O computador com Windows 10, 8 ou 7 não vê o disco, o que posso fazer?
Leia o que fazer se Após reinstalar o Windows, uma das partições do disco rígido já não é visível em “Este computador”. O que fazer se depois de instalar um novo disco rígido no computador também não aparecer, mesmo que seja visível na BIOS?

- Opção 1. O disco local não aparece em "Este computador"
- Opção 2. O computador não vê o seu novo disco rígido
- Opção 3. Como recuperar dados de um disco que não aparece
- Perguntas e respostas
- Comentários

💻 Cómo recuperar datos si la computadora con Windows no arranca, se congela o se bloquea 💻
Opção 1. O disco local não aparece em “Este computador”
Se estiver numa situação em que possa ver fisicamente o seu disco rígido para o seu computador, mas apenas uma das suas unidades ou partições lógicas estiver em falta ou não visível. Por exemplo, o seu computador tinha unidade C e unidade D, e a certa altura a unidade D desapareceu de “Este computador”.
Para corrigir isso, e voltar a colocar o disco D na pasta “Este computador”:
-
Clique com o botão direito do rato no menu “Iniciar” e seleccione “Gestão de discos” a partir da lista que aparece.
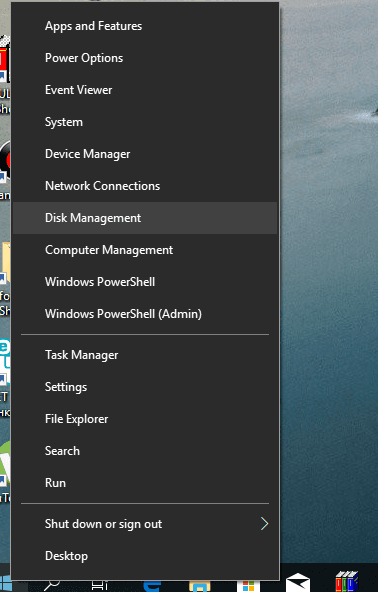
Nenhuma carta de disco é designada
Se lhe faltar uma partição no seu disco rígido, veja se existem áreas não atribuídas na unidade. Ou talvez a partição já tenha sido mapeada, mas falta apenas uma letra de unidade. Por vezes é possível que um disco contenha dados, mas simplesmente não tem uma carta atribuída a ele.
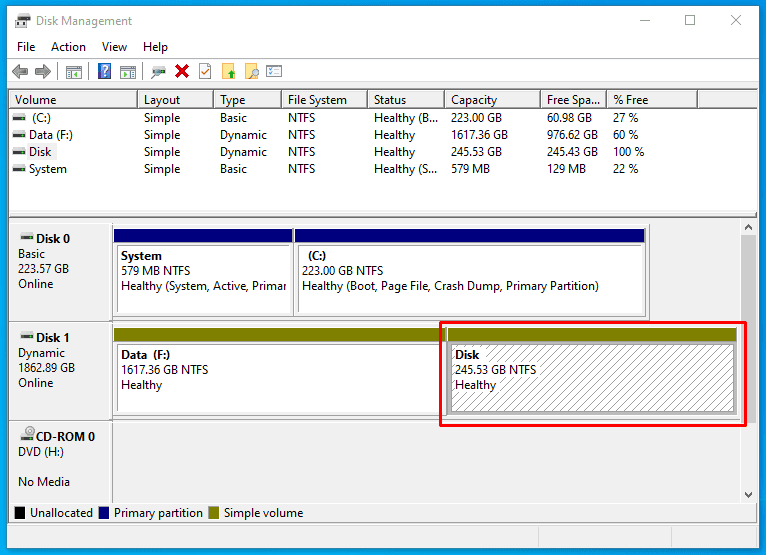
Portanto, não se apressem a fazer nada para evitar a perda destes dados.
Primeiro certifique-se de que a área não é Assigned, mas é, por exemplo, um disco NTFS. Nesse caso, basta atribuir uma carta de condução.
Para este fim:
-
Clique com o botão direito do rato sobre esta área. No menu deve ver um item “Alterar letra ou caminho do disco”.
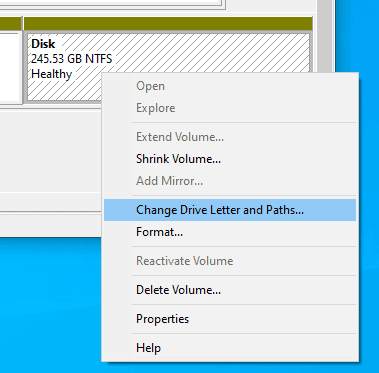
-
Clique em “Adicionar”.
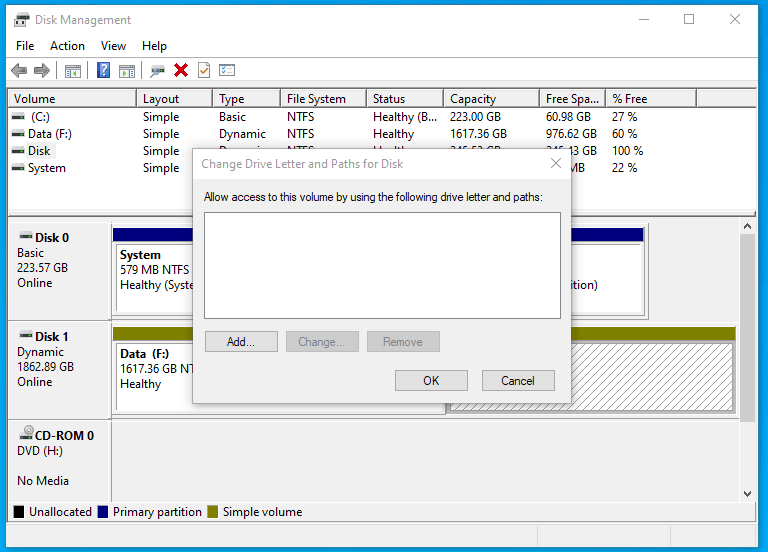
-
Definir uma letra de disco. Neste caso, é o disco D. Clique em “Ok”.
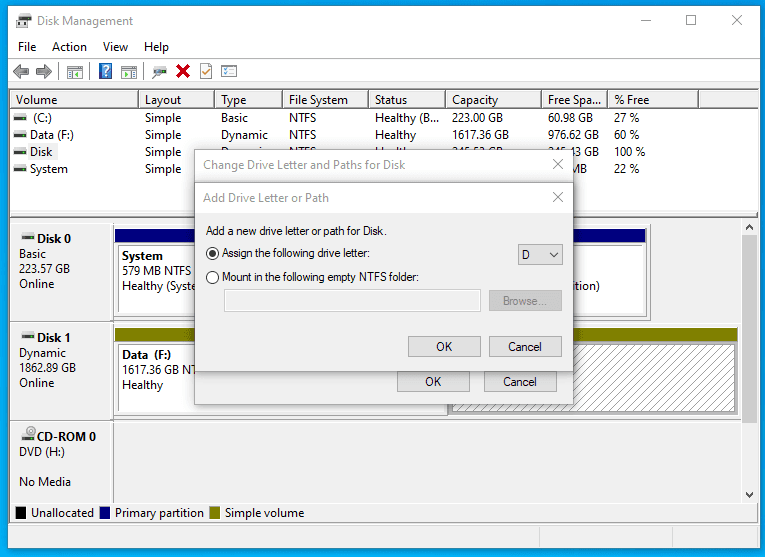
-
Isto adicionará uma letra ao disco e será exibida no File Explorer.
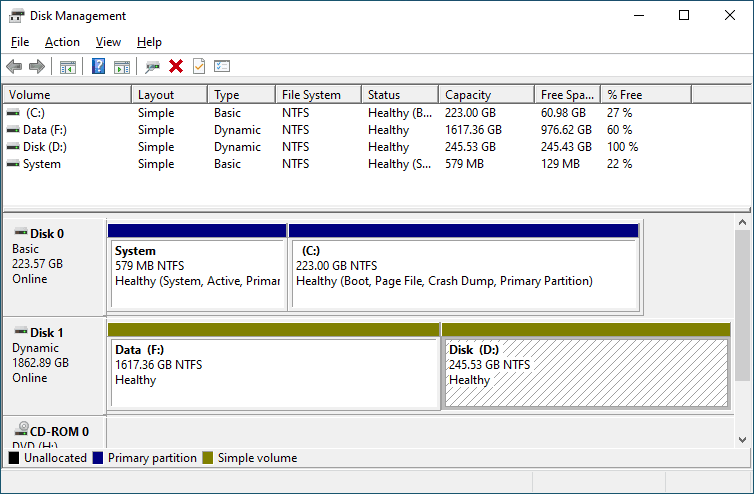
Espaço em disco não alocado(“Não alocado”)
Se abrir Gestão de Disco e verificar que a unidade que não aparece em Este Computador é descrita como espaço não alocado, faça o seguinte para o exibir:
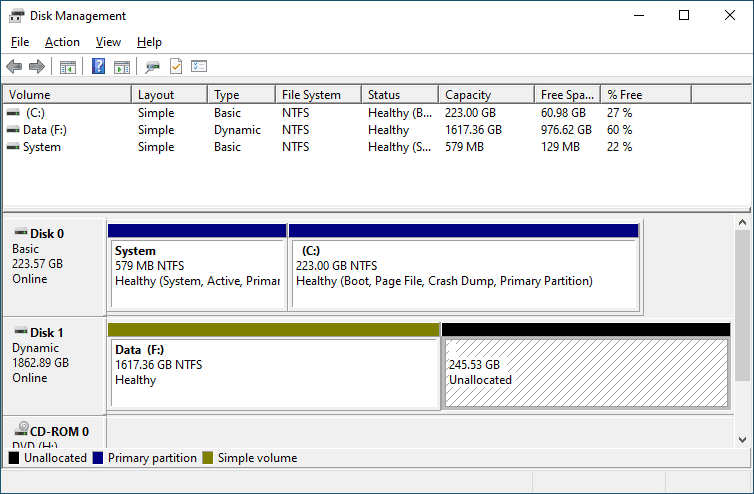
-
Clique com o botão direito do rato sobre a área não atribuída e seleccione Criar Volume Simples.
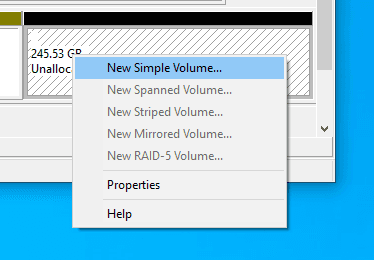
-
Executar o Feiticeiro de Volume Simples. Siga os passos abaixo para o criar.
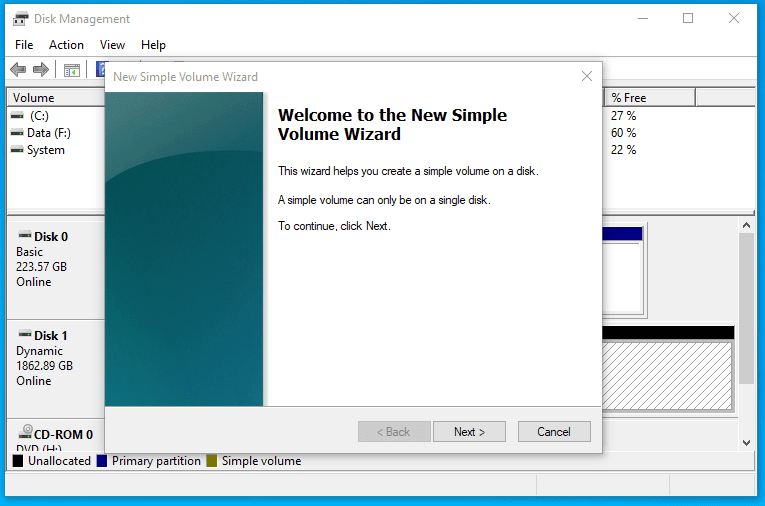
-
Definir o tamanho do volume, por defeito, para toda a capacidade disponível na área não alocada da unidade.
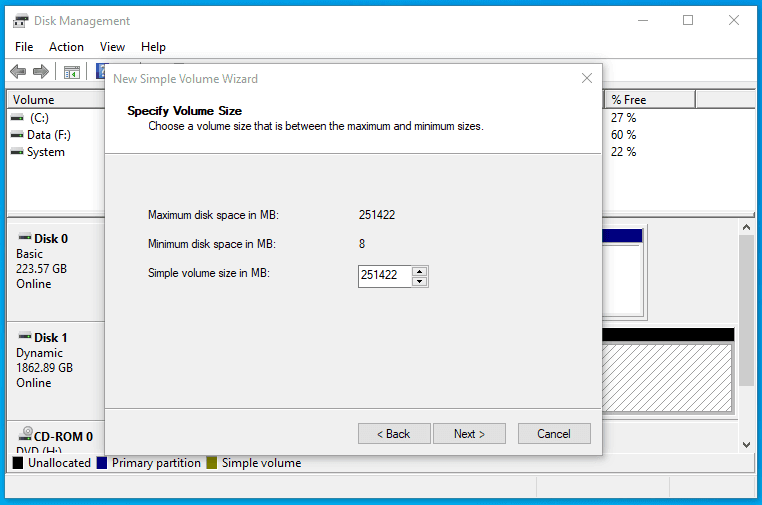
-
Configuração de uma letra de disco. No meu caso, defini-o para a letra D do disco por defeito. Mas pode usar qualquer letra de disco da lista.
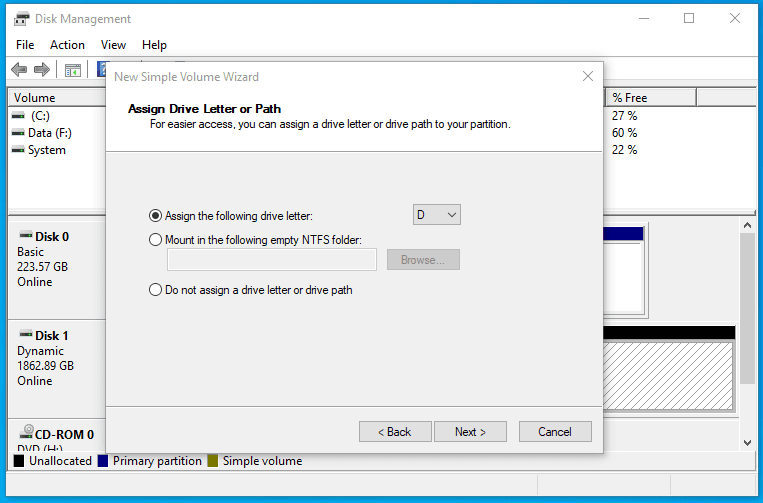
-
Deixo as opções de formatação como estão. Para as versões modernas do Windows, NTFS é uma escolha óptima.
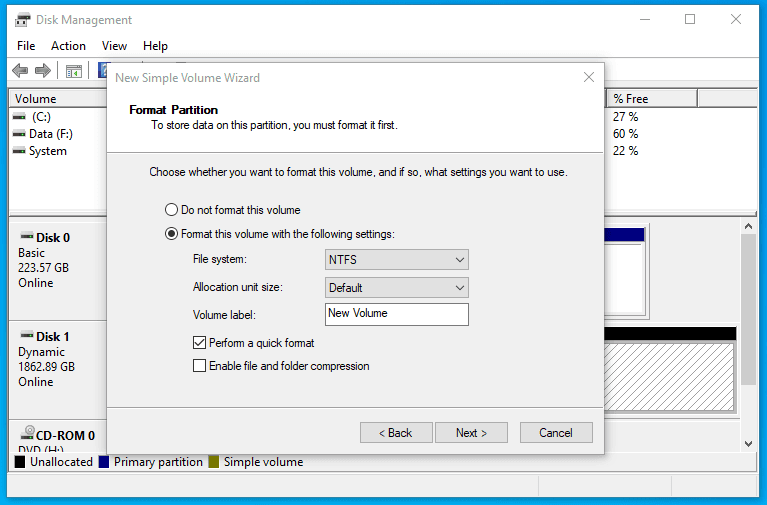
-
Depois de pressionar “Feito”, espero um pouco. O disco D aparece no Explorer.
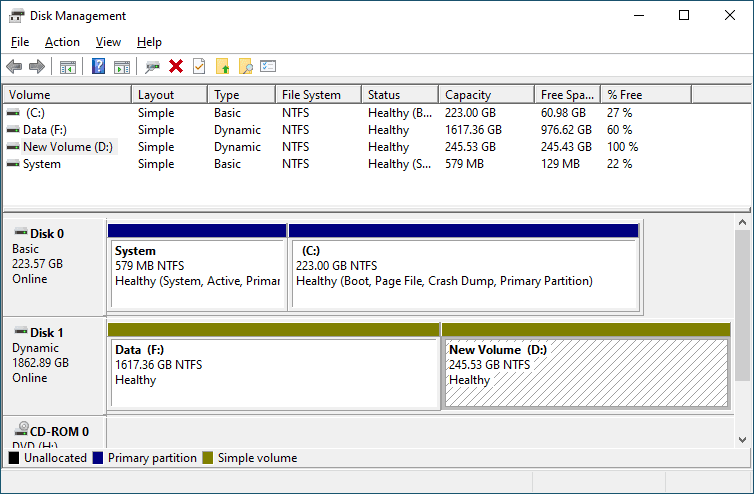
Opção 2. O computador não vê o seu novo disco rígido
Adicional e este não aparecer em “Este computador”, então esta é uma situação diferente. Se for este o caso, verificar primeiro se a unidade é inicializada.
Para o fazer, executar a ferramenta Disk Management, e ver se o sistema tem um disco não inicializado.
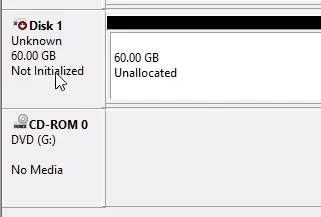
Se essa unidade estiver presente, é muito provável que a sua unidade não consiga ver o seu computador. Se for este o caso, clique com o botão direito do rato sobre a unidade não inicializada e seleccione “Inicializar disco”.
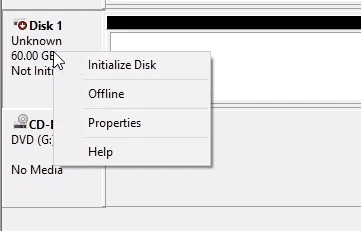
No menu Inicializar disco, seleccionar o tipo de partição MBR ou GPT. Eu sugeriria escolher o GPT se tiver um computador moderno com UEFI. Se o seu computador não suporta UEFI, ou se não tiver a certeza, escolha MBR e clique em “Ok”.
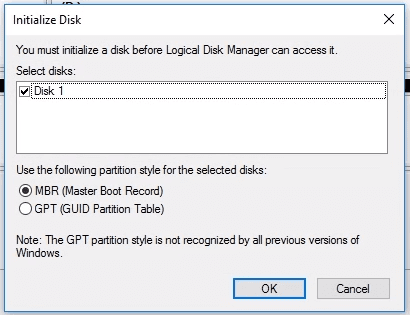
Isto inicializará este disco, mas ainda não aparecerá no Explorer, pois tem espaço não alocado.
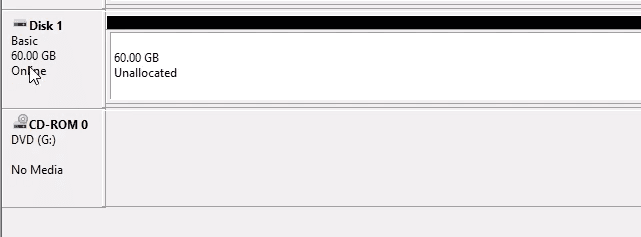
Nesse caso, clique com o botão direito do rato nessa área e seleccione “Criar Volume Simples”.
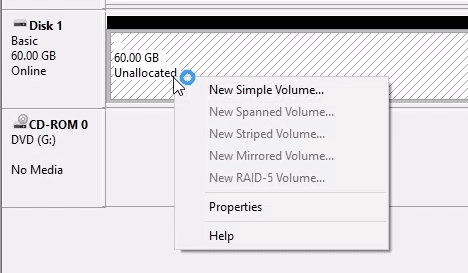
Siga os mesmos passos que no exemplo anterior para criar um único volume numa área não atribuída do disco. Isto fará com que um novo disco apareça no Explorer.
Opção 3. Como recuperar dados de um disco que não aparece
Se o disco não for rubricado, estes são geralmente discos recentemente comprados que requerem inicialização mas não têm dados sobre eles. Mas o que fazer se uma unidade tivesse dados importantes e, por alguma razão, uma carta fosse apagada ou um espaço não atribuído fosse deixado na unidade?

👨🔧 Recuperación de datos de áreas no etiquetadas o no asignadas del disco duro ️🖥️

💽 Recuperar datos después de eliminar o crear nuevas particiones 💽️
Se mapear ou alterar uma letra de unidade, nenhum dado deve ser apagado da unidade. Assim, quando atribui uma carta à sua unidade anteriormente não mapeada, os dados da unidade ainda lá estarão.
Mas no caso de uma área não alocada, uma vez criado um novo volume plano sobre ela, todos os dados que contém serão perdidos. Receber um novo disco formatado.
Se a área não atribuída anteriormente contivesse dados importantes no disco, pode recuperá-la utilizando software de recuperação de dados Hetman Partition Recovery.
Para o fazer, iniciar o software e digitalizar com ele a área não atribuída resultante. Aparecerá como “Área não assinalada”.
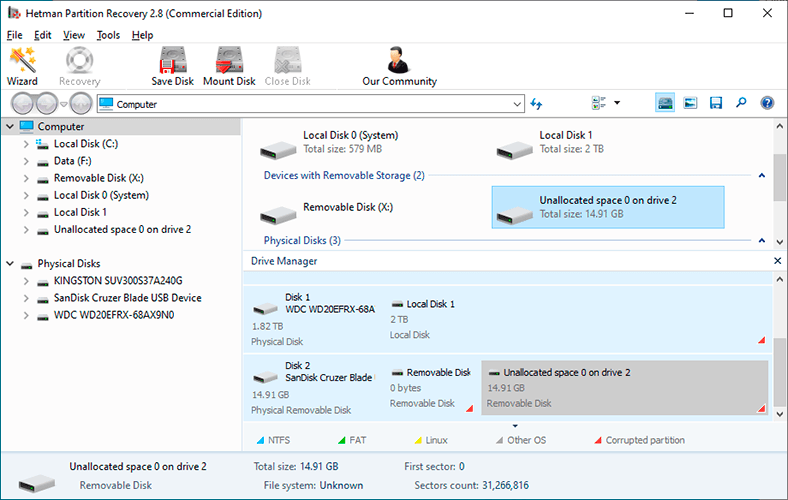
Para a digitalização, utilizar “Análise completa”. Isto é importante.
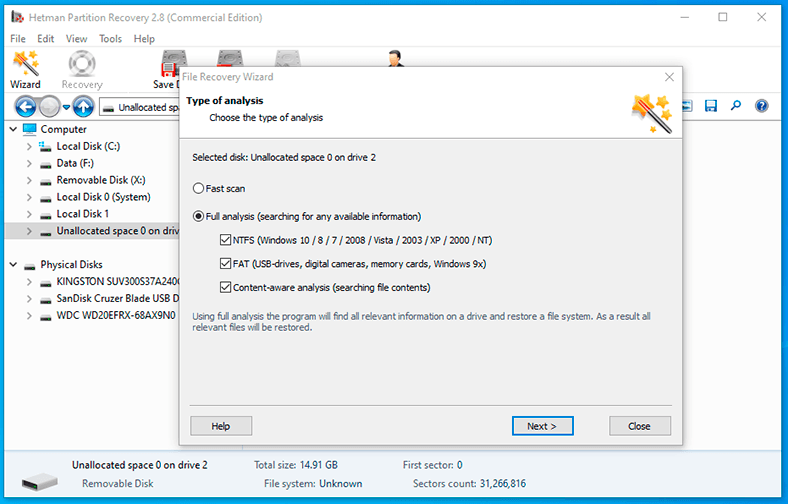
O programa exibirá ficheiros que foram previamente armazenados na unidade nesta área não alocada. Todos os ficheiros detectados podem ser recuperados pelo software.
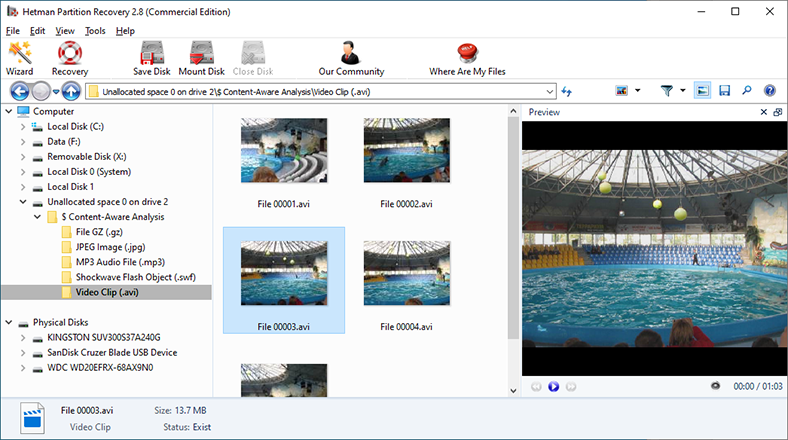
Se ainda tiver questões sobre o que fazer se o computador não conseguir ver o disco rígido, e como recuperar dados de tal unidade, escreva-nos nos comentários, e nós dar-lhe-emos a resposta que procura.








