Como recuperar dados do arquivo do Windows Server 2019, backup, restauração do sistema
Perda de dados importante ou travamento do sistema operacional podem ocorrer devido a vários motivos. Por exemplo, após a atualização do sistema, ataque de vírus, exclusão acidental, travamento do Windows, erros, limpe a lixeira, formate a unidade etc. Se você se deparar com um desses problemas ou semelhantes, não se preocupe. Suas informações não foram completamente perdidas. Você pode devolvê-lo de várias maneiras fáceis.

- Como instalo e configuro o Serviço de Backup do Windows Server?
- Como faço backup do Windows Server?
- Configurações de agendamento de arquivos do Windows Server
- Como restaurar o Windows Server a partir do backup?
- Restaurar um sistema inativo
- Recuperação de dados perdidos com software de terceiros
- Perguntas e respostas
- Comentários
Quando os arquivos são excluídos no Windows Server, eles não desaparecem instantaneamente do disco rígido. Eles geralmente permanecem disponíveis para recuperação. Por exemplo, da pasta Lixeira quando você define as opções normais de exclusão. Mesmo no caso de uma exclusão irrecuperável, os dados podem ser recuperados. No Windows, os arquivos nunca desaparecem sem deixar rastro. O espaço no disco rígido (ou outra mídia de armazenamento) ocupado por arquivos excluídos não é apagado instantaneamente. Ele só é marcado como gratuito e adequado para escrever novos arquivos posteriormente. Portanto, desde que o espaço em disco sob os dados excluídos não seja substituído, ele pode ser recuperado com segurança.
Você pode restaurar seus dados, restaurar um sistema ao estado anterior a partir de um backup preparado. Se você não tiver um backup, um programa de recuperação pode ser usado.

🗄️ Cómo crear y restaurar una copia de seguridad Windows Server 🗄️
Como instalo e configuro o Serviço de Backup do Windows Server?
Os backups do Windows Server são uma parte importante do gerenciamento diário do servidor. Os backups permitem que você se recupere de situações de falha nas quais os dados são perdidos.
O recurso de arquivo de dados não é instalado por padrão no Windows Server. Portanto, para instalá-lo, você deve seguir uma série de etapas simples e ordenadas que apresentamos abaixo.
Abra o menu principal Iniciar do usuário. Procure na lista ordenada de programas ou conjunto de abas fixas para Gerenciador de Servidor e clique para abri-lo.
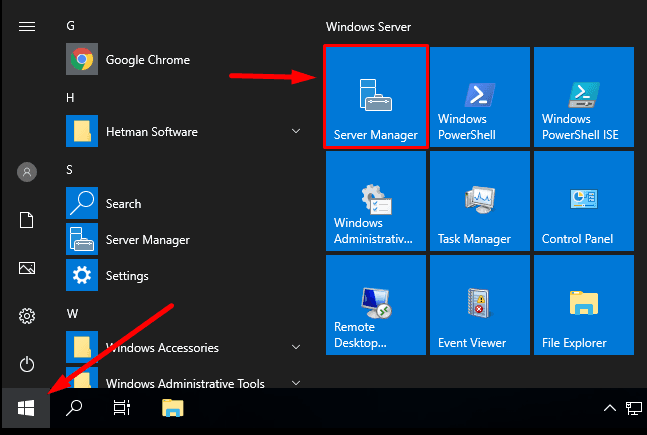
No Gerenciador, execute o “Assistente para Adicionar Funções e Componentes”.
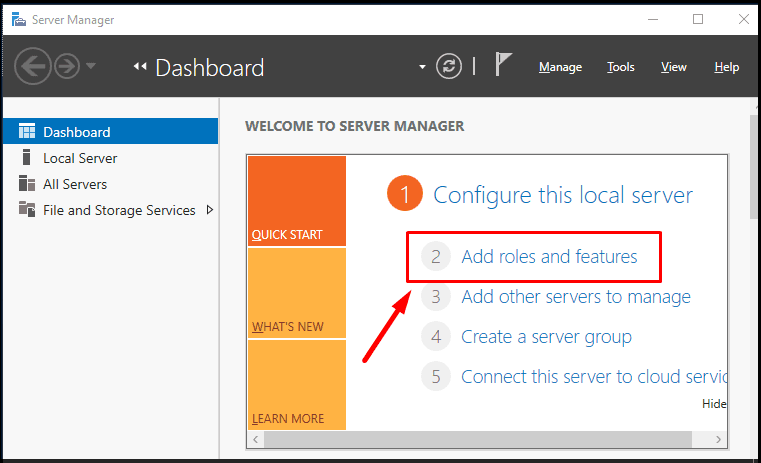
Antes de iniciar o trabalho, defina os parâmetros de instalação e certifique-se de que todas as tarefas básicas foram concluídas. Especificamente, a conta do administrador é protegida com uma senha forte, as configurações de rede são definidas e as atualizações de segurança mais recentes são instaladas. Em seguida, clique em Avançar.
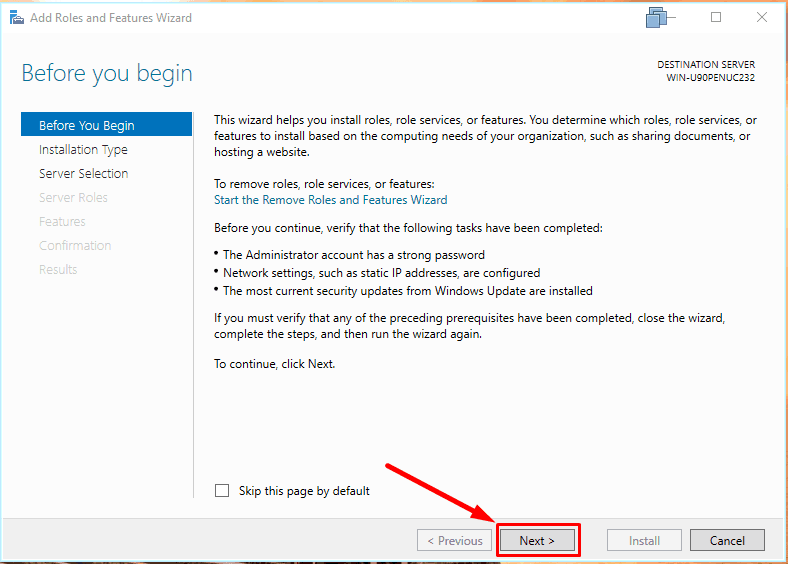
Na próxima página, não altere o tipo de configuração. Deixe a opção como a configuração padrão.
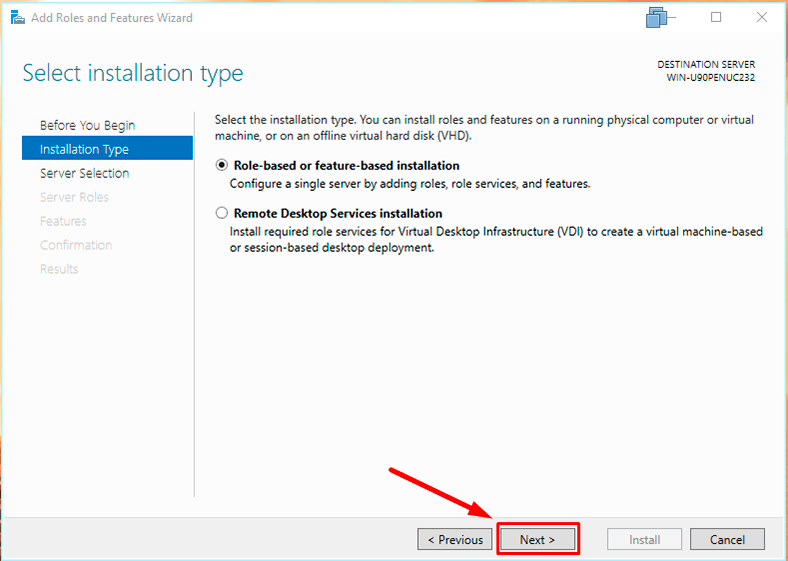
Na guia “Selecionar servidor de destino”, também deixe as opções definidas inalteradas.
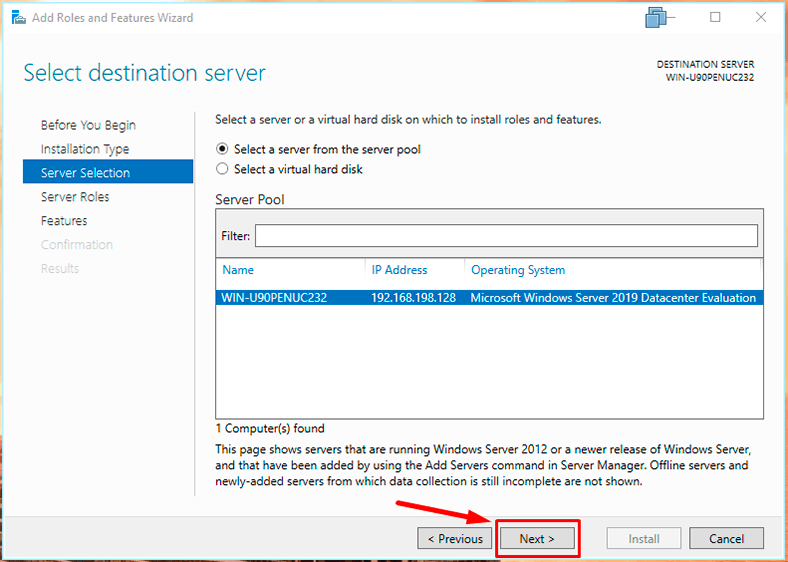
Vamos para a guia “Componentes”. Na lista, localize o componente Windows Server Data File Systems, marque-o, marque-o na caixa de seleção associada e clique em Avançar.
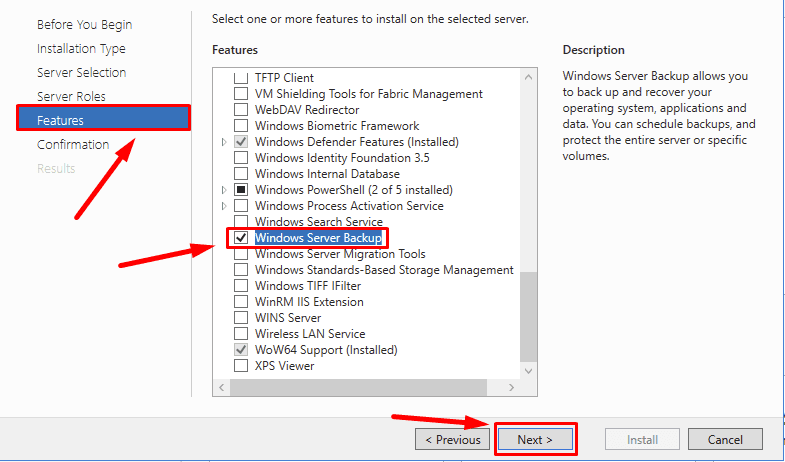
Revise os parâmetros de configuração. Se você precisar remover componentes individuais, clique no botão Voltar para fazer alterações adicionais. Em seguida, clique no botão Instalar”.
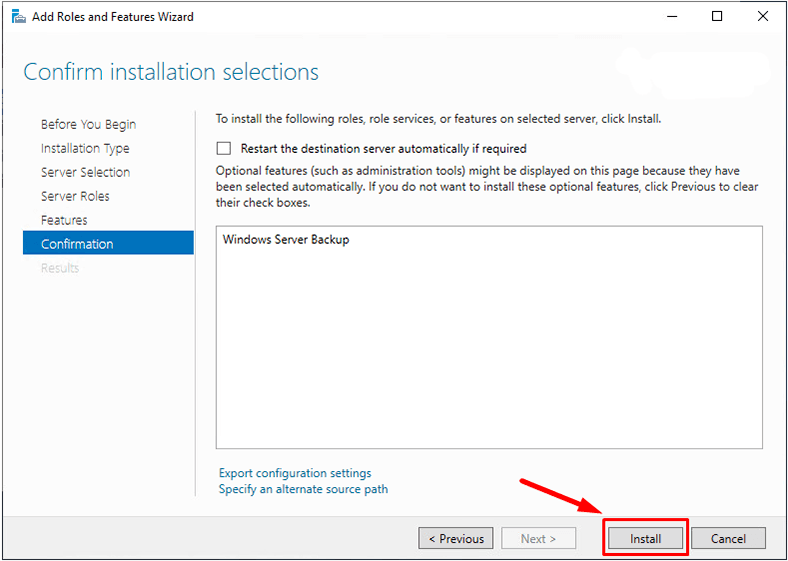
Você pode ver o progresso da instalação na caixa de destaque gráfica. Clique no botão Fechar” quando a tarefa estiver concluída.
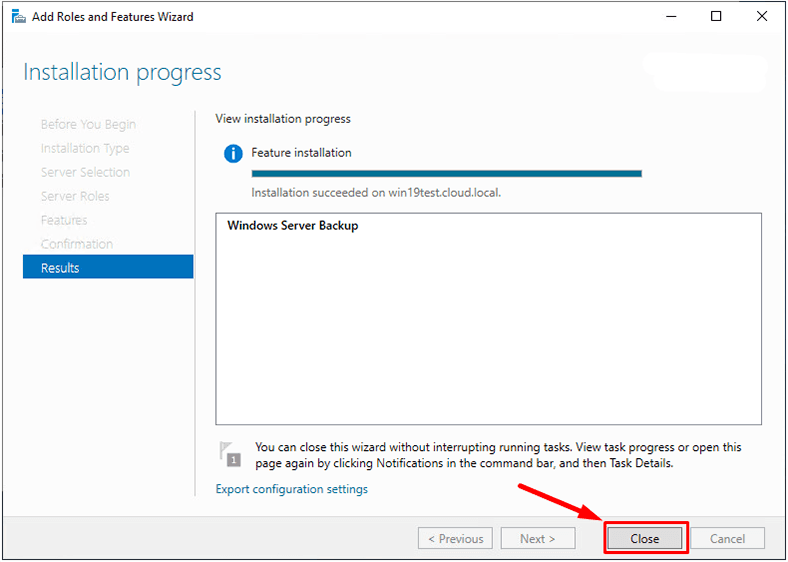
A instalação do sistema de arquivos de dados do Windows Server foi bem-sucedida. Agora você pode acessar a função de backup.
Como faço backup do Windows Server?
Para fazer um backup ou configurar um serviço de backup agendado, siga um processo simples e consistente. Abrir solicitação de serviçoGerenciador de servidores – Mídia – Backup de dados do Windows Server.
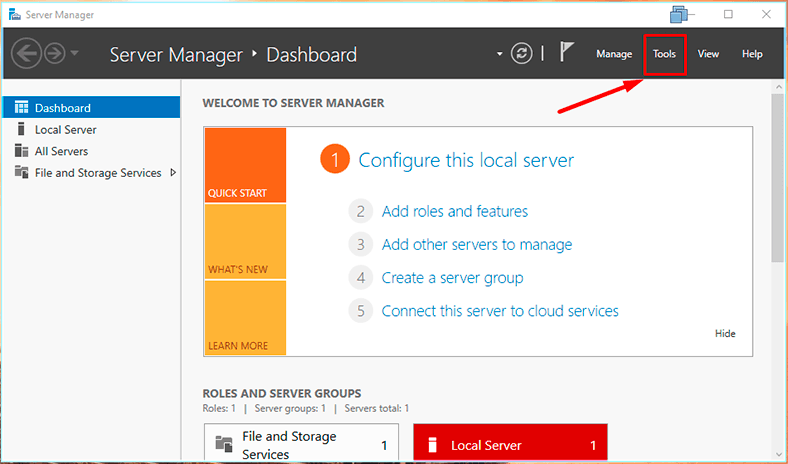
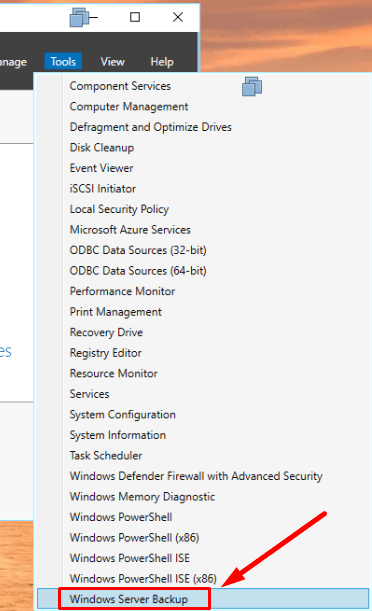
Para um início rápido, digite “Pesquisar” frase “wbadmin.msc” na barra de pesquisa do aplicativo para iniciar instantaneamente o console que você está procurando.
wbadmin.msc
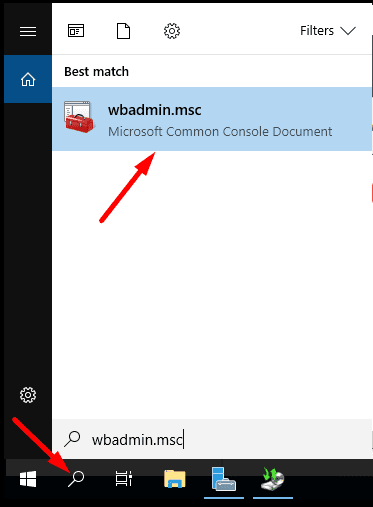
As seguintes funções estão disponíveis na janela do console:
- "Definir o programa de arquivamento",
- "Arquivo único",
- "Restaurar"
- e "Definir o desempenho do arquivo de parâmetros ".
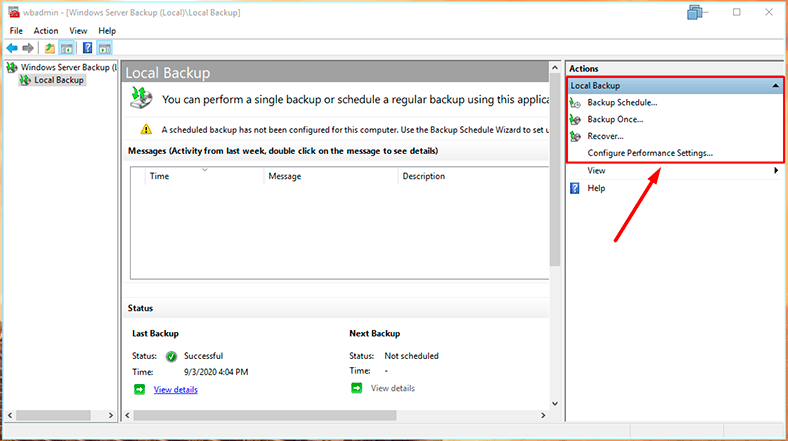
Configurações de agendamento de arquivos do Windows Server
Para configurar backups automáticos programados, na barra lateral direita, seção AçõesAgendamento de arquivos.
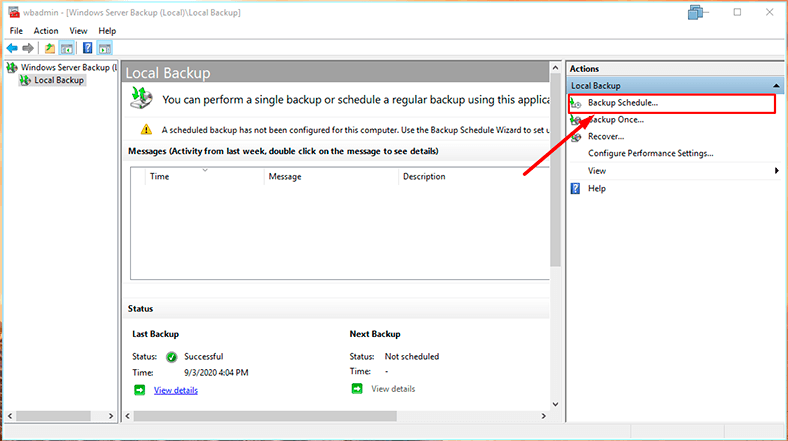
Ao selecionar o tipo de configuração, especifique o método de arquivamento recomendado - "Servidor inteiro" (fazer backup de todos os dados, aplicativos e status geral do sistema). Ou marque Personalizável se quiser selecionar um volume ou arquivos específicos para fazer backup.
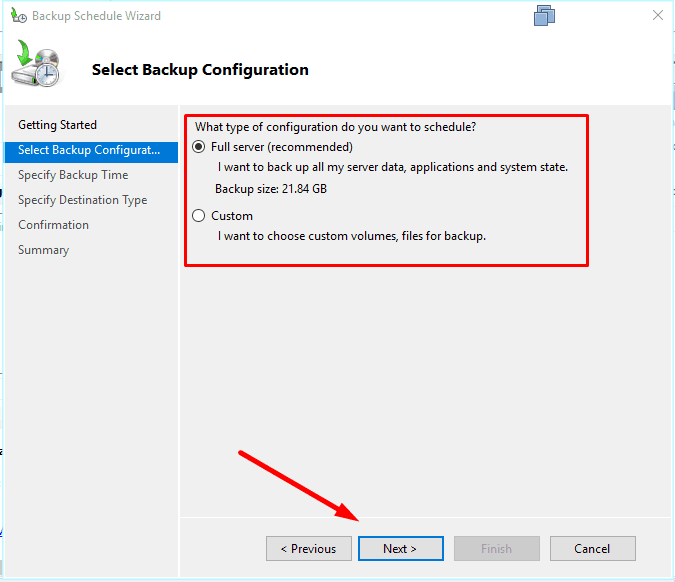
Especifique o tempo de arquivamento e com que frequência você deseja que ele seja executado. Em seguida, clique em "Avançar".
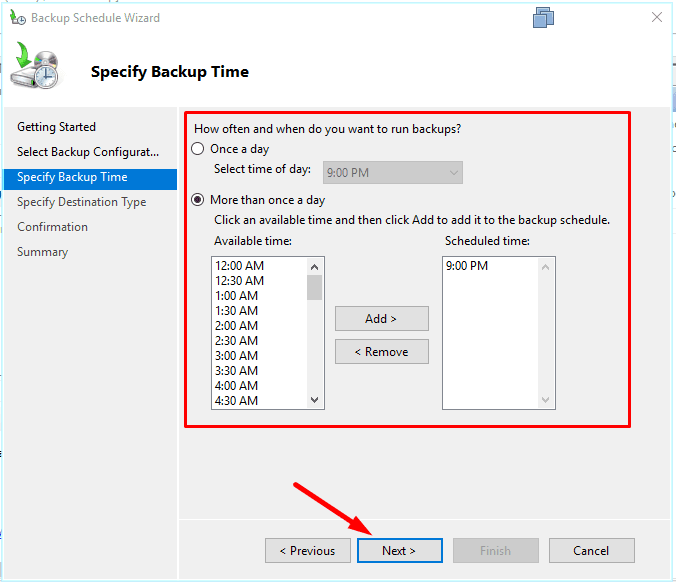
Configure como deseja armazenar seus arquivos selecionando uma das três opções. Você pode especificar um caminho de rede.
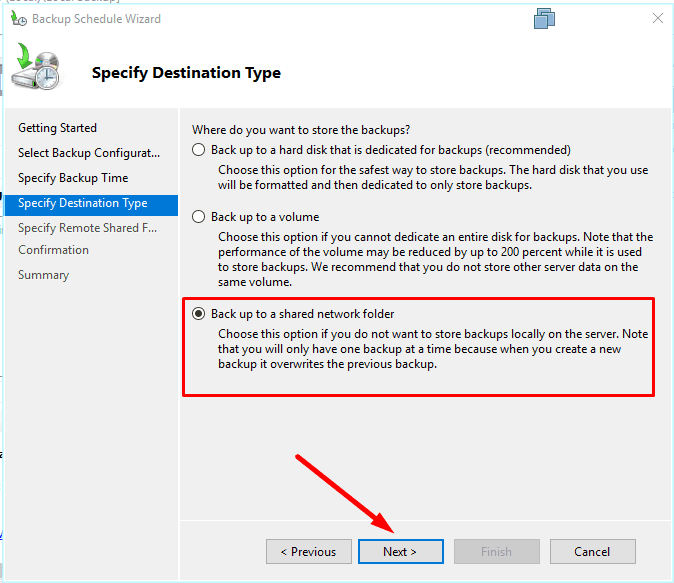
Se você selecionar a opção "Arquivar em uma pasta de rede compartilhada", o serviço emitirá um aviso. Ele diz: "Se você especificar uma pasta pública remota como destino de arquivo agendado, apenas o arquivo mais recente estará disponível". Observe que apenas um arquivo pode ser armazenado por vez, pois cada novo arquivo substitui o anterior.
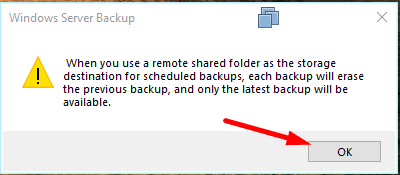
Na guia "Selecionar pasta remota" na seção "Local", indique o caminho da rede e clique em "Avançar".
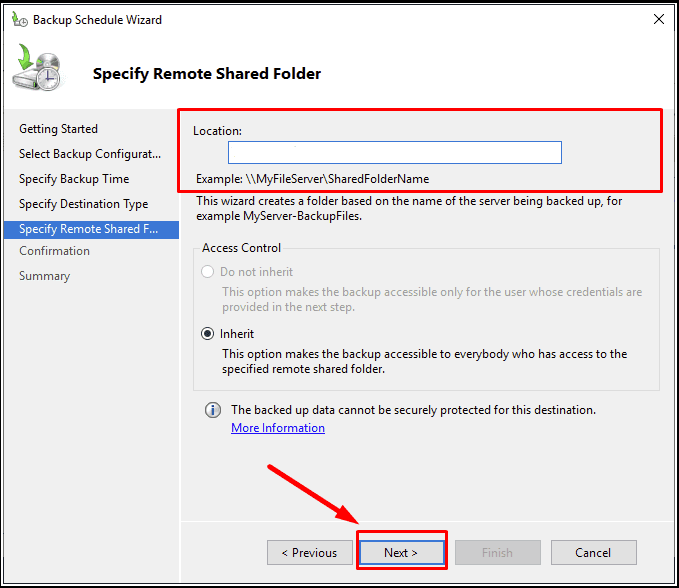
No pop-up de segurança separado, insira os detalhes da conta para realizar o arquivamento programado.
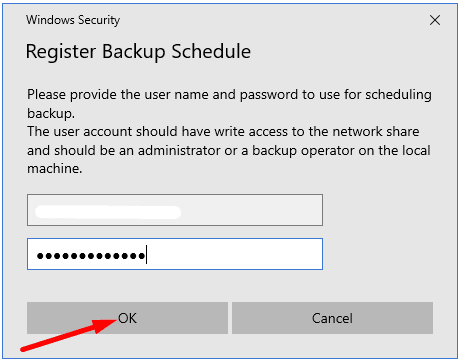
O assistente solicitará que você confirme a operação. Verifique as configurações de agendamento que você definiu e clique em Concluído.
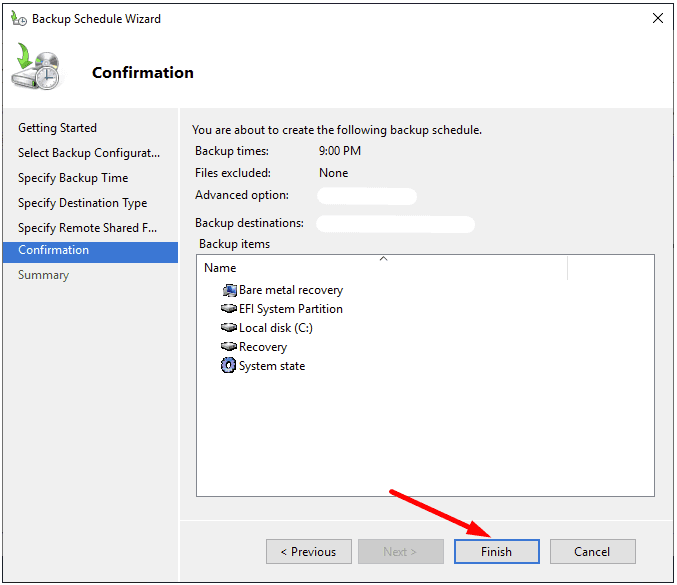
Se você decidir criar uma única cópia, na página principal do console, na barra lateral direita "Ações" selecione a seção "Arquivo único".
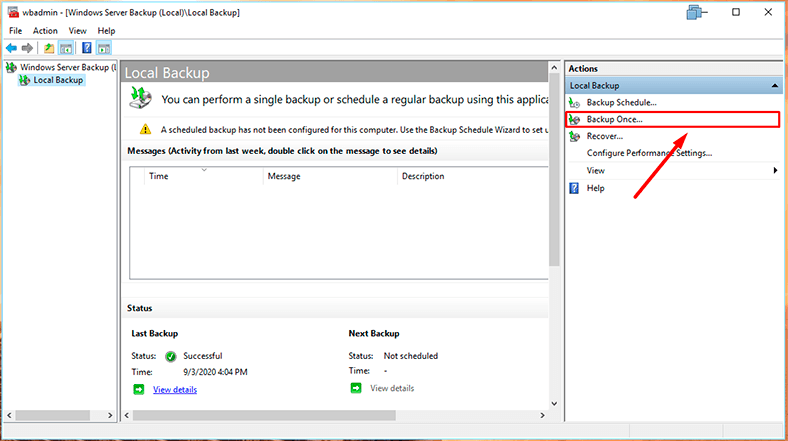
Selecione o parâmetro Tipo de configuração personalizável se você planeja selecionar uma pasta específica ou arquivos individuais.
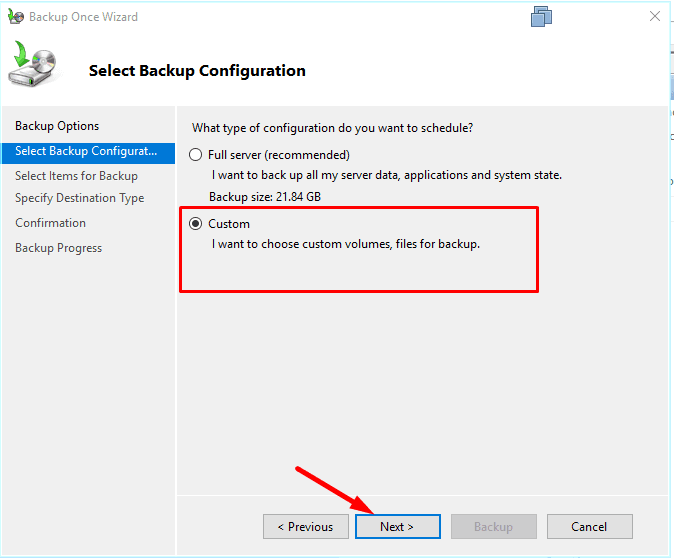
Agora adicione objetos de arquivo.
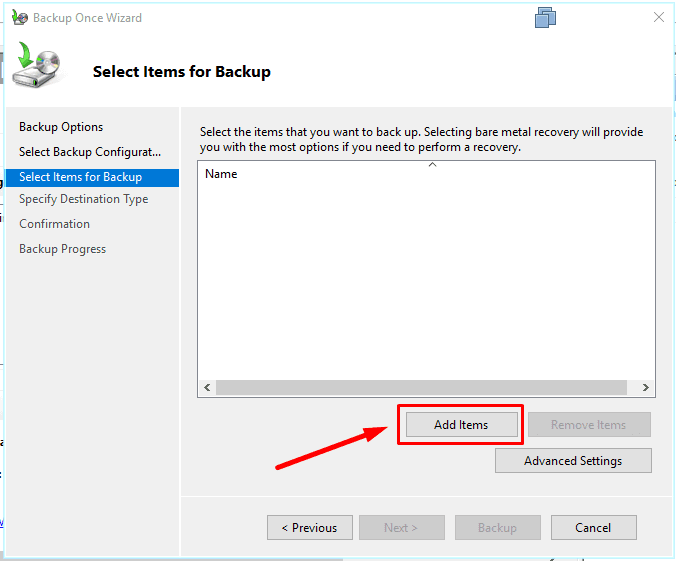
Especifique o local de armazenamento do backup, o tipo de armazenamento e o destino.
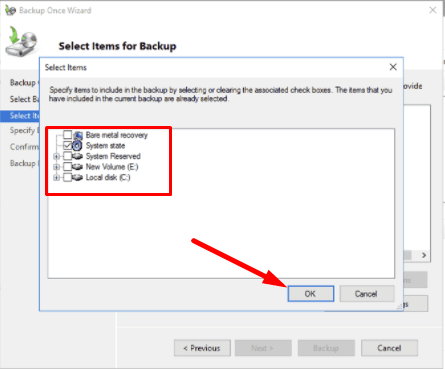
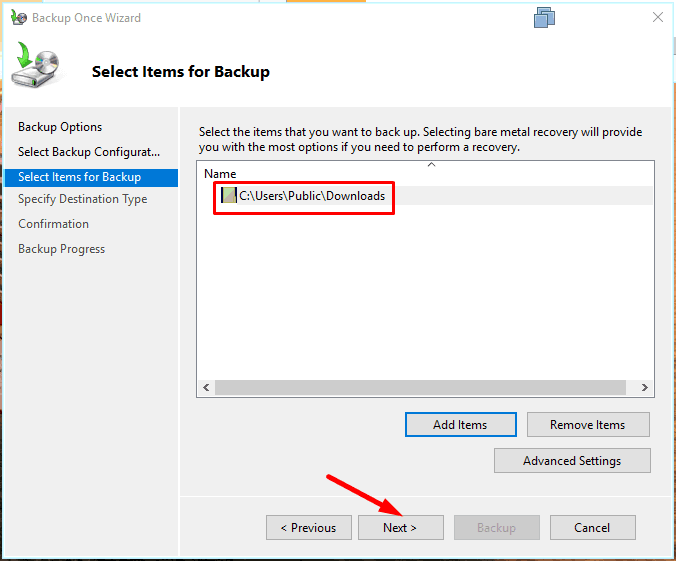
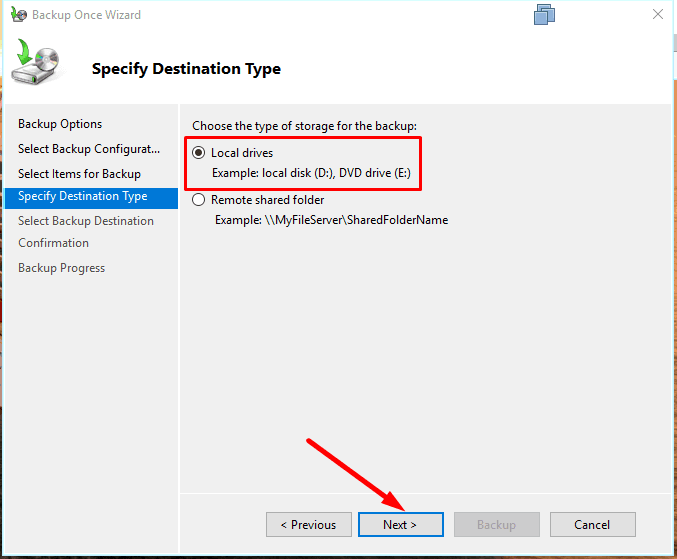
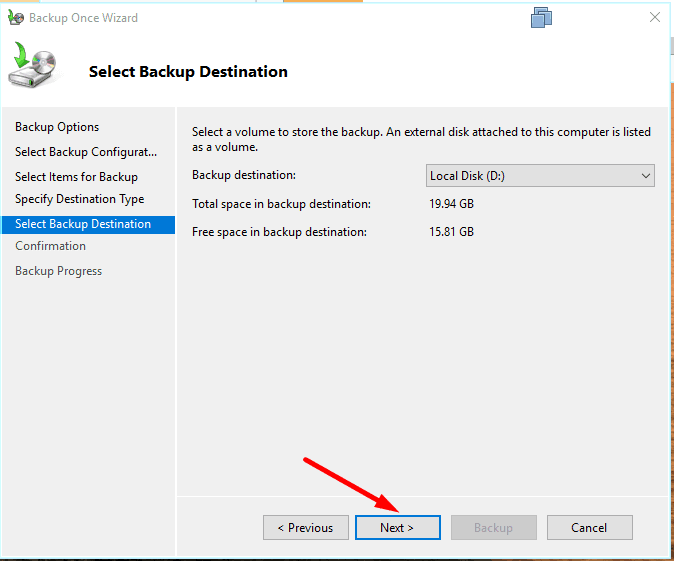
Verifique se as informações inseridas estão corretas e clique em "Arquivar".
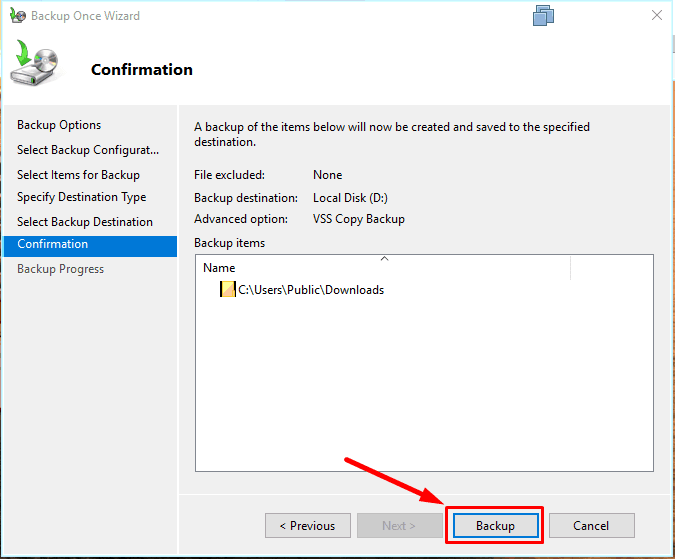
Como restaurar o Windows Server a partir do backup?
Então o backup foi criado. Agora vamos ver uma situação em que você precisará executar o procedimento para restaurar o Windows Server.
Existem diferentes casos de falhas no sistema operacional. Mas se você tiver um backup pronto, gastará muito menos tempo recuperando o sistema operacional do que se tivesse que reinstalar completamente, depurar e fazer configurações adicionais.
Para restaurar o estado anterior do Windows Server, siga as etapas abaixo. Abra o aplicativo de serviços Gerenciador de servidores.
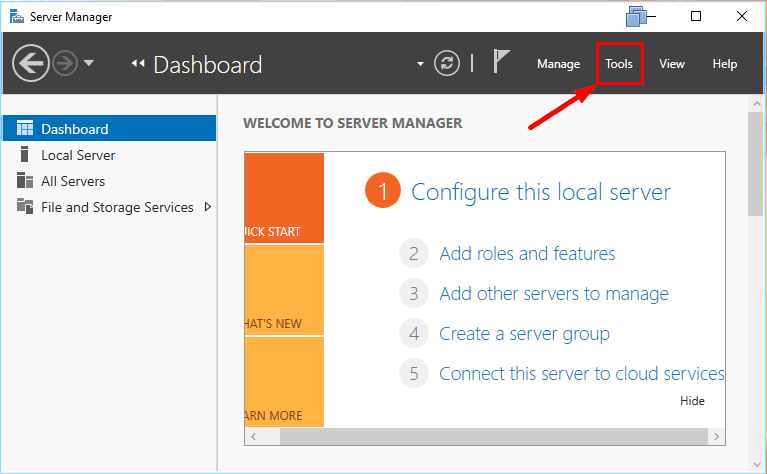
No menu da guia Ferramentas, selecione a seção Arquivo de dados do Windows Server.
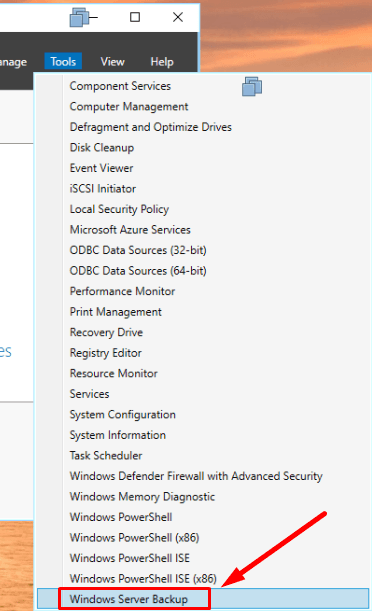
Na página principal do console, na barra lateral direita "Ações" selecione a seção "Restaurar".
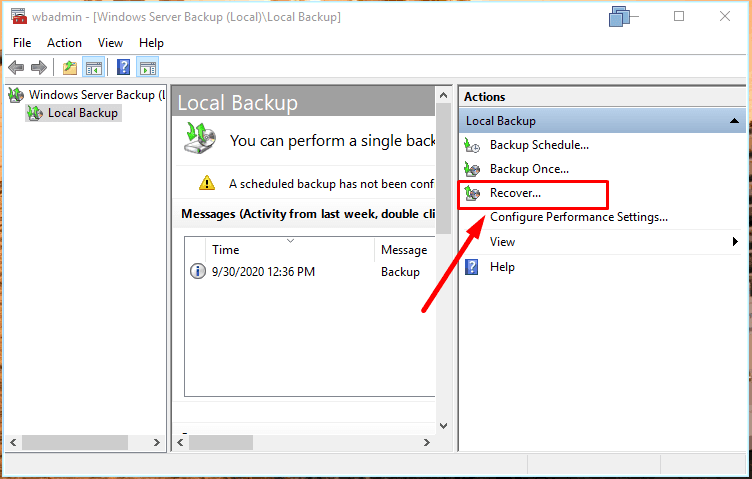
Na página "Iniciar etapas do trabalho", selecione o local do arquivo entre duas opções: "Este servidor" ou "O arquivo está em outro local".
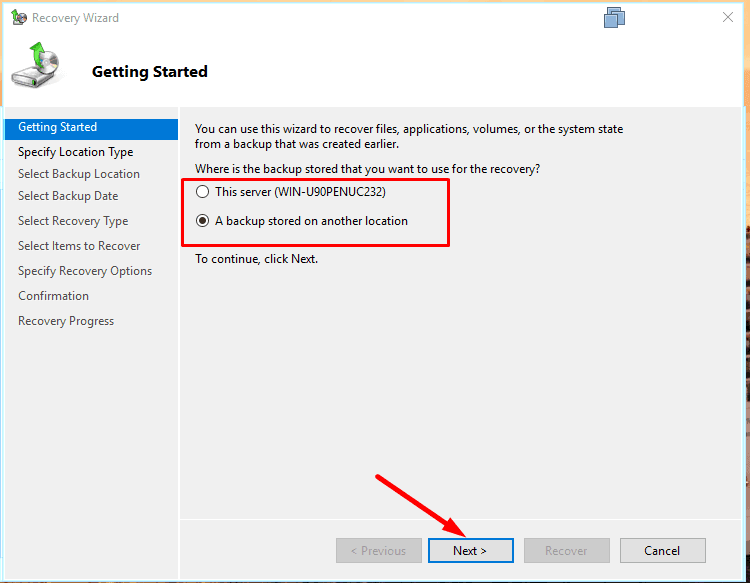
Especifique a pasta de rede ou unidade local onde o arquivo está armazenado.
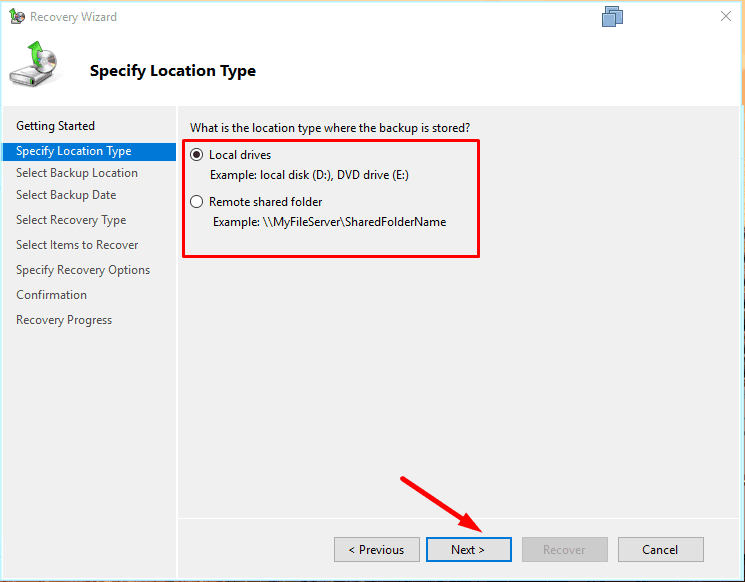
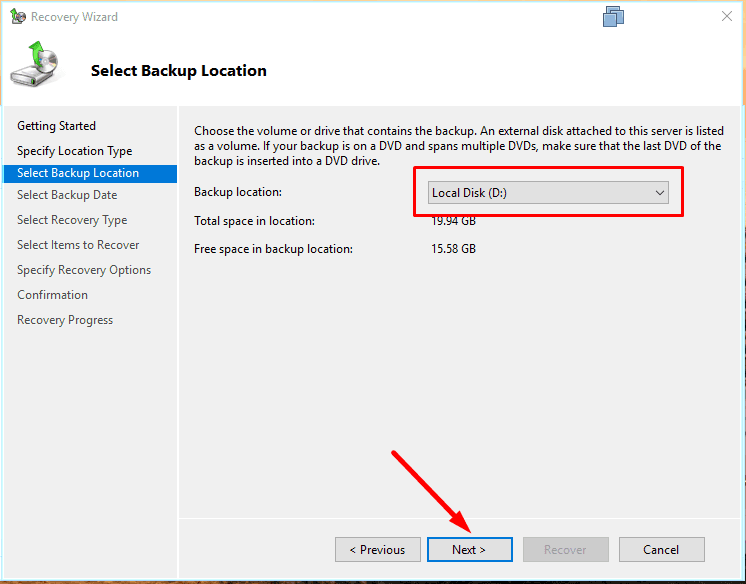
No campo destacado, selecione os dados do servidor que deseja restaurar e clique em "Avançar".
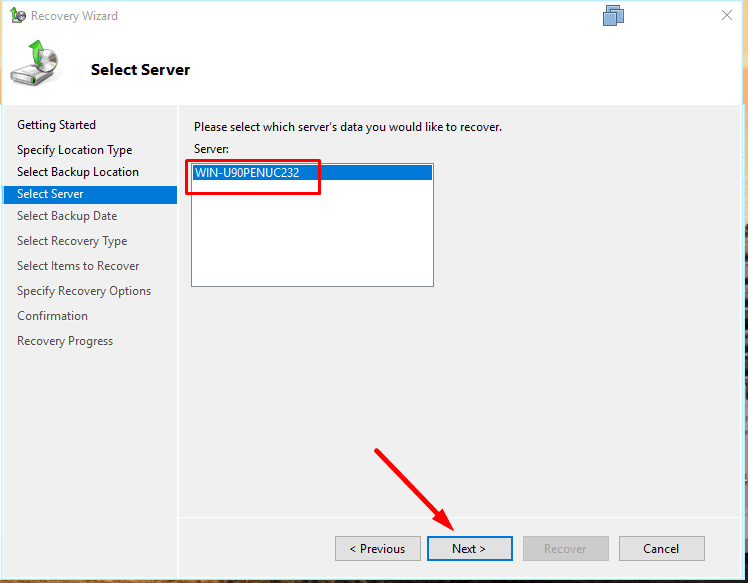
Selecione um arquivo disponível para restaurar.
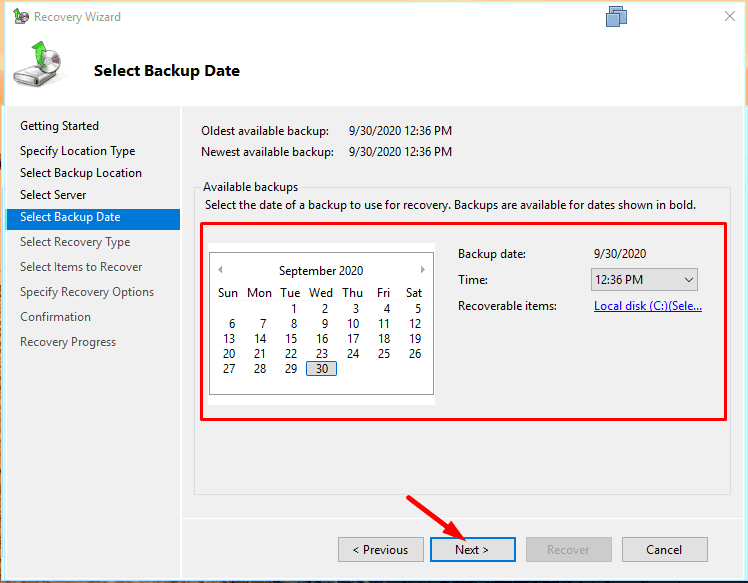
Na próxima guia, verifique o que você vai restaurar.
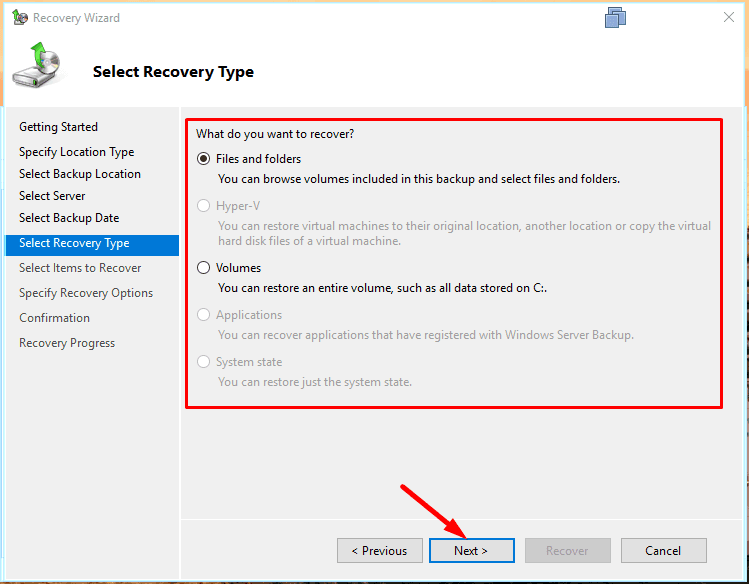
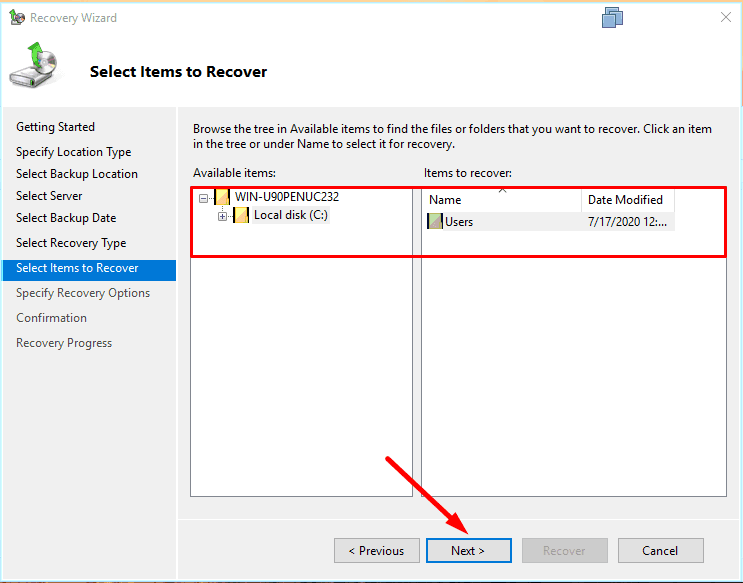
Especifique a pasta a ser restaurada selecionando a localização futura dos itens retornados na janela e clique em "Avançar".
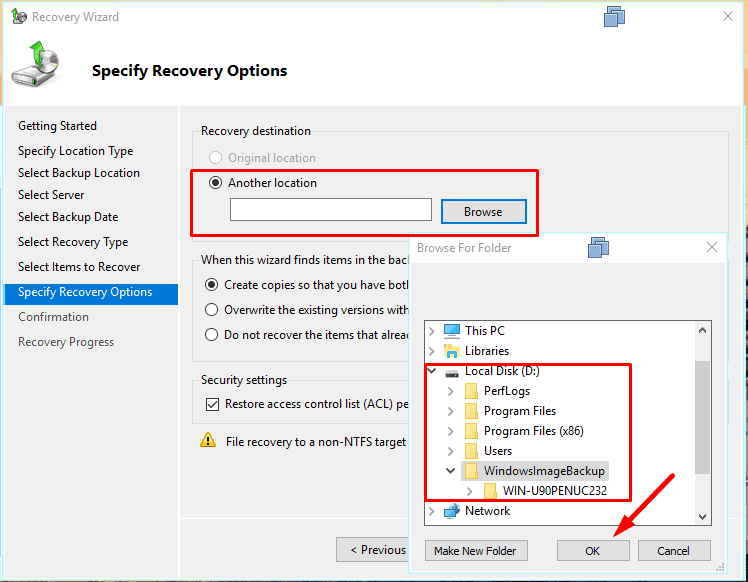
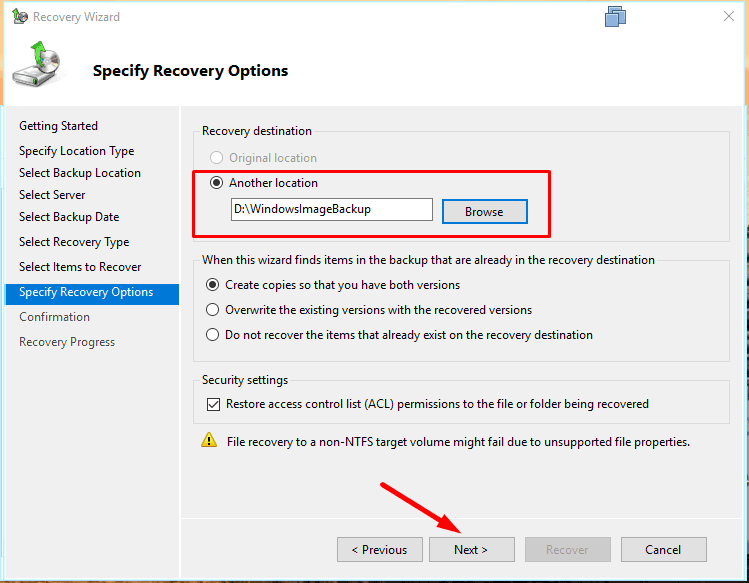
Verifique os parâmetros selecionados e clique em "Restaurar" para iniciar o processo.
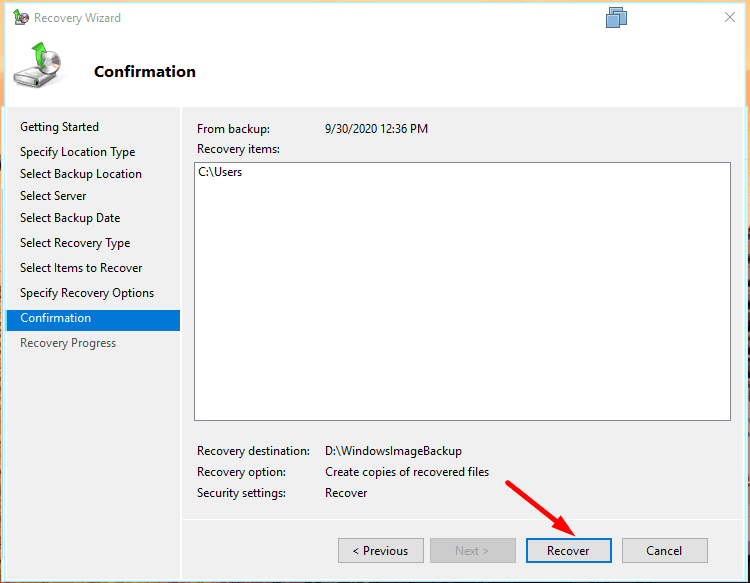
Ele contará quantos arquivos devem ser recuperados e, em seguida, iniciará a operação.
Quando o procedimento estiver concluído, clique em Fechar.
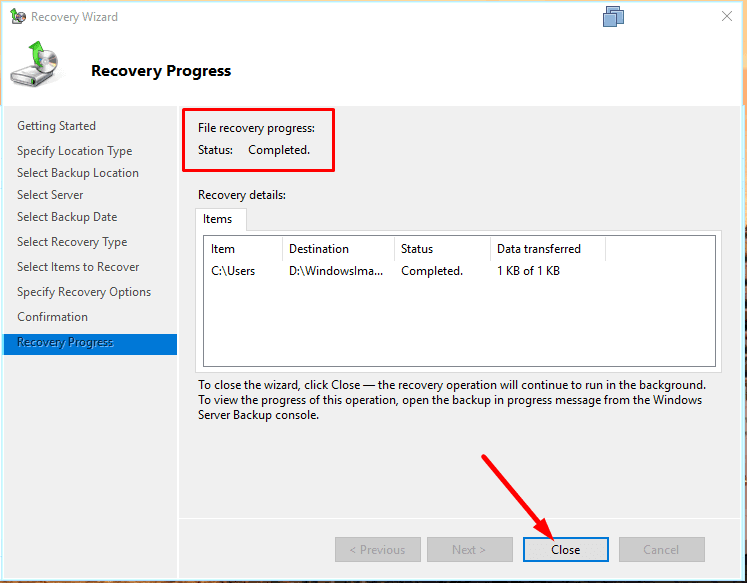
Restaurar um sistema inativo
Se você tiver um disco de recuperação, poderá recuperá-lo com a ajuda dele.
Todo o processo consiste em etapas simples. Você conecta um pendrive ou o disco em seu computador e faz o download de lá.
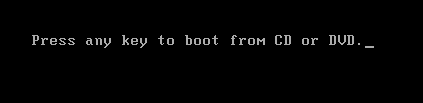
Na janela de configuração do Windows, clique no botão "Restauração do sistema".
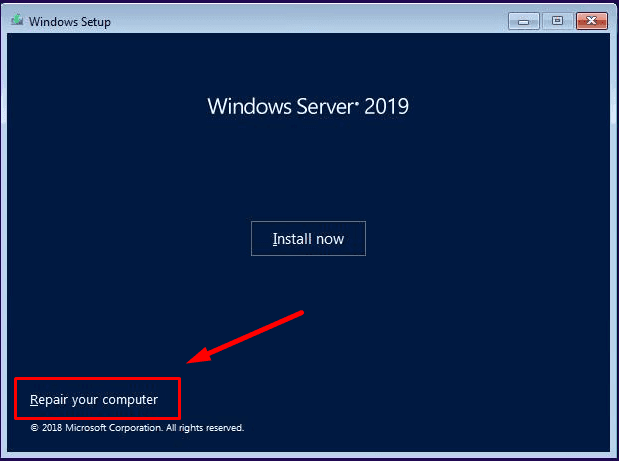
Em seguida, na página "Escolha de ação", escolha o item "Solução de problemas".
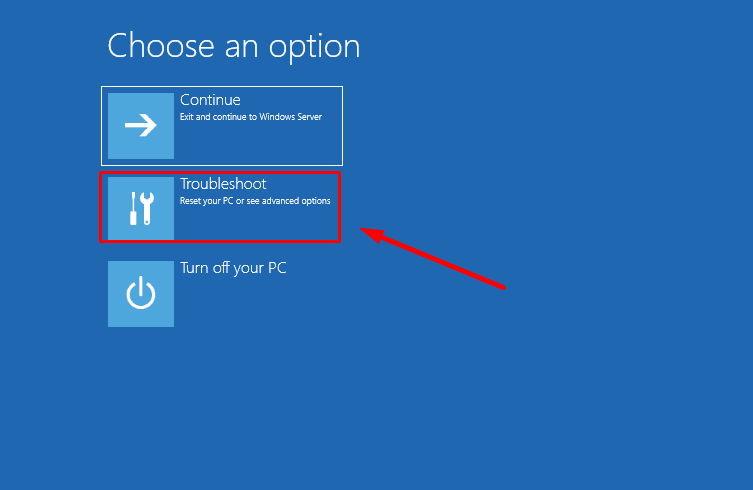
Em seguida, na página "Configurações adicionais", marque a opção "Restaurar imagem do sistema".
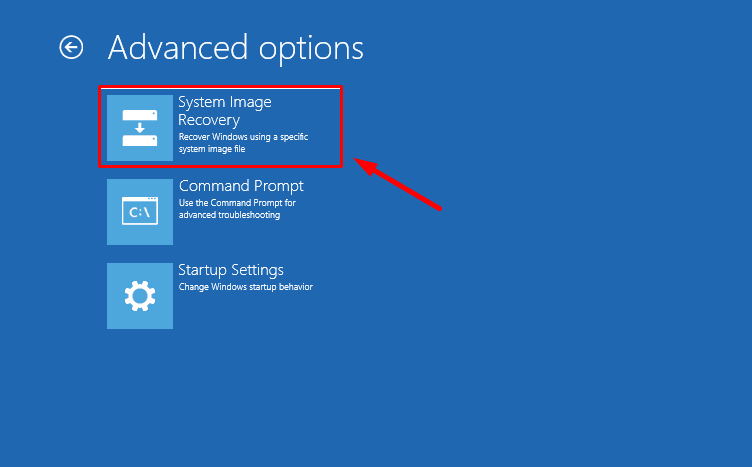
Selecione o sistema operacional de destino.
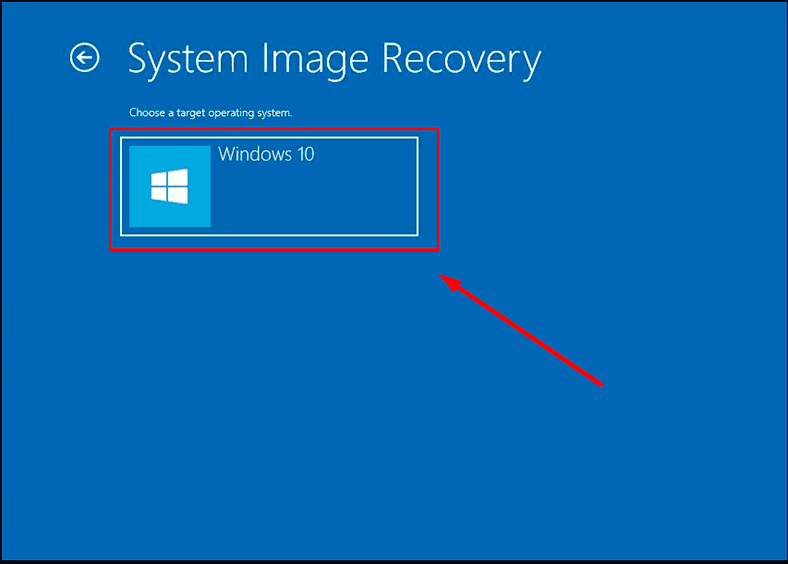
Neste ponto, a janela "Image Computer Recovery" é aberta. Especifique a última imagem disponível nos campos destacados e clique em "Avançar".
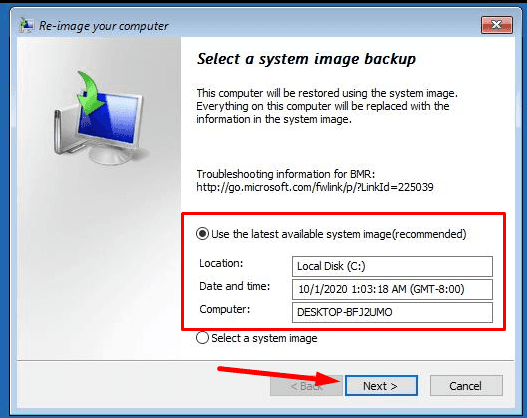
Marque "Formatar e dividir em seções" você pode sair. Selecionar esta opção remove as partições existentes e reformata os discos para corresponder à estrutura da imagem.
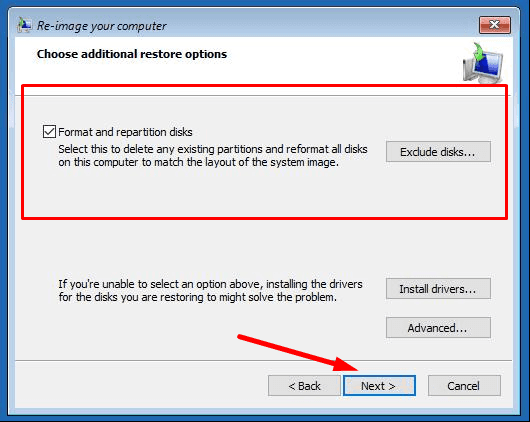
Clique em "Concluído" para iniciar o processo de restauração da imagem especificada.
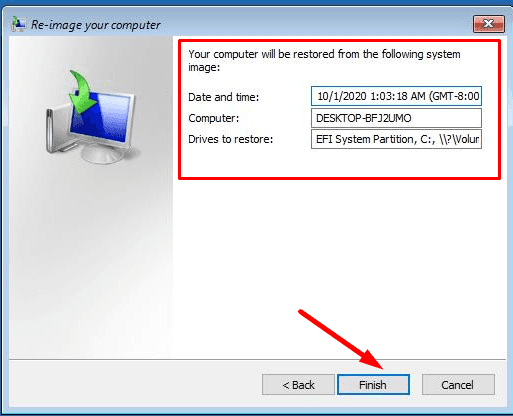
Na mensagem do sistema exibida, confirme se deseja executar a operação de restauração da imagem e aguarde a conclusão do processo.
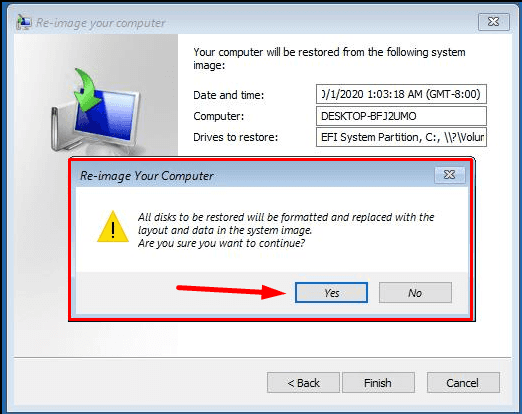
Após uma reinicialização, o servidor será restaurado ao estado do último backup.
Recuperação de dados perdidos com software de terceiros
Se os dados foram perdidos após uma falha ou falha do sistema operacional Windows Server e não foi feito backup de seus dados, você poderá usar um utilitário de recuperação de dados de terceiros.
Entre uma variedade de ferramentas de software que podem recuperar arquivos perdidos, recomendamos nosso principal produto Hetman Partition Recovery. A porcentagem final de arquivos recuperados com sucesso Hetman Partition Recovery excede a dos indicadores de programas concorrentes quando se trata de restaurar arquivos após a reinstalação do sistema operacional.
A operação do software é simples. O utilitário verifica o disco rígido selecionado ou o dispositivo de armazenamento externo. Depois que os dados perdidos são identificados, os usuários podem navegar em cada arquivo, selecionar os arquivos desejados na matriz fornecida ou marcá-los todos e restaurá-los.
Se você quiser restaurar seus dados, siga as etapas abaixo.
Etapa 1. Ligue sua unidade em outro computador com sistema operacional Windows, faça o download do site oficial e instale o Hetman Programa de recuperação de partição.
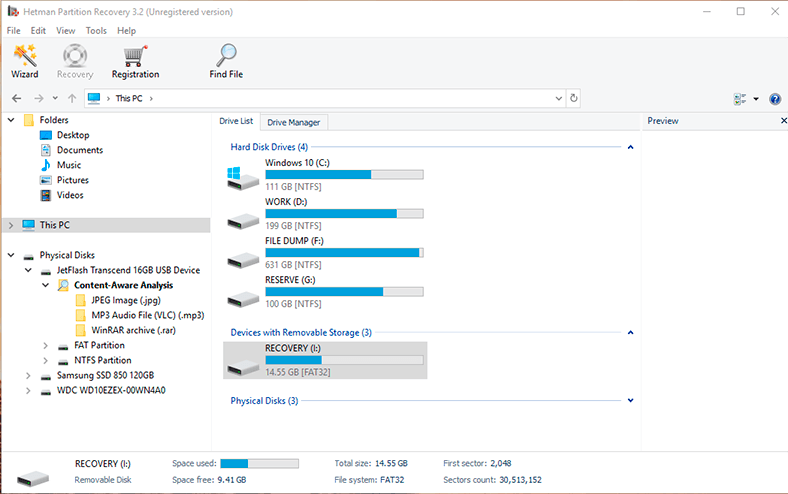
Observe que você deve parar de usar seu computador. Não salve nenhum dado no disco rígido onde você tinha informações importantes e perdidas. Além disso, não é recomendado reinstalar o sistema operacional, caso contrário os dados serão substituídos e você não poderá recuperá-los.
Etapa 2. Em Gerenciamento de disco, selecione seu dispositivo, clique com o botão direito nele e, no menu de contexto que aparece, selecione a seção“Abrir”.
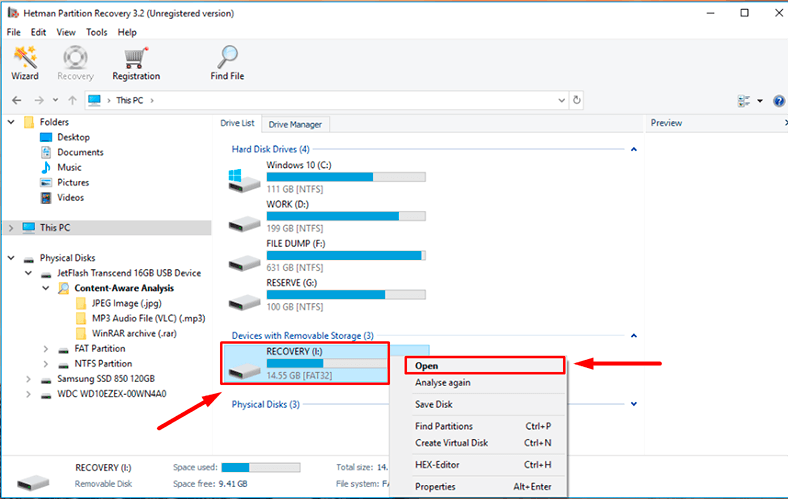
Primeiro, experimente uma "Pesquisa Rápida". Isso levará menos tempo.
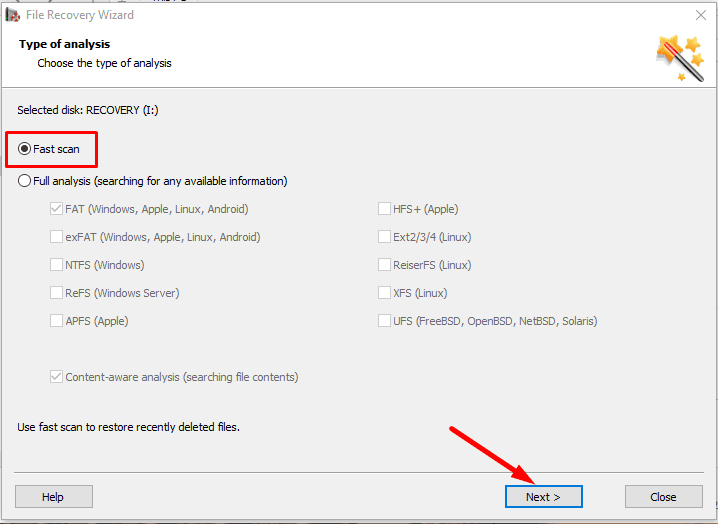
Se a verificação rápida não encontrou os arquivos excluídos que você estava procurando, execute uma "Verificação completa".
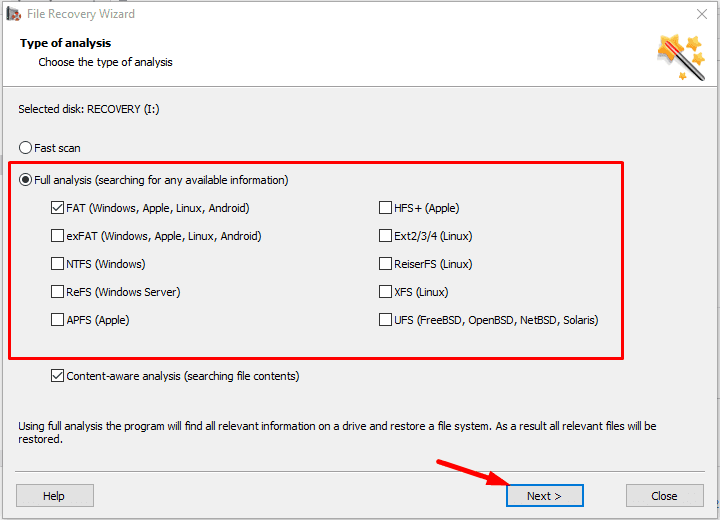
Etapa 3. O Data Recovery Wizard verifica imediatamente o volume de disco selecionado e exibe os resultados finais no lado direito da janela.
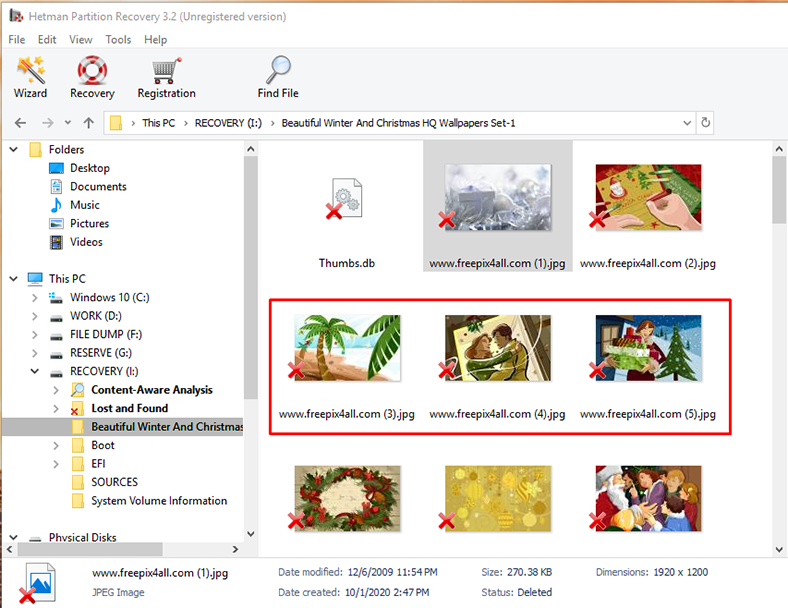
Etapa 4. Quando a verificação estiver concluída, tudo o que você precisa fazer é marcar os arquivos excluídos que deseja recuperar e clicar no botão “Restaurar“ na faixa de opções do menu de controle do programa.
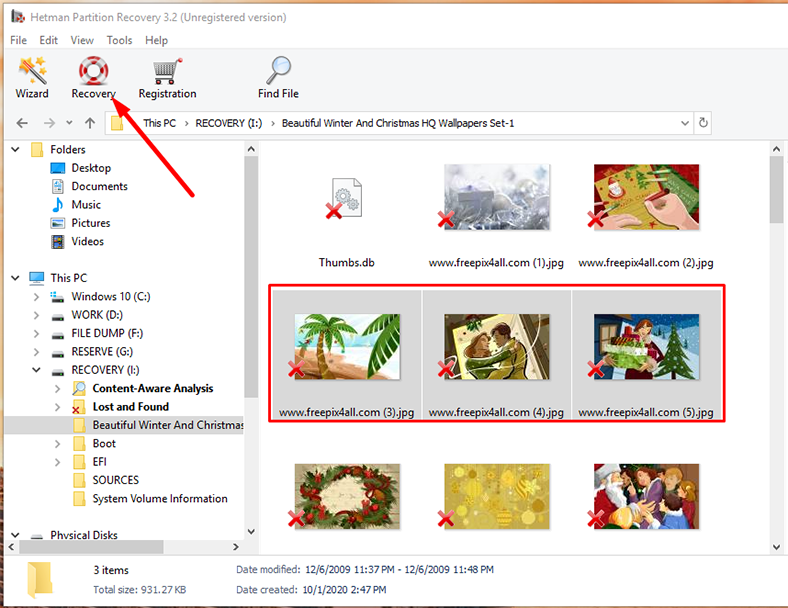
Especifique o local onde os arquivos retornados devem ser salvos e clique em "Salvar".
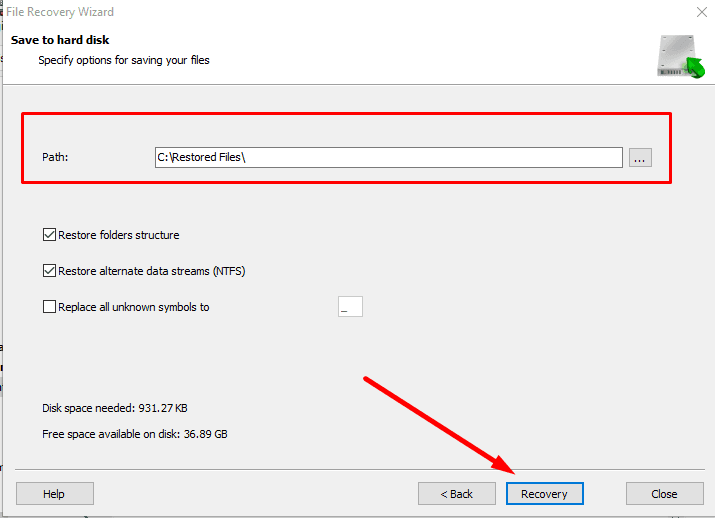
Se desejar, os usuários podem criar uma imagem de disco para realizar a recuperação de dados diretamente da imagem. Esse método melhora as chances de recuperar dados perdidos, protegendo-os de serem substituídos.
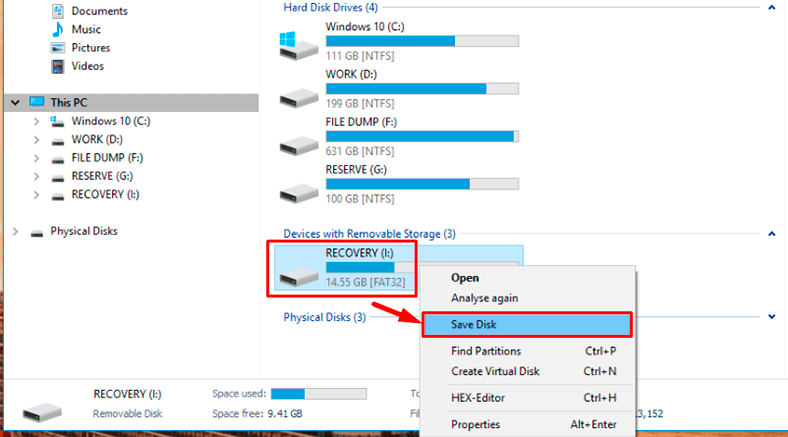
Observação. A verificação de vários discos pode causar a substituição parcial de dados.
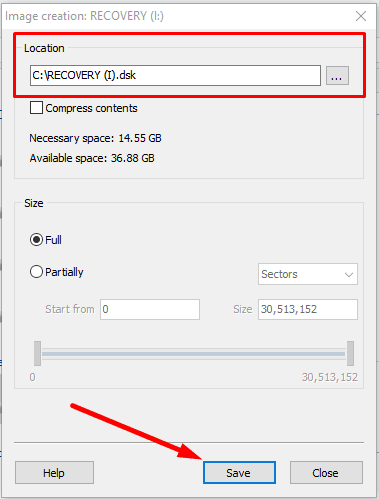
Diferentes fatores podem afetar o desempenho do seu servidor. O resultado de tal ação pode levar à perda de informações importantes, danos às configurações do sistema operacional e muito mais. Para ter certeza disso, você deve fazer backup de seus documentos regularmente. O Windows Server possui recursos de segurança integrados e permite que os dados do usuário sejam arquivados uma única vez ou regularmente. Com nosso exemplo, mostramos como restaurar seu sistema operacional e recuperar as informações que você perdeu, tenha ou não um backup.









"Para restaurar dados usando um disco de arranque no Windows Server 2019, você pode seguir estes passos:
Insira o disco de arranque do Windows Server 2019 e reinicie o servidor.
Pressione a tecla apropriada para acessar o menu de inicialização do BIOS e selecione o disco de arranque como dispositivo de inicialização.
Aguarde até que o sistema carregue a partir do disco de arranque e selecione a opção ""Reparar o seu computador"".
Na janela ""Opções avançadas"", selecione ""Prompt de comando"".
Use o prompt de comando para navegar até o diretório que contém os dados que você deseja restaurar.
Use o comando apropriado para copiar os arquivos para um local seguro, como um dispositivo de armazenamento externo ou uma partição de disco diferente.
Observação: É importante que você tenha um backup válido dos dados antes de iniciar o processo de restauração. Além disso, é altamente recomendável que você teste sua estratégia de backup e restauração antes de usá-la em um ambiente de produção."
"Se ocorrer um ataque de vírus no Windows Server 2019 e você precisar recuperar dados, você pode seguir estes passos:
Isolate o servidor infectado e remova-o da rede para evitar a propagação do vírus.
Execute uma verificação antivírus completa para identificar e remover o vírus.
Se o antivírus não puder remover o vírus, tente usar uma ferramenta de remoção de malware.
Restaure os arquivos infectados de um backup limpo e verifique se o backup é confiável e livre de vírus antes de usá-lo.
Se você não tiver um backup, tente recuperar os arquivos usando uma ferramenta de recuperação de dados.
Analise os logs do sistema e do aplicativo para determinar como o ataque ocorreu e implemente medidas de segurança adicionais para evitar futuros ataques.
Observação: É importante que você tenha um plano de contingência em vigor para lidar com ataques de vírus e outros eventos de segurança. Além disso, é altamente recomendável que você implemente medidas de segurança adicionais, como firewalls, antivírus e atualizações de segurança regulares, para proteger seu servidor contra futuros ataques"
"Para restaurar uma base de dados SQL Server no Windows Server 2019, você pode seguir estes passos:
Faça login no servidor com uma conta de administrador e abra o SQL Server Management Studio.
Conecte-se à instância do SQL Server que contém a base de dados que você deseja restaurar.
Clique com o botão direito do mouse no nome da base de dados e selecione ""Tarefas"" -> ""Restaurar"" -> ""Banco de dados"".
Na janela ""Restaurar Banco de Dados"", selecione ""Dispositivo"" e clique no botão ""..."" para selecionar o arquivo de backup que você deseja restaurar.
Selecione as opções de restauração desejadas, como o nome da base de dados restaurada e a localização dos arquivos de dados e logs restaurados.
Clique em ""OK"" para iniciar a restauração da base de dados.
Observação: É importante que você tenha um backup válido da base de dados antes de iniciar o processo de restauração. Além disso, é altamente recomendável que você teste sua estratégia de backup e restauração antes de usá-la em um ambiente de produção."
"Para restaurar o sistema de arquivos NTFS no Windows Server 2019, você pode seguir estes passos:
Faça login no servidor com uma conta de administrador.
Abra o ""Explorer"" e navegue até o local onde você deseja restaurar os arquivos.
Clique com o botão direito do mouse na pasta ou arquivo que você deseja restaurar e selecione ""Propriedades"".
Na guia ""Versões Anteriores"", selecione a versão do arquivo que você deseja restaurar e clique em ""Restaurar"".
Confirme que deseja restaurar o arquivo selecionado.
Observação: É importante que você tenha um backup válido do sistema de arquivos NTFS antes de iniciar o processo de restauração. Além disso, é altamente recomendável que você teste sua estratégia de backup e restauração antes de usá-la em um ambiente de produção."
"Para restaurar o Active Directory no Windows Server 2019, você pode seguir estes passos:
Faça login no servidor com uma conta de administrador.
Abra o Console de Gerenciamento do Servidor e clique em ""Ferramentas"".
Selecione ""Serviços de Domínio do Active Directory"" e, em seguida, clique com o botão direito do mouse no nome do servidor e selecione ""Restauração do AD DS"".
Selecione ""Restaurar o AD DS em um servidor diferente"" ou ""Restaurar o AD DS em um local alternativo"" com base em suas necessidades.
Especifique o backup que você deseja restaurar e siga as instruções para concluir a restauração.
Observação: É importante que você tenha um backup válido do Active Directory antes de iniciar o processo de restauração. Além disso, é altamente recomendável que você teste sua estratégia de backup e restauração antes de usá-la em um ambiente de produção."