Chrome OS Flex: como instalar e configurar em um PC ou laptop
No artigo de hoje falaremos sobre um novo projeto do Google, o novo SO Chrome Flex. O principal objetivo desta versão leve do sistema operacional é substituir o Windows, pelo menos parcialmente. Foi feito para o equipamento de PC antigo e não mais produtivo, por isso não esperamos nada sobrenatural dele.

Em termos de requisitos de hardware, a operação estável requer um processador de 64 bits da AMD ou Intel, com 4 gigabytes de RAM e 16 GB de espaço livre em uma unidade USB. Para instalar um novo sistema operacional em seu dispositivo, você precisa de uma unidade flash com pelo menos 8 GB de memória.

🟡Chrome OS Flex: Cómo instalar y configurar en tu PC o portátil. ¿Vale la pena instalarlo y por qué?
Imagem de instalação
Primeiro, precisamos instalar o utilitário de recuperação do Chromebook, que é uma extensão do Chrome que instalará o Chrome OS Flex em uma unidade USB. Abra o Chrome, siga o link: https://chrome.google.com/webstore/detail/chromebook-recovery-utili/pocpnlppkickgojjlmhdmidojbmbodfm?hl=en
Instale a extensão para Chrome, clique no item “Adicionar ao Chrome” e depois em “Instalar extensão”.
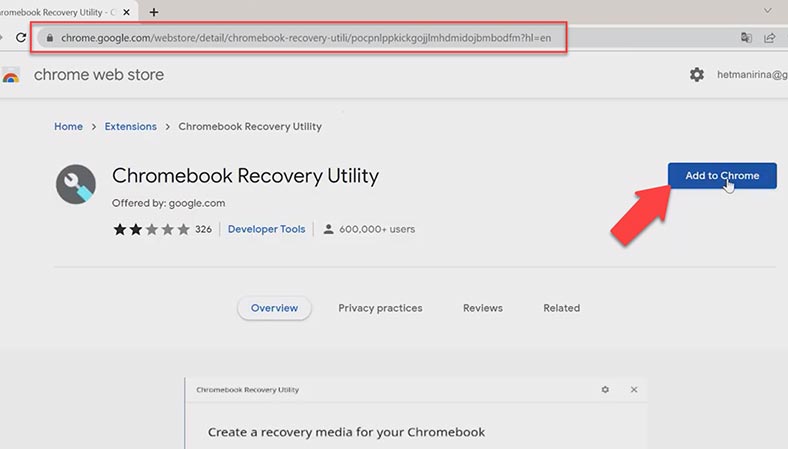
Depois disso, abrimos o utilitário de recuperação do Chromebook, conectamos nossa unidade USB e clicamos em Iniciar. Na próxima página, clique na opção “Selecione um modelo da lista”, selecione Google Chrome OS Flex no menu suspenso.
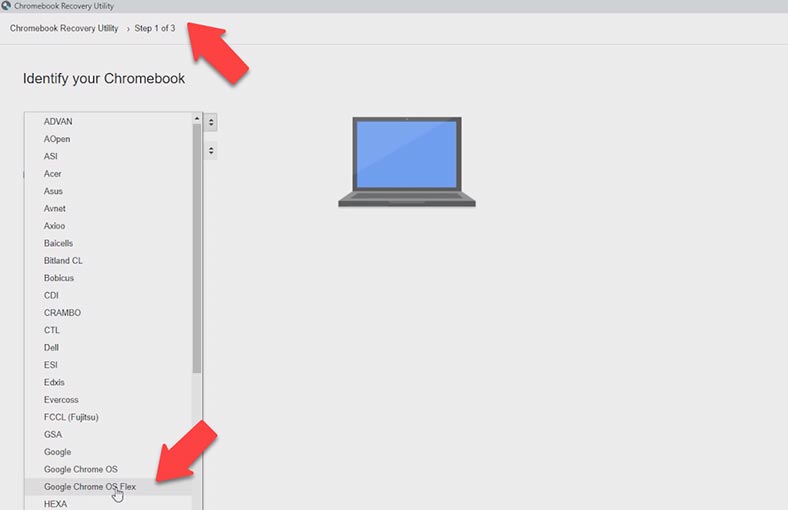
No próximo parágrafo, selecione o mesmo item, indique nossa unidade flash e clique em Continuar. Por fim, clique em “Criar agora”.
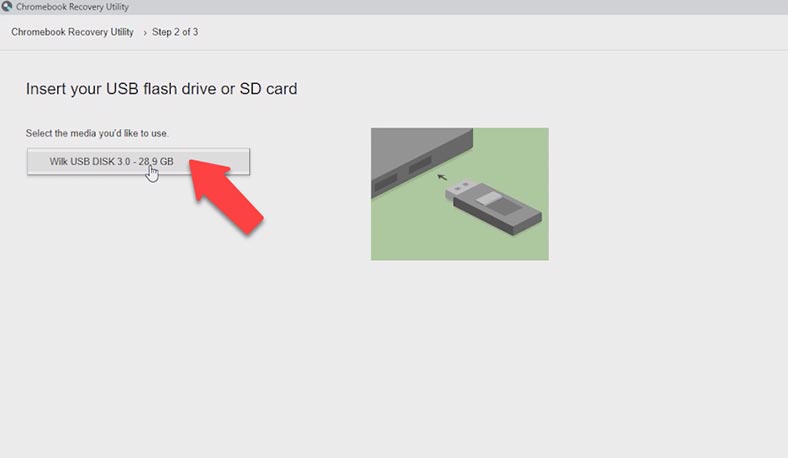
O processo de instalação levará entre 10 e 15 minutos, dependendo da velocidade da sua conexão com a internet. Após a conclusão do processo, reinicie o computador e entre no BIOS. Isso pode ser feito com uma combinação de teclas correspondente ao fabricante da placa-mãe.
| Chaves | Fabricante de computadores portáteis/PC |
|---|---|
| F1 | IBM |
| F2 | Dell Inspiron, Dell Precision, IBM E-pro Laptop |
| F10 | Compaq |
| Del | CompUSA, eMachine, Intel Target, Revorbook, Tiger |
| Esc | Cybermax |
| F1, F2 | Gateway, HP (Hewlett-Packard) |
| F1, F3 | Dell 400 |
| F1, ESC | Toshiba |
| F2, F3 | Sony VAIO |
| F2, Del | Dell Dimension, Dell Optiplex |
| F2, Fn + F1 | Dell Latitude |
| F1, F2, Dell | Micron, Packard Bell |
| F1, F2, Ctrl + Alt + Esc | Acer |
| Ctrl+Alt+Del, Ctrl+Alt+Esc | AST |
| Ctrl+Alt+Del, Ctrl+Alt+Ins | IBM PS/2 |
Depois de entrar no BIOS, procuramos um menu com as configurações de inicialização, geralmente é “Boot” ou “Startup”, vá para a guia desejada, em o menu ” Boot priority» alterando a ordem de carregamento. Você pode fazer isso com as setas para cima/para baixo. Precisamos mover nossa unidade flash para o início da lista.
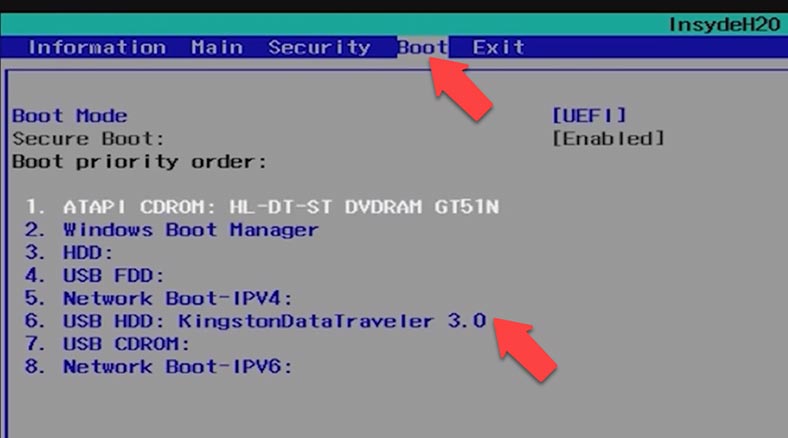
Após definir a prioridade de inicialização, pressione F10 para salvar as alterações e reinicie o computador. Após a reinicialização do PC, a tela Bem-vindo ao ChromeOS Flex será exibida. Especifique o idioma da interface e clique em OK. Em seguida, clique em “Iniciar”.
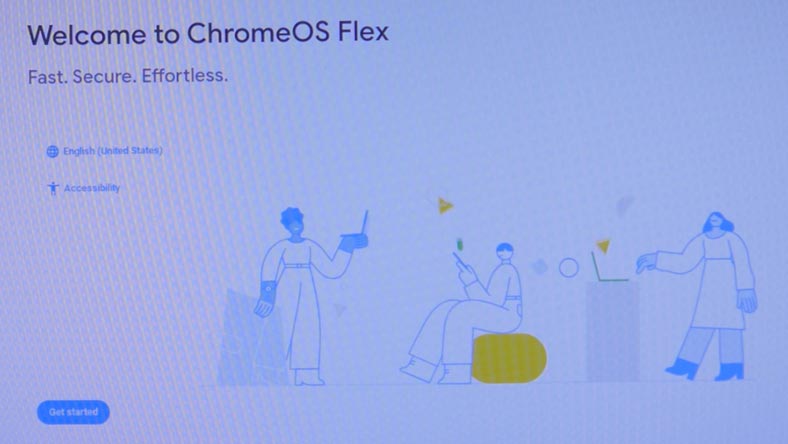
Na próxima etapa, podemos optar por instalar o ChromeOS no disco ou executá-lo a partir de uma unidade flash USB. Eu recomendaria iniciar a partir de uma unidade flash USB, mas se você ainda deseja instalar, siga as instruções e clique em Avançar.
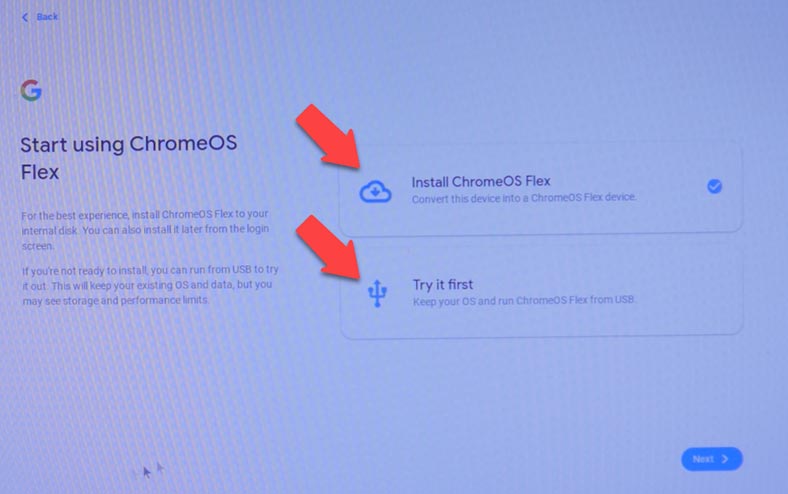
Na tela seguinte, será exibido um aviso de que ao instalar o ChromeOS Flex, todos os dados serão excluídos, clique no item “Instalar” e aguarde a conclusão da instalação. No final, o instalador irá lembrá-lo de remover a unidade USB.
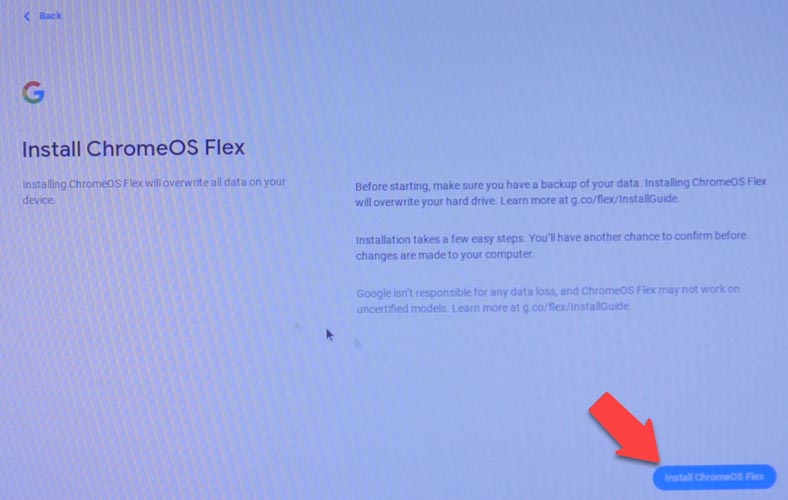
Após a reinicialização, conecte-se à Internet e clique em Avançar, aceite os acordos e aguarde a verificação de atualizações.
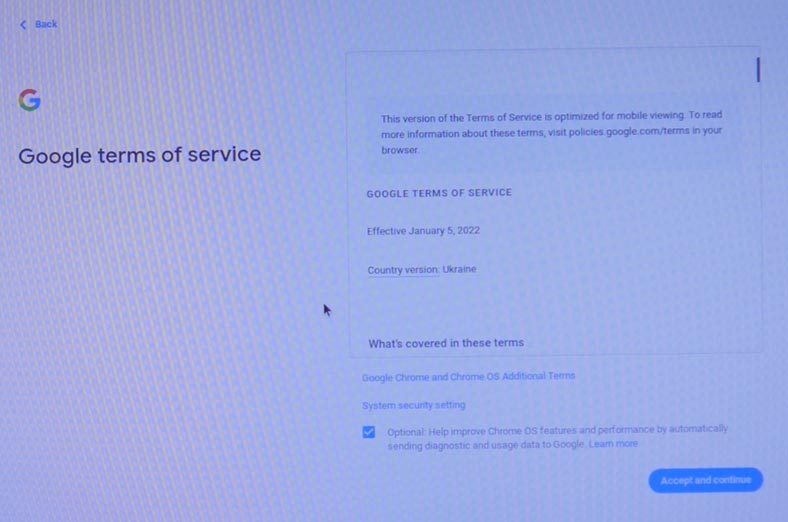
Escolha quem usará o dispositivo e faça login na sua conta do Google. Depois disso, seremos solicitados a sincronizar nosso dispositivo.
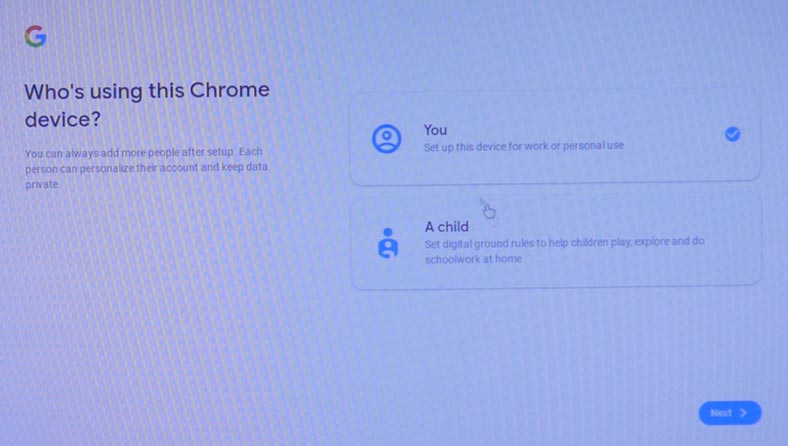
Também podemos ativar o Google Assistant ou conectar nosso número de telefone para sincronizar os contatos de senha com o Google. Então chegamos à área de trabalho.
No canto inferior direito da tela, há um painel familiar para muitos, se você clicar com o mouse, uma interface será aberta com vários itens, como Bluetooth, wifi, notificações, gravação de tela, tela noturna, wide função de acesso. Quanto à interface, é muito semelhante a um tablet, se desejar, pode ser compactada.
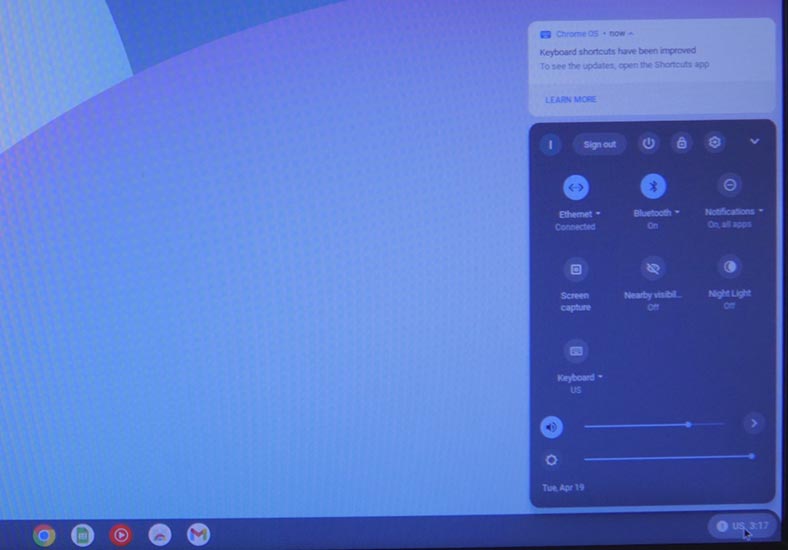
No meio do painel, você pode ver ícones no estilo macOS que se comportam da mesma maneira. O indicador abaixo do ícone indica que o aplicativo está ativo no momento. E se algum aplicativo tiver notificações, o ponto correspondente aparecerá no ícone, quase como no Android. Ao clicar com o botão direito do mouse no ícone, um menu de contexto aparecerá e, à esquerda, no canto da tela, há um botão semelhante ao botão Iniciar do Windows. Aqui está a pesquisa e todos os aplicativos instalados.
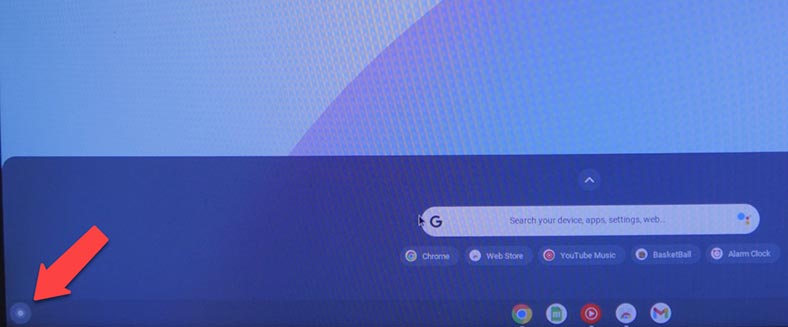
Em relação às configurações, tudo é simples: Internet, bluetooth, conexões com sua conta de telefone, alteração do papel de parede na área de trabalho. Vale ressaltar que você mesmo precisa adicionar o layout russo ao digitar, você pode fazer isso no item Idioma, para alternar o idioma que você precisa usar a combinação de teclas crtl + espaço. Você também pode habilitar o ambiente de desenvolvimento Linux.
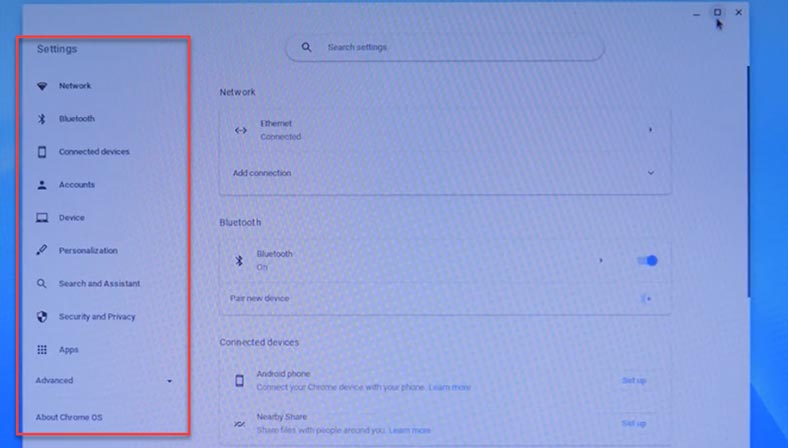
Para aplicativos, em primeiro lugar, todos são aplicativos da web. Alguns aplicativos são abertos no navegador, outros em uma janela separada. Quanto ao Play Market, ainda não está disponível. Todos os aplicativos só podem ser baixados da Chrome Web Store.
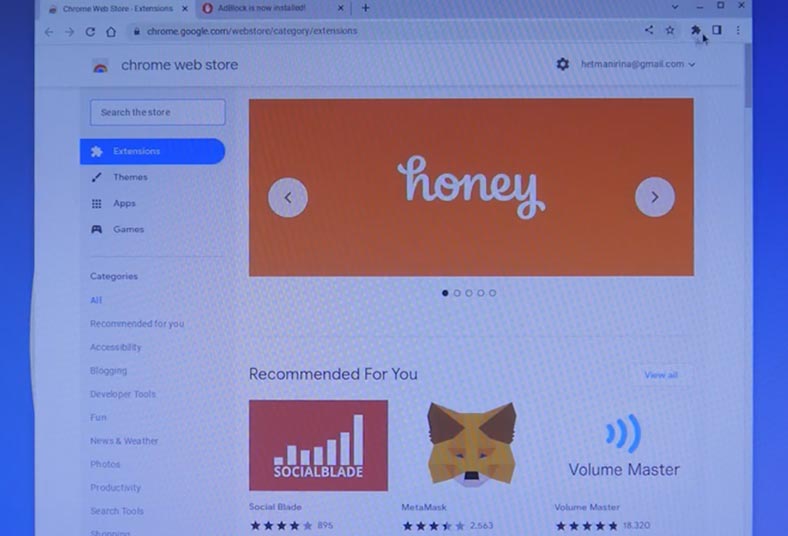
Conclusão
Para concluir, gostaria de dizer que o Google fez um ótimo trabalho desenvolvendo seu sistema operacional leve e adaptando o sistema a hardware antigo de diferentes fabricantes. O projeto acabou sendo interessante e a capacidade de instalar o ChromeOS em qualquer computador realmente agradou.









Se você instalou o Chrome OS Flex no seu Dell Chromebook 11 e está enfrentando problemas com a reprodução de áudio, aqui estão algumas etapas que você pode seguir para tentar resolver o problema:
Verifique o hardware:
Certifique-se de que os alto-falantes do seu Chromebook estão funcionando corretamente. Tente reproduzir áudio com fones de ouvido para verificar se o problema é nos alto-falantes internos. Verifique as configurações de áudio:
Clique no ícone de configurações na barra de tarefas do Chrome OS.
Role para baixo e clique em "Som".
Verifique as configurações de volume e certifique-se de que não estejam no mínimo ou silenciadas.
Certifique-se de que o dispositivo de saída de áudio correto esteja selecionado.
Atualize o sistema:
Verifique se há atualizações disponíveis para o Chrome OS Flex e atualize-o para a versão mais recente. Às vezes, as atualizações podem corrigir problemas de compatibilidade.
Verifique as extensões e aplicativos:
Desative temporariamente todas as extensões do Chrome e aplicativos de terceiros para garantir que eles não estejam interferindo na reprodução de áudio.
Teste com diferentes fontes de áudio:
Tente reproduzir áudio de diferentes fontes, como vídeos do YouTube, músicas locais e streaming de áudio, para ver se o problema é específico de uma fonte ou generalizado.
Reinicie o Chromebook:
Às vezes, simplesmente reiniciar o dispositivo pode resolver problemas de áudio temporários.
Verifique as configurações do sistema:
Vá para as configurações do sistema e verifique se as configurações de som estão configuradas corretamente. Certifique-se de que o som não esteja desativado ou configurado para a saída de áudio errada.
Verifique as atualizações de drivers:
Verifique se há atualizações de drivers de áudio específicas para o seu modelo de Chromebook no site de suporte da Dell. Às vezes, atualizar os drivers de áudio pode resolver problemas de áudio.
Se, após seguir essas etapas, o problema ainda persistir, pode ser necessário entrar em contato com o suporte técnico da Dell ou com a comunidade de suporte do Chrome OS Flex para obter assistência adicional, pois pode haver questões específicas de compatibilidade com a sua configuração. Certifique-se de fornecer informações detalhadas sobre o problema ao procurar ajuda.
Os requisitos mínimos para instalar o Chrome OS Flex em um PC ou notebook são:
- Processador Intel Core i3 de 8ª geração ou superior;
- 4 GB de RAM;
- 32 GB de armazenamento em disco;
- Porta USB-C;
- Wi-Fi 802.11ac;
- Bluetooth 4.2;
- Câmera web HD;
- Teclado e mouse.
1. Ligue o computador e, logo após, pressione a tecla para acessar o BIOS. Geralmente, essa tecla é a tecla Delete ou F2.
2. Utilize as teclas de direção para navegar até a opção de configuração de inicialização.
3. Selecione a opção de inicialização USB e coloque-a no topo da lista.
4. Salve as alterações e saia do BIOS. O computador irá reiniciar e iniciará a partir do pendrive USB.
Para criar uma rede local no Chrome OS Flex, primeiro você precisa abrir o aplicativo Configurações. Na seção Rede e Internet, selecione a opção Rede Wi-Fi. Em seguida, clique no botão Adicionar para criar uma nova rede. Digite um nome para a rede e selecione o tipo de segurança desejado.
Depois de configurar a rede, você pode usar as opções de compartilhamento de arquivos disponíveis. O Chrome OS Flex oferece suporte para compartilhamento de arquivos via FTP, SFTP, SMB e NFS. Você também pode compartilhar arquivos usando serviços de armazenamento em nuvem como o Google Drive, Dropbox e OneDrive.