Jak zresetować hasło logowania i uzyskać dostęp do plików na komputerze Mac
Przeczytajcie, jak zresetować hasło logowania do komputera Mac. Co zrobić, jeśli zapomniałyście hasła lub po prostu chcecie je zmienić.

- Metoda 1. Jak zresetować hasło Maca przy użyciu Apple ID
- Metoda 2. Jak odzyskać hasło za pomocą podpowiedzi
- Metoda 3. Jak zresetować hasło Maca w trybie odzyskiwania
- Metoda 4. Resetowanie hasła przy użyciu innego konta administratora
- Metoda 5. Jak odblokować komputer Mac za pomocą klucza FileVault
- Metoda 6. Tryb dysku docelowego MacOS
- Wniosek
- Pytania i odpowiedzi
- Komentarze
Prawdopodobnie każdy użytkownik spotkał się z problemem z logowaniem. Po włączeniu komputera Mac nie możecie uzyskać dostępu do swoich plików, ponieważ hasło logowania zostało zgubione lub zapomniane. W takich przypadkach firma Apple udostępnia wiele różnych sposobów resetowania hasła i ponownego logowania się do systemu macOS. Następnie przyjrzymy się kilku opcjom resetowania hasła logowania i uzyskiwania dostępu do plików na komputerze Mac.

Jak zresetować hasło logowania na komputerze Mac
Metoda 1. Jak zresetować hasło Maca przy użyciu Apple ID
Jeśli tak łącząc urządzenie z Apple ID, a następnie będziesz mógł zalogować się przy jego użyciu.
Aby zalogować się przy użyciu swojego Apple ID, wprowadźcie kilka razy hasło na ekranie logowania. Ta metoda będzie dostępna, jeśli w ustawieniach włączona jest opcja resetowania hasła przy użyciu Apple ID. Jeśli ta opcja jest wyłączona, zresetowanie hasła nie będzie możliwe.
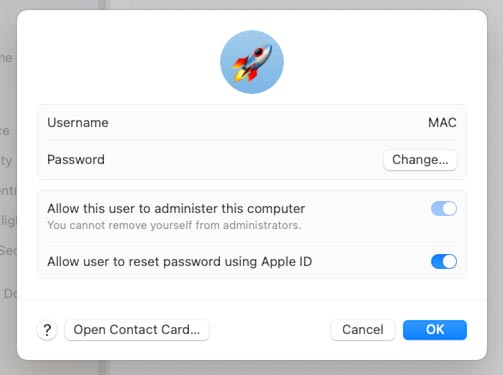
Wprowadzamy zatem kilka razy błędne hasło, aż na ekranie pojawi się komunikat, że hasło można zresetować za pomocą Apple ID. Kliknij przycisk Resetuj.
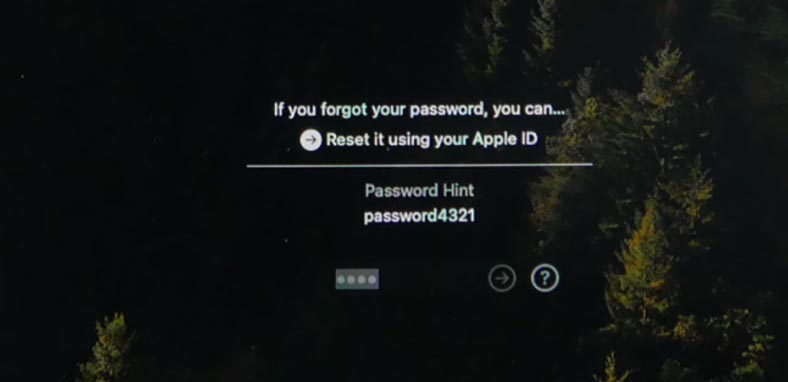
Wprowadźcie swój Apple ID i hasło, a następnie Resetuj hasło.
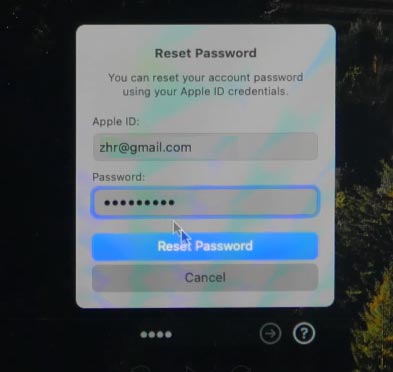
W rezultacie zobaczycie powiadomienie, że dla tego konta zostanie utworzony nowy pęk kluczy do przechowywania haseł użytkowników, utracicie wszystkie zapisane hasła przechowywane w starym pęku kluczy. Aby potwierdzić, kliknijcie – OK.
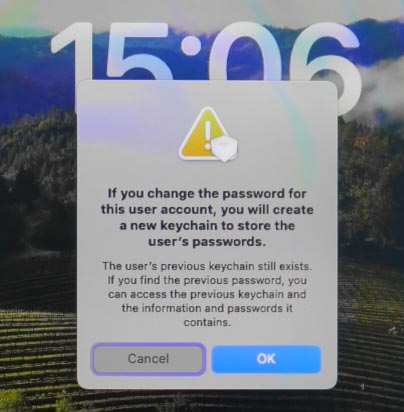
Następnie komputer Mac uruchomi się ponownie, a na ekranie zostanie wyświetlone okno Asystent odzyskiwania — Resetowanie hasła. Wprowadźcie ponownie nowe hasło, aby je sprawdzić i, jeśli to konieczne, uzyskać podpowiedź. Dalej.
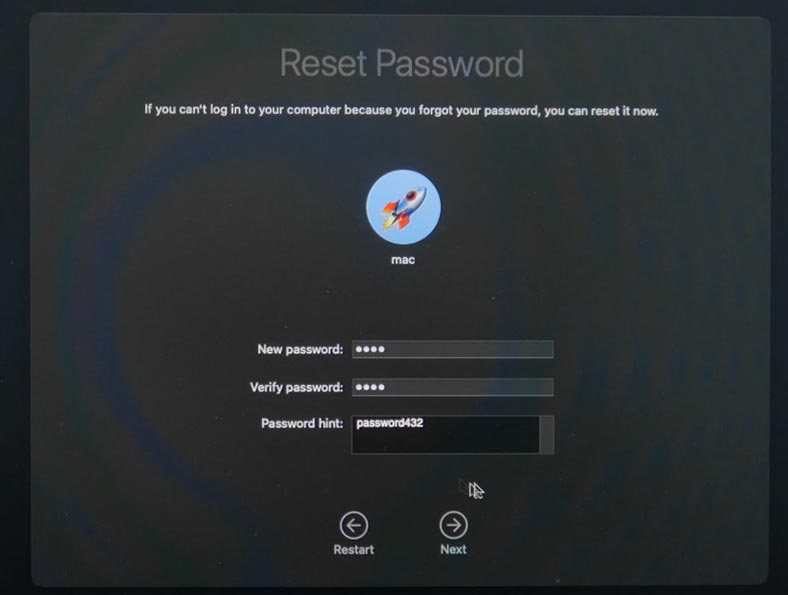
Jeśli często zapominacie hasła, zalecamy wprowadzenie tutaj podpowiedzi. Zobaczycie je przy następnym logowaniu i będziecie mógły zapamiętać swoje hasło.
Na koniec zobaczycie powiadomienie, że Wasze konto użytkownika zostało zresetowane i możecie zalogować się przy użyciu nowego hasła. Aby kontynuować, kliknijcie przycisk – Uruchom ponownie.
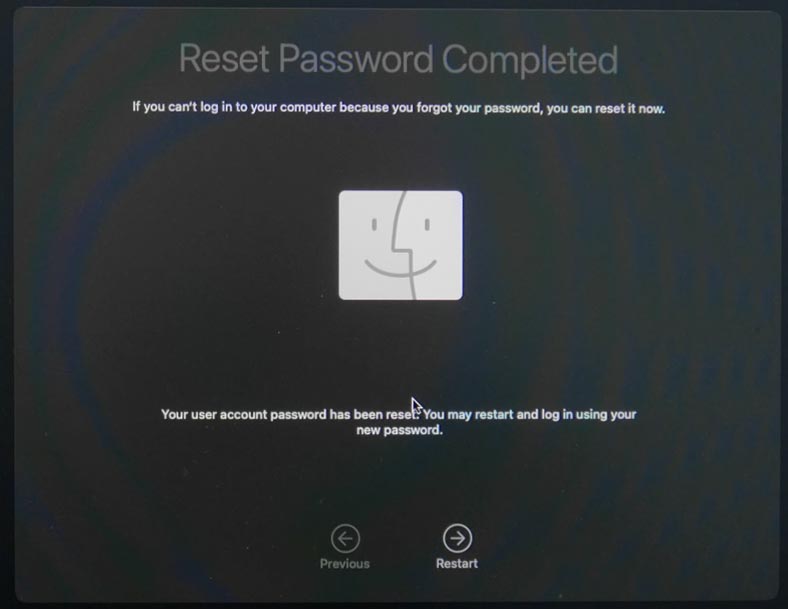
Po pobraniu zobaczycie okno logowania, w którym możecie wpisać nowe hasło i dostać się do systemu. W takim przypadku wszystkie dane i ustawienia systemowe zostaną zapisane.
Metoda 2. Jak odzyskać hasło za pomocą podpowiedzi
Jeśli wcześniej skonfigurowałyście podpowiedź do hasła, możecie spróbować odzyskać hasło, korzystając z niej.
Aby to zrobić, na ekranie logowania kliknijcie ikonę pytania. W rezultacie zobaczycie, że możecie go zresetować za pomocą swojego Apple ID. Poniżej zostanie wyświetlona podpowiedź, która pomoże Wam zapamiętać zapomniane hasło.
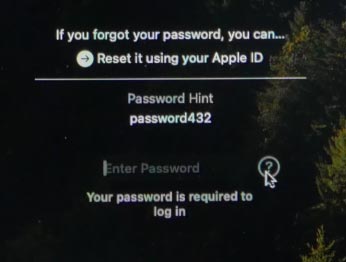
Metoda 3. Jak zresetować hasło Maca w trybie odzyskiwania
Jeśli podpowiedź nie pomogła Wam odzyskać hasła i nie mogłyście go zresetować przy użyciu Apple ID lub ta opcja jest wyłączona w ustawieniach TwWaszego konta, spróbujcie zrobić to w trybie odzyskiwania.
Najpierw potrzebujecie uruchom komputer Mac w trybie odzyskiwania. Aby to zrobić, uruchomcie go ponownie i przytrzymajcie klawisze Command + R, aż na ekranie pojawi się logo Apple.
Po załadowaniu Trybu odzyskiwania przejdźcie do menu Narzędzia – Terminal.
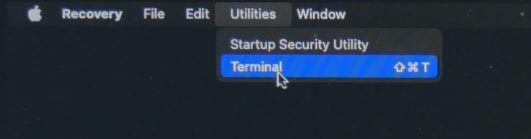
W oknie terminala wpiszcie polecenie:
resetpassword
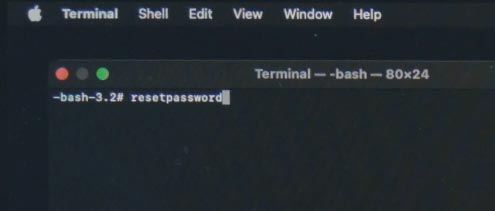
I naciśnijcie – Enter.
Jeśli macie kilka kont, wybierzcie tutaj – Zapomniałyśmy wszystkich haseł.
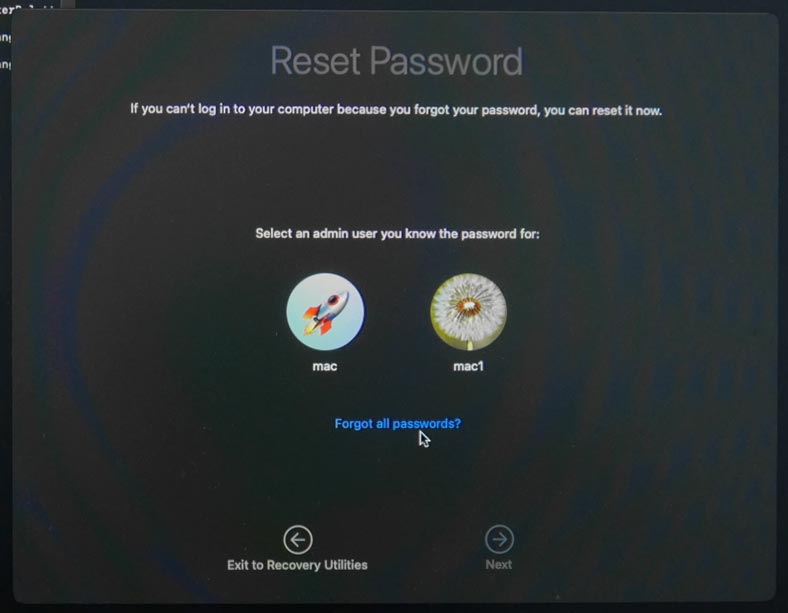
Jeśli znacie hasło do drugiego konta z uprawnieniami administratora, możecie za jego pomocą zresetować hasło. Można to zrobić w menu odzyskiwania lub w ustawieniach systemu.
Nieco później pokażę Wam, jak zresetować ustawienia systemowe. Teraz, podobnie jak w poprzedniej opcji, wprowadźcie nowe hasło, a następnie wprowadźcie je ponownie w celu sprawdzenia. Następny.
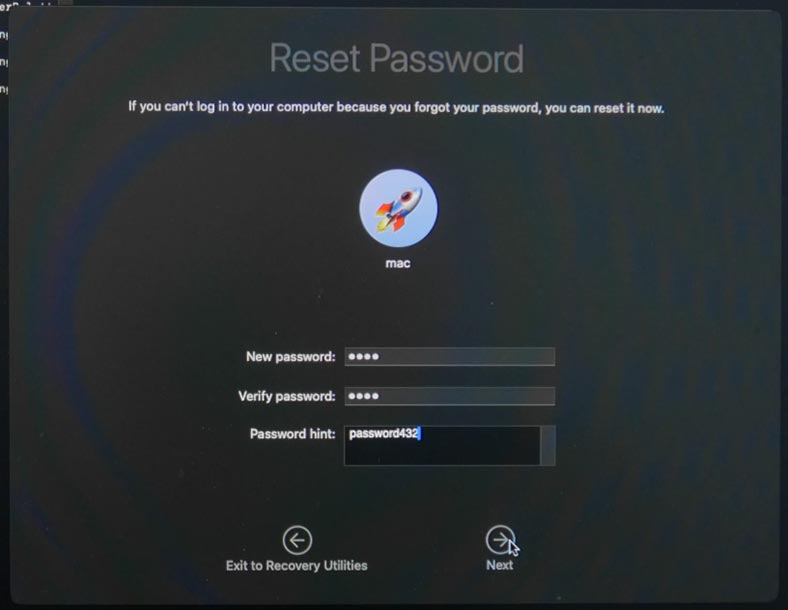
Resetowanie hasła zostało zakończone, a konto użytkownika zostało zresetowane. Kliknijcie – Wyjdź do narzędzi odzyskiwania.
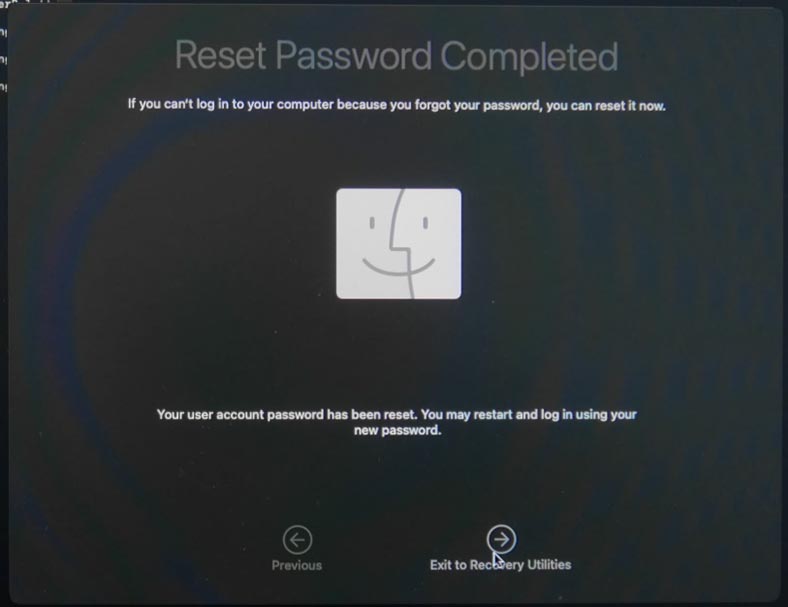
Następnie zamknijcie okno terminala i uruchomcie ponownie system.
Dzięki temu będziecie mógły zalogować się przy użyciu nowego hasła. Dane systemowe i ustawienia pozostały niezmienione.
Metoda 4. Resetowanie hasła przy użyciu innego konta administratora
Jeśli na komputerze Mac skonfigurowanych jest wiele kont administratorów, możecie użyć drugiego konta, aby zresetować zapomniane hasło. W takim przypadku musicie znać hasło do tego konta i musi ono mieć uprawnienia administratora, w przeciwnym razie reset nie będzie możliwy.
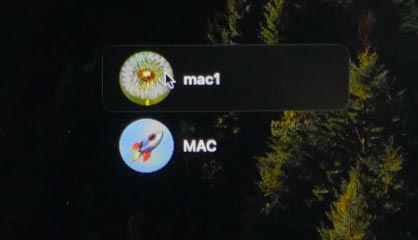
Zaloguj się na inne konto administratora, otwórz Preferencje systemowe – Użytkownicy i grupy.
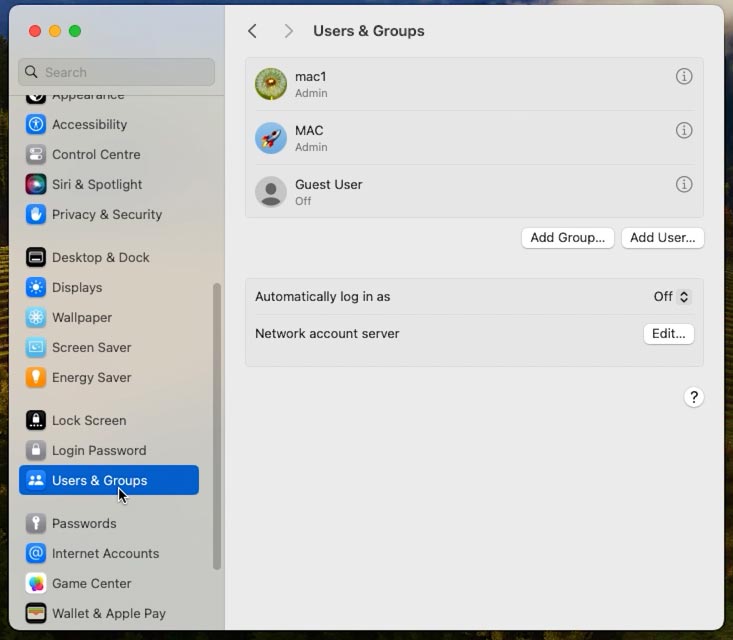
Tutaj kliknijcie przycisk z literą – i (naprzeciw użytkownika, którego hasło chcecie zresetować) i – Resetuj.
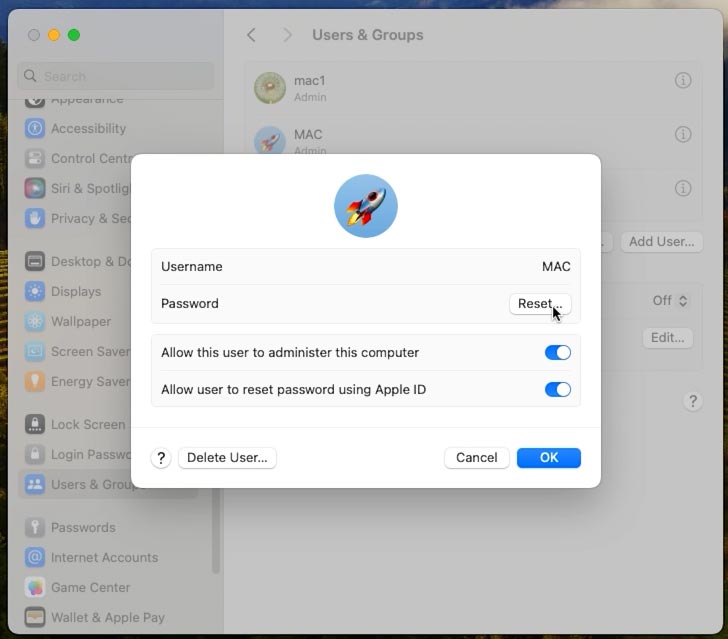
Wprowadźcie hasło administratora, aby zezwolić na akcję – Odchroń.
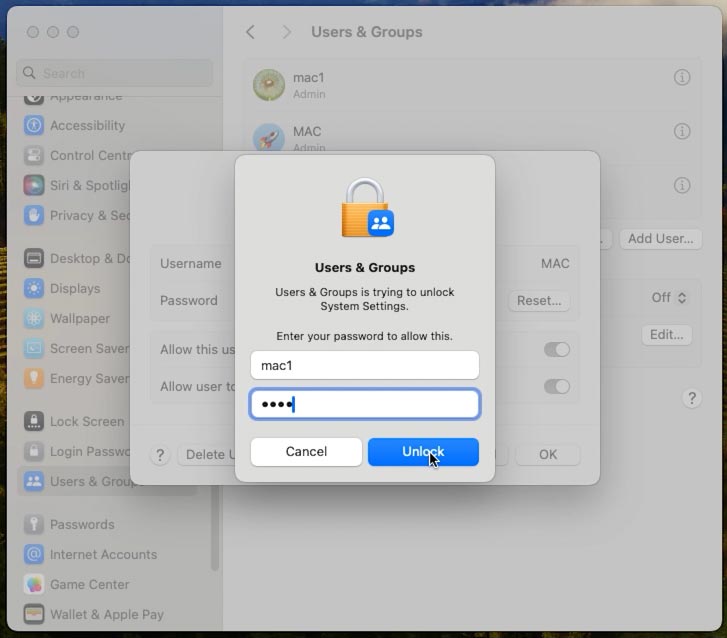
Następnie wprowadźcie nowe hasło, potwierdzenie i podpowiedź, a następnie Resetuj hasło.
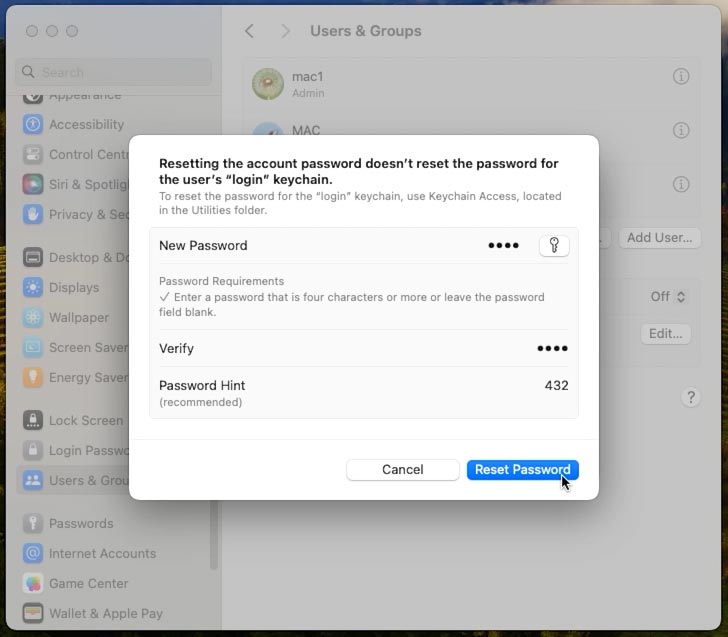
Potem będziecie mógły zalogować się na zablokowane konto przy użyciu nowego hasła.
Metoda 5. Jak odblokować komputer Mac za pomocą klucza FileVault
FileVault to wbudowana funkcja szyfrowania dysku, która chroni dane poprzez szyfrowanie całego dysku. Jeśli ta funkcja jest aktywna i zapomniałeś hasła, możecie je zresetować za pomocą klucza odzyskiwania.
Przed użyciem tej metody upewnijcie się, że macie klucz odzyskiwania — jest to kod otrzymany po aktywacji FileVault.
Uruchom komputer Mac w trybie odzyskiwania: Command + R podczas uruchamiania, aż pojawi się logo Jabłko.
Po uruchomieniu komputera Mac na ekranie pojawi się okno Asystenta odzyskiwania. Tutaj kliknijcie – Zapomniałyśmy wszystkich haseł.
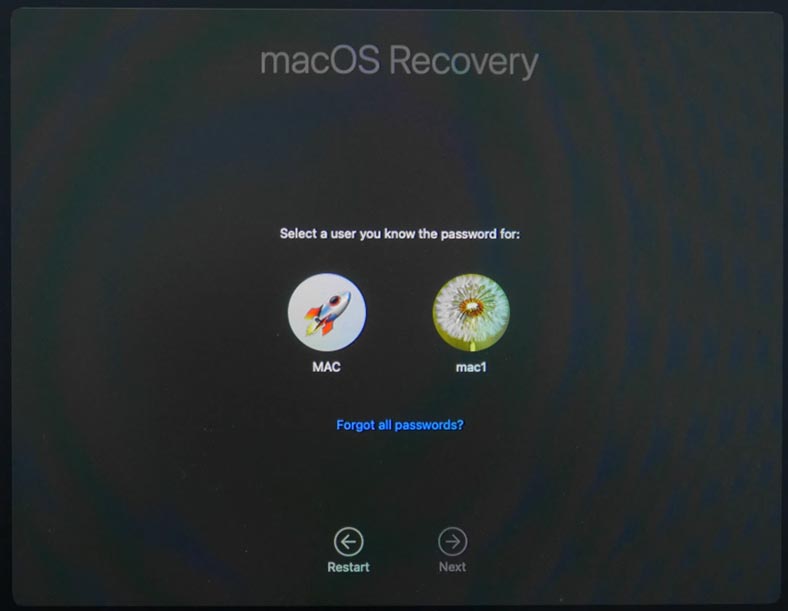
Następnie wprowadźcie klucz odzyskiwania, aby odblokować dysk, i kliknij - Dalej.
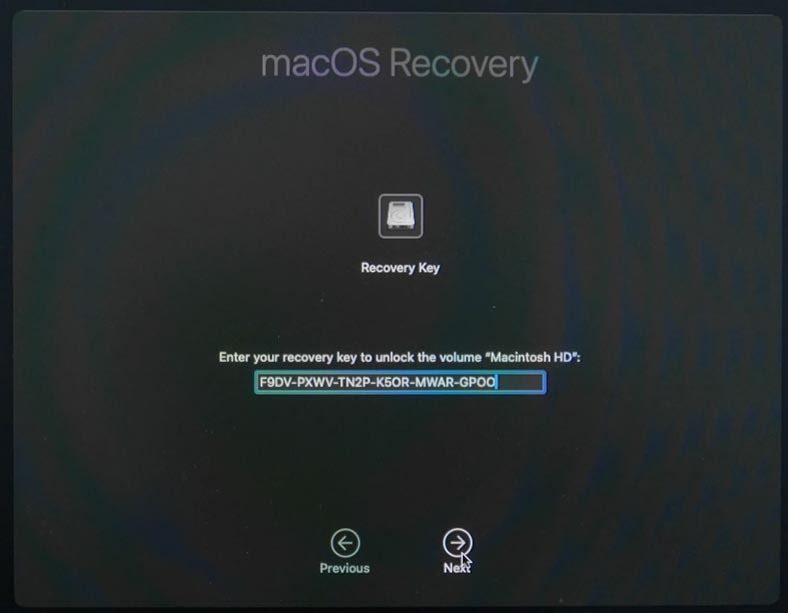
W wyskakującym oknie wybierzcie – Resetowanie hasła.
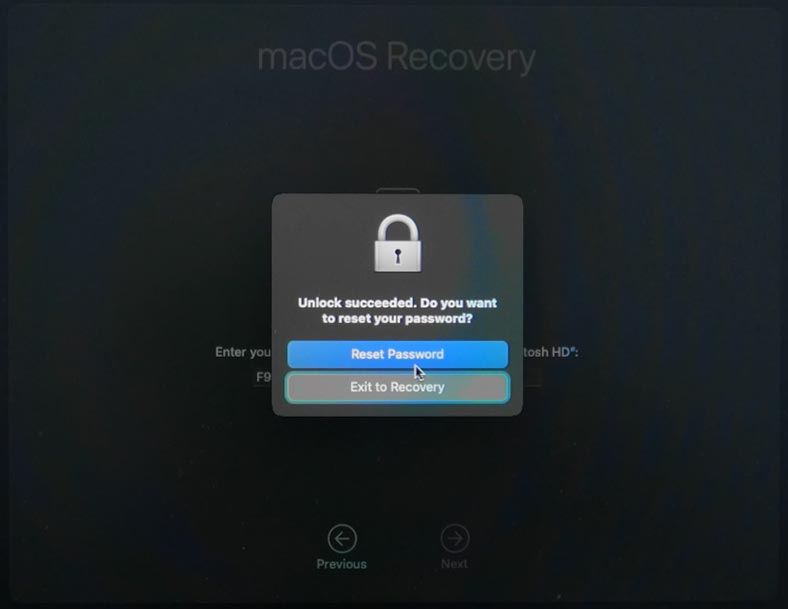
Wybierzcie użytkownika, dla którego hasło zostanie zresetowane – Dalej.
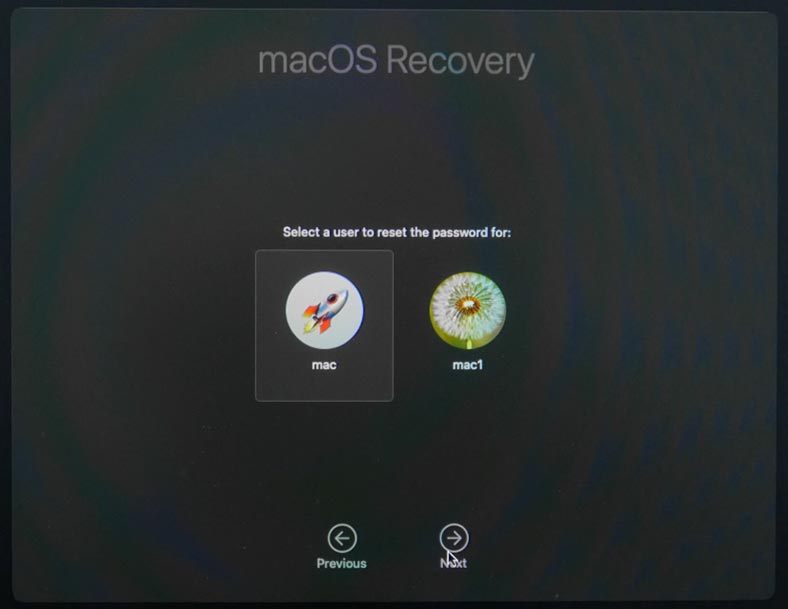
Wprowadźcie nowe hasło i podpowiedź. Dalej.
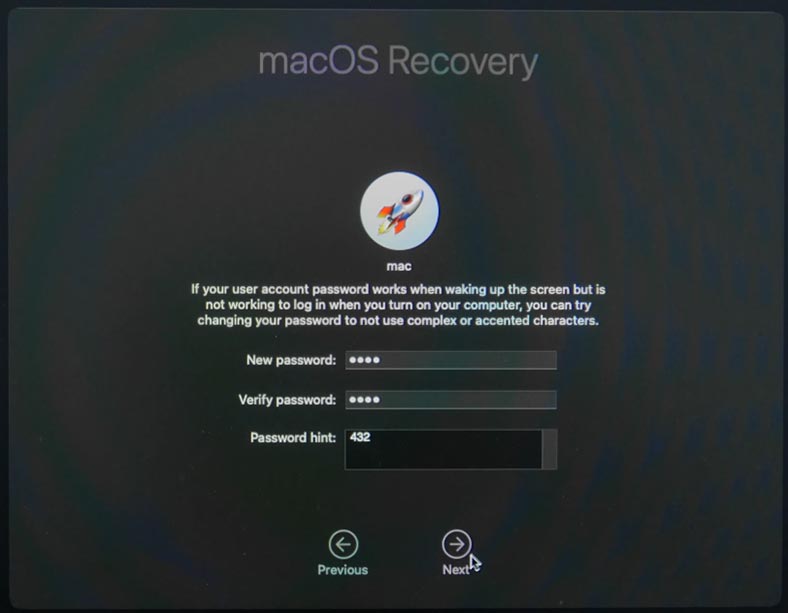
Po pomyślnym zresetowaniu zostanie wyświetlony komunikat wskazujący, że uwierzytelnienie powiodło się.
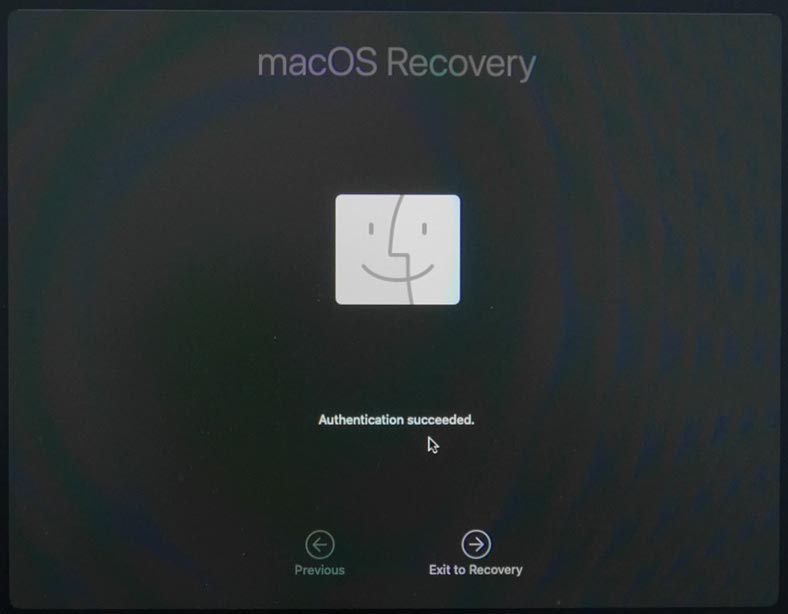
Wyjdźcie do trybu odzyskiwania i uruchomcie ponownie komputer Mac. Teraz będziecie mógły zalogować się przy użyciu nowego hasła. Wszystkie pliki i ustawienia systemowe pozostały niezmienione jak poprzednio.
Metoda 6. Tryb dysku docelowego MacOS
Jeśli pilnie potrzebujecie dostępu do plików na zablokowanym komputerze Mac, możecie to zrobić za pomocą elementu docelowego tryb dysku docelowego.
Tryb dysku docelowego nie pomoże w odzyskaniu hasła, ale ułatwi przesyłanie danych pomiędzy dwoma komputerami Mac.
Połączcie oba komputery Mac za pomocą kabla USB lub Thunderbolta.

Uruchomcie ponownie lub włączcie zablokowanego Maca, przytrzymując klawisz T. W rezultacie zablokowany Mac przełączy się w tryb dysku docelowego.
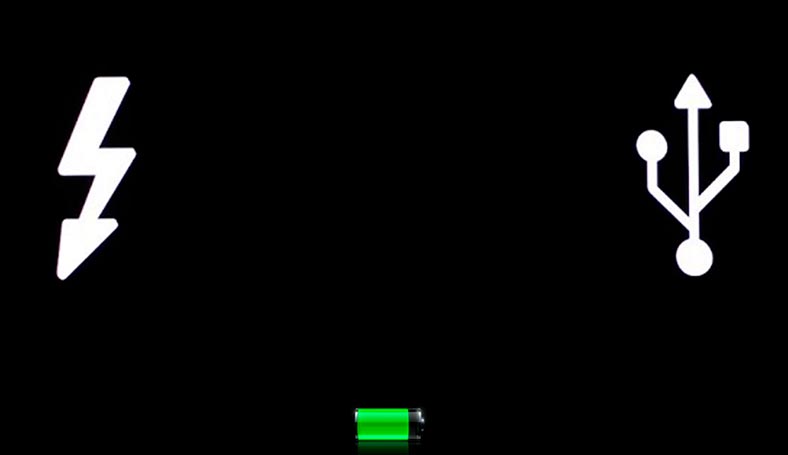
Na drugim Macu znajdziecie dysk zewnętrzny z plikami, które znajdują się na zablokowanym komputerze.

W ten sposób możecie przesyłać pliki na działający komputer Mac, a także zmieniać hasło na zablokowanym komputerze.
UWAGA: TargetDisk może nie działać, jeśli włączona jest opcja FileVault i hasło oprogramowania sprzętowego.
Wniosek
Teraz znasz kilka sposobów resetowania hasła logowania do komputera Mac. Niezależnie od tego, czy Wasze hasło zostało utracone, czy po prostu chcecie je zmienić dla zwiększenia bezpieczeństwa, przedstawione metody pomogą rozwiązać ten problem.








