Instalacja dwóch wersji MacOS na jednym komputerze: jak to zrobić?
Przeczytajcie, jak zainstalować dwie wersje systemu operacyjnego MacOS na jednym komputerze. Jak zainstalować wersję beta MacOS 15. wersja Sequoia drugiego systemu.
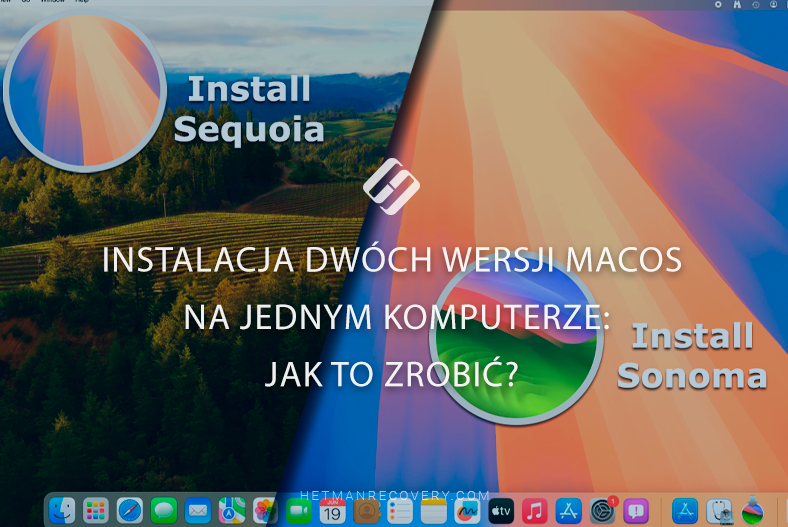
- Krok 1. Jak uzyskać wersję beta systemu macOS dla programistów
- Krok 2. Jak podzielić dysk na kilka części
- Krok 3. Jak zainstalować dwie wersje systemu macOS na Macu
- Dodatkowa metoda. Jak zainstalować dwa systemy macOS na jednym komputerze za pomocą menu odzyskiwania
- Wniosek
- Pytania i odpowiedzi
- Komentarze
Będą konieczne dwa systemy operacyjne, jeśli nie chcecie zakłócać stabilności głównego systemu, ale nadal chcecie testować nowe funkcje w najnowszej wersji beta systemu macOS. Dotyczy to zwłaszcza programistów i entuzjastów, którzy chcą jako pierwsi zapoznać się z innowacjami i ocenić ich działanie.
Ponadto instalacja drugiego systemu umożliwia uruchamianie starszych aplikacji, które mogą nie być kompatybilne z nowymi wersjami systemu macOS. Dzięki temu możecie jednocześnie korzystać z nowoczesnych funkcji i zachować dostęp do niezbędnego oprogramowania, zapewniając najlepsze warunki do pracy i eksperymentowania.
| macOS Sequoia | Warunki zgodności |
|---|---|
| Obsługiwane urządzenia | macOS Sequoia obsługuje komputery Mac z chipami Apple Silicon i Intel Xeon-W, a także chipy Coffee Lake ósmej generacji lub nowsze |
| Lista zgodności | iMac (2019 i nowsze), iMac Pro (2017), MacBook Air (2020 i nowsze), MacBook Pro (2018 i nowsze), Mac Mini (2018 i nowsze), Mac Pro (2019 i nowsze), Mac Studio (wszystkie modele) |
| Zgodność | Aby sprawdzić, czy Wasz Mac spełnia wymagania do zainstalowania systemu macOS Sonoma, możecie skorzystać z wbudowanego narzędzia do aktualizacji oprogramowania w systemie macOS lub odwiedzić firmę Apple, aby uzyskać więcej informacji |
Następnie przyjrzymy się, jak uzyskać dostęp do wersji beta MacOS 15. A także, jak zainstalować go jako drugi system na komputerze Mac.

Jak zainstalować dwie wersje macOS na jednym komputerze? Sekret, który Apple nie zdradza!
Krok 1. Jak uzyskać wersję beta systemu macOS dla programistów
Możecie dołączyć do programu dla programistów i pozyskać wersję beta systemu macOS za darmo. Aby to zrobić, musicie zarejestrować się jako programista na oficjalnej stronie Apple, bez subskrypcji.
Wejdźcie na oficjalną stronę Apple i kliknijcie – Zarejestruj się.
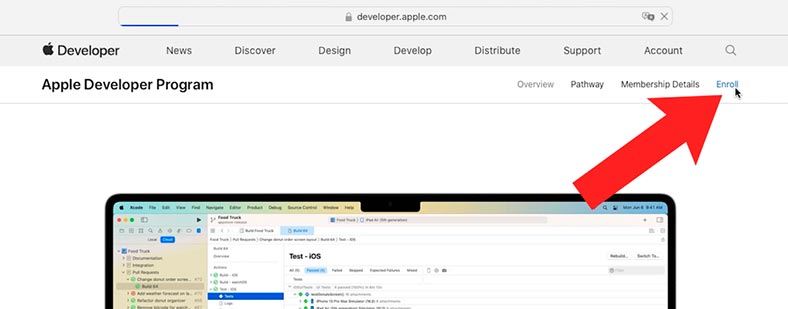
A poniżej – Rozpocznij rejestrację.
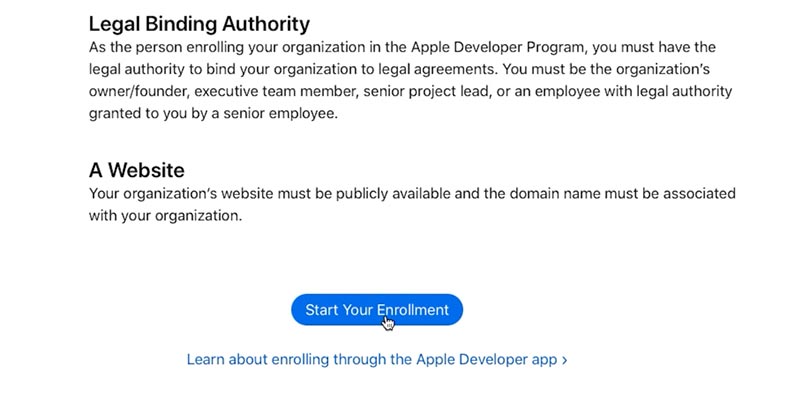
Następnie wprowadźcie swój Apple ID, a zostaniecie poproszone o pobranie aplikacji i kontynuowanie rejestracji w aplikacji lub pozostanie w przeglądarce internetowej.
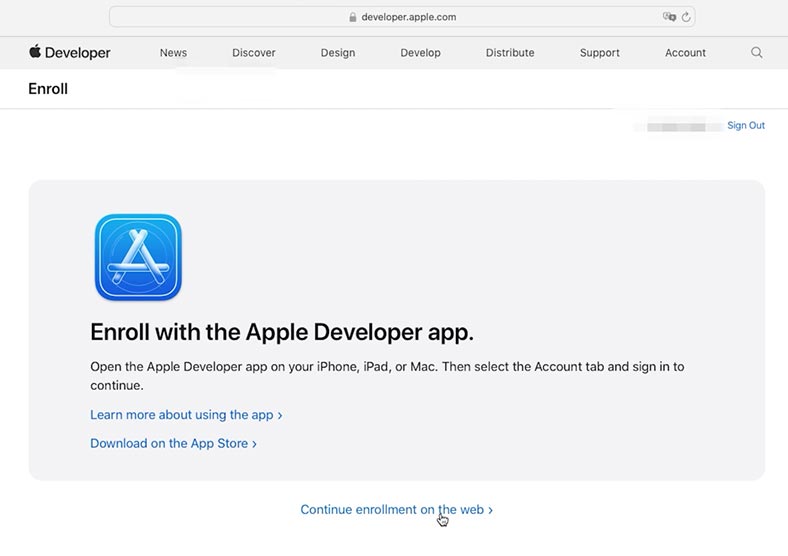
Pobierzcie program – Apple Developer.
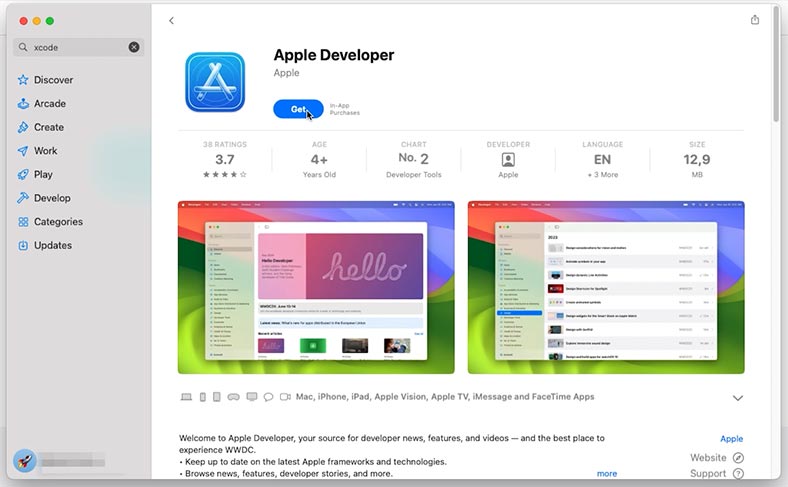
Otwórzcie swoje konto i wprowadźcie swój Apple ID, aby się zalogować.
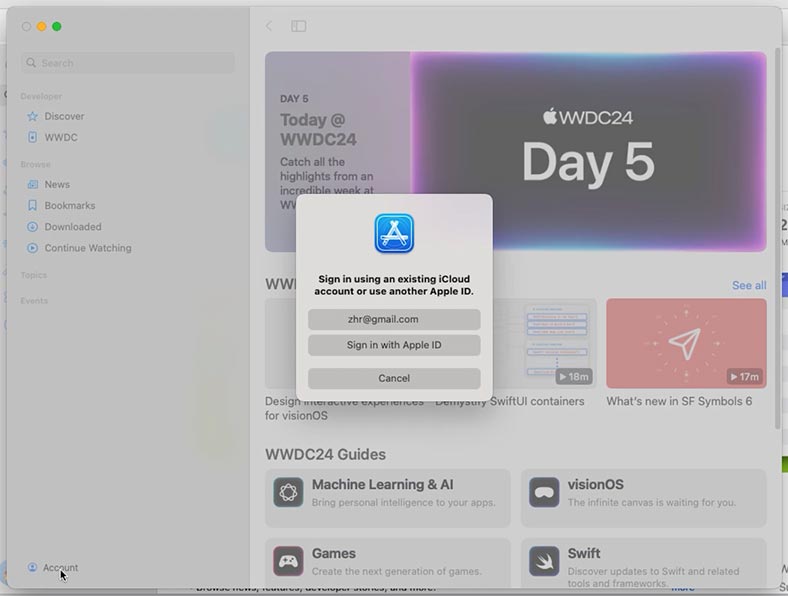
Następnie kliknijcie przycisk – Zarejestruj się teraz w (Programie dla programistów) Programie dla programistów Apple.
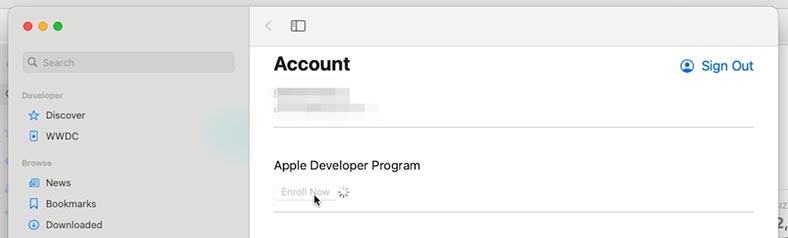
Kliknijcie Kontynuuj i Potwierdź.
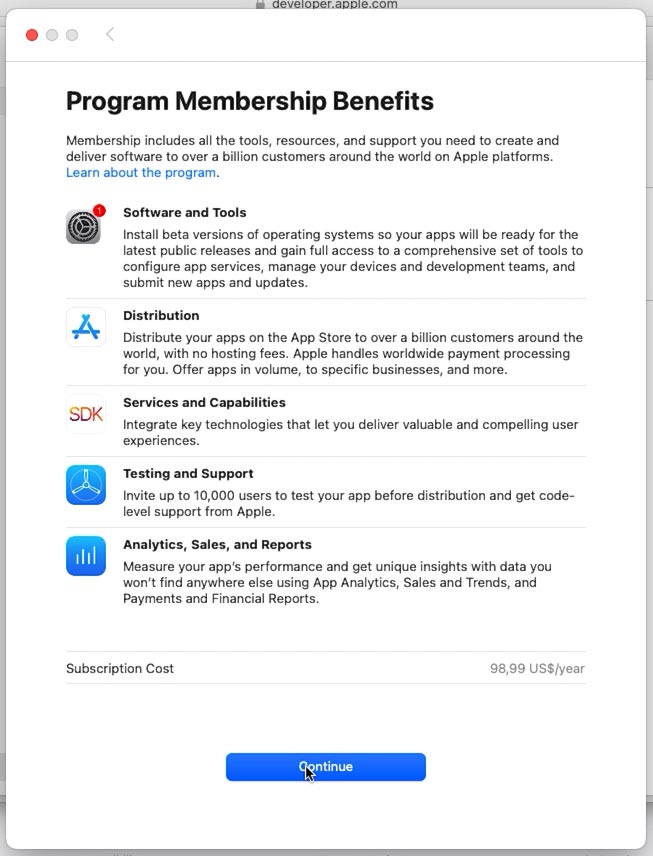
Po rejestracji w ustawieniach systemu pojawi się opcja aktywacji aktualizacji beta. Otwórz Ustawienia – Ogólne – Aktualizacja oprogramowania – Aktualizacje wersji beta.
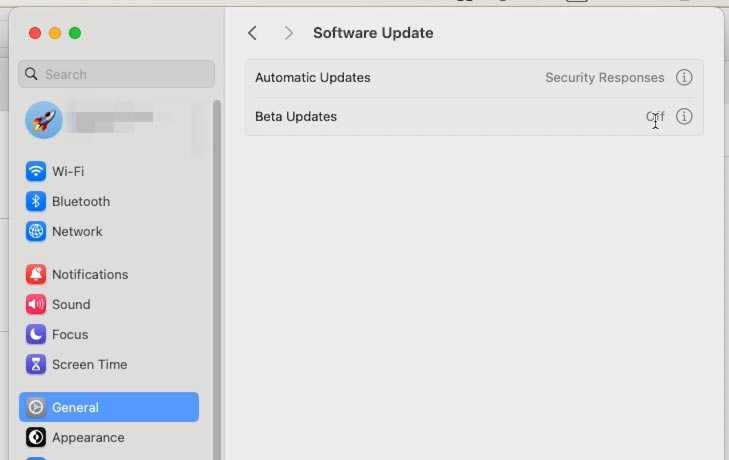
Z listy rozwijanej wybierzcie wersję beta systemu operacyjnego, której potrzebujecie.
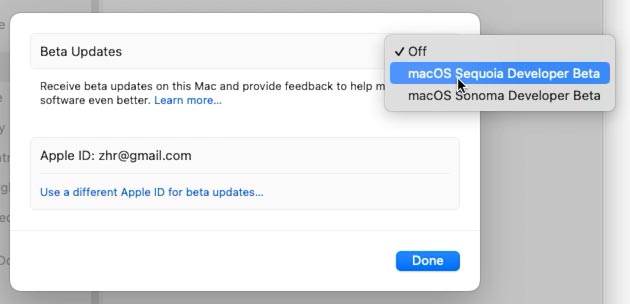
System rozpocznie sprawdzanie i wyszukiwanie aktualizacji. W rezultacie powinna pojawić się tutaj wybrana wersja beta systemu MacOS.
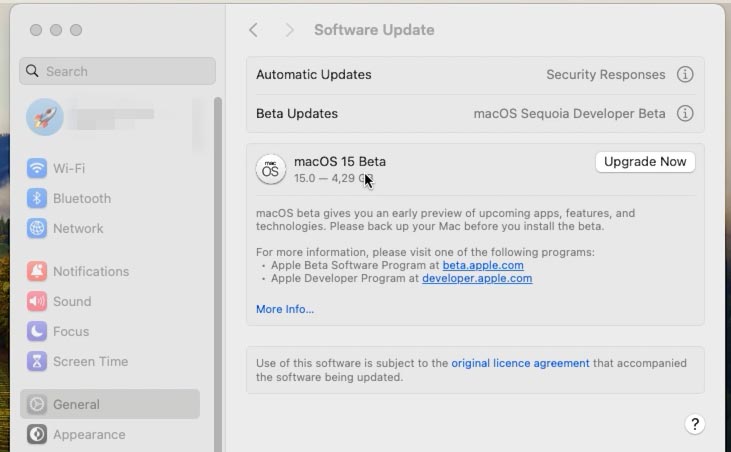
Aby pobrać i zaktualizować, kliknijcie – Aktualizuj teraz. Po zakończeniu otrzymacie nową wersję systemu operacyjnego.
Dzięki tej metodzie możecie pobrać najnowszą wersję beta systemu macOS i rozpocząć jego testowanie.
Krok 2. Jak podzielić dysk na kilka części
Aby zainstalować dwie wersje systemu macOS na jednym komputerze, musicie określić, ile wolnego miejsca jest dostępne na dysku i czy wystarczy na zainstalowanie drugiego systemu operacyjnego. MacOS Sonoma wymaga co najmniej 14 GB wolnego miejsca na dysku. Jeśli na dysku jest mniej wolnego miejsca, należy je wyczyścić.
Musicie podzielić główny wolumin dysku na kilka części za pomocą narzędzia dyskowego. Aby to zrobić, otwórzcie Programy – Inne – Narzędzie dyskowe. W oknie programu kliknijcie ikonę Widok i wybierzcie – Pokaż wszystkie urządzenia. Umożliwi to wyświetlenie woluminów na dysku.
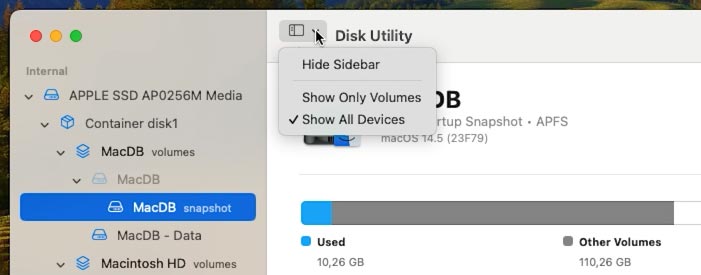
Tutaj powinieneście mieć wolumin Macintosh HD lub Home. Wybierzcie go i kliknijcie przycisk plusa, aby utworzyć nowy wolumin.
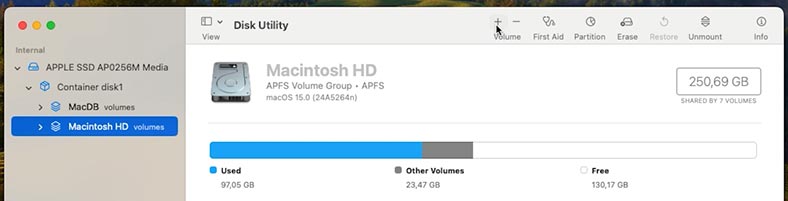
Ustawcie nazwę nowego woluminu i kliknijcie – Dodaj.
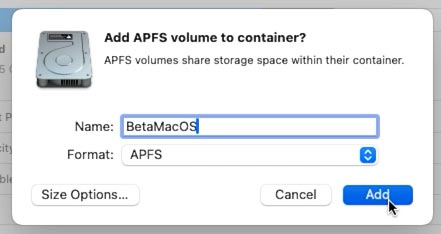
W razie potrzeby możecie ustawić limit miejsca w ustawieniach.
W rezultacie powinieneście otrzymać nowy wolumin. Teraz możecie zainstalować na nim kolejną wersję systemu operacyjnego.
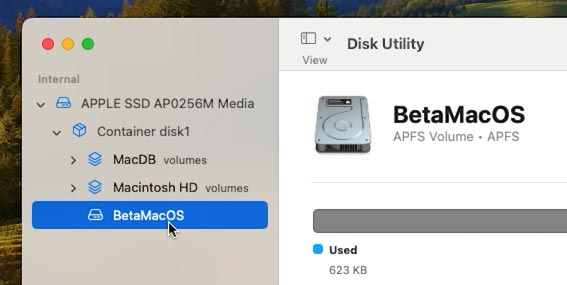
Krok 3. Jak zainstalować dwie wersje systemu macOS na Macu
Po podzieleniu dysku na partycje możecie przystąpić do instalacji drugiej wersji systemu macOS. Najpierw musicie pobrać instalator wybranej wersji systemu macOS.
Otwórzcie Appstore, znajdźcie i pobierzcie wymagany program do pobierania.
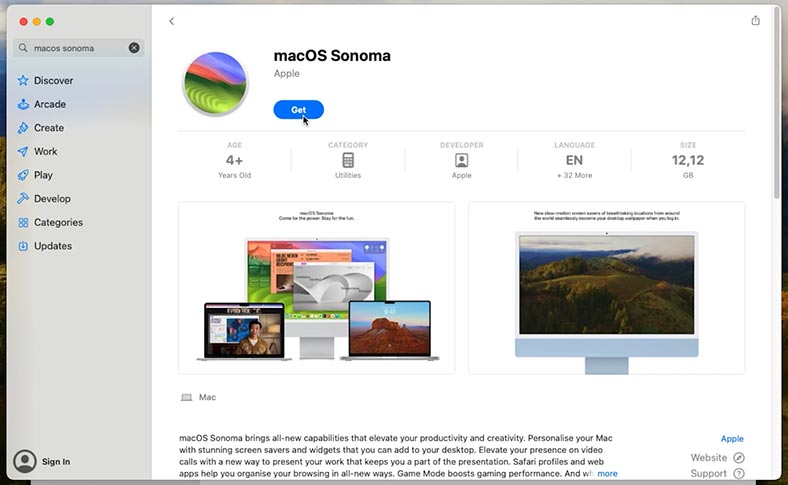
W Appstore nie ma wersji beta systemu macOS. Możecie zainstalować go później, korzystając z metody aplikacji Apple Developer. W ten sposób możecie zainstalować tylko dostępne wersje z Appstore. Jeśli potrzebujecie starszej wersji, proces będzie bardziej skomplikowany. Instalację należy przeprowadzić z poziomu menu odzyskiwania i rozruchowego dysku flash USB.
Później pokażę Wam, jak zainstalować drugi system za pomocą menu odzyskiwania, ale na razie kontynuujmy.
Po pobraniu uruchomcie instalator.
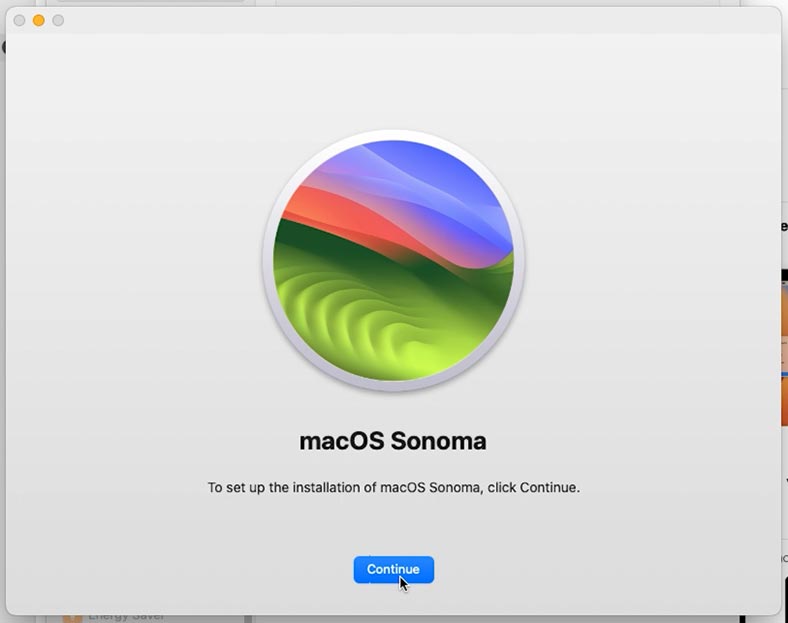
Wybierzcie żądany wolumin, na którym zostanie zainstalowany macOS, i kliknijcie – Kontynuuj.
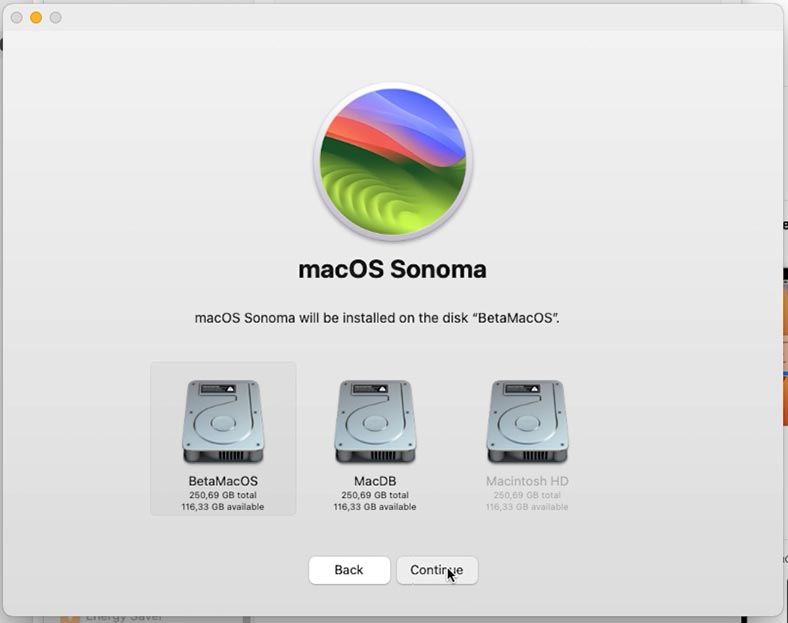
Wprowadźcie hasło administratora, po czym rozpocznie się instalacja systemu operacyjnego. Poczekajcie na zakończenie instalacji.
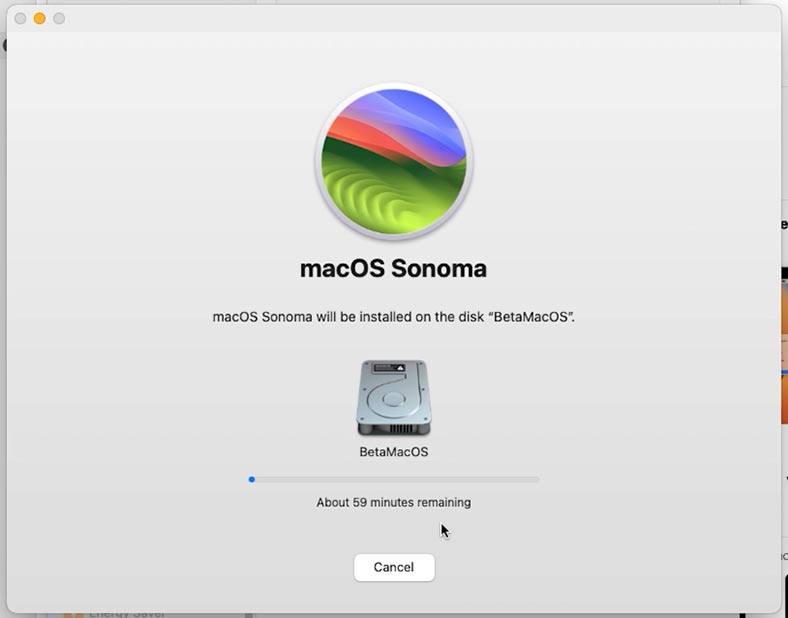
Po zakończeniu instalacji komputer Mac uruchomi się ponownie i uruchomi się z nowego woluminu, na którym zainstalowałyście. Następnie następuje standardowa konfiguracja systemu.
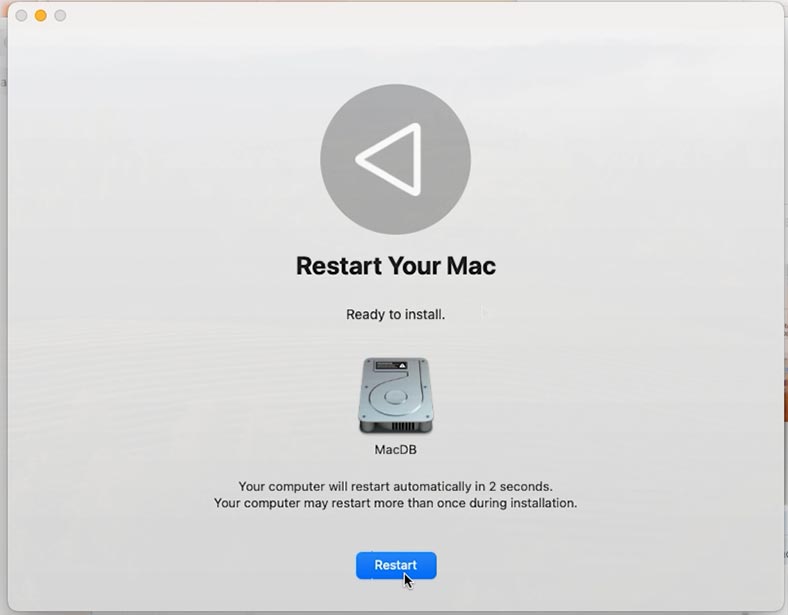
Po zalogowaniu możecie zaktualizować tę wersję systemu macOS do wersji beta w taki sam sposób, jak omówiliśmy wcześniej: pobierzcie Apple Developer, zalogujcie się za pomocą Apple ID aby zarejestrować programistę konta. Następnie w ustawieniach musicie włączyć aktualizację beta, pobrać i zainstalować wersję beta systemu macOS.
W rezultacie komputer Mac uruchomi się ponownie i rozpocznie się instalacja systemu. Po zakończeniu zostaną zainstalowane dwie wersje systemu MacOS: główna i beta. Komputer Mac uruchomi się z nowego woluminu z zainstalowanym najnowszym systemem operacyjnym.
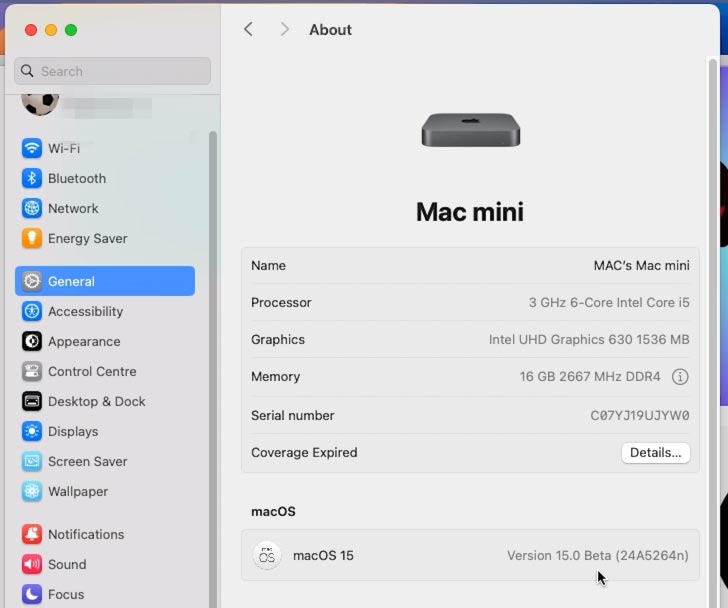
Aby załadować główny system operacyjny, uruchomcie ponownie komputer Mac, przytrzymując klawisz Opcje, aż pojawi się wybór dysku do rozruchu. Wybierzcie wolumin podstawowy z listy.
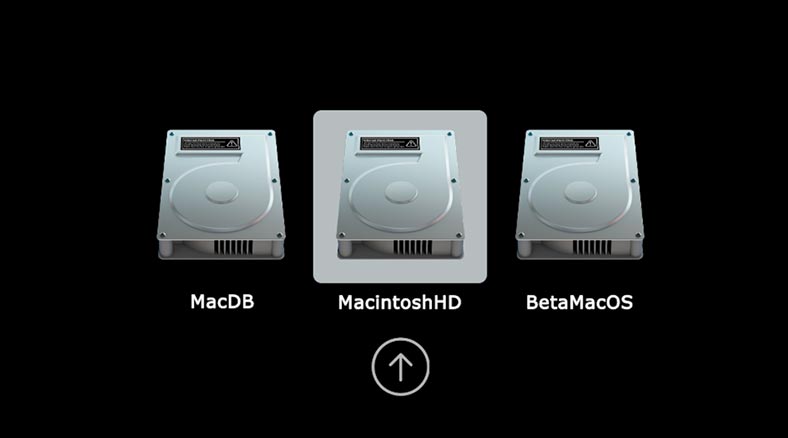
Zostanie załadowany główny system operacyjny.
Możecie także wybrać dysk rozruchowy w ustawieniach systemu. Aby to zrobić, otwórzcie Ustawienia systemu – Ogólne – Dysk startowy.
W tym miejscu zaznaczcie żądany wolumin i kliknijcie przycisk Uruchom ponownie, aby ponownie uruchomić komputer. W rezultacie komputer Mac uruchomi się z wybranego woluminu.
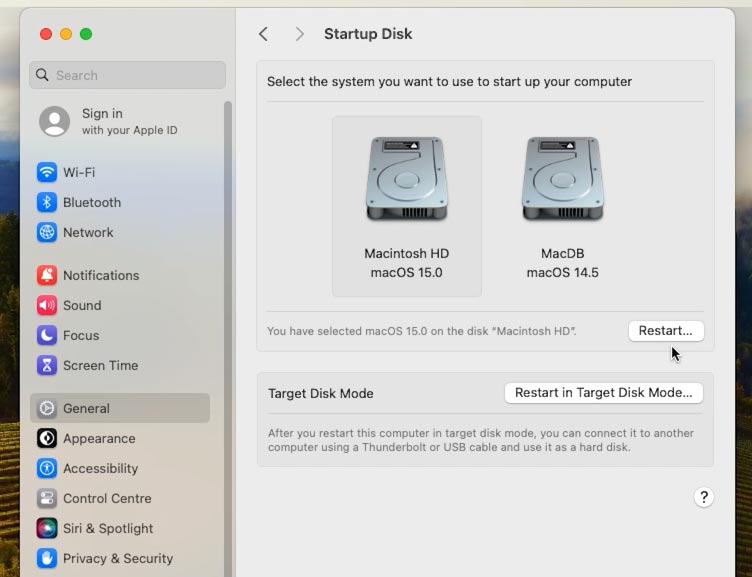
Dodatkowa metoda. Jak zainstalować dwa systemy macOS na jednym komputerze za pomocą menu odzyskiwania
Innym sposobem zainstalowania drugiego systemu macOS na jednym komputerze jest użycie menu odzyskiwania.
Uruchomcie komputer Mac w trybie odzyskiwania: przytrzymajcie kombinację klawiszy Cmnd + R na klawiaturze i włączcie komputer Mac. Przytrzymajcie klawisze, aż na ekranie pojawi się logo Apple.

Następnie w menu odzyskiwania uruchomcie narzędzie dyskowe i utwórzcie nowy wolumin.
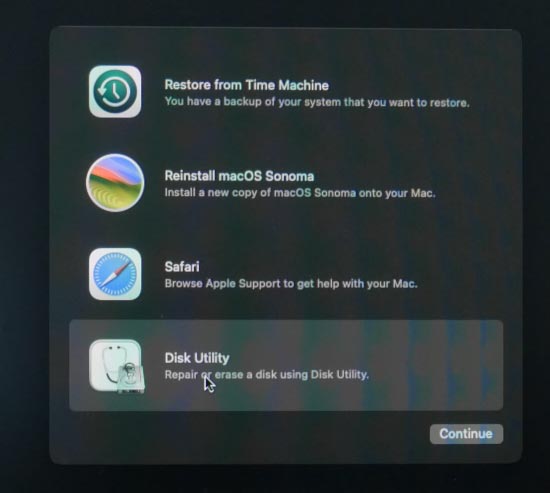
Następnie wróćcie do menu głównego i wybierzcie z listy opcję Zainstaluj (zainstaluj ponownie) macOS.
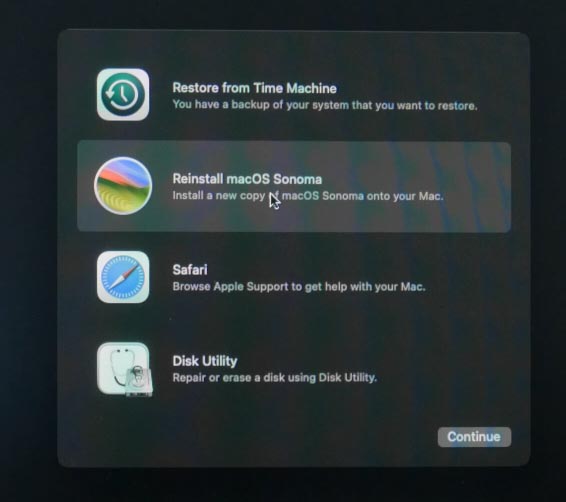
Wybierzcie nową partycję do zainstalowania.
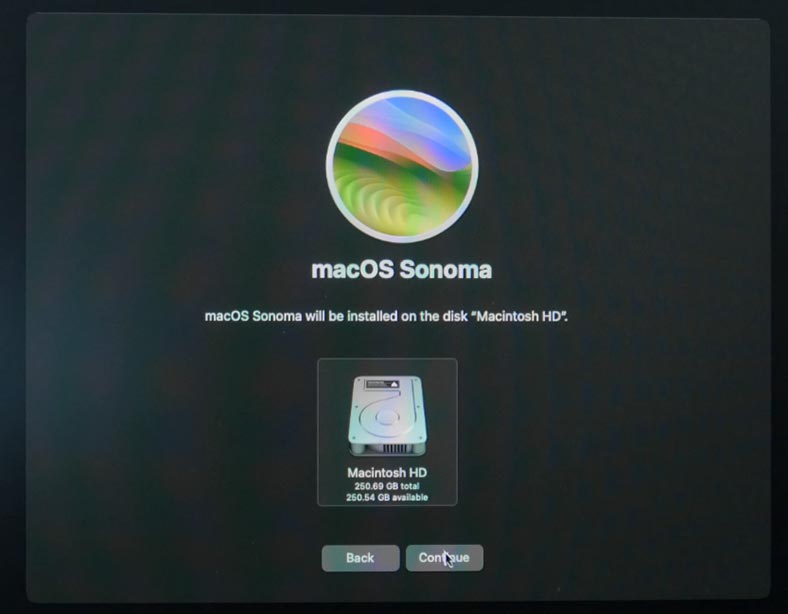
W rezultacie na Waszym komputerze zostaną zainstalowane dwie wersje systemu MacOS.
Wniosek
Tak więc mamy teraz dwie wersje systemu macOS na jednym komputerze i możemy łatwo zmienić wersję, po prostu ponownie uruchamiając komputer Mac i wybierając tę, której potrzebujemy. Umożliwia to testowanie nowych funkcji systemu operacyjnego i wydajności różnych aplikacji innych firm, przy jednoczesnym zachowaniu stabilnego środowiska operacyjnego dla systemu głównego. W ten sposób możecie chronić swojego Maca.








