Odzyskiwanie danych po aktualizacji, ponownej instalacji systemu MacOS lub formatowania dysku
Według większości użytkowników komputerów Mac, najczęstszym przypadkiem utraty informacji jest ponowna instalacja, aktualizacja systemu lub sformatowanie dysku.

- Wstęp
- Jak odzyskać pliki po ponownym zainstalowaniu systemu MacOS
- Metoda 1. Odzyskiwanie z kopii zapasowej Time Machine na zewnętrzny dysk twardy
- Metoda 2. Odzyskanie plików po ponownej instalacji lub sformatowaniu dysku z kopii zapasowej iCloud
- Metoda 3. Odzyskanie plików po ponownej instalacji systemu MacOS lub sformatowaniu dysku przy użyciu oprogramowania innych firm
- Zapasowe i ponowne zainstalowanie systemu bez utraty danych
- Podsumowanie
- Pytania i odpowiedzi
- Komentarze
Ponowna instalacja systemu operacyjnego może być konieczna w przypadku awarii systemu, spowolnienia pracy komputera lub gdy konieczne jest usunięcie wszystkich danych osobowych.
W tym artykule dowiecie się, jak możecie odzyskać dane po ponownym zainstalowaniu systemu macOS lub formatowania dysku. A poniżej znajduje się kompletny przewodnik, który pomoże Wam bezpiecznie przeinstalować system Mac OS bez utraty danych.

🍏 Odzyskiwanie danych po aktualizacji, ponownej instalacji systemu MacOS lub sformatowaniu dysku 🍏
Wstęp
Jeśli zdecydujecie się na ponowną instalację systemu operacyjnego sformatowanego na dysku, powinieneście wcześniej wykonać kopię zapasową ważnych danych, aby nie martwić się o sposób ich odzyskania. Jest to najlepszy sposób, aby uchronić się przed utratą ważnych informacji.
Czasami kopia zapasowa nie wystarcza do odzyskania utraconych lub usuniętych plików, ponieważ zawsze może zdarzyć się coś nieoczekiwanego.
W procesie reinstalacji, system wykonuje szybkie usuwanie objętości. W rezultacie kasuje katalog plików, ale nie zapisuje informacji na dysku, a oryginalne dane nie zostaną nadpisane.
Ten fakt pozwala odzyskać pliki po ponownym zainstalowaniu systemu operacyjnego Mac, jeśli podejmiecie szybkie działania.
Uważajcie, że musicie przestać używać waszego komputera, w przeciwnym razie dane zostaną utracone, jeśli zostaną nadpisane.
Jak odzyskać pliki po ponownym zainstalowaniu systemu MacOS
Bez dodatkowego programu odzyskać dane po ponownym zainstalowaniu systemu można tylko wtedy, gdy wcześniej stworzycie kopię zapasową.
Jest kilka sposobów na odzyskanie utraconych danych. W zależności od sytuacji, wybierzcie ten, który jest wam potrzebny.
Metoda 1. Odzyskiwanie z kopii zapasowej Time Machine na zewnętrzny dysk twardy
Pierwszą metodą na odzyskanie utraconych plików po ponownej instalacji systemu jest przywrócenie kopii zapasowej z Time Machine. Jeśli wykonaliście kopię zapasową na zewnętrznym dysku twardym, możecie łatwo odzyskać utracone informacje.
Więc można w pełni odzyskać utracone pliki z prawie 100% sukcesu.
Musicie wykonać następujące czynności dla odzyskania:
Krok 1.Upewnijcie się, że zewnętrzny dysk zapasowy Time Machine jest podłączony do urządzenia Mac.
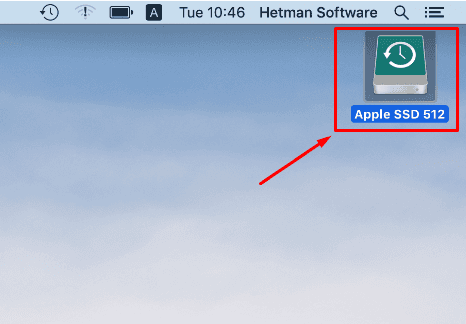
Krok 2. Otwórzcie «Launchpad», kliknijcje «Inne». Znajdźcie i kliknijcie na ikonę Time Machine.
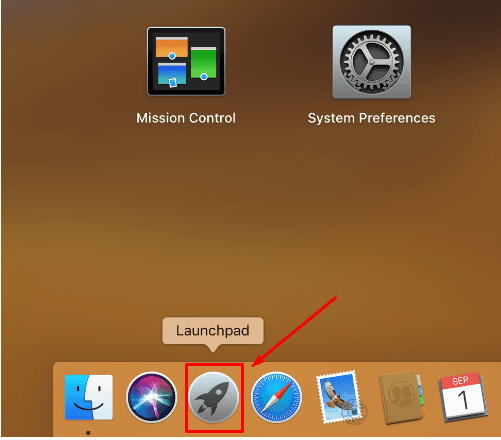
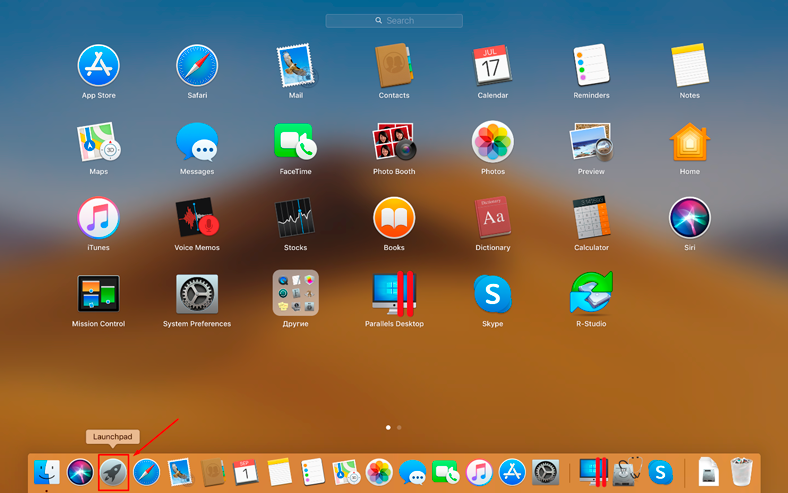
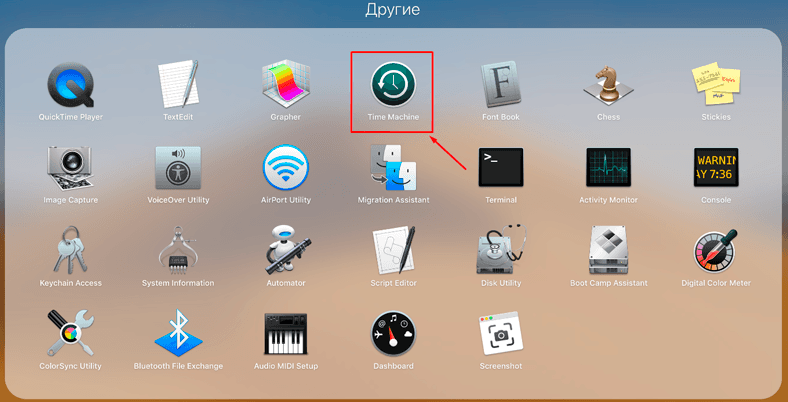
Krok 3. Przewijanie osi czasu i wyświetlanie kopii zapasowych zawierających utracone pliki za pomocą strzałek w górę i w dół.
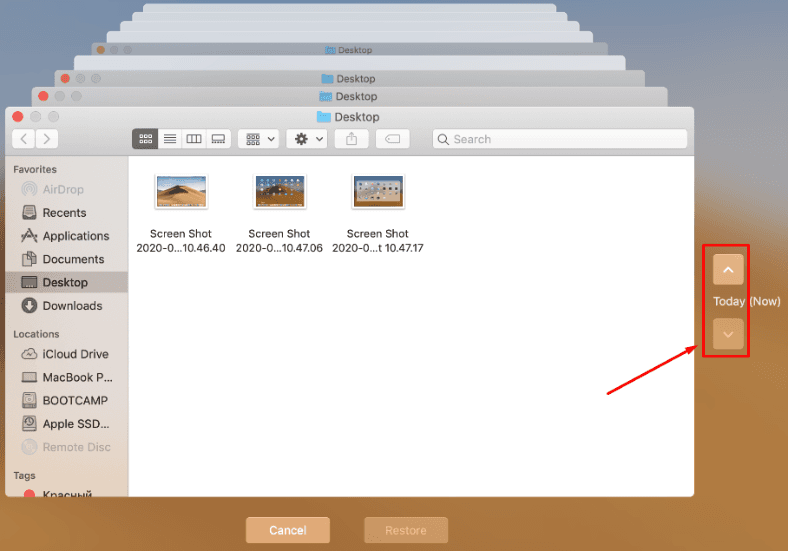
Krok 4. Znajdźcie utracone dane do przywrócenia i kliknijcie «Odzyskać».
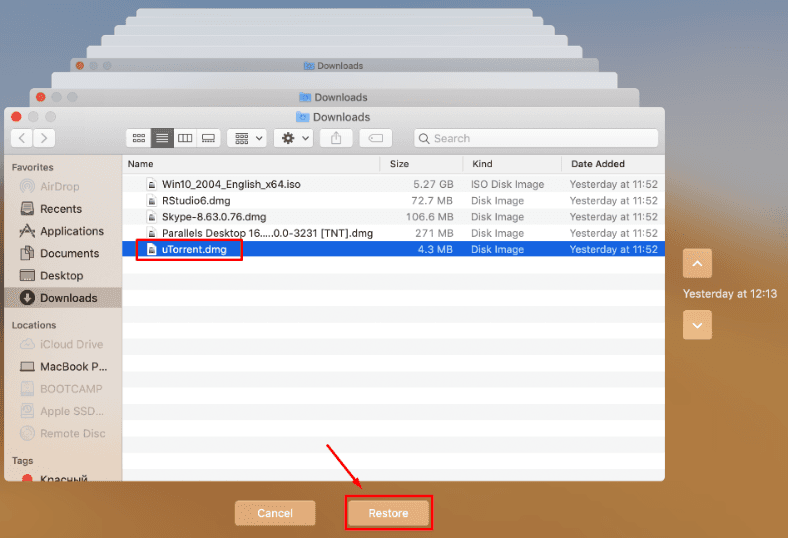
Następnie rozpocznie się proces odzyskiwania.
Dalej może być konieczne ponowne uruchomienie komputera, po czym pliki pojawią się na urządzeniu i będą dostępne do oglądania.
Metoda 2. Odzyskanie plików po ponownej instalacji lub sformatowaniu dysku z kopii zapasowej iCloud
Następująca metoda odzyskiwania danych po reinstalacji systemu – z kopii zapasowej iCloud.
Ta metoda ma zastosowanie, jeśli przed ponowną instalacją systemu włożyliście kopię ważnych informacji do iCloud.
Wtedy można łatwo odzyskać również utracone dane.
Aby przywrócić z kopii zapasowej do iCloud, wykonajcie następujące czynności:
Krok 1.Otwórzcie przeglądarkę i przejdźcie do iCloud.com, zalogujcie się za pomocą identyfikatora Apple ID.
Krok 2. Otwórzcie ustawienia i przejdźcie do “Dodatkowo” i tutaj kliknijcie “Odzyskaj pliki”.
Aby przywrócić kontakty, zakładki i przypomnienia z kalendarza, należy kliknąć na odpowiedni parametr w “Dodatkowo”.
Krok 3.Wybierzcie żądane pliki kopii zapasowej lub kliknijcie “Wybrać wszystkie”, jeśli chcecie przywrócić wszystkie pliki. Następnie kliknijcie “Odzyskać”.
Po zakończeniu, wszystkie przesłane pliki iCloud, które zostały utracone po ponownej instalacji MacOS, pojawią się ponownie na Waszym komputerze.
Metoda 3. Odzyskanie plików po ponownej instalacji systemu MacOS lub sformatowaniu dysku przy użyciu oprogramowania innych firm

🍏 Najlepsze programy do odzyskiwania danych z dysku APFS lub jak odzyskać dysk Apple MacOS w Windows
Następujący sposób będzie potrzebował komputera z systemem Windows. Jeśli przed ponowną instalacją systemu MacOS w Time Machine i iCloud nie wykonaliście kopii zapasowej, musicie pobrać specjalne narzędzie, które pomoże wam odzyskać dane.
W środku wielu narzędzi do odzyskiwania danych zalecamy Hetman Partition Recovery. Jeśli chodzi o odzyskiwanie plików po ponownej instalacji systemu operacyjnego, możecie być pewni, że Hetman Partition Recovery pomoże Wam w tym.
Użytkownik przeskanuje Wasz dysk twardy lub zewnętrzne urządzenie pamięci masowej, odnajdziecie utracone dane i będziecie mogli je łatwo odzyskać.
Wykonajcie następujące czynności w celu odzyskania danych:
Krok 1. Podłączcie dysk do komputera z systemem Windows, pobierzcie i zainstalujcie Hetman Partition Recovery.
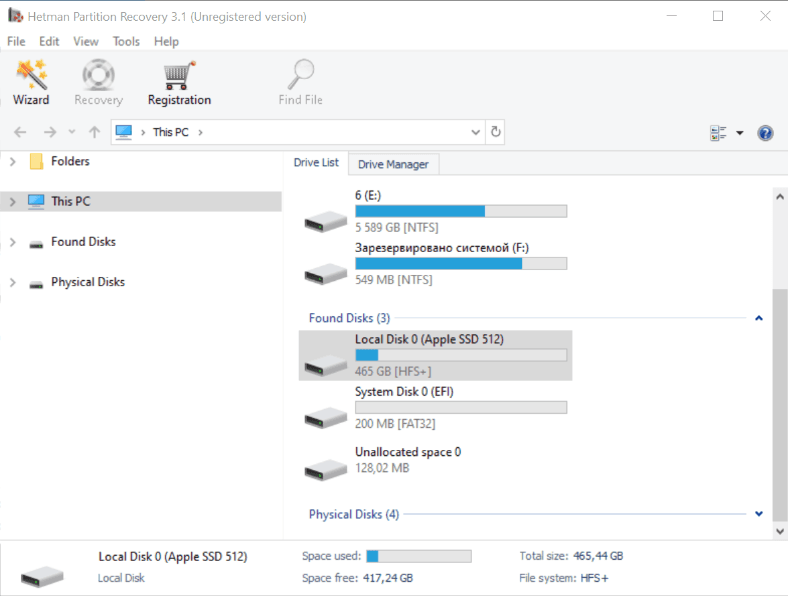
Jak wspomniano wcześniej, w procesie reinstalacji systemu MacOS, system robi szybkie wycieranie woluminu. W wyniku tego usunie katalog plików, ale nie zapisze żadnych informacji na dysku, a oryginalne dane nie zostaną wymazane. Pamiętajcie, że musicie przestać korzystać z komputera, w przeciwnym razie dane zostaną utracone, jeśli zostaną nadpisane i nie będziecie mogli ich odzyskać.
Krok 2.W Menedżerze dysków wybierzcie urządzenie, kliknijcie na nie prawym przyciskiem myszy i kliknijcie “Otwórz”. Najpierw spróbujcie wykonać szybkie skanowanie, zajmie to mniej czasu. Jeśli podczas szybkiego skanowania nie zostaną odnalezione usunięte dane, należy wykonać pełne skanowanie.
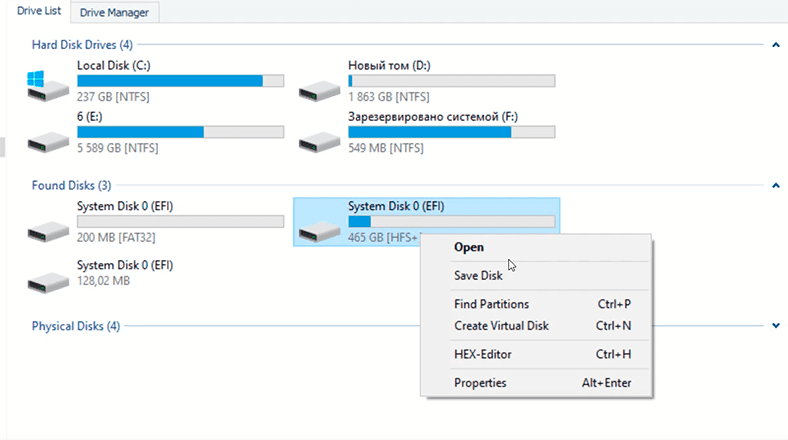
Krok 3. Kreator odzyskiwania danych natychmiast zeskanuje wybrany wolumen dysku i wyświetli wyniki skanowania po prawej stronie okna.
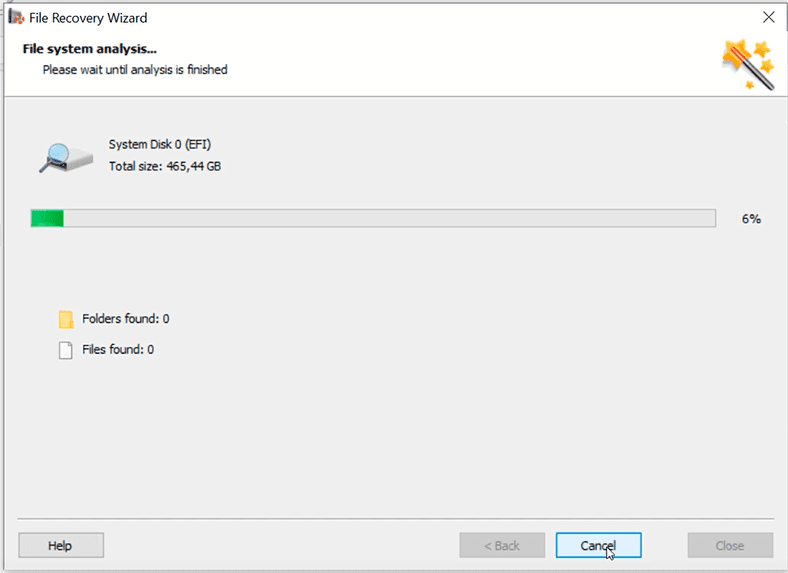
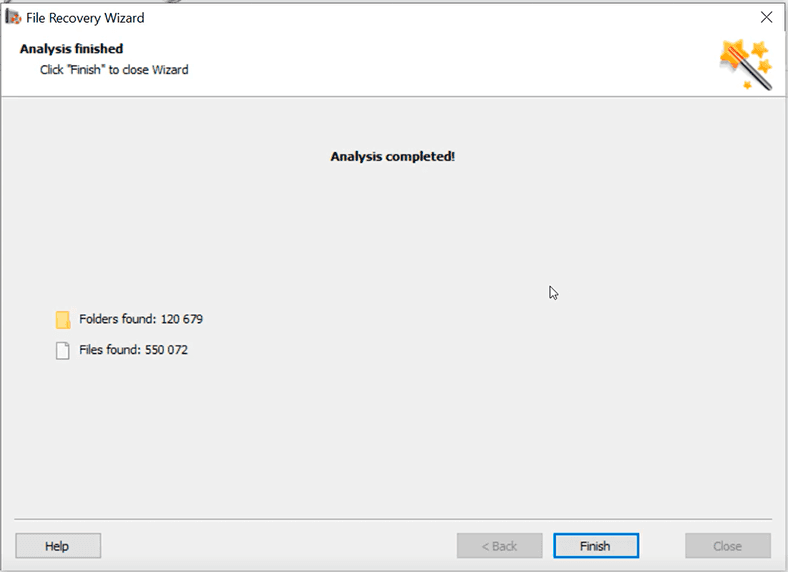
Krok 4. Po zakończeniu skanowania, wystarczy zaznaczyć usunięte pliki, które chcecie odzyskać i kliknąć przycisk “Odzyskać”. Określić miejsce, w którym chcecie zapisać dane i kliknąć przycisk Zapisz.
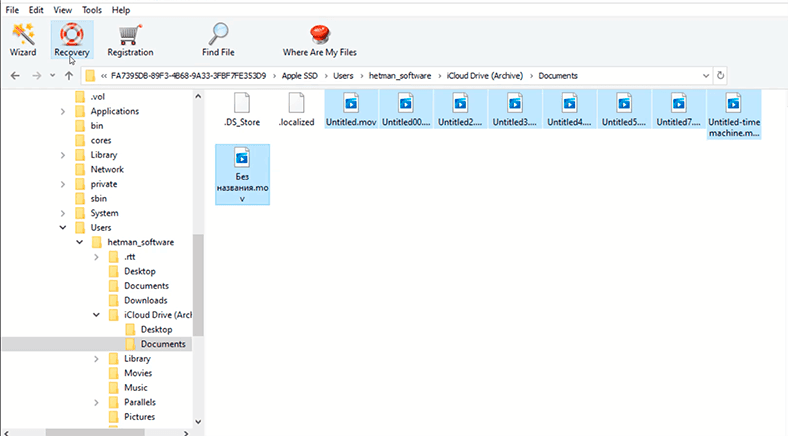
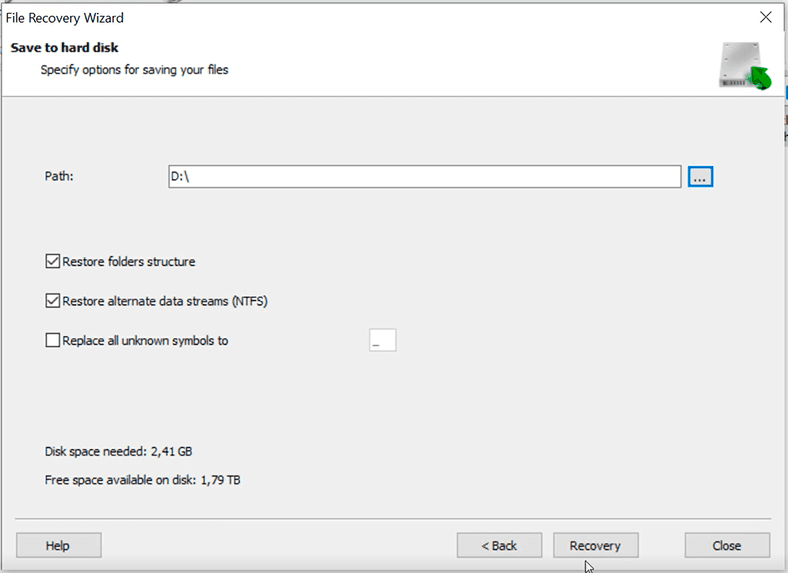
Program pozwala również na wykonanie obrazu dysku i odzyskanie danych z obrazu, co zwiększa szanse na odzyskanie utraconych informacji. Ponieważ wielokrotne skanowanie dysku może spowodować wymazanie danych.
Hetman Partition Recovery, jest potężnym, bezpiecznym i łatwym w użyciu narzędziem do odzyskiwania danych, zalecamy korzystanie z niego. Przed użyciem można obejrzeć test porównawczy wideo, na którym pokazano jeden z najlepszych wyników odzyskiwania.
Test wideo programów.
Możecie również użyć tego narzędzia do odzyskiwania w następujących przypadkach:
- Aby odzyskać pliki utracone w wyniku usunięcia, formatowania, awarii systemu, ataku wirusów i innych sytuacji utraty danych.
- Odzyskiwanie danych z wewnętrznych i zewnętrznych dysków twardych, USB, kart SD, kamer i innych urządzeń pamięci masowej.
- Odzyskać również utracone, zdjęcia, filmy, muzykę i inne rodzaje plików.
Zapasowe i ponowne zainstalowanie systemu bez utraty danych
Wszystko przed ponowną instalacją systemu zalecane jest wykonanie kopii zapasowej danych na dysku. Dzięki temu nie stracicie żadnych ważnych danych i wszystko pójdzie gładko. Chociaż może to spowodować pewne trudności i zajmie trochę czasu, nie trzeba będzie poświęcać jeszcze więcej czasu na odzyskanie utraconych danych.
Skopiujcie ważne dane, na przykład, na dysk wymienny.
Aby zaoszczędzić czas, użyjcie wbudowanego narzędzia Time Machine. Albo przeslicie informacje do iCloud.
.Po tym można zacząć ponownie instalować system operacyjny.
W celu reinstalacji:
Krok 1. Uruchomcie ponownie komputer w trybie odzyskiwania.
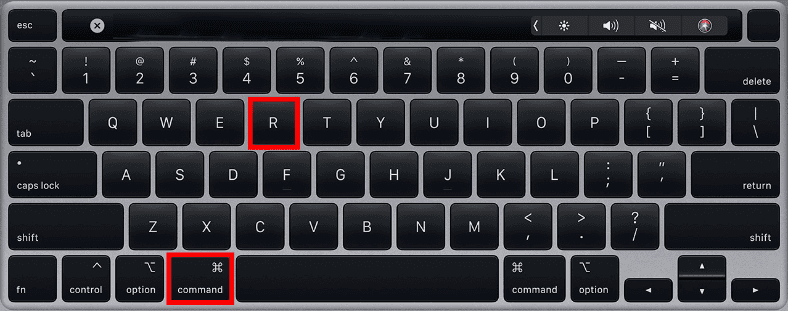
Krok 2. Wyczyśćcie dysk twardy
Aby to zrobić, otwórzcie narzędzie dyskowe i naciśnijcie przycisk «Dalej»
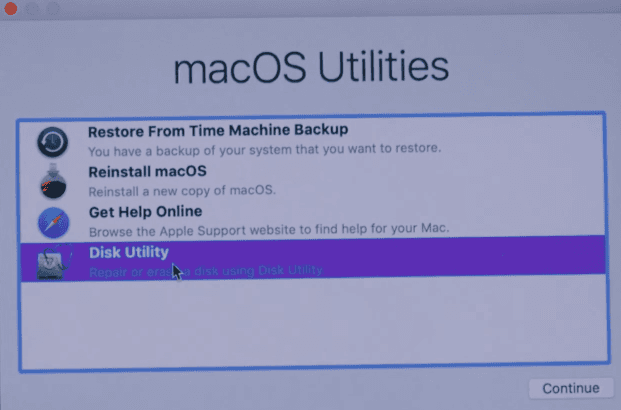
Wybierzcie dysk startowy i naciśnijcie “Usuń”, Wybierz “Mac OS Extended” lub “APFS” i naciśnijcie “Usuń”.
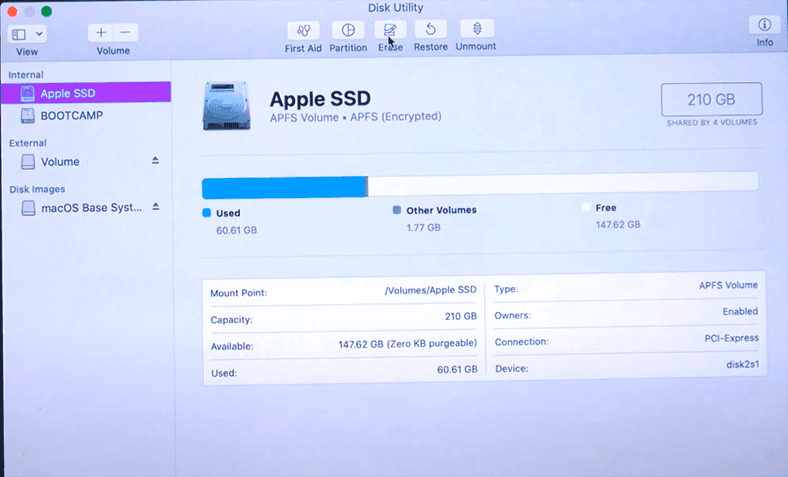
Krok 3. Powtórzcie krok 1, aby otworzyć programy narzędziowe dla systemu MacOS kliknijcie “Reinstalacja systemu MacOS”, następnie “Potwierdź”, aby rozpocząć reinstalację, postępujcie zgodnie z instrukcjami wyświetlanymi na ekranie, aby zakończyć proces.
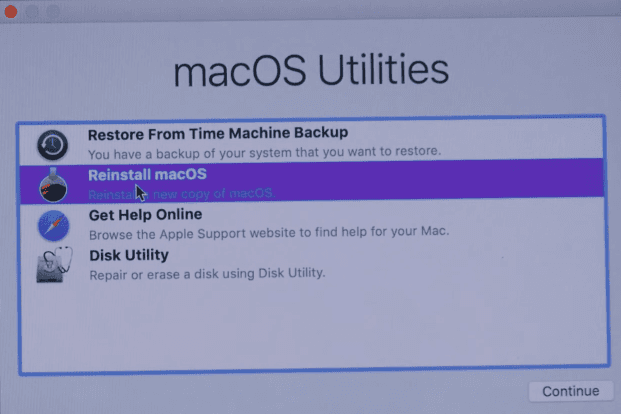
Po zakończeniu, otrzymacie urządzenie z czystym systemem.
Krok 4. Aby przywrócić dane, otwórzcie Time Machine i przywróćcie z kopii zapasowej.
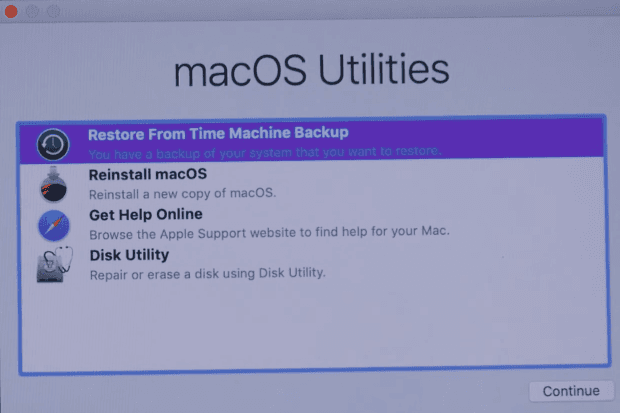
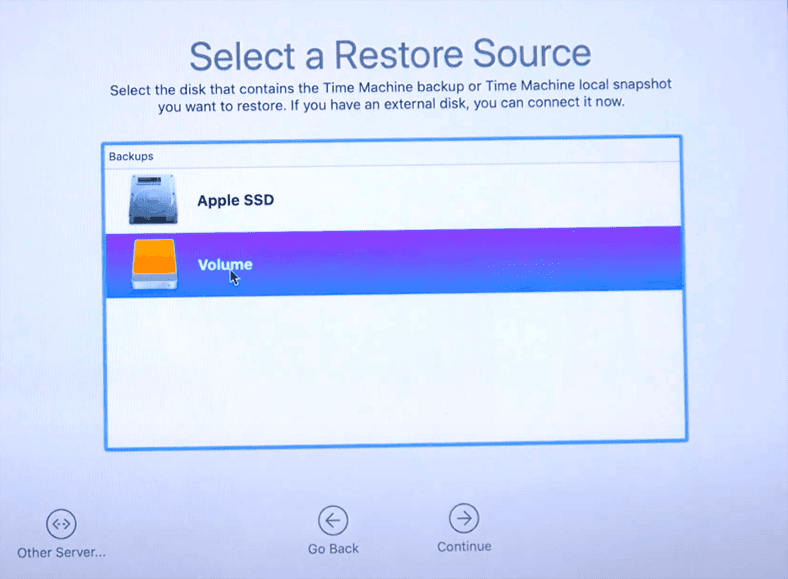
Podsumowanie
Teraz wiecie, jak możecie odzyskać utracone dane spowodowane ponowną instalacją systemu MacOS lub sformatowaniem dysku. Jeśli nie macie kopii zapasowej systemu, użyjcie zewnętrznego narzędzia do odzyskiwania danych – Hetman Partition Recovery, program przeskanuje dysk, znajdzie i wyświetli usunięte informacje, wystarczy je tylko zapisać.
| Funkcja | Opis |
|---|---|
| Kompatybilność z MacOS | Obsługuje odzyskiwanie danych z systemów plików HFS+, APFS |
| Systemy plików | NTFS, FAT, FAT32, exFAT, ReFS, HFS+, APFS, Ext2/3/4, XFS, ZFS |
| Typy urządzeń | Dyski twarde, SSD, nośniki USB, zewnętrzne dyski twarde, urządzenia NAS |
| Możliwości odzyskiwania | Odzyskiwanie usuniętych plików, uszkodzonych i sformatowanych partycji, danych z uszkodzonych nośników |
| Interfejs użytkownika | Intuicyjny interfejs graficzny z kreatorem krok po kroku |
| Podgląd plików | Możliwość podglądu zawartości plików przed odzyskiwaniem |
| Dodatkowe funkcje | Tworzenie obrazów dysków, zapisywanie na nośnikach zewnętrznych, odzyskiwanie struktury woluminów |






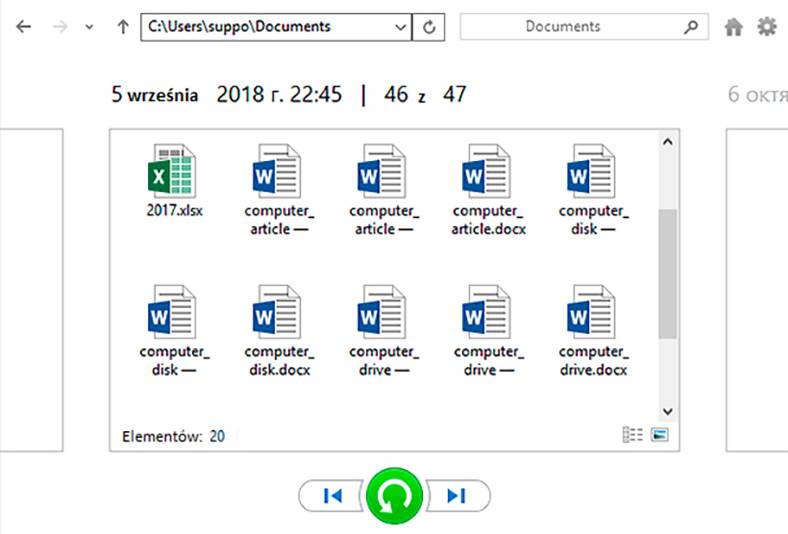


"Dla systemu macOS, rekomendowaną domyślną opcją jest format plików APFS (Apple File System). Oto kilka powodów, dla których APFS jest uważany za najlepszą opcję:
Szybsze działanie: APFS oferuje lepszą wydajność niż poprzedni format plików HFS+. Dzięki temu system działa szybciej i płynniej.
Lepsze zarządzanie plikami: APFS oferuje zaawansowane funkcje zarządzania plikami, takie jak kopiowanie plików na poziomie bloków i szybkie kopiowanie plików.
Bezpieczniejsze: APFS zapewnia lepsze zabezpieczenia i ochronę danych, dzięki zaawansowanym funkcjom szyfrowania i zgodności z technologią SIP (System Integrity Protection).
Obsługa pamięci flash: APFS jest zoptymalizowany dla pamięci flash, co oznacza, że działa lepiej na urządzeniach z pamięcią flash, takich jak dyski SSD.
Podsumowując, APFS jest zalecanym formatem plików dla systemu macOS. Jednakże, w zależności od potrzeb użytkownika, inne formaty plików, takie jak Mac OS Extended, mogą być bardziej odpowiednie dla konkretnych zastosowań."
"Aby całkowicie sformatować dysk na komputerze Mac, należy postępować zgodnie z poniższymi krokami:
Uwaga: Upewnij się, że zrobiłeś kopię zapasową wszystkich ważnych danych przed sformatowaniem dysku.
Otwórz aplikację ""Utilitaires dysków"", która znajduje się w folderze ""Applications / Utilitaires"".
Znajdź dysk, który chcesz sformatować, na liście po lewej stronie aplikacji.
Wybierz dysk i przejdź do zakładki ""Wymaż"".
Wybierz format dysku (np. Mac OS Extended lub APFS) oraz schemat partycji (jeśli dotyczy).
Wpisz nazwę dla dysku i kliknij przycisk ""Wymaż"".
Potwierdź, że chcesz usunąć wszystkie dane z dysku.
Poczekaj, aż dysk zostanie sformatowany. Może to zająć kilka minut lub dłużej, w zależności od rozmiaru dysku.
Po sformatowaniu dysku na nowo pojawi się jako nowy dysk w aplikacji ""Utilitaires dysków"" i będzie gotowy do użycia."
"Dyski zewnętrzne lub nowo kupione dyski wewnętrzne trzeba sformatować, aby działały z systemem macOS. Najlepszym formatem dla dysków twardych na macOS jest format Mac OS Extended (HFS+) lub nowszy APFS (Apple File System), który jest zalecany dla nowoczesnych systemów operacyjnych firmy Apple.
Aby sformatować dysk w formacie Mac OS Extended (HFS+), należy wybrać opcję ""Mac OS Extended (Journaled)"" w narzędziu Utilita dyskowa.
Aby sformatować dysk w formacie APFS, należy wybrać opcję ""APFS"" lub ""APFS (encrypted)"" jeśli chcemy zaszyfrować dysk. Oba formaty obsługują szyfrowanie, jednak w przypadku formatu APFS można także stosować innowacyjne technologie, takie jak szyfrowanie metadata, co zapewnia większe bezpieczeństwo danych."
"Podział dysku twardego na Macu nie jest konieczny, ale może być korzystny w niektórych przypadkach.
Oto kilka powodów, dla których warto rozważyć podział dysku na Macu:
Bezpieczeństwo danych - Jeśli podzielisz swój dysk twardy na kilka partycji, możesz przechowywać ważne pliki i dane na jednej partycji, a na drugiej umieścić system operacyjny i aplikacje. W przypadku awarii systemu lub konieczności ponownej instalacji systemu operacyjnego, dane będą bezpieczne na osobnej partycji.
Organizacja i zarządzanie danymi - Dzięki podziałowi dysku możesz łatwiej organizować i zarządzać danymi, szczególnie jeśli pracujesz z różnymi rodzajami plików. Możesz utworzyć oddzielną partycję na dokumenty, filmy, zdjęcia, itp.
Wielokrotne systemy operacyjne - Jeśli chcesz zainstalować więcej niż jeden system operacyjny na swoim Macu, podział dysku jest konieczny. Każdy system operacyjny musi mieć swoją własną partycję.
Podsumowując, podział dysku na Macu nie jest konieczny, ale może ułatwić zarządzanie danymi i zwiększyć bezpieczeństwo danych. Jeśli chcesz zainstalować więcej niż jeden system operacyjny, podział dysku jest konieczny."