Jak podłączyć wiele monitorów do komputera Mac
Przeczytajcie, jak podłączyć wiele monitorów do komputera Mac. Jak podłączyć drugi lub trzeci monitor i powiększyć ekran MacBooka lub Maca Mini.

- Czy istnieją jakieś ograniczenia dotyczące podłączania wielu monitorów do komputera Mac?
- Przygotowanie do podłączenia wielu monitorów
- Jak podłączyć drugi monitor do komputera Mac
- Problemy, które mogą pojawić się przy podłączeniu drugiego monitora
- Jak podłączyć trzeci lub czwarty monitor
- Wniosek
- Pytania i odpowiedzi
- Komentarze
Podłączenie dodatkowego monitora pozwala rozszerzyć funkcjonalność urządzenia Mac. Może być potrzebny podczas pracy z grafiką, edycji wideo, programowania lub innych zadań wymagających dodatkowej przestrzeni na pulpicie. Ułatwia to znacznie pracę przy korzystaniu z kilku programów jednocześnie.
Następnie przyjrzymy się trudnościom, które mogą pojawić się podczas podłączania wielu wyświetlaczy do urządzenia Mac.

Jak podłączyć dwa lub więcej monitorów do komputera Mac i uniknąć błędów? 2025
Czy istnieją jakieś ograniczenia dotyczące podłączania wielu monitorów do komputera Mac?
Najpierw musicie sprawdzić, które porty wideo znajdują się na Waszym komputerze Mac. Obecność portów pomoże określić, jakiego typu i ile monitorów zewnętrznych można podłączyć.
Z poniższej tabeli możecie określić typ portu:
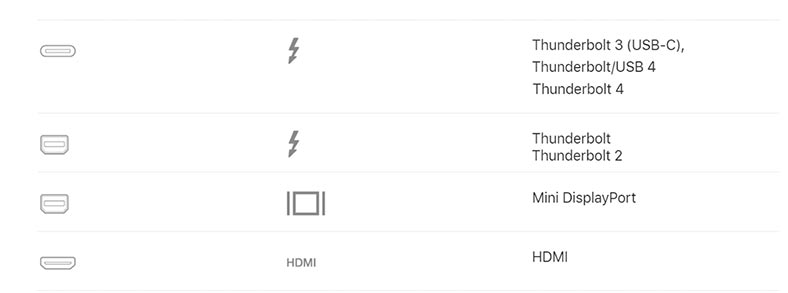
Aby sprawdzić, ile monitorów zewnętrznych można podłączyć do komputera Mac, kliknijcie Apple – Informacje o tym Macu – Chip lub procesor
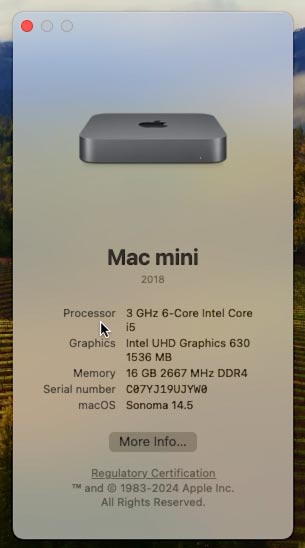
MacBook z chipami M1/M2/M3 Pro i Max, obsługuje wiele wyświetlaczy zewnętrznych, a większość MacBooków z niższej półki korzystających ze standardowych procesorów M1, M2 lub M3 nie można bezpośrednio podłączyć więcej niż jednego monitora zewnętrznego.
Jest to główne ograniczenie w porównaniu z poprzednimi generacjami laptopów z procesorem Intel, które mogły obsługiwać dwa wyświetlacze po podłączeniu do stacji dokującej lub koncentratora USB-C lub или Thunderbolt 3.
Przyjrzyjmy się sposobom, które pomogą Wam obejść te ograniczenia podczas podłączania wielu monitorów. Nadal jednak zaleca się wyjaśnienie informacji zawartych w charakterystyce urządzenia.
Jeśli weźmiemy pod uwagę ogólnie komputery Mac z procesorem Apple M1, wówczas możesz podłączyć do nich jeden zewnętrzny wyświetlacz.

W Macu mini z procesorem M1 możecie podłączyć drugi wyświetlacz do portu HDMI.
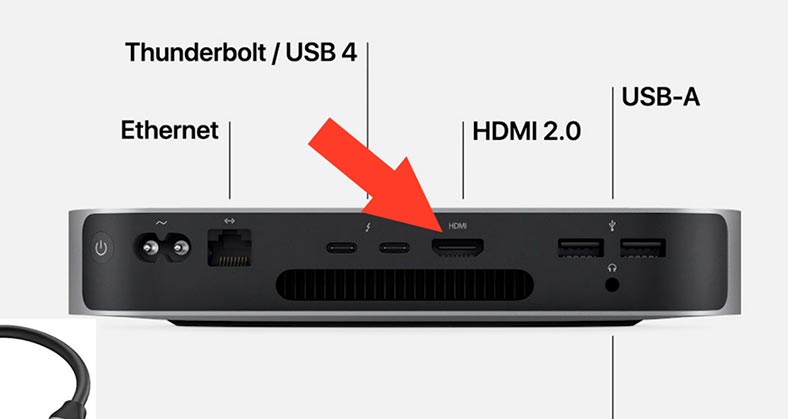
W przypadku komputerów Mac wyposażonych w porty Thunderbolt 3 (USB-C) można podłączyć jeden wyświetlacz do każdego portu.

Do komputera Mac za pomocą portu Mini DisplayPort można podłączyć dwa wyświetlacze.
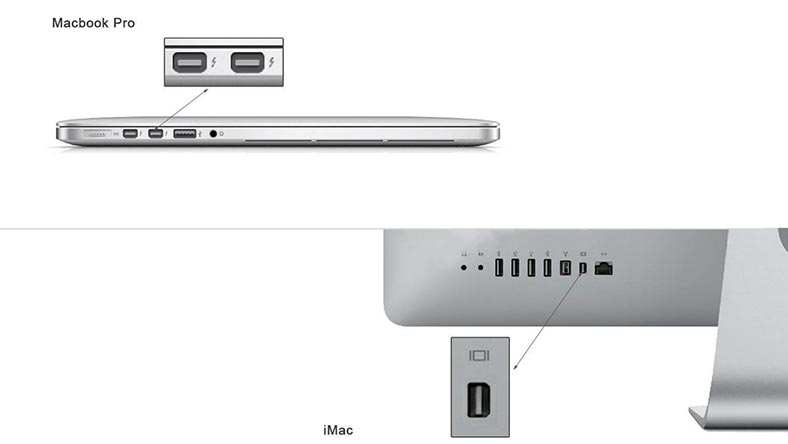
Przygotowanie do podłączenia wielu monitorów
Zanim zaczniecie kupować i podłączać dodatkowy monitor, upewnijcie się, że macie niezbędne kable, adaptery lub stacja dokująca oraz Czy są obsługiwane przez Wasz komputer Mac?
Najlepszym rozwiązaniem byłoby użycie monitora z wyjściem Type-C. Obecnie na rynku dostępne są monitory obsługujące połączenie za pomocą kabla USB typu C.

Sprawdź, które wyjścia są dostępne na Twoim monitorze, zazwyczaj znajdują się one z tyłu urządzenia. Pomoże Ci to określić, jakie kable i adaptery będą potrzebne do podłączenia. Wszystkie modele komputerów Mac (2018 i nowsze) mają porty USB-C.
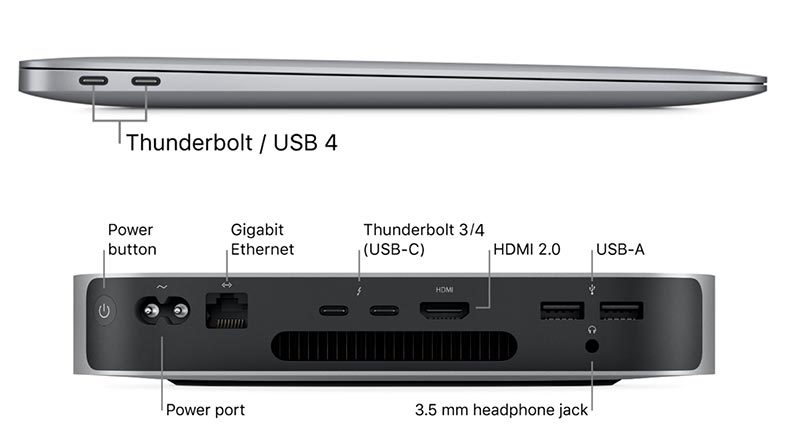
Jeśli chodzi o monitory, najpopularniejszymi portami są HDMI. Jednym z dodatkowych portów może być DisplayPort, DVI lub VGA. A w nowszych modelach są już porty USB-C.

Jeśli Twój monitor ma taki port, nie powinno być problemów z połączeniem. Wystarczy podłączyć kabel USB typu C między wyświetlaczem a komputerem Mac. W ten sposób otrzymasz dodatkowy wyświetlacz.
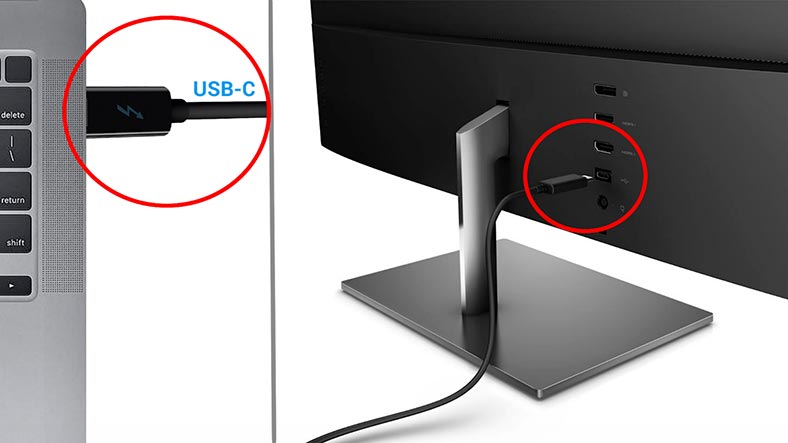
Następnie w ustawieniach ekranu zobaczysz dwa monitory.
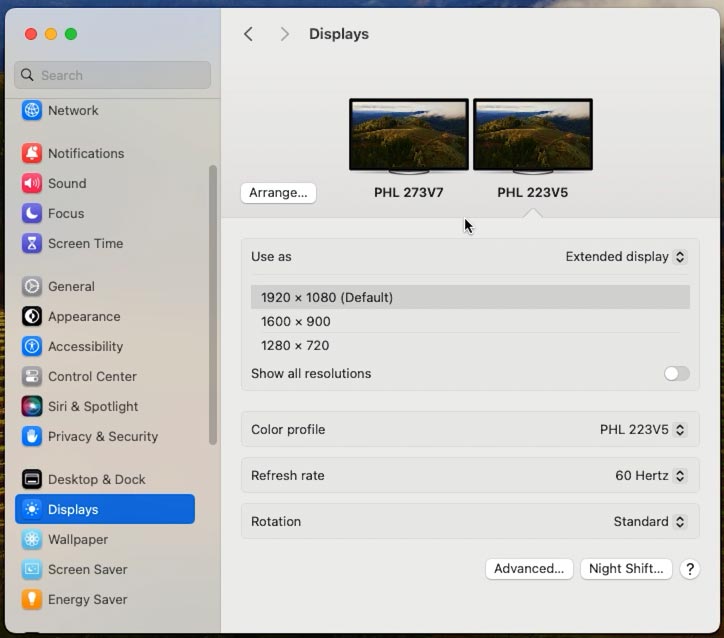
Jeśli ten port nie jest dostępny, będziesz potrzebować specjalnego adaptera USB-C na HDMI lub stacji dokującej z portami do podłączenia wyświetlacza.

Istnieją różne adaptery i stacje dokujące, które pomogą Wam podłączyć dodatkowy ekran do komputera Mac:
-
Adapter USB typu C na HDMI. Nadaje się do podłączenia monitora z portem HDMI do komputera Mac z typem C.
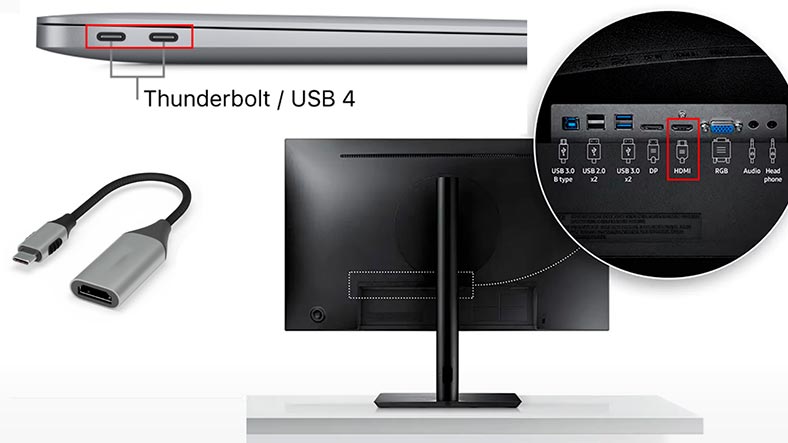
-
Adapter Thunderbolt 3 lub USB-C na DisplayPort. Służy do podłączania monitorów z wyjściem DisplayPort.
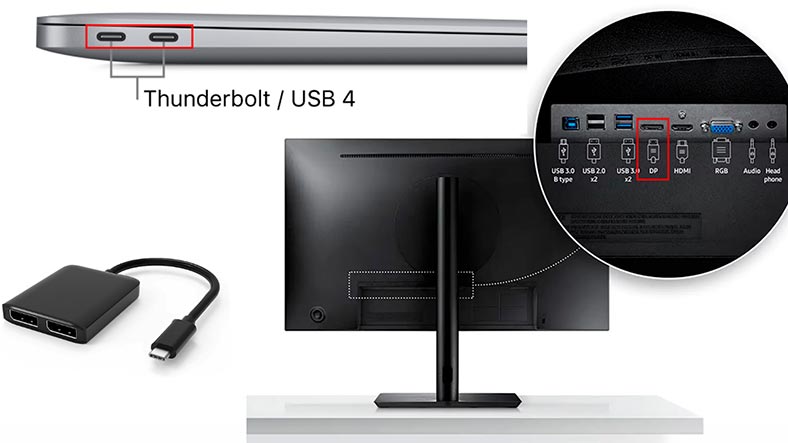
-
Mini DisplayPort na HDMI. Do podłączenia monitora z portem HDMI i komputera Mac z wyjściem Mini DisplayPort.

-
Różne koncentratory i stacje dokujące podłączane do komputera Mac przez USB 3.0 lub Type-C. Na takich koncentratorach można zobaczyć porty USB, port sieciowy RJ45, HDMI, wyjście audio, VGA oraz dodatkowe porty USB i Type-C.

Wybierając adapter, koncentrator lub stację dokującą, należy wziąć pod uwagę kilka punktów:
-
Upewnijcie się, że Wasze urządzenie obsługuje wymaganą liczbę monitorów i rozdzielczość ekranu. Niektóre stacje dokujące mogą obsługiwać tylko jeden dodatkowy monitor lub mieć ograniczenia rozdzielczości (na przykład tylko do 1080p lub 4K).
-
Zwróćcie uwagę na typy portów. Różne monitory mogą wymagać różnych typów połączeń: HDMI, DisplayPort, USB-C lub Thunderbolt. Upewnijcie się, że adapter lub stacja dokująca ma odpowiednie porty.

-
Sprawdźcie, czy wybrane urządzenie zapewni wystarczającą przepustowość dla Waszych potrzeb. Jest to szczególnie ważne podczas pracy z aplikacjami obsługującymi wideo w wysokiej rozdzielczości lub intensywnie korzystającymi z grafiki.
-
Upewnijcie się, że adapter, koncentrator lub stacja dokująca są zgodne z komputerem Mac i systemem operacyjnym. Niektóre urządzenia mogą wymagać zainstalowania dodatkowych sterowników lub oprogramowania. Takie stacje dokujące pomogą Wam ominąć ograniczenia dotyczące liczby podłączonych monitorów.
Należy wziąć pod uwagę również to, że podłączając więcej niż jeden monitor, należy skorzystać ze stacji dokującej z dodatkowym zasilaniem. Jest to ważne, ponieważ wiele monitorów może zużywać więcej energii, niż komputer Mac jest w stanie dostarczyć przez swoje porty. Dodatkowa moc zapewnia stabilne i niezawodne połączenie ze wszystkimi monitorami, zapobiega możliwym zakłóceniom i zapewnia najlepszą wydajność.
Jak podłączyć drugi monitor do komputera Mac
Wybraliśmy więc kable, adaptery i stacje dokujące i zdecydowaliśmy, które z nich będą potrzebne do podłączenia drugiego monitora. Kolejnym etapem jest połączenie. Tutaj wszystko jest proste – wystarczy podłączyć drugi monitor do komputera Mac.
Podłączcie jeden koniec kabla do komputera Mac lub adaptera, a drugi do monitora. Jeśli jest to adapter lub stacja dokująca, podłącz ją do portu USB-C.

System automatycznie wykryje podłączone monitory. Jeśli Wasz Mac jest włączony, ekrany mogą migotać podczas pierwszej konfiguracji. Następnie obraz pojawi się na obu wyświetlaczach.
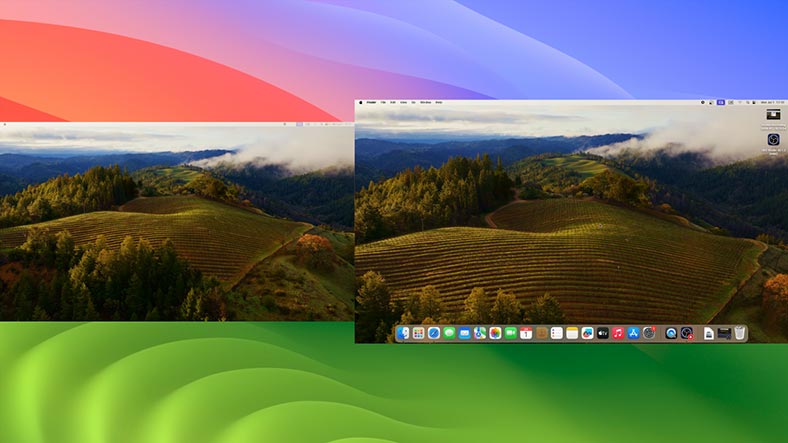
Aby uzyskać dodatkowe ustawienia ekranu, otwórz Preferencje systemowe – Ekrany. Jak widać, system wyświetla wszystkie podłączone monitory.
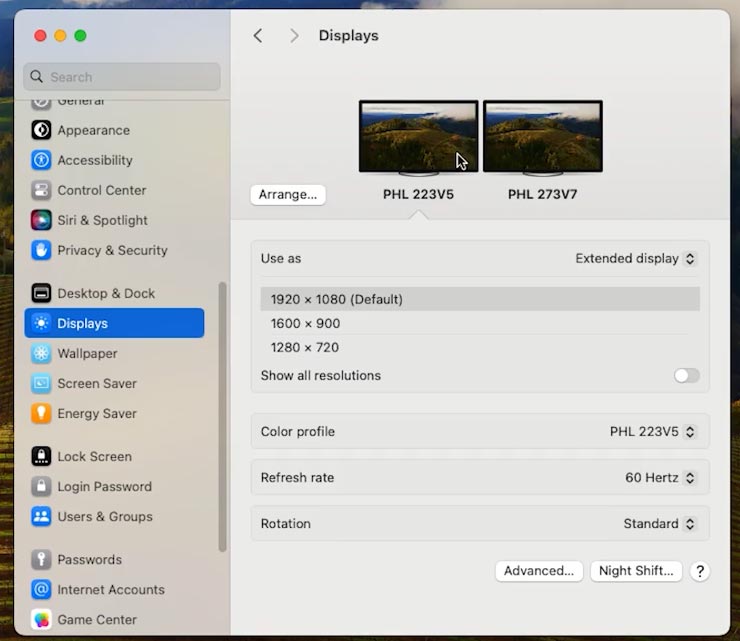
Tutaj możecie dostosować rozdzielczość, a także zmienić ich lokalizację. Ustawcie, po której stronie monitora głównego będzie umieszczony monitor dodatkowy. Kliknijcie Aranżacja i określcie, w której części będzie znajdować się dodatkowy ekran. Prawo, lewo, góra lub dół.
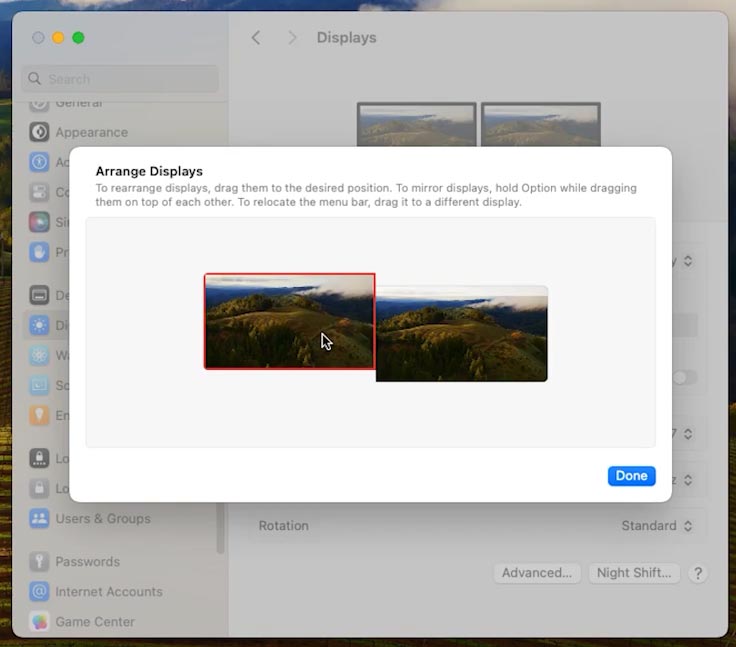
Biały pasek u góry pokazuje, który monitor będzie domyślnie używany do wyświetlania menu i okien dialogowych. Rozszerzyłyście teraz swój pulpit, umożliwiając płynne przesuwanie kursora między ekranami.
Aby przenieść okno programu na dodatkowy ekran, wystarczy przeciągnąć je w odpowiednim kierunku.
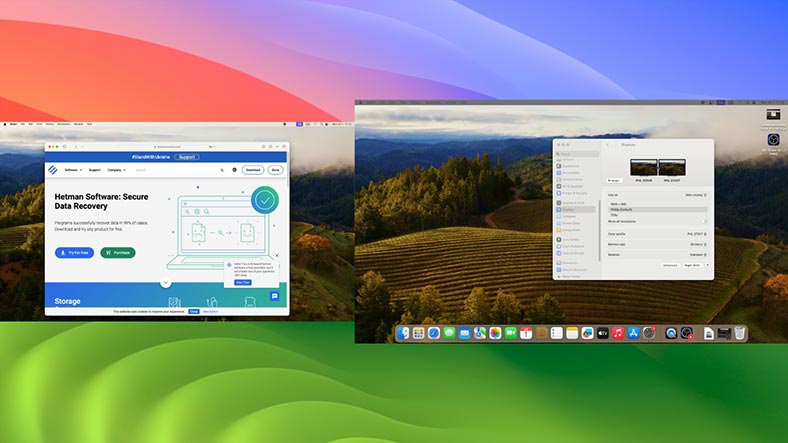
W tym menu możecie dostosować rozdzielczość i częstotliwość odświeżania dla każdego monitora. Wybierzcie także profil kolorów dla każdego z nich, aby zapewnić dokładne odwzorowanie kolorów.
Problemy, które mogą pojawić się przy podłączeniu drugiego monitora
| Problem | Powód | Rozwiązanie |
|---|---|---|
| Mac nie rozpoznaje jednego z moich monitorów | Upewnijcie się, że wszystkie połączenia są dobrze dokręcone, a kabel dobrze pasuje do gniazdka | Spróbujcie odłączyć i ponownie podłączyć kabel |
| Rozdzielczość monitora nie spełnia oczekiwań | Używane kable i adaptery nie obsługują wymaganej rozdzielczości | Upewnijcie się, że używane kable i adaptery obsługują wymaganą rozdzielczość |
Czasami wystarczy ponowne uruchomienie komputera Mac, aby rozwiązać problemy z obrazem. Często pomaga to rozwiązać problemy z podłączeniem monitorów.
Jak podłączyć trzeci lub czwarty monitor
Jeśli oprócz głównego chcecie podłączyć kilka monitorów, ich podłączenie może napotkać pewne trudności.
Wszystkie modele Mac mają pewne ograniczenia dotyczące podłączania dodatkowych monitorów. Aby uzyskać informacje dotyczące pomocy technicznej dla swojego urządzenia, zapoznajcie się z oficjalną dokumentacją Apple lub odwiedźcie witrynę pomocy. Upewnijcie się, że Wasz konkretny model komputera Mac obsługuje wymaganą liczbę wyświetlaczy zewnętrznych.
Aby ominąć ograniczenia, użyjcie specjalnych koncentratorów USB-C lub stacji dokujących obsługujących DisplayLink lub SiliconMotion funkcja.

Aby podłączyć trzeci i czwarty monitor, możecie potrzebować dodatkowych adapterów i koncentratorów USB-C.
Jak powiedziałam wcześniej, do Macbooka można podłączyć tylko jeden dodatkowy monitor za pomocą adaptera type-c (thunderbolt) – HDMI . Aby podłączyć wiele urządzeń, potrzebujecie koncentratora obsługującego DisplayLink.
Do Maca Mini możecie podłączyć 2 monitory, główny i dodatkowy, za pomocą adaptera lub koncentratora. Po podłączeniu trzeciego jeden z monitorów zostanie odzwierciedlony i możliwa jest również utrata jakości. Ustawienia wyświetlania pokażą tylko dwa monitory.
Aby podłączyć dodatkowy trzeci monitor, będziecie także potrzebować koncentratora z obsługą DisplayLink. Wybierając stację dokującą zwróć uwagę czy obsługuje ona tę opcję.
Następnie pobierzcie DisplayLink Manager i zainstalujcie sterownik na komputerze Mac.
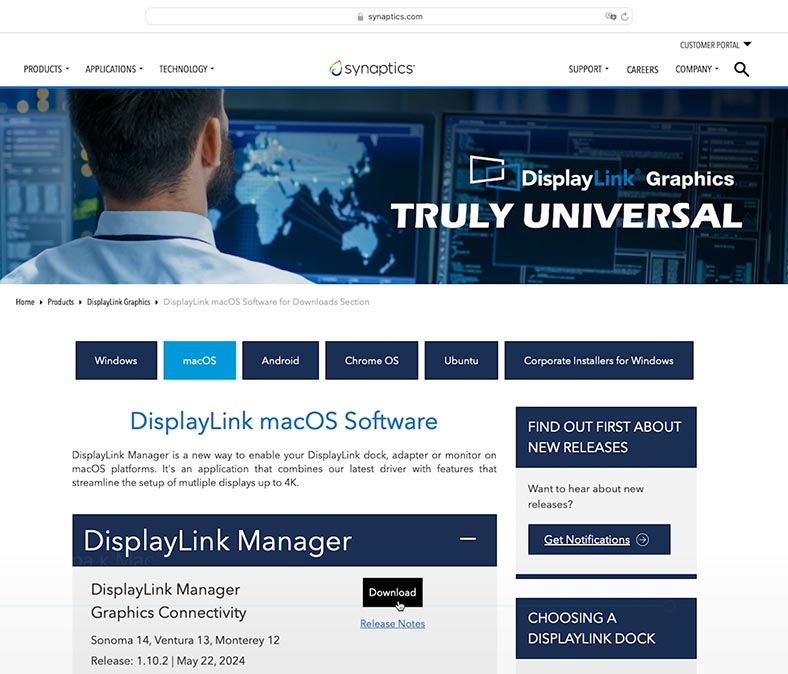
Podczas procesu instalacji musicie wyrazić zgodę na nagrywanie ekranu w ustawieniach systemu. Aby to zrobić, otwórzcie Ustawienia systemu – Prywatność – Nagrywanie ekranu.
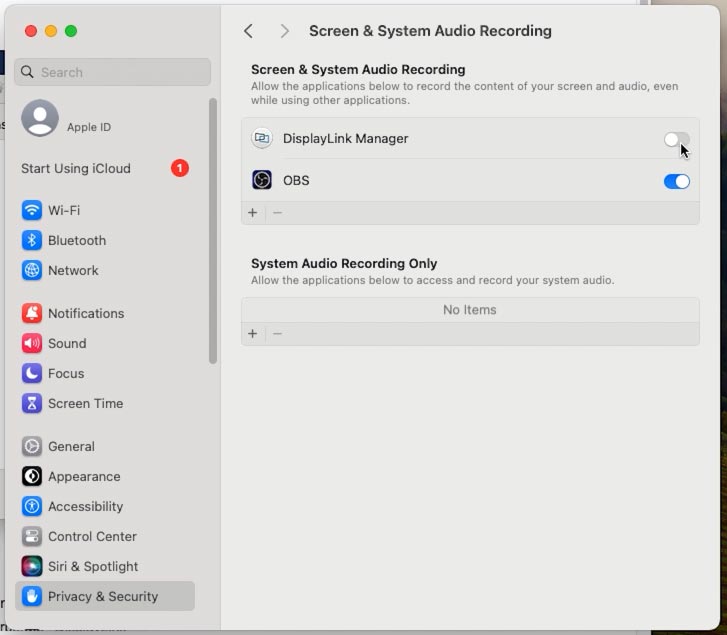
Po zainstalowaniu i włączeniu rozdzielczości funkcje sterownika staną się dla Was dostępne, a w ustawieniach powinien pojawić się trzeci monitor. Tutaj możecie także skonfigurować lokalizację i inne ustawienia.
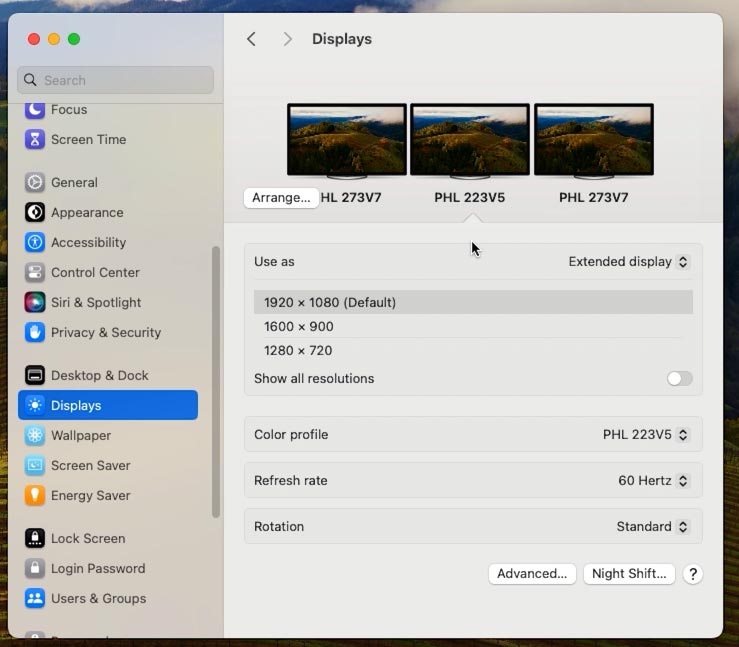
Wniosek
Teraz wiecie, jak podłączyć dwa monitory do komputera Mac i skonfigurować je, aby uzyskać najlepszą możliwą jakość działania.
Jeśli chodzi o sterowniki DisplayLink i InstantView, świetnie nadają się one do dodawania wielu monitorów do komputerów Mac M1, M2 komputery i M3, ale jest jedno zastrzeżenie: niektóre chronione treści w aplikacjach do przesyłania strumieniowego mogą nie być odtwarzane (Netflix, AppleTV, Amazon Prime, Disney+ lub YouTube TV). Film nie jest wyświetlany, odtwarzany jest tylko dźwięk.
Wszystko zależy od tego, jak macOS współpracuje ze sterownikiem. Po podłączeniu jednego ekranu obsługującego DisplayLink chronione treści nie będą już dostępne na wszystkich ekranach. Wynika to z faktu, że platformy streamingowe korzystają z technologii ochrony treści cyfrowych.
Ponieważ DisplayLink i InstantView wymagają dodania pozwolenia na nagrywanie ekranu, ochrona jest włączona, ponieważ system myśli, że próbuje nagrać treść, a nie po prostu wyświetlić ją na ekranie ekran. Kupując takie urządzenia, należy to wziąć pod uwagę.








