Jak przesyłać pliki z iPhone’a na Maca
Przeczytajcie, jak przesyłać pliki z iPhone’a na komputer z systemem macOS. Przyjrzyjmy się wszystkim sposobom przesyłania plików: kablem (Lightning), po: AirDrop, przesyłanie za pomocą iCloud, a także korzystanie z chmury przechowywania innych producentów.

- Przygotowywanie iPhone'a do przesyłania plików na Maca
- Metoda 1. Przesyłanie plików kablem (Lightning)
- Metoda 2. Przesyłaj pliki przez AirDrop
- Metoda 3. Przesyłanie plików za pomocą iCloud
- Metoda 4. Korzystanie z magazynu w chmurze innych firm
- Wniosek
- Pytania i odpowiedzi
- Komentarze
Przenoszenie danych między urządzeniami może być konieczne w różnych sytuacjach, niezależnie od tego, czy chodzi o tworzenie kopii zapasowych ważnych plików, przenoszenie zdjęć lub filmów, czy po prostu zwalnianie miejsca na urządzeniu. Przyjrzymy się kilku sposobom przesyłania plików, abyś mógł wybrać najwygodniejszy i najskuteczniejszy dla siebie.
| Metoda przenoszenia | Opis | Jak wykonać | Zalety |
|---|---|---|---|
| Przesyłanie plików przez kabel (Lightning) | Podłączenie iPhone’a do Maca za pomocą kabla Lightning w celu przesyłania plików za pomocą Finder lub iTunes. | Podłącz iPhone’a do Maca, otwórz Finder lub iTunes i wybierz pliki do przesłania. | Szybkie przesyłanie plików, niezależne od połączenia internetowego. |
| Przesyłanie plików przez AirDrop | Korzystanie z technologii AirDrop do bezprzewodowego przesyłania plików między iPhone’em a Macem. | Włącz AirDrop na iPhone’ie i Macu, wybierz pliki na iPhone’ie i prześlij je na Maca. | Wygodna i szybka metoda, nie wymaga kabli ani połączenia internetowego. |
| Przesyłanie plików za pomocą iCloud | Synchronizacja plików przez iCloud, umożliwiająca dostęp do nich na dowolnym urządzeniu Apple. | Włącz iCloud na iPhone’ie i Macu, przenieś pliki do iCloud Drive na iPhone’ie, aby uzyskać do nich dostęp na Macu. | Dostęp do plików z dowolnego miejsca, gdzie jest połączenie z internetem. |
| Korzystanie z chmurowych magazynów danych innych firm (Dropbox, Google Drive, Microsoft OneDrive) | Przesyłanie plików z iPhone’a do chmurowego magazynu danych innych firm i dostęp do nich na Macu za pomocą odpowiedniej aplikacji lub przeglądarki internetowej. | Użyj odpowiedniej aplikacji na iPhone’ie, aby przesłać pliki do chmury, a następnie otwórz je na Macu. | Dostęp z dowolnego urządzenia, wygoda pracy z dużymi plikami. |

Najprostszy sposób, jak przesyłać pliki z iPhone'a na Maca
Przygotowywanie iPhone’a do przesyłania plików na Maca
Najpierw przygotujmy iPhone’a do przesyłania plików na komputer Mac. Aby to zrobić, wykonaj następujące kroki:
-
Upewnijcie się, że Wasz iPhone i komputer są w tej samej sieci Wi-Fi. Jest to konieczne do bezprzewodowej transmisji danych.
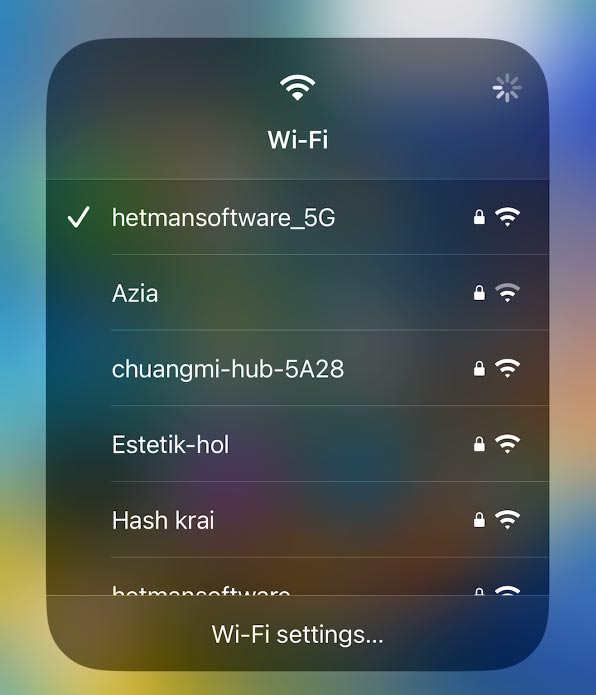
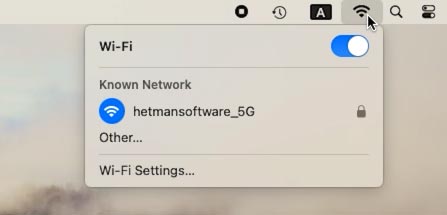
-
Podłączcie iPhone’a do ładowarki lub upewnijcie się, że ma wystarczającą moc, aby przesłać dane.
-
Sprawdźcie, czy Wasz telefon ma najnowszą aktualizację systemu operacyjnego. Aby to zrobić, przejdźcie do Ustawienia i wybierzcie Ogólne – Aktualizacja oprogramowania i zainstalujcie wszystkie dostępne aktualizacje.
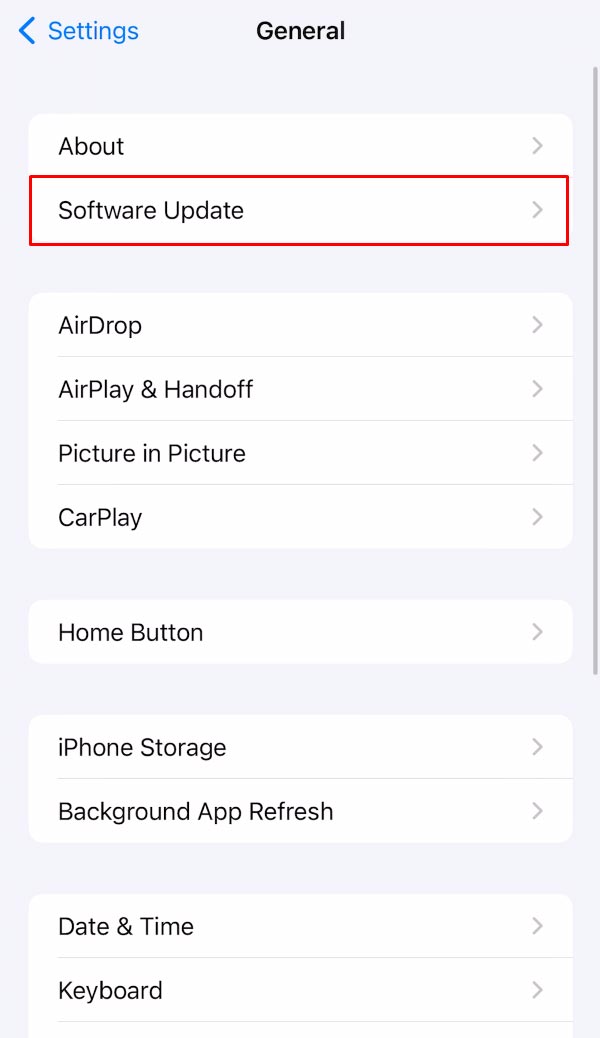
-
Następnie upewnijcie się, że funkcja AirDrop jest włączona na Waszym iPhonie. Umożliwi to łatwe przesyłanie plików między iPhonem a komputerem Mac za pośrednictwem Wi-Fi. Aby to zrobić, otwórzcie Ustawienia – Ogólne – AirDrop. Tutaj wybierzcie tryb „Wszyscy” lub „Tylko kontakty”.
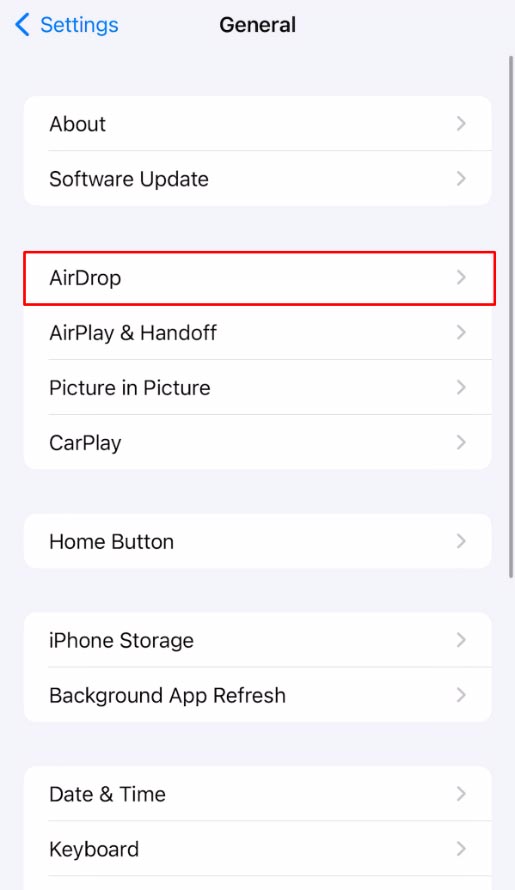
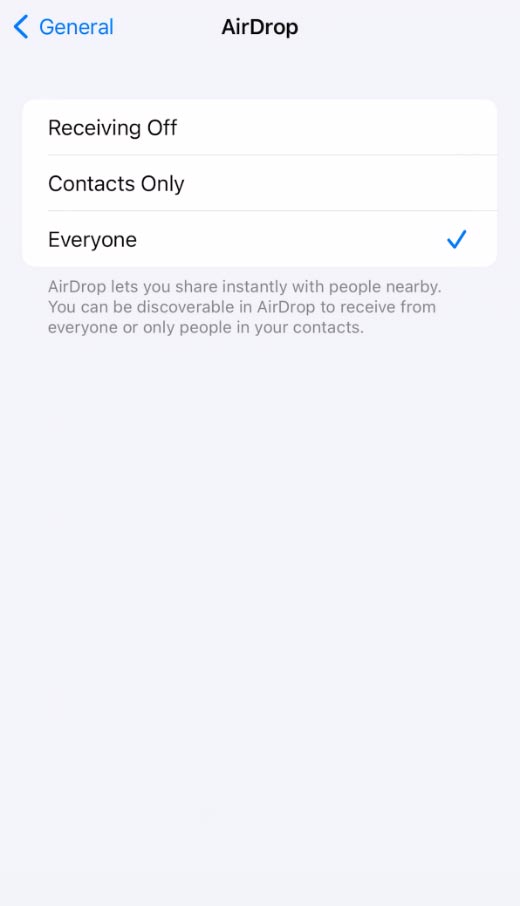
Po wykonaniu tych kroków Wasz iPhone będzie gotowy do przesyłania plików na komputer Mac.
Metoda 1. Przesyłanie plików kablem (Lightning)
Przygotowaliśmy więc telefon. Przyjrzyjmy się teraz kilku sposobom przesyłania danych. I pierwszy sposób przesyłania plików z iPhone’a na Maca za pomocą kabla Lightning.
Aby to zrobić, podłączcie iPhone’a do komputera za pomocą kabla (Lightning-USB) i upewnijcie się, że oba końce kabla są dobrze podłączone do urządzeń.
Po nawiązaniu połączenia iPhone powinien automatycznie otworzyć aplikację Zdjęcia na komputerze Mac i rozpocząć importowanie zdjęć i filmów z urządzenia. Jeśli aplikacja Zdjęcia nie otworzy się automatycznie, możesz to zrobić ręcznie.
Uruchomcie aplikację Zdjęcia. Znajdziecie go w Launchpadzie lub w menu szybkiego uruchamiania na ekranie głównym.
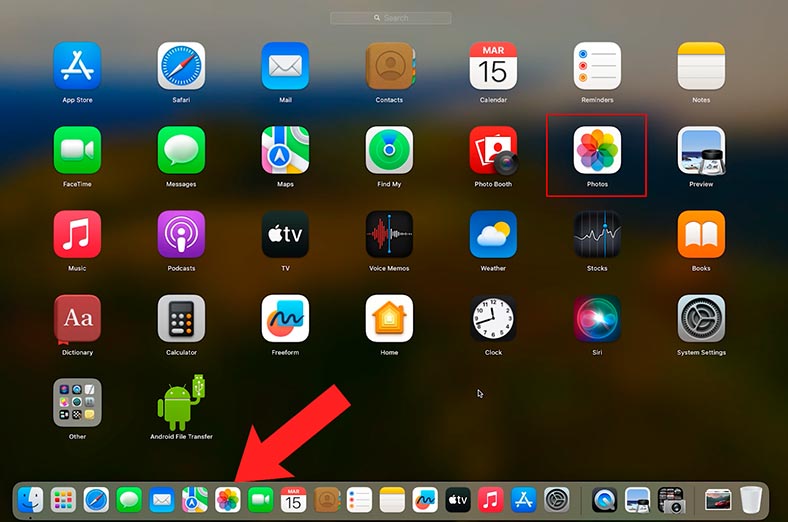
W sekcji Urządzenia zobaczycie Wasz iPhone. Wybierzcie go.
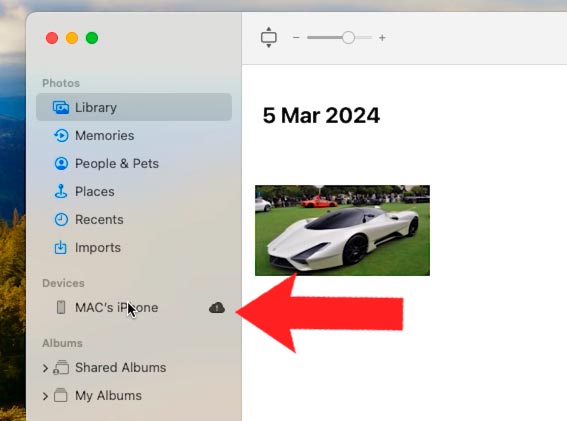
Po wybraniu urządzenia pojawi się lista wszystkich zdjęć i filmów dostępnych do importu. Wybierzcie żądane pliki lub kliknijcie przycisk Importuj wszystko, aby pobrać całą zawartość.
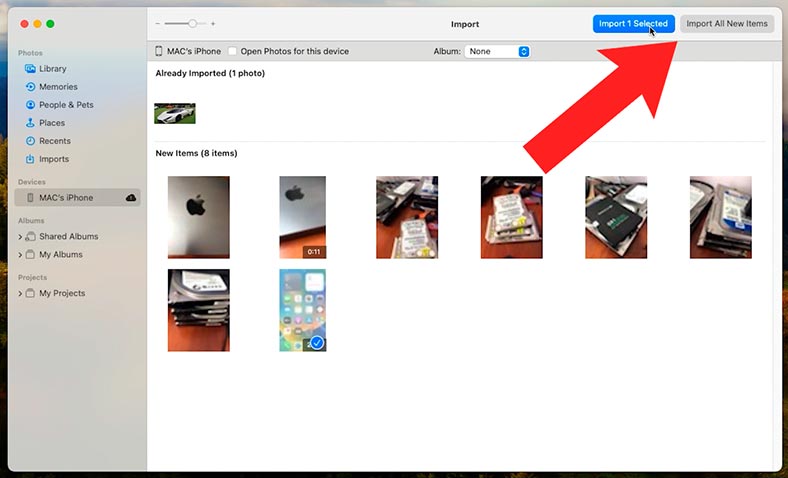
Po zakończeniu importu pliki zostaną umieszczone w folderze „Importy”.
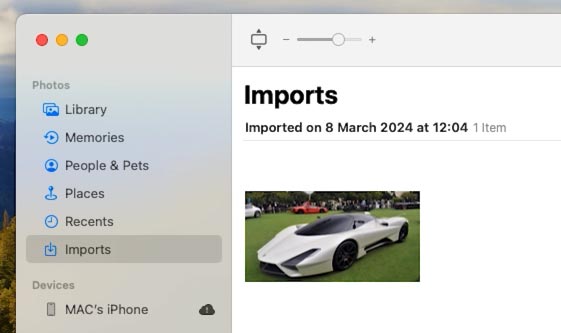
Jeśli chcecie przesłać nie tylko zdjęcia i filmy, ale także inne pliki, możecie skorzystać z programu Image Capture na komputerze Mac. Jest to standardowa aplikacja umożliwiająca importowanie plików z podłączonych urządzeń.
Otwórzcie Przechwytywanie obrazu na komputerze Mac. Na liście urządzeń po lewej stronie znajdźcie i wybierzcie swojego iPhone’a. Po wybraniu iPhone’a zobaczycie listę wszystkich plików i folderów na urządzeniu.
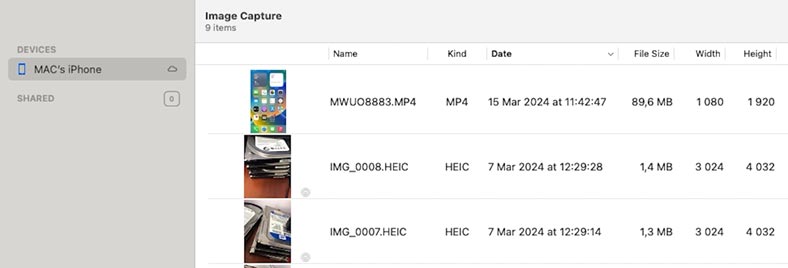
Wybierzcie pliki, które chcecie pobrać na swój komputer, i kliknijcie przycisk „Pobierz” lub „Pobierz wszystko”, aby pobrać wszystko.
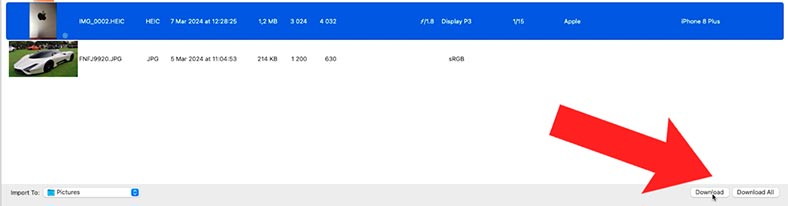
Po zakończeniu pobierania pliki będą dostępne do przeglądania i edycji.
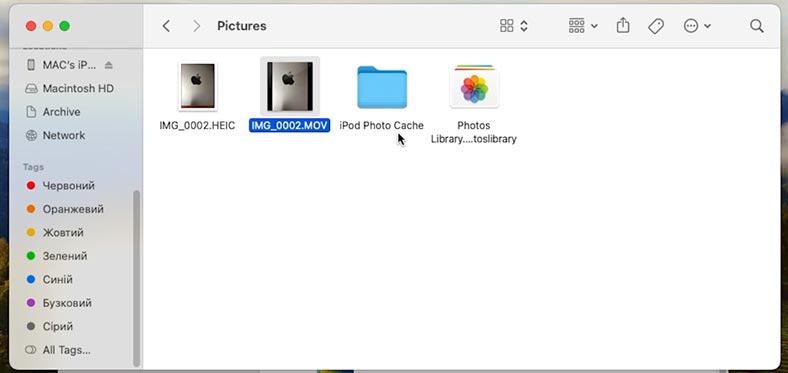
Ta manipulacja jest również obsługiwana przez narzędzie – Podgląd. Znajdziesz go za pomocą wyszukiwania Spotlight lub na liście programów w Finderze.
W narzędziu Podgląd otwórzcie menu Plik – Importuj z iPhone’a na komputerze Mac (Importuj z iPhone’a).
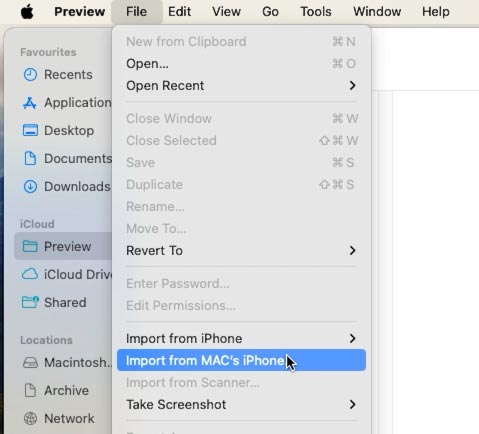
W rezultacie otworzy się okno importu i zobaczysz wszystkie pliki zdjęć i filmów zapisane na iPhonie.
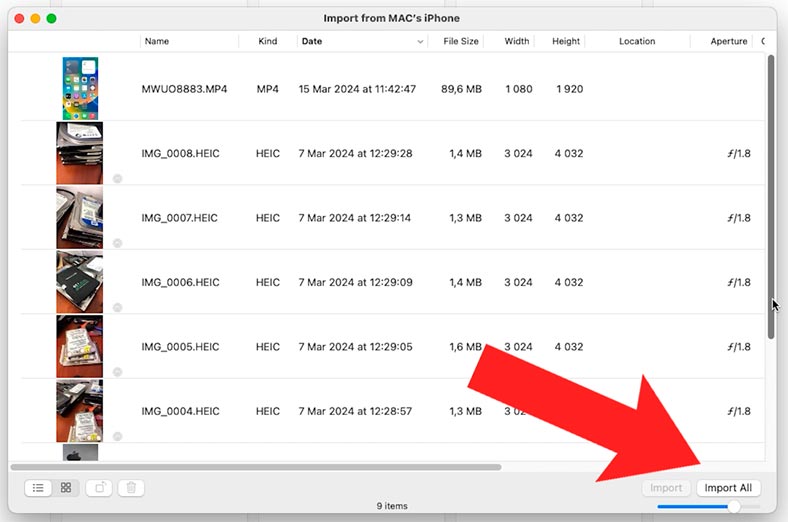
Tutaj możecie wybrać pojedyncze zdjęcia do zaimportowania lub zaimportować wszystkie, klikając odpowiedni przycisk. Następnie musicie określić folder, do którego chcecie je zaimportować i poczekać na zakończenie procesu.
W ten sposób możecie importować zdjęcia i filmy z iPhone’a na Maca za pomocą Podglądu, Przechwytywania obrazu lub aplikacji Zdjęcia za pośrednictwem Kabel Lightning.
Metoda 2. Przesyłaj pliki przez AirDrop
Następną metodą przesyłania plików z iPhone’a na komputer Mac jest użycie AirDrop.
AirDrop to wygodna funkcja w systemie operacyjnym macOS, która umożliwia przesyłanie plików pomiędzy urządzeniami Apple (iPhone, iPad lub Mac ), bez użycia kabli i usług w chmurze.
Upewnijcie się, że Bluetooth i WiFi są włączone zarówno na iPhonie, jak i na komputerze Mac, aby rozpocząć przesyłanie. Jeśli dane będą przesyłane przez WiFi, musicie podłączyć telefon i komputer do tej samej sieci.
Jeśli po rozpoczęciu przesyłania przez AirDrop wyjdziecie poza zasięg sygnału Bluetooth lub Wi-Fi, transfer będzie kontynuowany przez połączenie internetowe.
Upewnijcie się, że odbiorca, do którego wysyłacie treść, znajduje się w zasięgu Bluetooth.
Na iPhonie otwórzcie plik, który chcecie wysłać za pomocą funkcji AirDrop. Kliknijcie ikonę „Udostępnij” (kwadratowa ikona ze strzałką w górę).

W menu „Udostępnij” wybierzcie „AirDrop”.
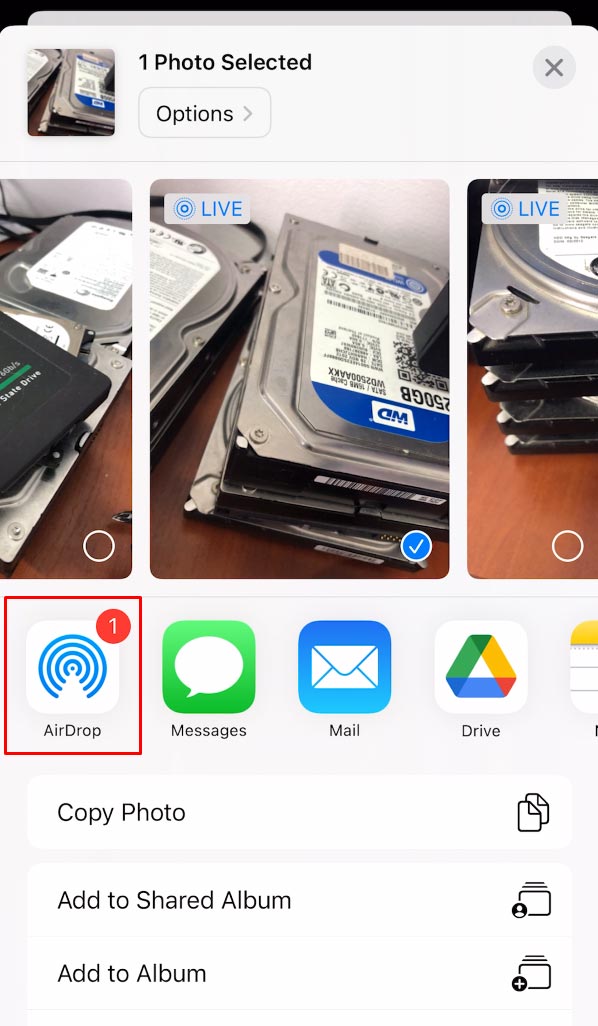
Na liście dostępnych urządzeń wybierzcie swój komputer Mac (będzie wyświetlany pod jego nazwą lub modelem).
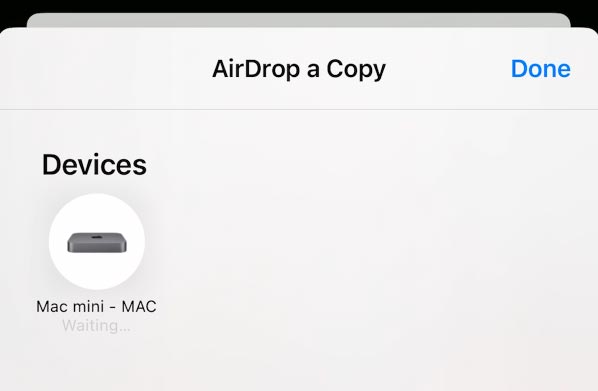
Na komputerze Mac zostaniecie poproszone o zaakceptowanie plików z iPhone’a za pośrednictwem AirDrop. Kliknijcie „Akceptuj” lub „Zapisz”, aby zaakceptować pliki.
Po zakończeniu przesyłania pliki zostaną zapisane na komputerze Mac w folderze Pobrane lub we wskazanej przez Was lokalizacji.
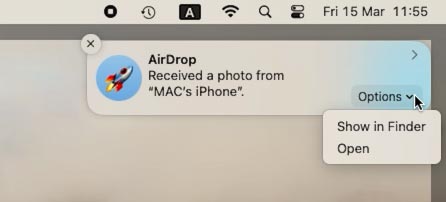
A więc pomyślnie przesłałyście pliki z iPhone’a na Maca za pomocą AirDrop. Ta metoda umożliwia przesyłanie plików bez użycia kabli, co sprawia, że proces jest wygodniejszy i szybszy.
W ten sposób możecie przesyłać także duże pliki (na przykład wideo), ponieważ prędkość przesyłania jest dość duża.
Metoda 3. Przesyłanie plików za pomocą iCloud
Innym sposobem przesyłania plików z iPhone’a na komputer Mac jest użycie iCloud. Aby to zrobić, wykonajcie następujące czynności:
-
Upewnijcie się, że macie konto iCloud i że jest ono aktywowane zarówno na iPhonie, jak i na komputerze Mac.
-
Na iPhonie otwórzcie Ustawienia i kliknijcie swoje imię u góry ekranu.
-
W menu iCloud upewnijcie się, że opcja iCloud Drive jest włączona.
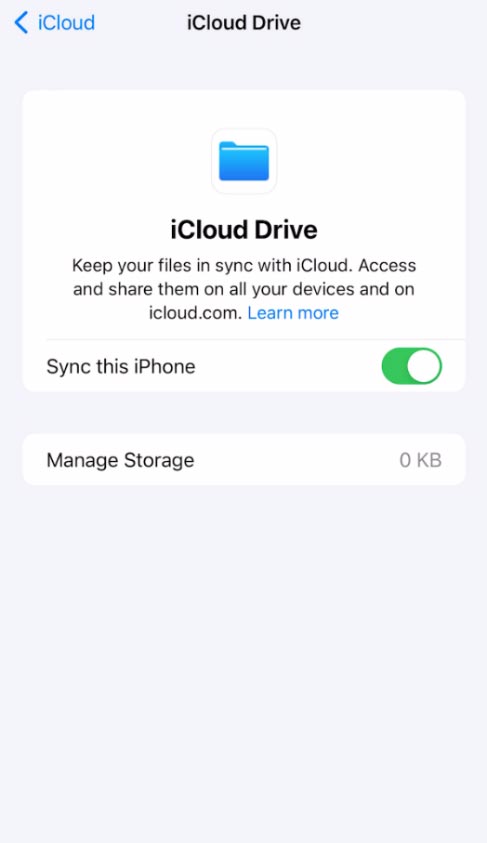
-
Przejdźcie do aplikacji zawierającej plik, który chcecie przenieść na komputer Mac, i zapiszcie plik na iCloud Drive.
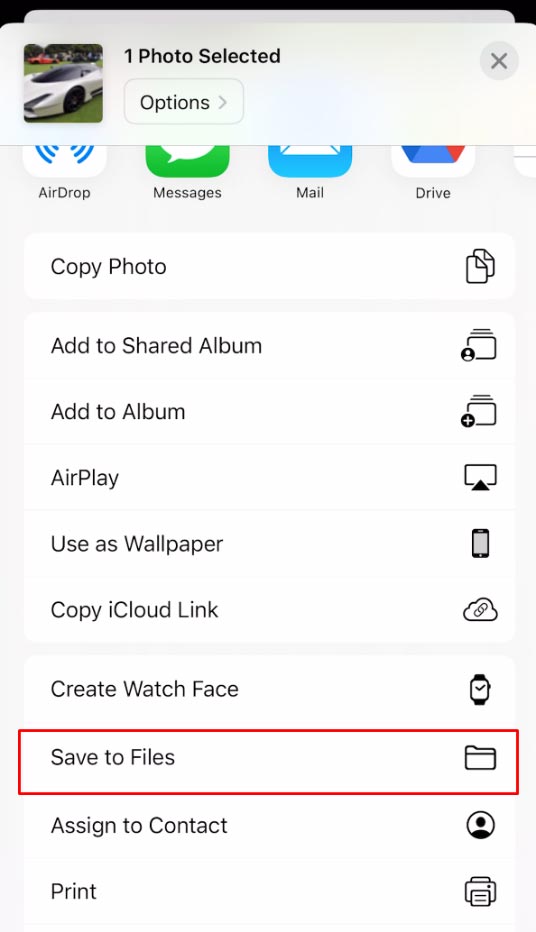
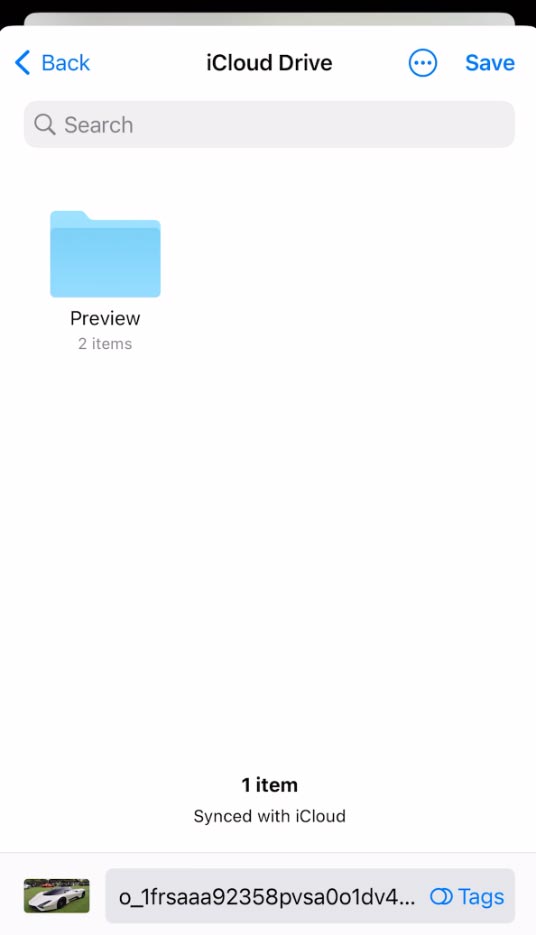
-
Na komputerze Mac otwórzcie Findera i przejdźcie do iCloud Drive na pasku bocznym.
-
Znajdźcie plik pobrany z iPhone’a i skopiujcie go do dowolnego folderu na komputerze Mac.
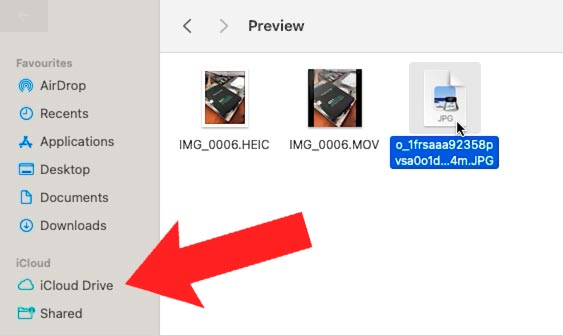
A więc pomyślnie przesłałyście pliki z iPhone’a na Maca za pomocą iCloud. Ta metoda umożliwia synchronizację plików między urządzeniami Apple i zapewnia wygodny sposób uzyskiwania do nich dostępu z dowolnego miejsca.
Korzystając z iCloud, możecie także utworzyć kopię zapasową swojego iPhone’a. Aby to zrobić, przejdźcie do Ustawienia i kliknijcie nazwę, a następnie kliknijcie iCloud.
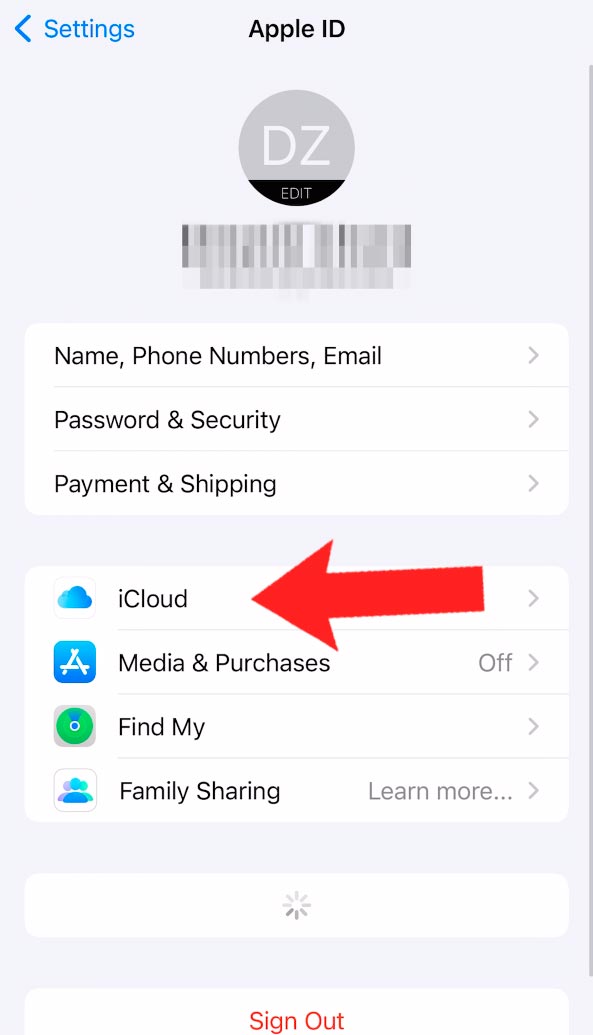
Kliknijcie Kopia zapasowa i włączcie opcję Kopia zapasowa iCloud. Dzięki temu iCloud automatycznie tworzy kopię zapasową niektórych danych, gdy telefon się ładuje, jest zablokowany i podłączony do Wi-Fi.
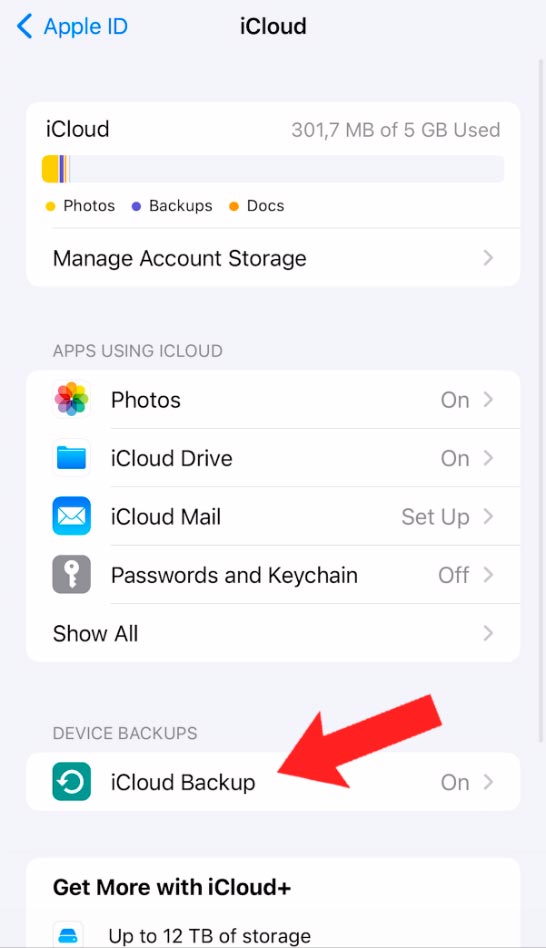
Na tej samej stronie kopii zapasowej kliknijcie Utwórz kopię zapasową.
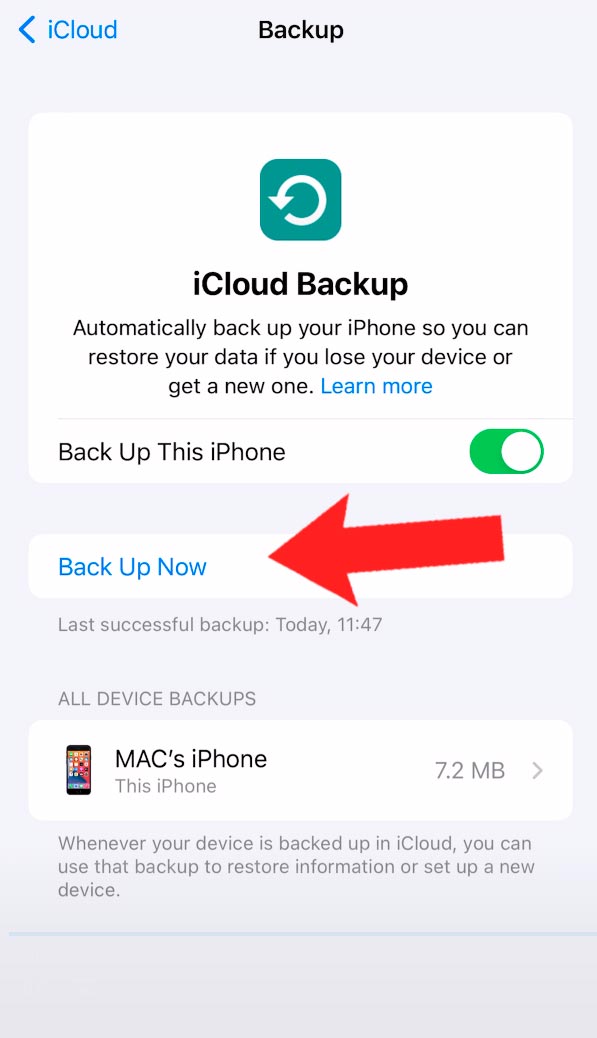
Podczas tworzenia kopii zapasowej danych nie cała zawartość iPhone’a jest kopiowana. Jeśli jednak ręcznie prześlecie swoje pliki do Dropbox, możecie kontrolować absolutnie wszystko, łącznie z pobraną muzyką, która nie jest uwzględniana w kopiach zapasowych danych iPhone’a.
Metoda 4. Korzystanie z magazynu w chmurze innych firm
Innym sposobem przesyłania plików z iPhone’a na komputer Mac, który rozważymy, jest wykorzystanie serwerów w chmurze innych firm.
Przejdźcie do App Store na swoim iPhonie i znajdźcie aplikację, która umożliwia przesyłanie plików na komputer Mac. Popularne aplikacje w tej kategorii to: Dropbox, Dysk Google, Microsoft OneDrive i inne.
| Funkcja | Dropbox | Google Drive | Microsoft OneDrive |
|---|---|---|---|
| Integracja z macOS | Dobra integracja, wsparcie Finder | Wbudowana obsługa za pomocą aplikacji Backup and Sync lub Drive File Stream | Dobra integracja, wsparcie Finder |
| Bezpłatna przestrzeń dyskowa | 2 GB | 15 GB | 5 GB |
| Synchronizacja plików | Łatwa synchronizacja z automatycznymi aktualizacjami | Łatwa synchronizacja z automatycznymi aktualizacjami | Łatwa synchronizacja z automatycznymi aktualizacjami |
| Dodatkowa przestrzeń dyskowa | Od $9.99/mies za 2 TB | Od $1.99/mies za 100 GB | Od $1.99/mies za 100 GB |
| Udostępnianie plików | Łatwe udostępnianie za pomocą linków lub folderów współdzielonych | Łatwe udostępnianie za pomocą linków lub folderów współdzielonych | Łatwe udostępnianie za pomocą linków lub folderów współdzielonych |
| Integracja z aplikacjami biurowymi | Ograniczona (integracja z Paper) | Głęboka integracja z Google Docs, Sheets, Slides | Pełna integracja z Microsoft Office |
| Bezpieczeństwo i szyfrowanie | Szyfrowanie AES-256 po stronie serwera | Szyfrowanie AES-256 po stronie serwera | Szyfrowanie AES-256 po stronie serwera |
| Cena za dodatkową przestrzeń dyskową | Od $9.99/mies za 2 TB | Od $1.99/mies za 100 GB | Od $1.99/mies za 100 GB |
| Wsparcie pracy zespołowej | Wbudowane narzędzia do współpracy i komentowania | Głęboka integracja z G Suite dla pracy zespołowej | Integracja z Microsoft 365 dla pracy zespołowej |
| Dodatkowe funkcje | Wersjonowanie plików, dostęp offline | Automatyczne kopie zapasowe z Google Photos, dostęp offline | Integracja z Windows, dostęp offline |
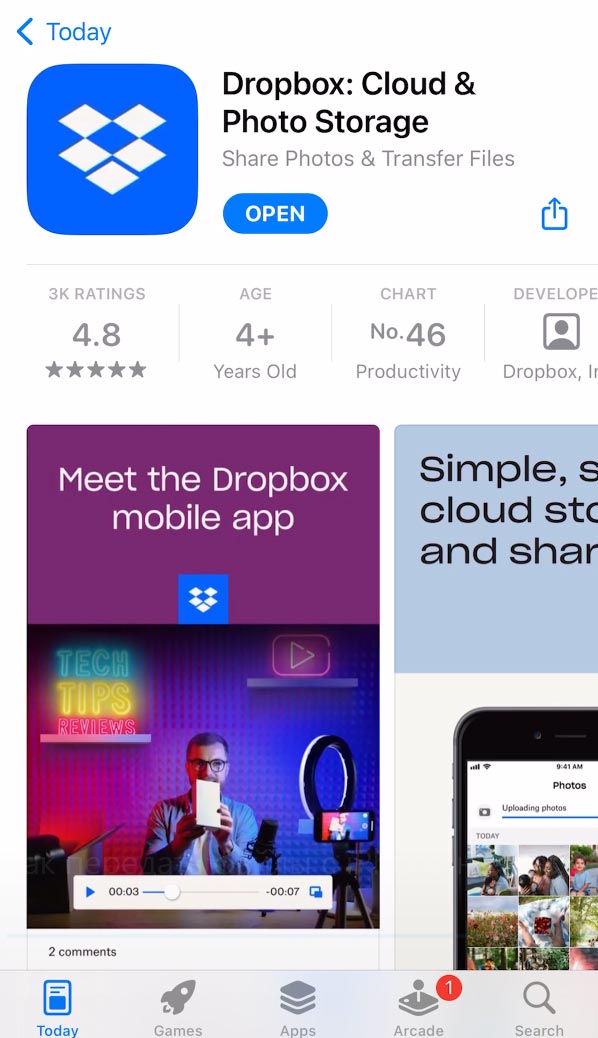
Zainstalujcie wybraną aplikację na swoim iPhonie i powiążcie swoje konto, jeśli to konieczne.
Prześlijcie pliki, które chcecie przenieść na komputer Mac, do wybranej aplikacji (na przykład Dropbox).
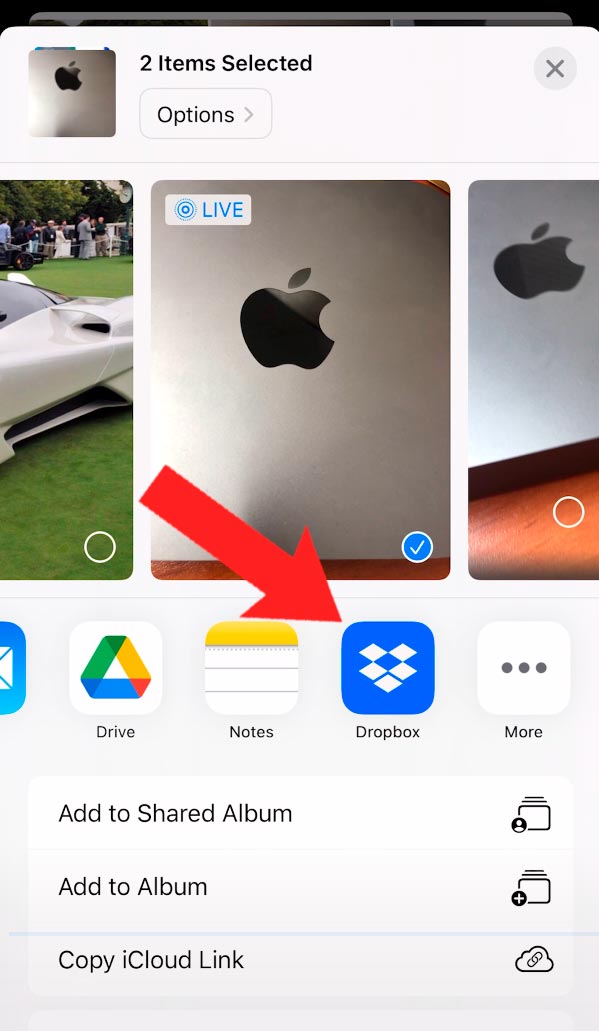
Na komputerze Mac otwórzcie przeglądarkę internetową i przejdźcie do witryny przechowywania w chmurze lub skorzystajcie z wersji aplikacji na komputer. Zalogujcie się na swoje konto i znajdźcie pobrane pliki. Pobierzcie pliki na komputer, korzystając z odpowiednich funkcji pobierania.
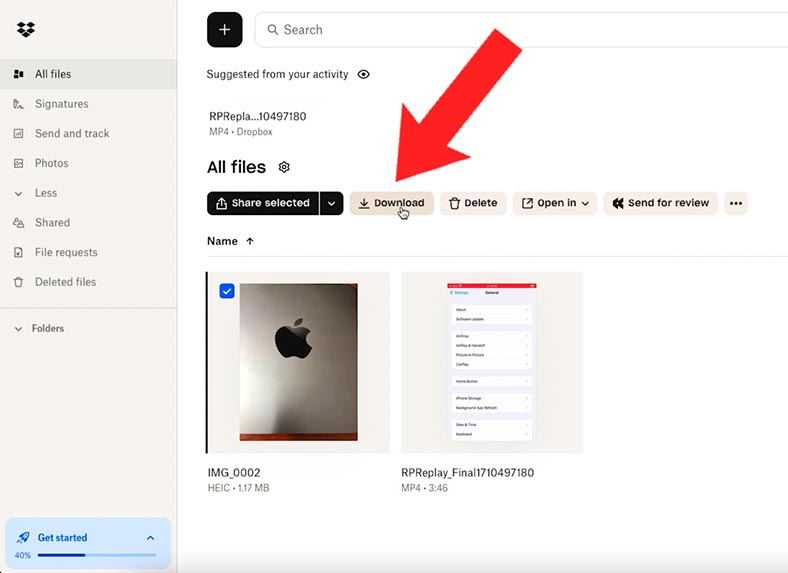
W ten sposób możecie przesyłać pliki z iPhone’a na Maca za pomocą aplikacji innych firm. Ta metoda będzie przydatna, jeśli nie macie kabla lub wolicie korzystać z usług w chmurze do przesyłania plików.
Wniosek
Teraz znacie kilka sposobów przesyłania plików z iPhone’a na komputer Mac. Możecie użyć kabla Lightning, użyć funkcji AirDrop do bezprzewodowego przesyłania danych, przesyłać pliki do iCloud lub korzystać z aplikacji innych firm.
Każda z tych metod ma swoją własną charakterystykę, więc wybierzcie tę, która jest dla Was najwygodniejsza. Nie zapomnijcie o bezpieczeństwie swoich danych i śledźcie aktualizacje oprogramowania, aby mieć pewność, że przesyłanie plików będzie jak najbardziej efektywne.

🍏 Jak odzyskać dane iMac, MackBook, Mac Pro / Mini, pamięci flash i kart pamięci 🍏








