تثبيت نسختين من نظام MacOS على جهاز كمبيوتر واحد: كيف يتم ذلك؟
إقرأ حول كيفية تثبيت إصدارين من نظام التشغيل MacOS على جهاز كمبيوتر واحد. كيفية تثبيت الإصدار التجريبي من macOS 15 من Sequoia على نظام ثانٍ.
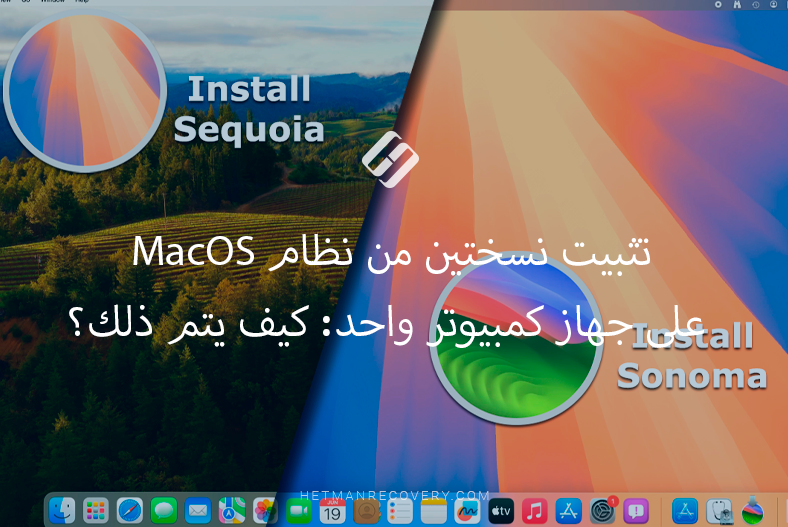
- الخطوة 1. كيفية الحصول على الإصدار التجريبي من نظام التشغيل macOS
- الخطوة 2. كيفية تقسيم القرص إلى عدة أجزاء
- الخطوة 3. كيفية تثبيت إصدارين من macOS على نظام Mac
- طريقة إضافية. كيفية تثبيت نظامي macOS على جهاز كمبيوتر واحد بإستخدام قائمة الإسترداد
- الخلاصة
- أسئلة وأجوبة
- التعليقات
قد تحتاج إلى نظامي تشغيل إذا كنت لا ترغب في تعطيل إستقرار نظامك الرئيسي، ولكنك لا تزال ترغب في إختبار الميزات الجديدة في أحدث إصدار تجريبي من macOS. ينطبق هذا بشكل خاص على المطورين والمتحمسين الذين يريدون أن يكونوا أول من يتعرف على الإبتكارات ويقيم أدائها.
بالإضافة إلى ذلك، يتيح لك تثبيت نظام ثانٍ تشغيل التطبيقات القديمة التي قد لا تكون متوافقة مع الإصدارات الأحدث من macOS. بهذه الطريقة، يمكنك إستخدام الميزات الحديثة والحفاظ على إمكانية الوصول إلى البرامج الضرورية في نفس الوقت، مما يوفر لك أفضل الظروف للعمل والتجربة.
| macOS Sequoia | شروط التوافق |
|---|---|
| الأجهزة المدعومة | يدعم macOS Sequoia أجهزة Mac المزودة بشرائح Apple Silicon وIntel Xeon-W وشرائح Coffee Lake من الجيل الثامن أو الإصدارات الأحدث |
| قائمة التوافق | iMac (2019 والإصدارات الأحدث)، وiMac Pro (2017)، وMacBook Air (2020 والإصدارات الأحدث)، وMacBook Pro (2018 والإصدارات الأحدث)، وMac Mini (2018 والإصدارات الأحدث)، وMac Pro (2019 والإصدارات الأحدث)، وMac Studio (جميع الطرازات) ) |
| الإمتثال للشروط | للتحقق مما إذا كان جهاز Mac الخاص بك يلبي متطلبات تثبيت macOS Sonoma، يمكنك إستخدام أداة تحديث البرامج المضمنة في macOS أو زيارة موقع Apple الإلكتروني لمزيد من المعلومات |
بعد ذلك، سنلقي نظرة على كيفية الوصول إلى الإصدار التجريبي من MacOS 15. وأيضا كيفية تثبيته كنظام ثان على جهاز Mac الخاص بك.

The fastest way to start macOS in Safe Mode
الخطوة 1. كيفية الحصول على الإصدار التجريبي من نظام التشغيل macOS
يمكنك الإنضمام إلى برنامج المطورين و الحصول على الإصدار التجريبي من macOS مجانًا. للقيام بذلك، تحتاج إلى التسجيل كمطور على الموقع الرسمي لشركة Apple، دون الإشتراك .
إنتقل إلى موقع Apple الرسمي وانقر على – تسجيل.
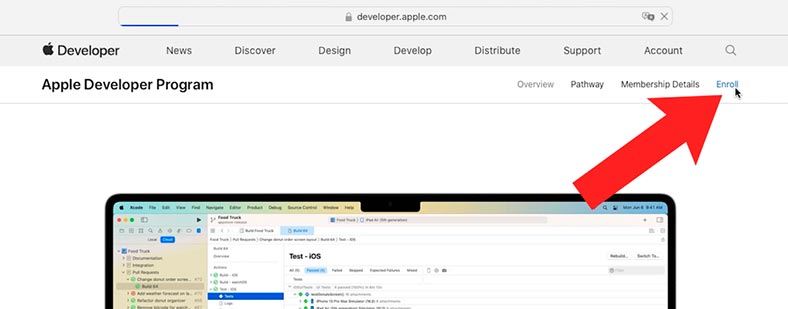
وأدناه – إبدأ التسجيل.
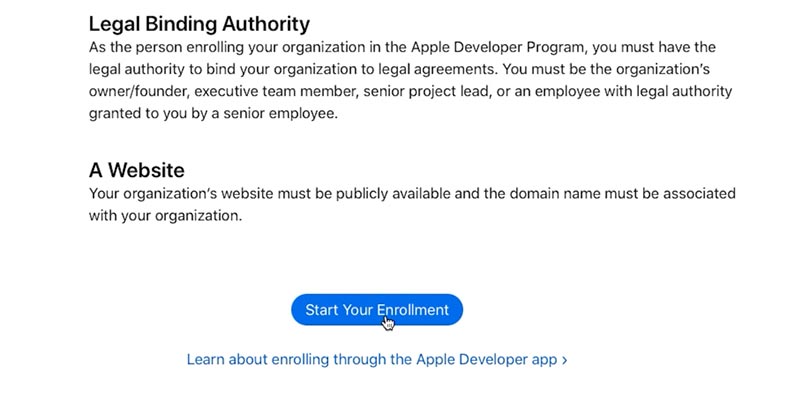
بعد ذلك، أدخل Apple ID الخاص بك وسيُطلب منك تنزيل التطبيق ومتابعة التسجيل من التطبيق أو البقاء في متصفح الويب.
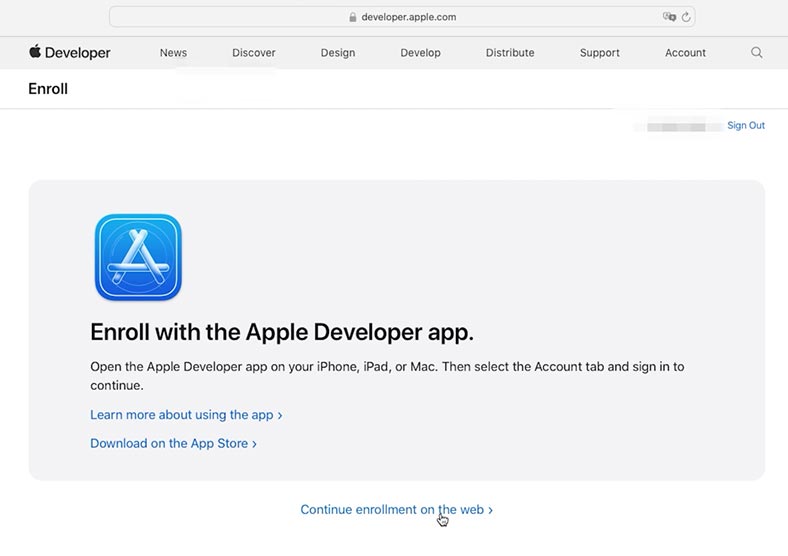
تحميل البرنامج – Apple Developer.
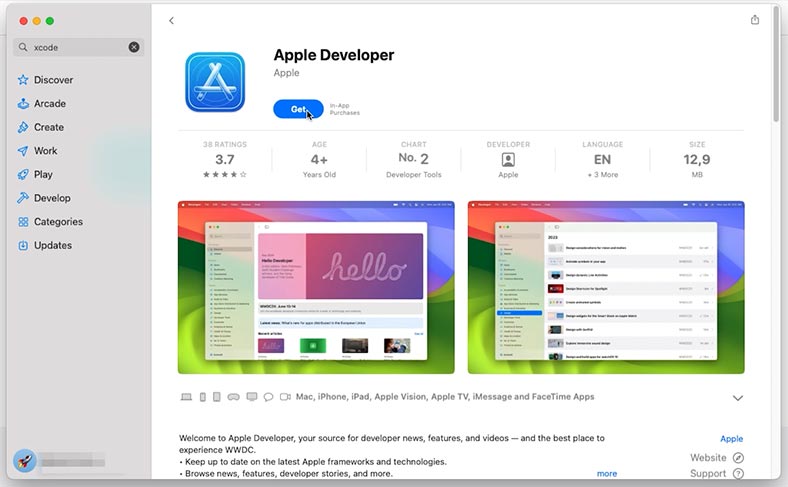
إفتح الحساب وأدخل Apple ID الخاص بك لتسجيل الدخول.
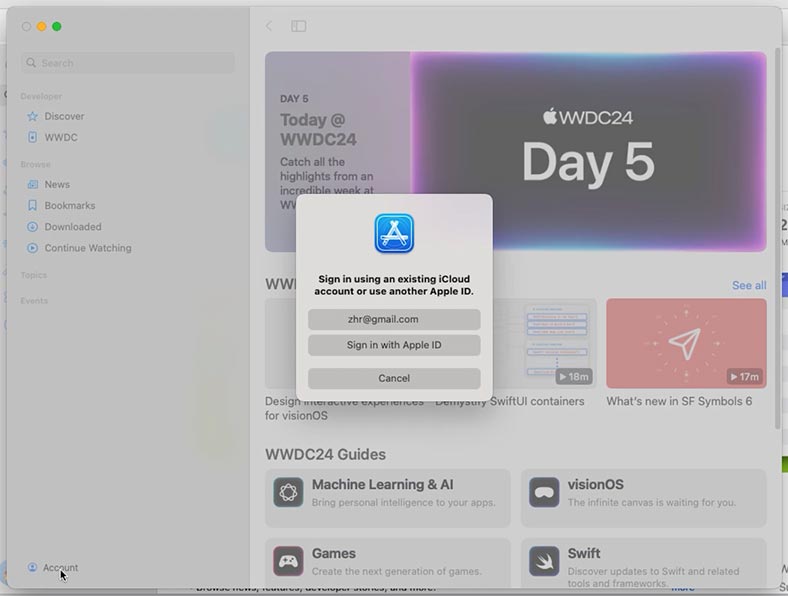
ثم إضغط على زر – سجل الآن، في (برنامج المطورين) Apple Developer Program.
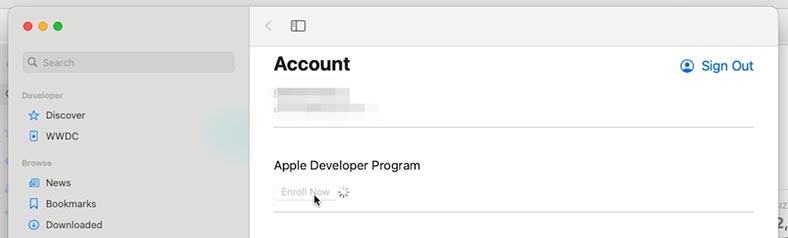
انقر فوق المتابعة ثم تأكيد.
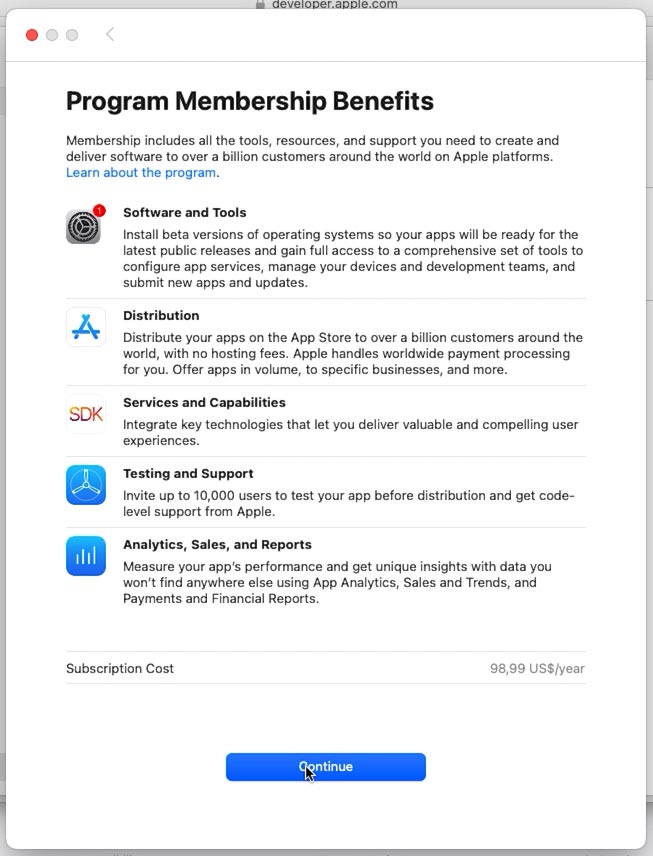
بعد التسجيل، سيظهر خيار تفعيل التحديثات التجريبية في إعدادات النظام. إفتح الإعدادات – الأساسية – تحديث البرنامج – تحديثات بيتا.
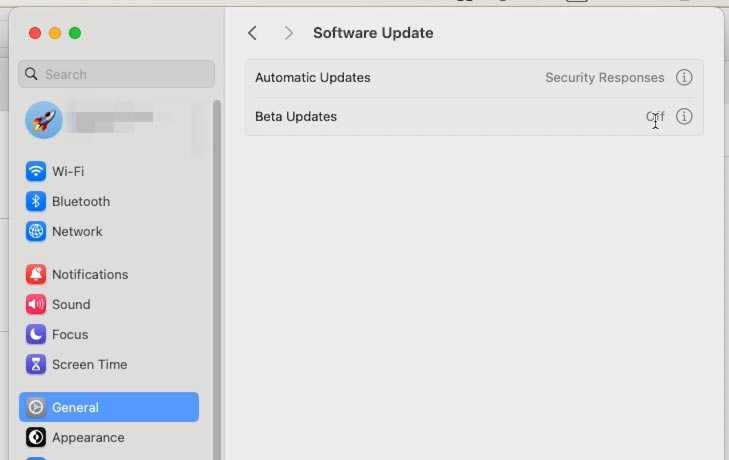
حدد الإصدار التجريبي من نظام التشغيل الذي تحتاجه من القائمة المنسدلة.
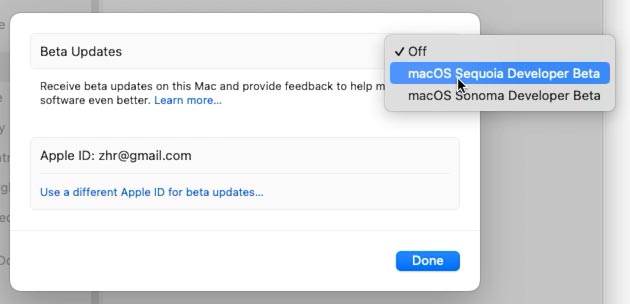
سيبدأ النظام في التحقق والبحث عن التحديثات. ونتيجة لذلك، يجب أن يظهر هنا الإصدار التجريبي المحدد من MacOS.
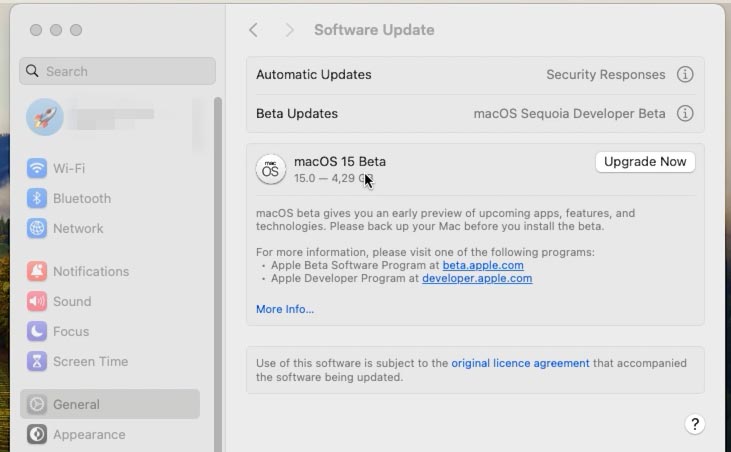
للتنزيل والتحديث، انقر فوق – التحديث الآن. عند الإنتهاء، سوف تتلقى نسخة جديدة من نظام التشغيل.
بإستخدام هذه الطريقة، يمكنك الحصول على أحدث إصدار تجريبي من macOS والبدء في إختباره.
الخطوة 2. كيفية تقسيم القرص إلى عدة أجزاء
لتثبيت إصدارين من macOS على جهاز كمبيوتر واحد، تحتاج إلى تحديد مقدار المساحة الحرة المتوفرة على القرص، وما إذا كانت كافية لتثبيت نظام التشغيل الثاني. يتطلب MacOS Sonoma ما لا يقل عن 14 ГБ من المساحة الحرة على القرص. إذا كانت المساحة الحرة على القرص أقل، فيجب حذف البيانات من عليه.
تحتاج إلى تقسيم حجم القرص الرئيسي إلى عدة أجزاء بإستخدام الأداة المساعدة للقرص. للقيام بذلك، إفتح البرامج – أخرى – أداة القرص. في نافذة البرنامج، انقر فوق أيقونة العرضوحدد – إظهار كافة الأجهزة. سيسمح لك ذلك برؤية وحدات التخزين الموجودة على القرص.
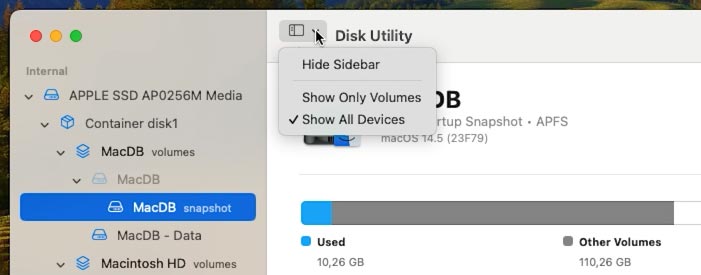
هنا يجب أن يكون لديك وحدة تخزين Macintosh HD أو Home. حدده وانقر على زر علامة الجمع لإنشاء مجلد جديد.
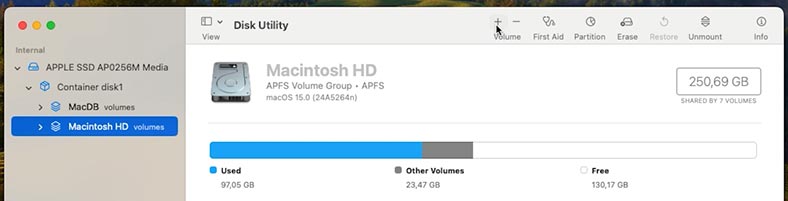
قم بتعيين إسم للمجلد الجديد وانقر فوق – إضافة.
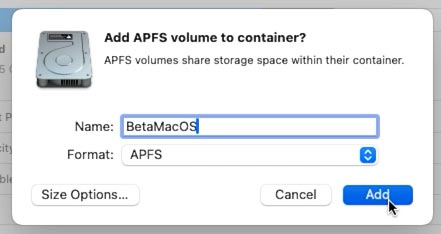
إذا لزم الأمر، يمكنك تعيين حد التخزين في الإعدادات.
ونتيجة لذلك، يجب أن يكون لديك حجم جديد. يمكنك الآن تثبيت إصدار آخر من نظام التشغيل عليه.
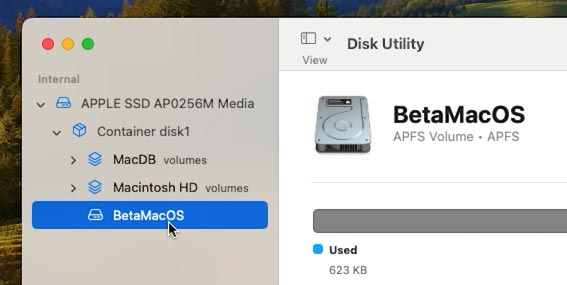
الخطوة 3. كيفية تثبيت إصدارين من macOS على نظام Mac
بعد تقسيم القرص إلى أقسام، يمكنك البدء في تثبيت الإصدار الثاني من macOS. أولاً، تحتاج إلى تنزيل برنامج التثبيت للإصدار المطلوب من macOS.
إفتح Appstore، وابحث عن برنامج التنزيل المطلوب وقم بتنزيله.
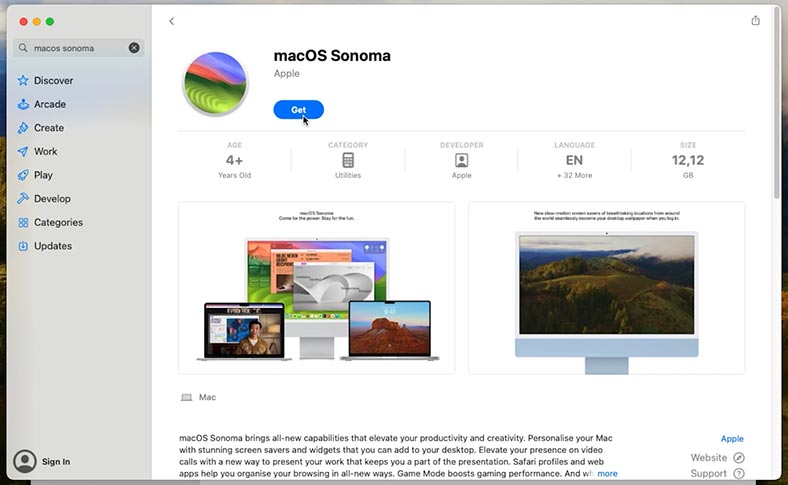
لا يوجد إصدار تجريبي من macOS في Appstore، ويمكنك تثبيته لاحقًا بإستخدام طريقة التطبيق Apple Developer. بهذه الطريقة، يمكنك تثبيت الإصدارات المتوفرة فقط من Appstore. إذا كنت بحاجة إلى إصدار أقدم، فستكون العملية أكثر تعقيدًا. يجب إجراء التثبيت من قائمة الإسترداد ومحرك أقراص USB المحمول القابل للتمهيد.
سأوضح لك كيفية تثبيت نظام ثانٍ من خلال قائمة الإسترداد لاحقًا، ولكن الآن دعنا نستمر.
بمجرد التنزيل، قم بتشغيل برنامج التثبيت.
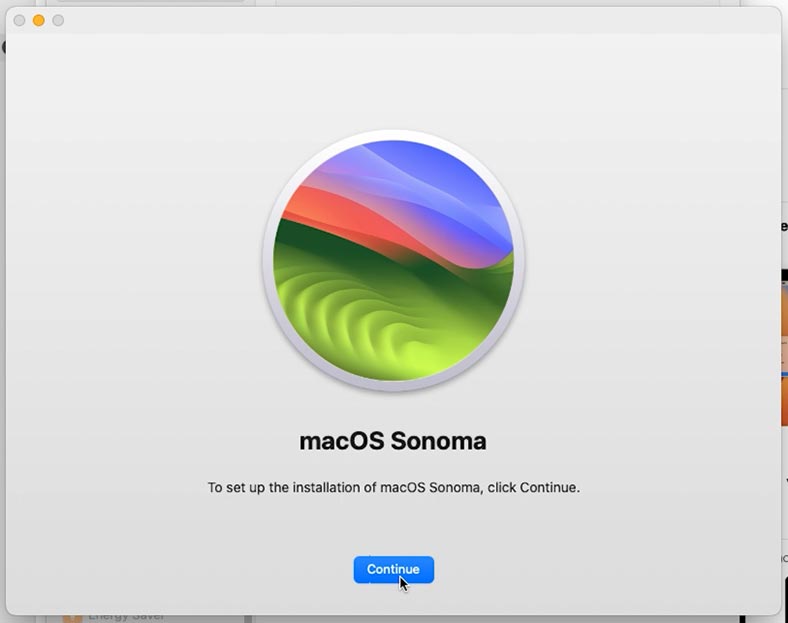
حدد وحدة التخزين المطلوبةالتي سيتم تثبيت macOS عليها وانقر فوق –متابعة.
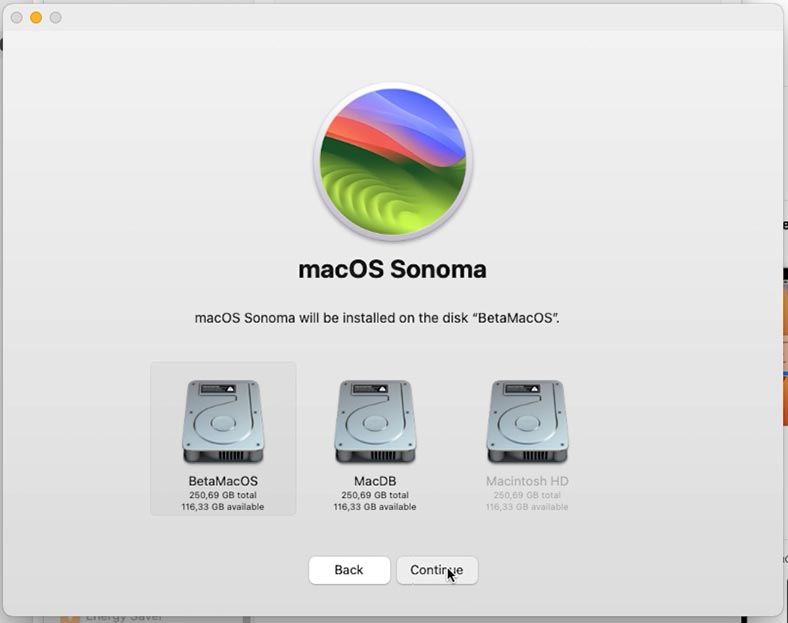
أدخل كلمة مرور المسؤول، وبعد ذلك سيبدأ تثبيت نظام التشغيل. إنتظر حتى تكتمل عملية التثبيت.
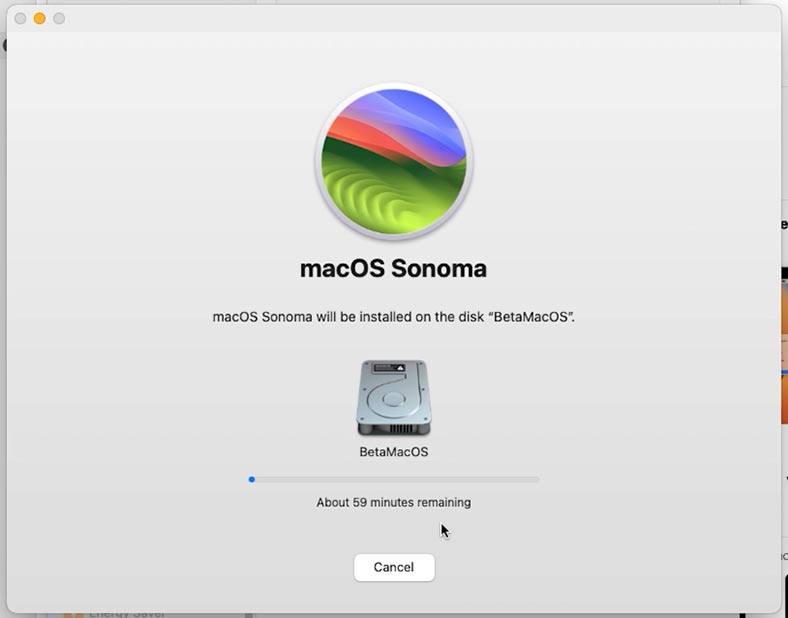
بمجرد إكتمال التثبيت، سيتم إعادة تشغيل جهاز Mac والتمهيد من المجلد الجديد الذي قمت بتثبيته عليه. التالي يأتي إعداد النظام القياسي.
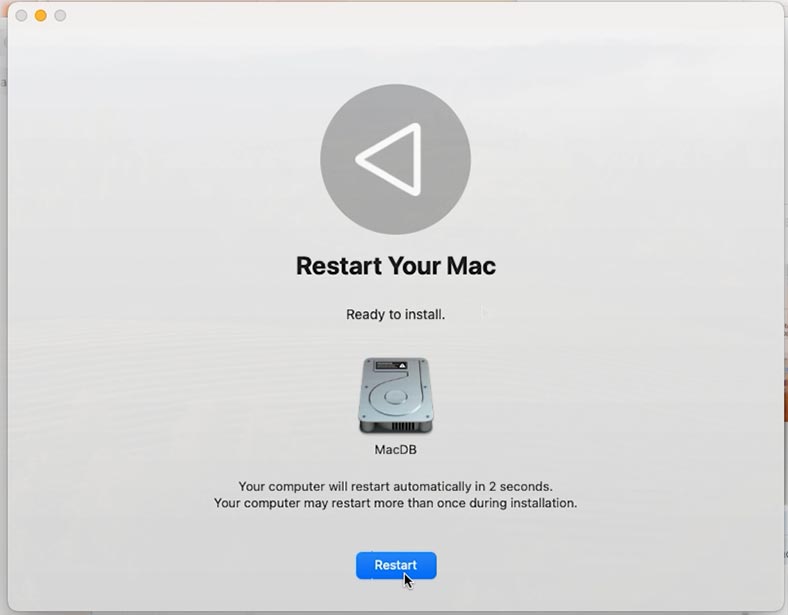
بعد تسجيل الدخول، يمكنك تحديث هذا الإصدار من macOS إلى الإصدار التجريبي بنفس الطريقة التي ناقشناها سابقًا: قم بتنزيل Apple Developer، وقم بتسجيل الدخول بإستخدام Apple ID لتسجيل حساب المطور. بعد ذلك، في الإعدادات، تحتاج إلى تمكين التحديث التجريبي، وتنزيل الإصدار التجريبي من macOS وتثبيته.
ونتيجة لذلك، سيتم إعادة تشغيل جهاز Mac وسيبدأ تثبيت النظام. بمجرد الإنتهاء، سيتم تثبيت إصدارين من نظام التشغيل MacOS: الرئيسي والتجريبي. سيتم تشغيل جهاز Mac من وحدة تخزين جديدة مع تثبيت أحدث نظام تشغيل.
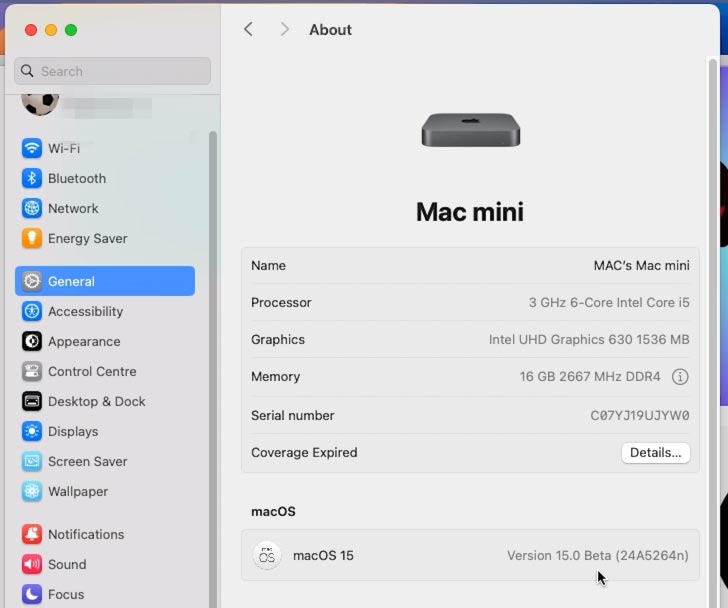
لتحميل نظام التشغيل الرئيسي، أعد تشغيل جهاز Mac أثناء الضغط بإستمرار على مفتاح Optionsحتى يظهر إختيار القرص للتمهيد. حدد المجلد الأساسي من القائمة.
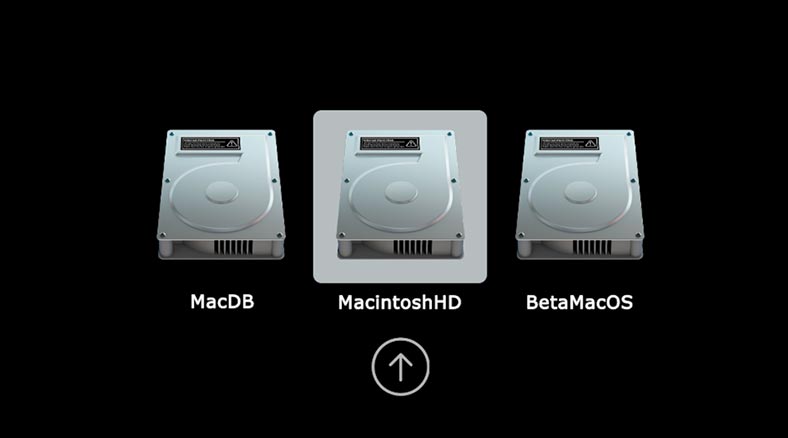
سيتم تحميل نظام التشغيل الرئيسي.
يمكنك أيضًا تحديد قرص التمهيد في إعدادات النظام. للقيام بذلك، إفتح إعدادات النظام – الأساسية – قرص التمهيد.
هنا، قم بتحديد وحدة التخزين المطلوب وانقر على زر Restartإعادة التشغيل. ونتيجة لذلك، سيتم تشغيل جهاز Mac من وحدة التخزين المحددة.
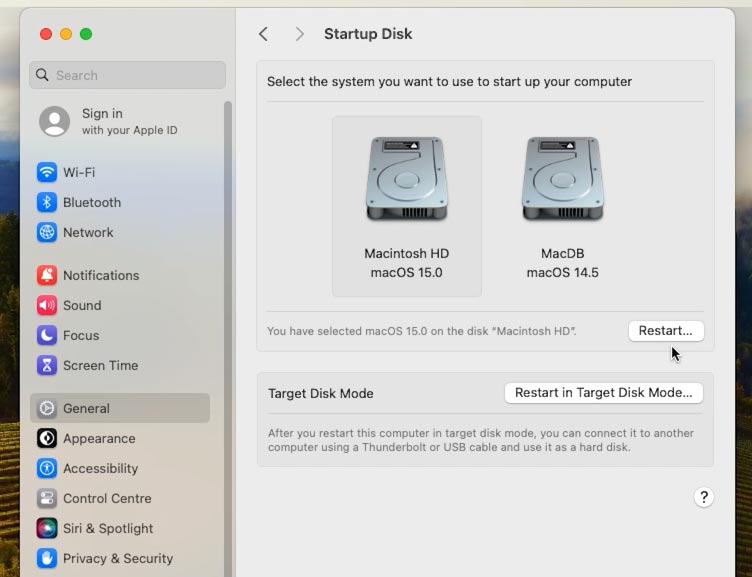
طريقة إضافية. كيفية تثبيت نظامي macOS على جهاز كمبيوتر واحد بإستخدام قائمة الإسترداد
هناك طريقة أخرى لتثبيت نظام التشغيل macOS آخر على جهاز كمبيوتر واحد وهي إستخدام قائمة الإسترداد.
قم بتشغيل جهاز Mac الخاص بك في وضع الإسترداد: إضغط مع الإستمرار على مجموعة المفاتيح Cmnd + R على لوحة المفاتيح وقم بتشغيل جهاز Mac. إضغط بإستمرار على المفاتيح حتى يظهر شعار Apple على الشاشة.

بعد ذلك، في قائمة الإسترداد، قم بتشغيل الأداة المساعدة للقرص و قم بإنشاء وحدة تخزين جديدة.
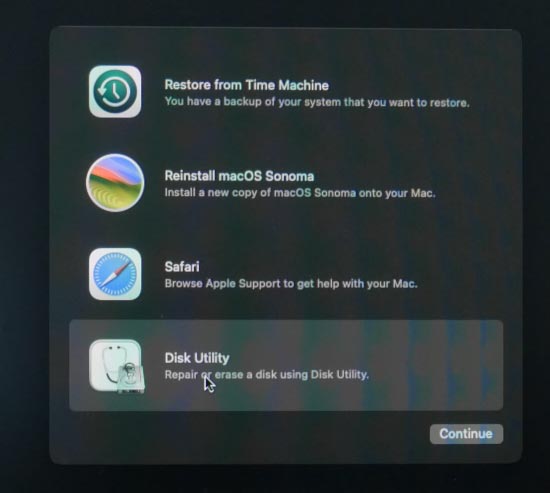
ثم إرجع إلى القائمة الرئيسية وإختر من القائمة تثبيت (إعادة تثبيت) macOS.
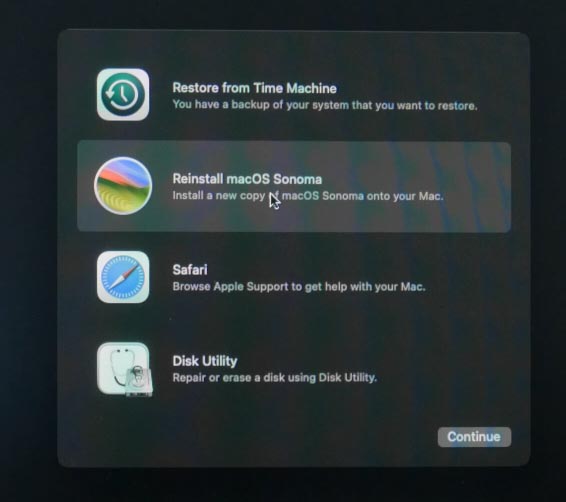
حدد قسمًا جديدًا لتثبيته.
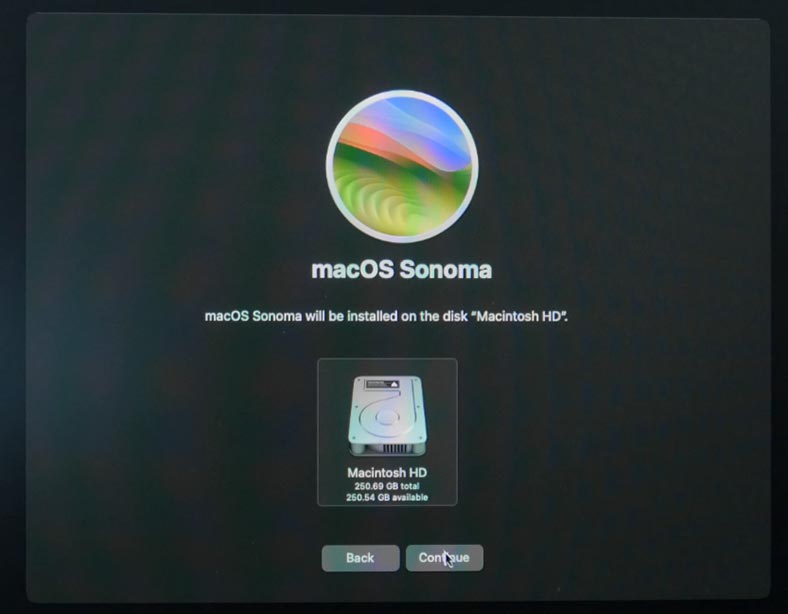
ونتيجة لذلك، سيتم تثبيت إصدارين من نظام التشغيل MacOS على الكمبيوتر.
الخلاصة
لذلك، لدينا الآن إصداران من macOS على جهاز كمبيوتر واحد، ويمكننا بسهولة تغيير الإصدار ببساطة عن طريق إعادة تشغيل جهاز Mac وإختيار الإصدار الذي نحتاجه. وهذا يجعل من الممكن إختبار ميزات نظام التشغيل الجديد وأداء العديد من تطبيقات الطرف الثالث، مع الحفاظ على بيئة تشغيل مستقرة للنظام الرئيسي. بهذه الطريقة يمكنك ضمان سلامة جهاز Mac الخاص بك.








