Installer deux versions de MacOS sur un même ordinateur: Comment faire?
Découvrez comment installer deux versions du système d’exploitation MacOS sur un même ordinateur. Comment installer la versionMacOS 15 Sequoia Beta en tant que deuxième système

- Étape 1 Comment obtenir la version bêta du développeur macOS
- Étape 2. Comment diviser le disque en plusieurs parties
- Étape 3. Comment installer deux versions de macOS sur Mac
- Méthode supplémentaire. Comment installer deux macOS sur un ordinateur à l'aide du menu de récupération
- Conclusion
- Questions et réponses
- Commentaires
Vous aurez peut-être besoin de deux systèmes d’exploitation si vous ne souhaitez pas perturber la stabilité de votre système principal, mais que vous souhaitez tout de même tester les nouvelles fonctionnalités de la dernière version bêta de macOS. Ceci est particulièrement pertinent pour les développeurs et les passionnés qui souhaitent être les premiers à se familiariser avec les innovations et à évaluer leurs fonctionnalités.
De plus, l’installation d’un deuxième système vous permet d’exécuter des applications plus anciennes qui peuvent ne pas être compatibles avec les versions plus récentes de macOS. De cette façon, vous pouvez utiliser simultanément des fonctions modernes et conserver l’accès aux logiciels nécessaires, vous offrant ainsi les meilleures conditions de travail et d’expérimentation.
| macOS Sequoia | Conditions de compatibilité |
|---|---|
| Appareils pris en charge | macOS Sequoia prend en charge les ordinateurs Mac équipés de puces Apple Silicon et Intel Xeon-W, ainsi que de puces Coffee Lake de 8e génération ou ultérieures |
| Liste de compatibilité | iMac (2019 et versions ultérieures), iMac Pro (2017), MacBook Air (2020 et versions ultérieures), MacBook Pro (2018 et versions ultérieures), Mac Mini (2018 et versions ultérieures), Mac Pro (2019 et versions ultérieures), Mac Studio (tous les modèles) |
| Conformité aux exigences | Pour vérifier si votre Mac répond aux exigences d’installation de macOS Sonoma, vous pouvez utiliser l’outil de mise à jour logicielle intégré à macOS ou visiter le site Web d’Apple pour plus d’informations. |
Ensuite, nous verrons comment accéder à la version bêta de MacOS 15. Et aussi comment l’installer comme deuxième système sur votre Mac.

MAC Can’t Detect an External Drive
Étape 1 Comment obtenir la version bêta du développeur macOS
Rejoignez le programme pour développeurs et obtenez gratuitement la version bêta de macOS Pour ce faire, vous devez vous inscrire en tant que développeur sur le site officiel d’Apple, sans souscrire à un abonnement.
Accédez au site Web officiel d’Apple et cliquez sur – S’inscrire.
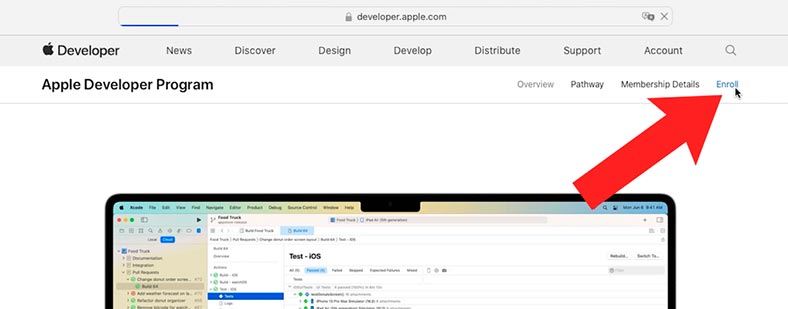
Et ci-dessous – Démarrer l’inscription.
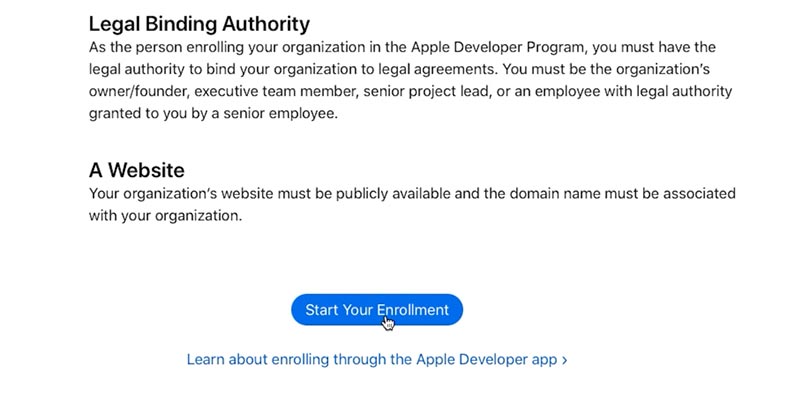
Ensuite, entrez votre identifiant Apple et vous serez invité à télécharger l’application et à poursuivre l’inscription à partir de l’application ou à rester dans le navigateur Web.
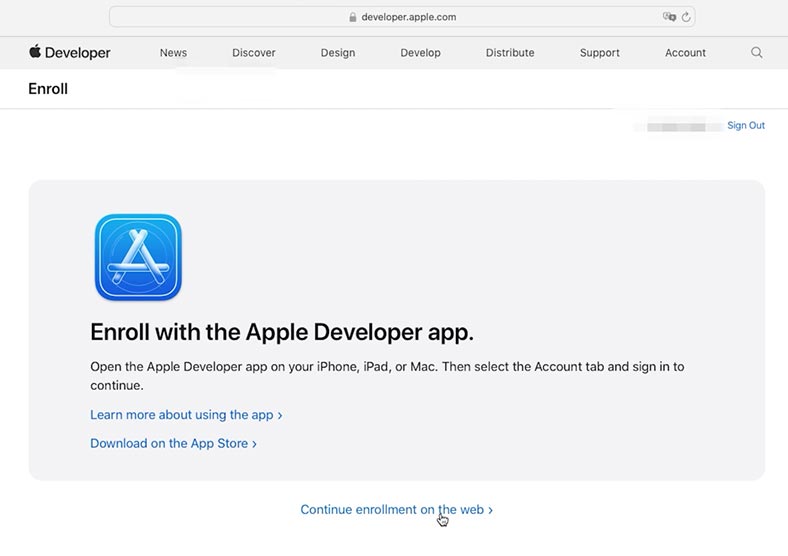
Télécharger le programme – Apple Developer.
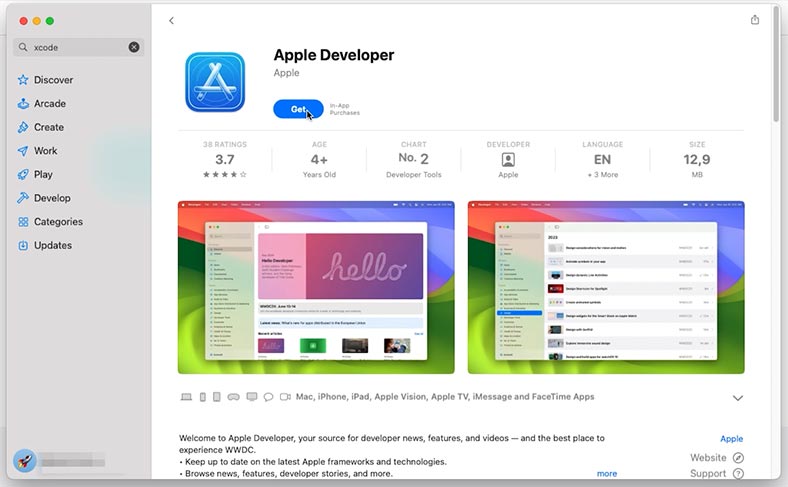
Ouvrez Compte et saisissez votre identifiant Apple pour vous connecter.
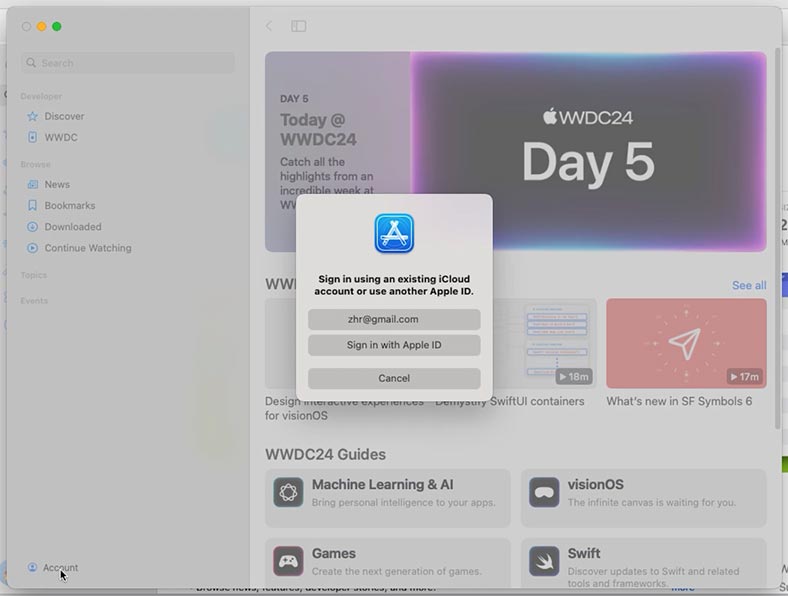
Cliquez ensuite sur le bouton – S'inscrire maintenant, dans (Programme pour développeurs) Apple Developer Program.
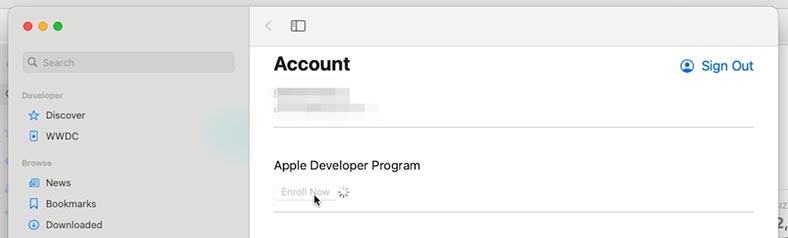
Cliquez sur Continuer et Confirmer.
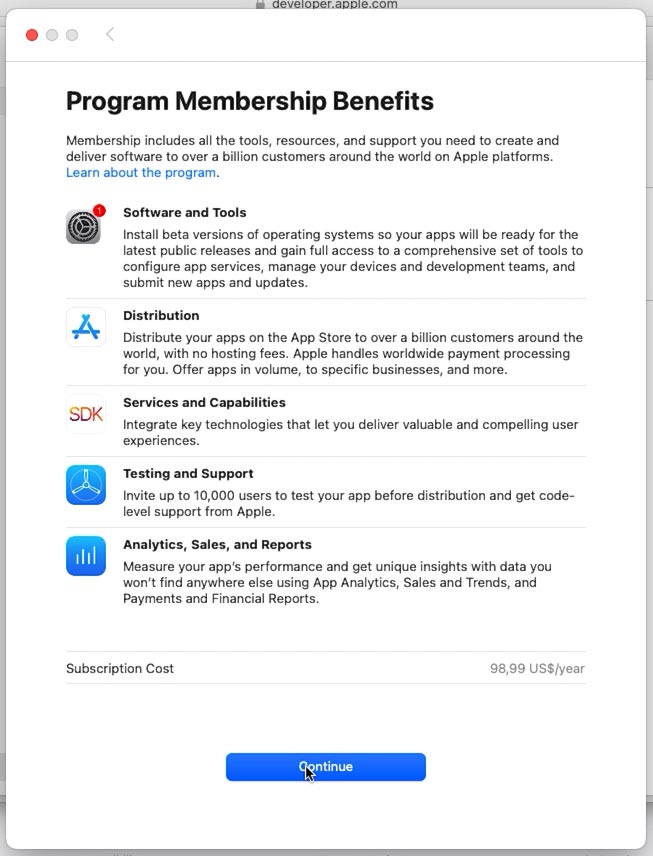
Après l’enregistrement, l’option activer les mises à jour bêta apparaîtra dans les paramètres système. Ouvrez Paramètres – Général – Mise à jour du logiciel – Mises à jour bêta.
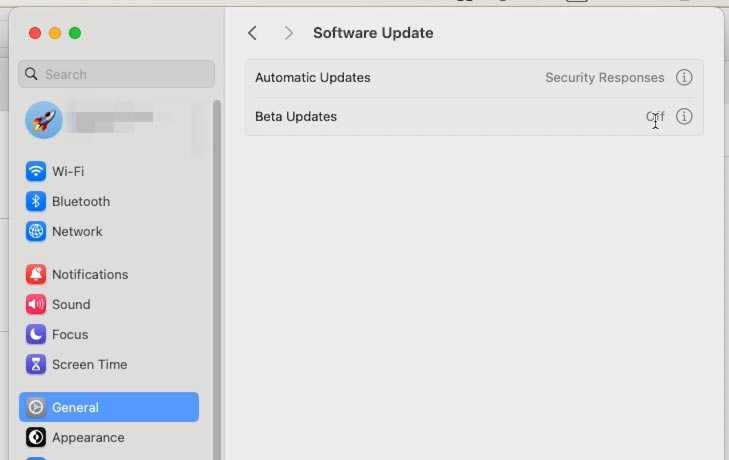
Sélectionnez la version bêta du système d’exploitation dont vous avez besoin dans la liste déroulante.
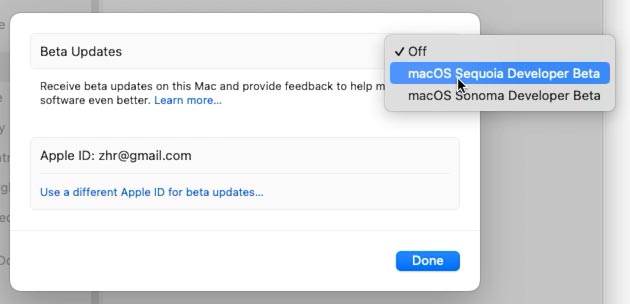
Le système commencera à vérifier et à rechercher les mises à jour. Par conséquent, la version bêta de MacOS sélectionnée devrait apparaître ici.
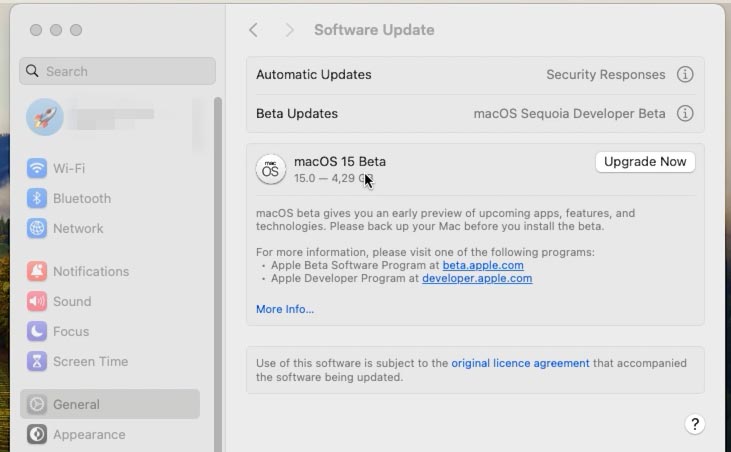
Pour télécharger et mettre à jour, cliquez sur – Mettre à jour maintenant. Une fois terminé, vous recevrez une nouvelle version du système d’exploitation.
En utilisant cette méthode, vous pouvez obtenir la dernière version bêta de macOS et commencer à la tester.
Étape 2. Comment diviser le disque en plusieurs parties
Pour installer deux versions de macOS sur un ordinateur, vous devez déterminer la quantité d’espace libre disponible sur le disque et si elle est suffisante pour installer le deuxième système d’exploitation. MacOS Sonoma nécessite au moins 14 Go d’espace disque disponible. S’il y a moins d’espace libre sur le disque, il doit être libéré.
Vous devez diviser le volume du disque principal en plusieurs parties à l’aide de l’Utilitaire de disque. Pour ce faire, ouvrez Programmes – Autres – Utilitaire de disque. Dans la fenêtre du programme, cliquez sur l’icône Affichage et sélectionnez – Afficher tous les appareils. Cela vous permettra de voir les volumes sur le disque.
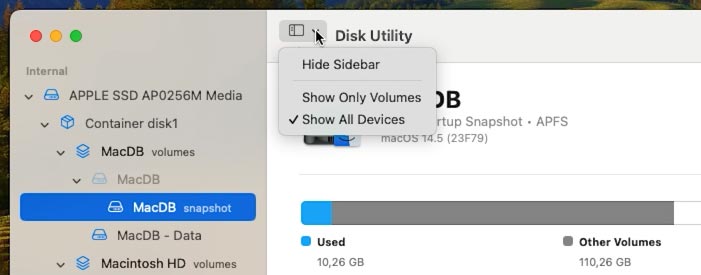
Ici, vous devriez avoir un volume Macintosh HD ou Home. Sélectionnez-le et cliquez sur le bouton plus pour créer un nouveau volume.
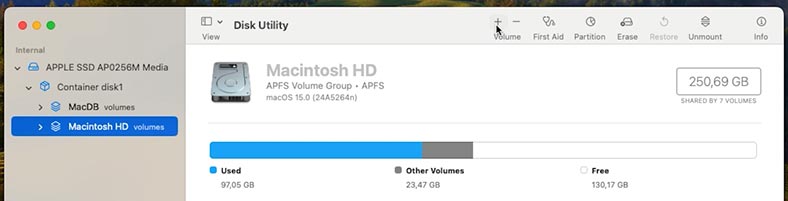
Donnez un nom au nouveau volume et cliquez sur – Ajouter.
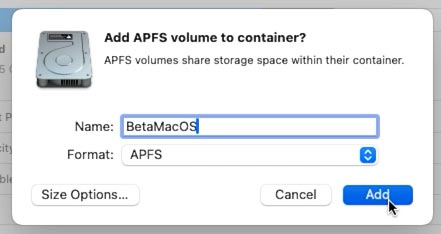
Si nécessaire, vous pouvez définir une limite de stockage dans les paramètres.
En conséquence, vous devriez avoir un nouveau volume. Vous pouvez maintenant installer une autre version du système d’exploitation dessus.
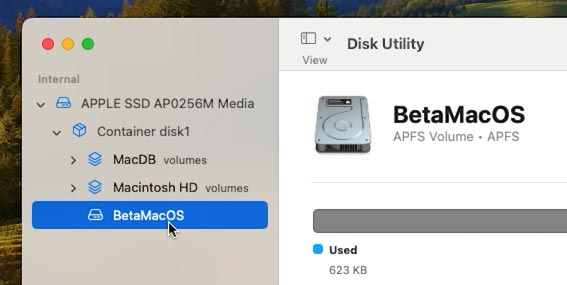
Étape 3. Comment installer deux versions de macOS sur Mac
Après avoir divisé le disque en partitions, vous pouvez procéder à l’installation de la deuxième version de macOS. Tout d’abord, vous devez télécharger le programme d’installation de la version souhaitée de macOS.
Ouvrez l’Appstore, recherchez et téléchargez le téléchargeur souhaité.
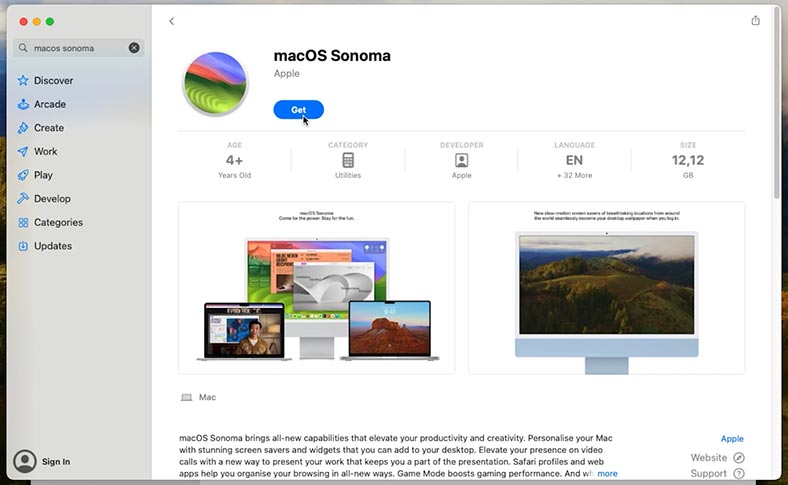
Il n’existe pas de version bêta de macOS dans l’Appstore. Vous pouvez l’installer ultérieurement à l’aide de la méthode de l’application Apple Developer. De cette façon, vous pourrez installer uniquement les versions disponibles sur l’Appstore. Si vous avez besoin d’une version plus ancienne, le processus sera plus compliqué. L’installation devra être effectuée à partir du menu de récupération et d’une clé USB bootable.
Je vous montrerai plus tard comment installer un deuxième système via le menu de récupération, mais continuons maintenant.
Une fois téléchargé, exécutez le programme d’installation.
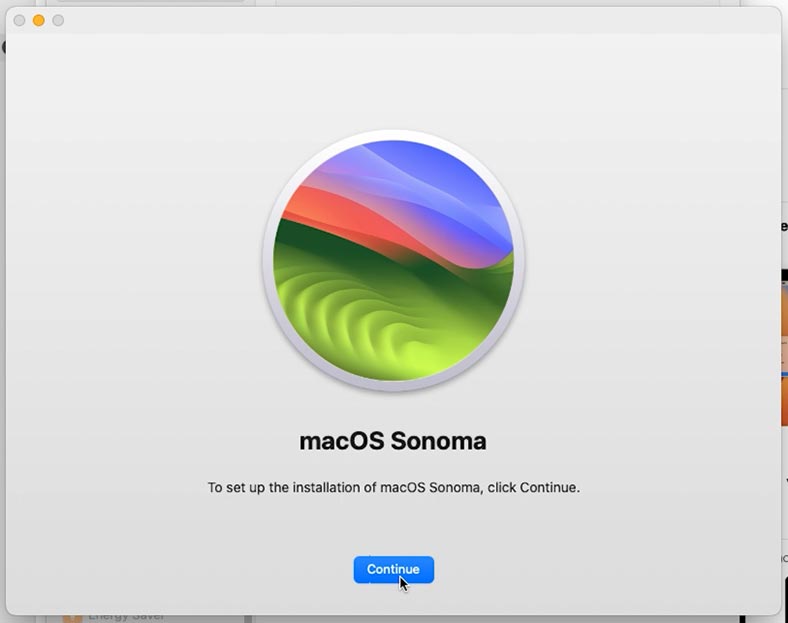
Sélectionnez le volume souhaité sur lequel macOS sera installé et cliquez sur – Continuer.
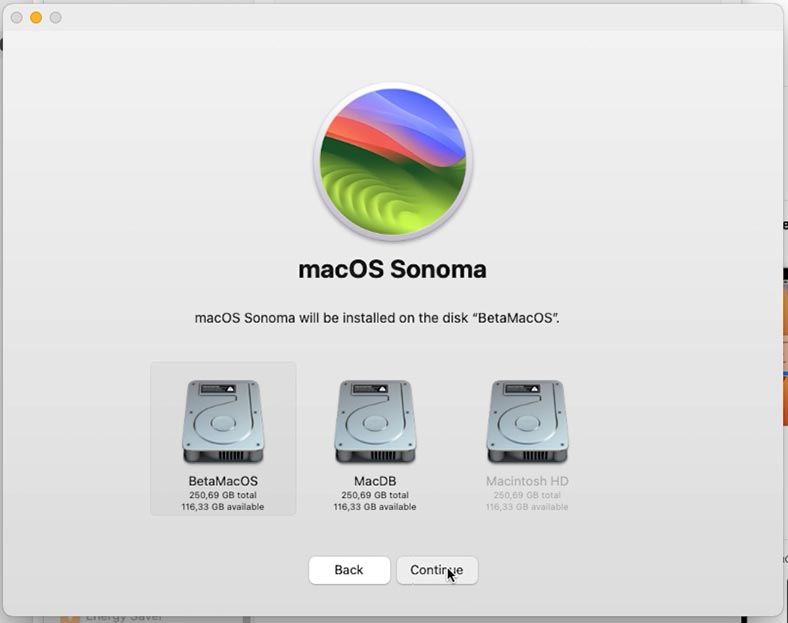
Entrez le mot de passe administrateur, après quoi l’installation du système d’exploitation commencera. Attendez que l’installation soit terminée.
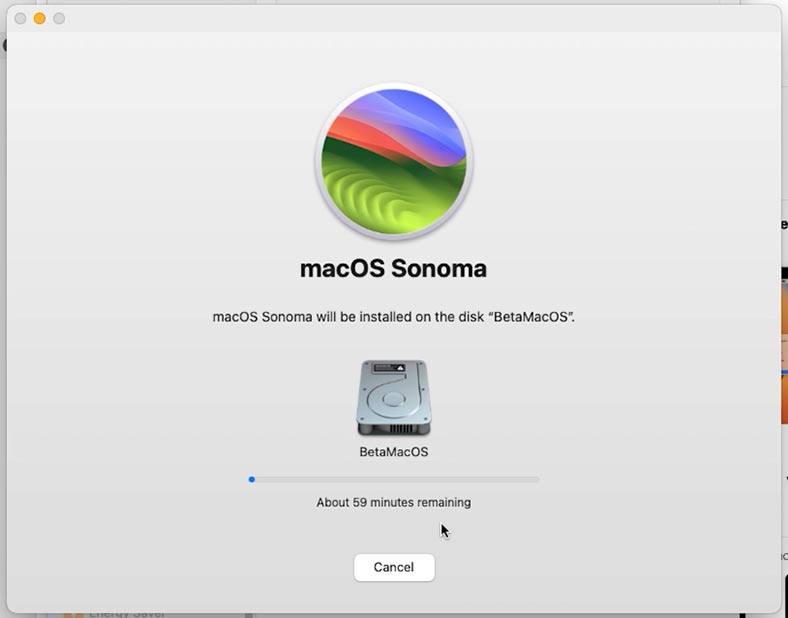
Une fois l’installation terminée, votre Mac redémarrera et démarrera à partir du nouveau volume sur lequel vous l’avez installé. Vient ensuite la configuration standard du système.
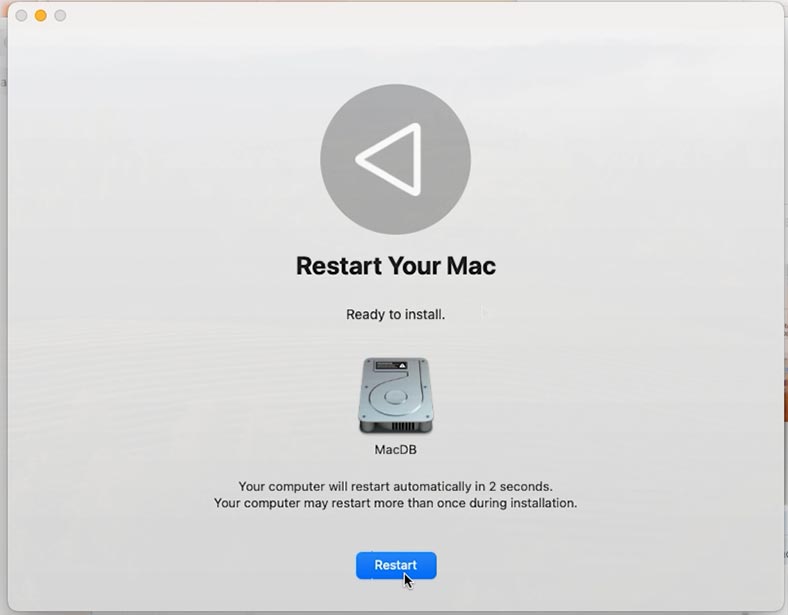
Une fois connecté, vous pouvez mettre à jour cette version de macOS vers la version bêta de la même manière que nous l’avons vu précédemment: téléchargez Apple Developer, connectez-vous avec Apple ID pour enregistrer un développeur compte. Ensuite, dans les paramètres, vous devez activer la mise à jour bêta, télécharger et installer la version bêta de macOS.
En conséquence, le Mac redémarrera et l’installation du système commencera. Une fois terminé, deux versions de MacOS seront installées : principale et bêta. Le Mac démarrera à partir du nouveau volume, avec le dernier système d’exploitation installé.
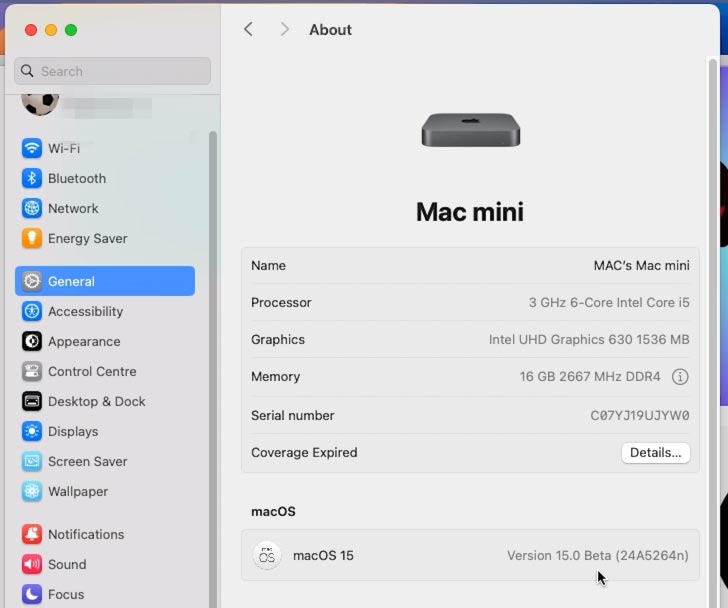
Pour démarrer dans le système d’exploitation principal, redémarrez votre Mac tout en maintenant la touche Options enfoncée jusqu’à ce que vous voyiez une sélection de disque de démarrage. Sélectionnez le volume principal dans la liste.
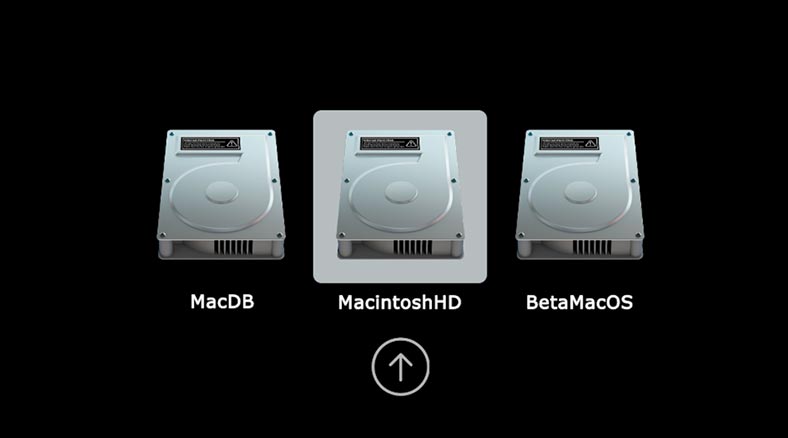
Le système d’exploitation principal sera chargé..
Vous pouvez également sélectionner le disque de démarrage dans les paramètres système. Pour ce faire, ouvrez Paramètres système – Général – Disque de démarrage.
Ici, marquez le volume requis et cliquez sur le bouton Redémarrer pour redémarrer. Cela entraînera le démarrage de votre Mac à partir du volume sélectionné.
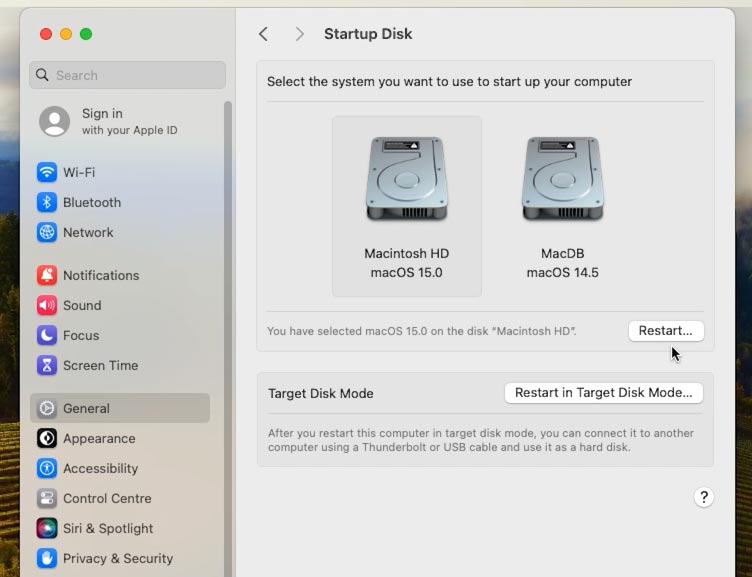
Méthode supplémentaire. Comment installer deux macOS sur un ordinateur à l’aide du menu de récupération
Une autre façon d’installer un deuxième macOS sur un ordinateur – consiste à utiliser le menu de récupération..
Démarrez votre Mac en mode de récupération: Appuyez et maintenez Cmnd + R sur votre clavier et allumez votre Mac. Maintenez les touches enfoncées jusqu’à ce que le logo Apple apparaisse sur l’écran.

Ensuite, dans le menu de récupération, exécutez l’utilitaire de disque et créez un nouveau volume.
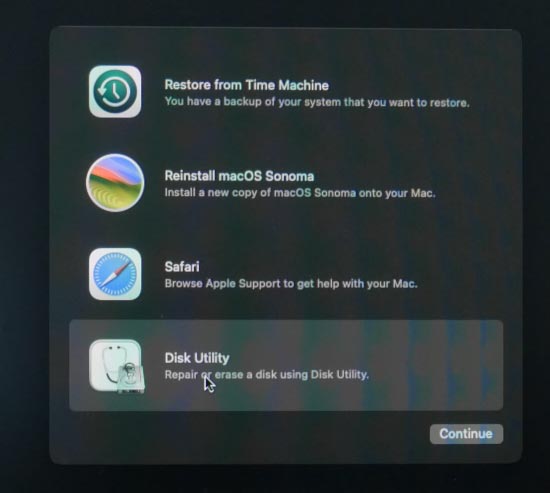
Revenez ensuite au menu principal et sélectionnez Installer (réinstaller) macOS dans la liste.
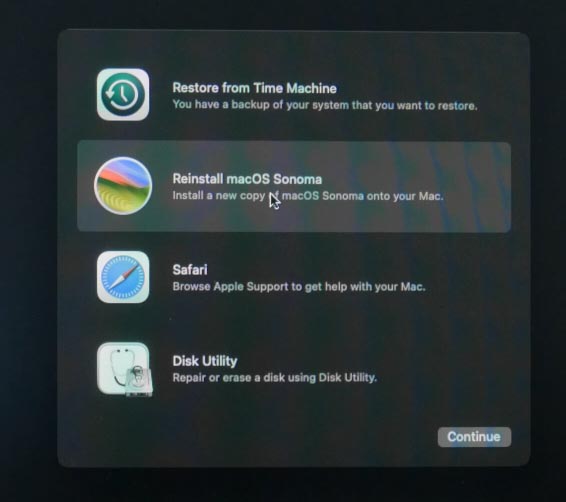
Sélectionnez une nouvelle partition à installer.
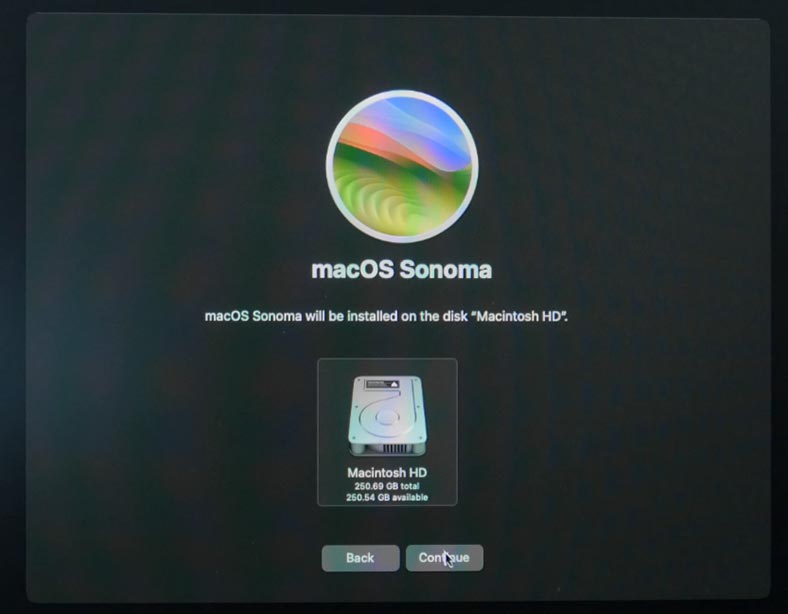
En conséquence, deux versions de MacOS seront installées sur l’ordinateur.
Conclusion
Nous avons donc maintenant deux versions de macOS sur un ordinateur, et nous pouvons facilement changer la version en redémarrant simplement le Mac et en sélectionnant celle que nous voulons. Cela vous permet de tester de nouvelles fonctionnalités du système d’exploitation et diverses applications tierces tout en maintenant un environnement d’exploitation stable pour le système principal. De cette façon, vous pouvez garantir la sécurité de votre Mac.








