Instalar duas versões do macOS no mesmo computador: Como o faço?
Leia sobre como instalar duas versões do sistema operativo MacOS num computador. Como instalar a versão beta MacOS 15 Versão Sequoia segundo sistema.

- Passo 1. Como obter a versão beta do programador macOS
- Passo 2. Como dividir um disco em várias partes
- Passo 3. Como instalar duas versões do macOS no Mac
- Uma forma adicional. Como instalar dois macOS num computador utilizando o menu de recuperação
- Conclusão
- Perguntas e respostas
- Comentários
Podem ser necessários dois sistemas operativos se não quiser prejudicar a estabilidade do seu sistema principal, mas ainda assim quiser testar novas funcionalidades na versão beta mais recente do macOS. Isto é especialmente verdade para os programadores e entusiastas que desejam ser os primeiros a conhecer as inovações e a avaliar o seu desempenho.
Além disso, a instalação de um segundo sistema permite executar aplicações mais antigas que podem não ser compatíveis com as novas versões do macOS. Desta forma, poderá utilizar simultaneamente funcionalidades modernas e manter o acesso ao software necessário, proporcionando-lhe as melhores condições de trabalho e experimentação.
| macOS Sequoia | Condições de compatibilidade |
|---|---|
| Dispositivos compatíveis | macOS Sequoia suporta Macs com chips Apple Silicon e Intel Xeon-W, bem como chips Coffee Lake de 8ª geração ou posterior |
| Lista de compatibilidade | iMac (2019 e posteriores), iMac Pro (2017), MacBook Air (2020 e posteriores), MacBook Pro (2018 e posteriores), Mac Mini (2018 e posteriores), Mac Pro (2019 e posteriores), Mac Studio (todos os modelos) |
| Conformidade | Para verificar se o seu Mac cumpre os requisitos para instalar o macOS Sonoma, pode utilizar a ferramenta de atualização de software integrada no macOS ou visitar a Apple para obter mais informações |
De seguida, veremos como aceder à versão beta do MacOS 15. E também como instalá-lo como um segundo sistema no seu Mac.

La Forma Más Rápida de Conocer las Especificaciones y el Estado de tu Mac
Passo 1. Como obter a versão beta do programador macOS
Pode aderir ao programa para programadores e obter a versão beta do macOS gratuitamente. Para tal, precisa de se registar como programador no site oficial da Apple, sem assinatura.
Aceda ao site oficial da Apple e clique em – Registar.
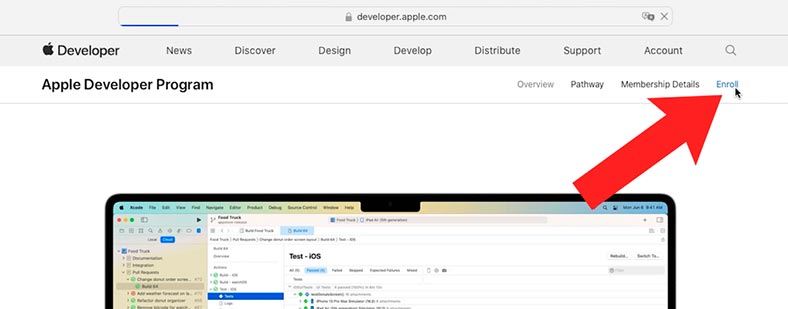
E abaixo – Iniciar registo.
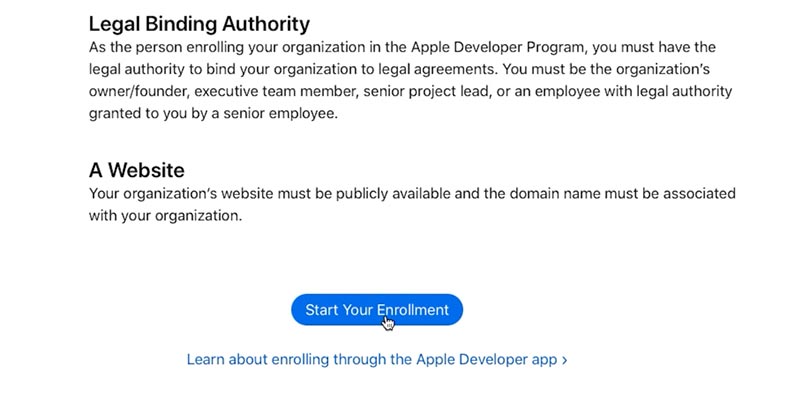
De seguida, introduza o seu ID Apple e ser-lhe-á pedido que descarregue a aplicação e continue o registo na aplicação ou permaneça no navegador da Web.
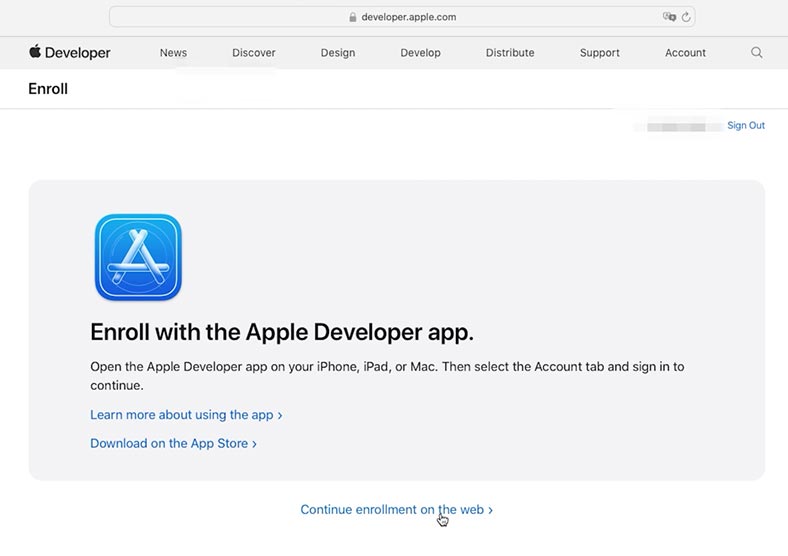
Descarregue o programa – Apple Developer.
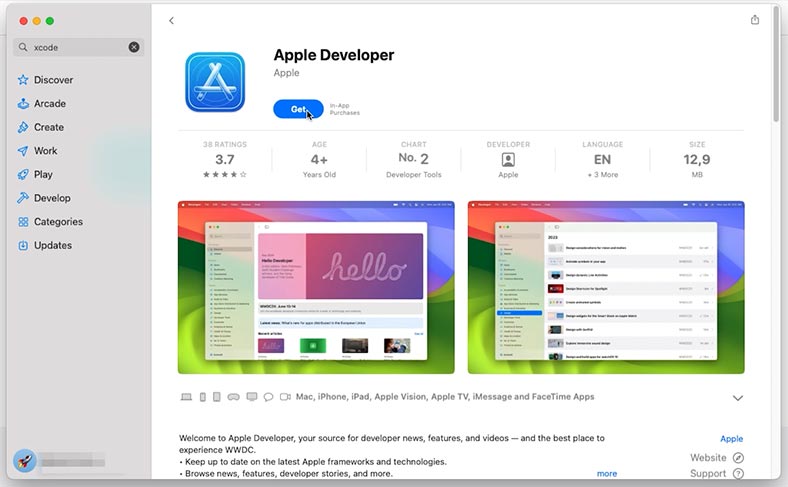
Abra a sua Conta e introduza o seu ID Apple para iniciar sessão.
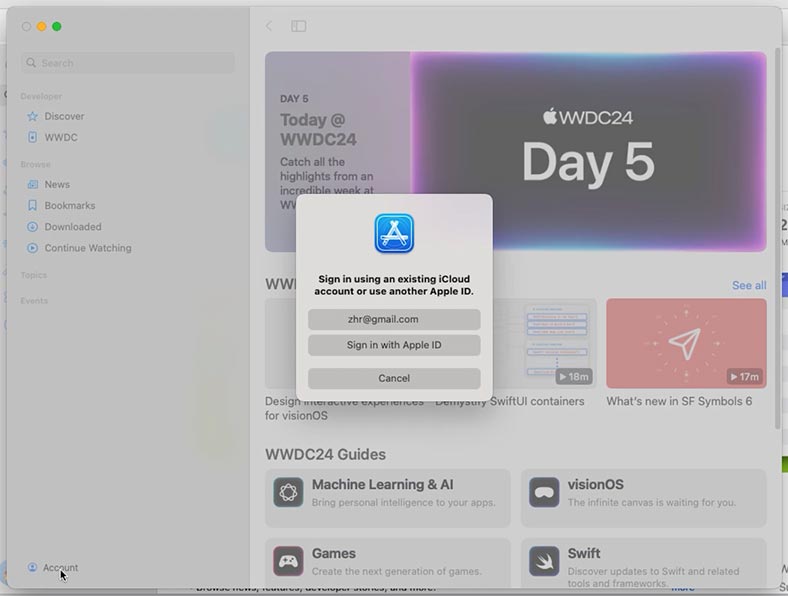
De seguida, clique no botão – Registe-se agora, no (Programa para Programadores) Apple Developer Program.
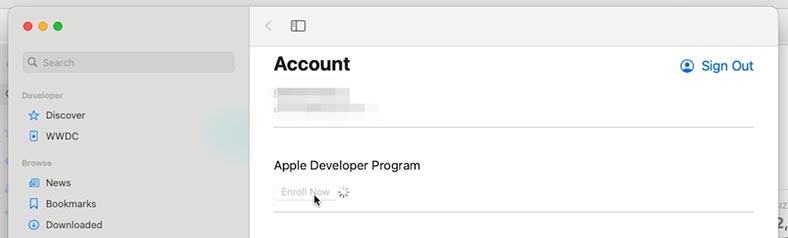
Clique em Continuar e Confirmar.
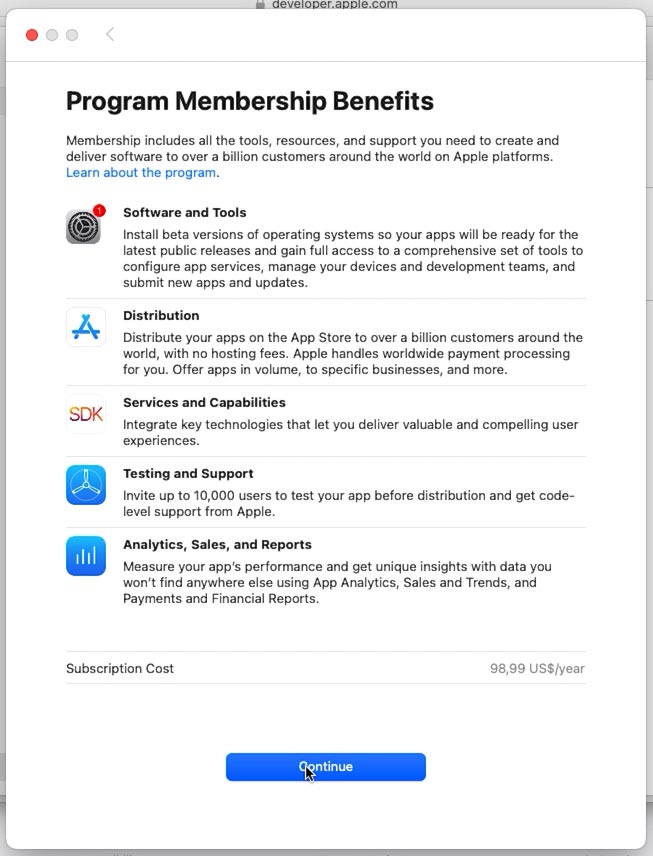
Após o registo, a opção de ativar atualizações beta aparecerá nas definições do sistema. Abrir Definições – Geral – Atualização de software – Atualizações beta.
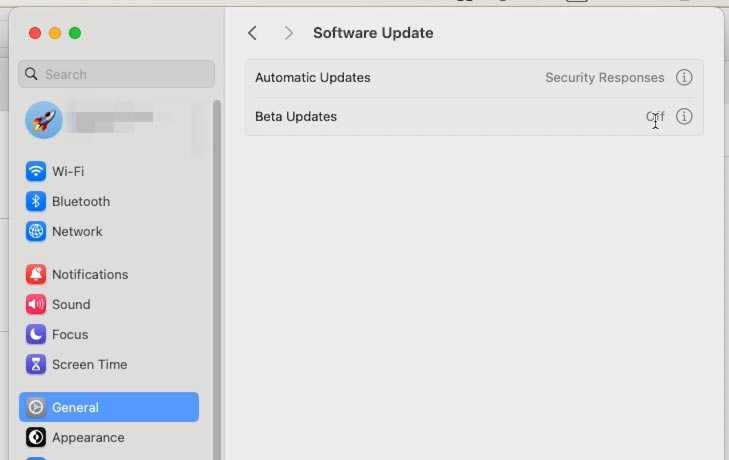
Selecione a versão beta do sistema operativo de que necessita na lista pendente.
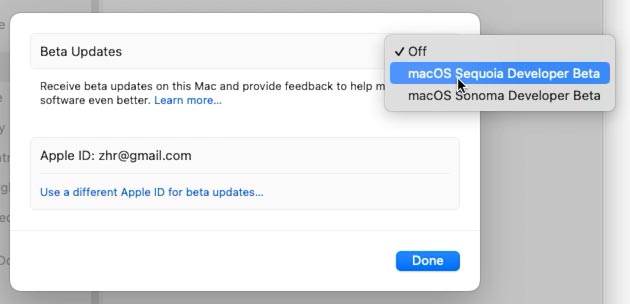
O sistema começará a verificar e a procurar atualizações. Como resultado, a versão beta selecionada do MacOS deverá aparecer aqui.
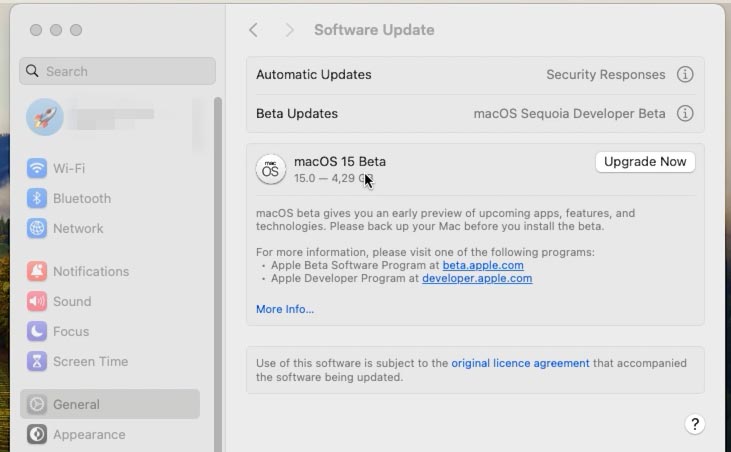
Para descarregar e atualizar, clique em – Atualizar agora. Após a conclusão, receberá uma nova versão do sistema operativo.
Utilizando este método, pode obter a versão beta mais recente do macOS e começar a testá-la.
Passo 2. Como dividir um disco em várias partes
Para instalar duas versões do macOS num computador, é necessário determinar quanto espaço livre está disponível no disco e se é suficiente para instalar o segundo sistema operativo. O MacOS Sonoma requer pelo menos 14 GB de espaço livre em disco. Se houver menos espaço livre no disco, este terá de ser limpo.
Necessita de dividir o volume do disco principal em várias partes utilizando o utilitário de disco. Para tal, abra Programas – Outros – Utilitário de Disco. Na janela do programa, clique no ícone Ver e seleccione – Mostrar todos os dispositivos. Isto permitirá que veja os volumes no disco.
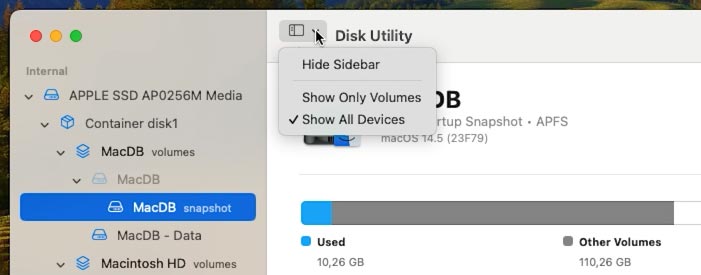
Deve ter aqui um volume Macintosh HD ou Home. Selecione-o e clique no botão de adição para criar um novo volume.
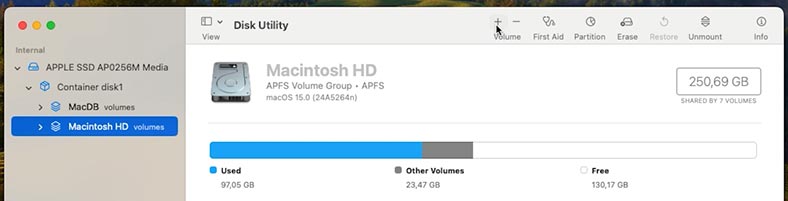
Defina um nome para o novo volume e clique em – Adicionar.
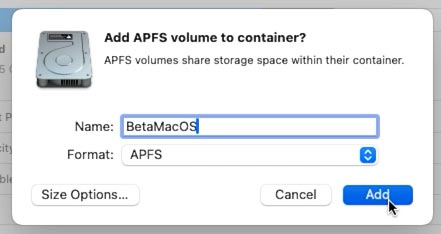
Se necessário, pode definir um limite de armazenamento nas definições.
Como resultado, deverá ter um novo volume. Agora pode instalar outra versão do sistema operativo no mesmo.
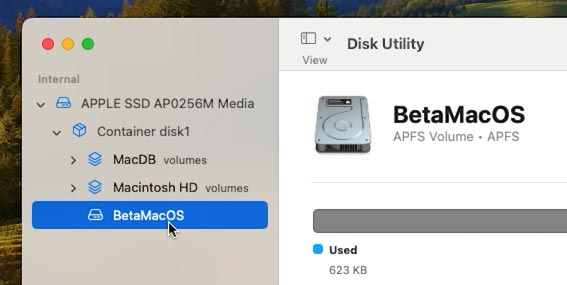
Passo 3. Como instalar duas versões do macOS no Mac
Depois de dividir o disco em partições, pode começar a instalar a segunda versão do macOS. Primeiro, precisa de descarregar o instalador da versão desejada do macOS.
Abra a Appstore, encontre e descarregue o downloader necessário.
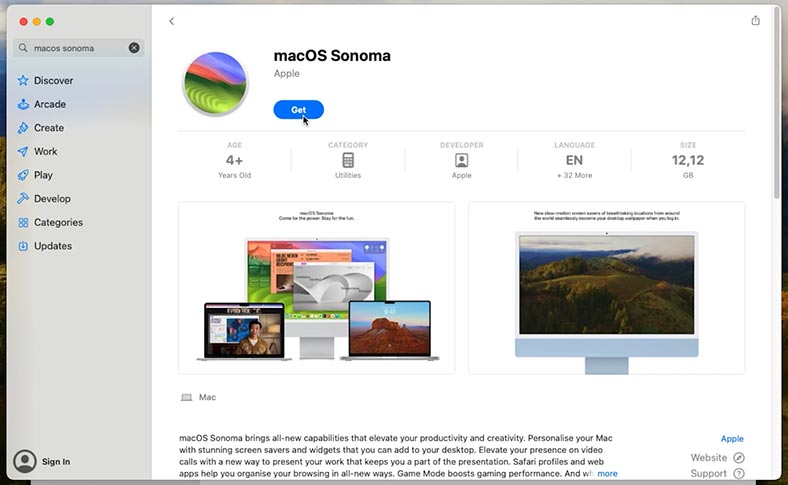
Não existe uma versão beta do macOS na Appstore, pode ficar mais tarde utilizando o método da aplicação Apple Developer. Desta forma, pode instalar apenas as versões disponíveis na Appstore. Se precisar de uma versão mais antiga, o processo será mais complexo. A instalação deverá ser realizada a partir do menu Recuperação e da unidade flash USB de arranque.
Mais tarde mostrarei como instalar um segundo sistema através do menu de recuperação, mas por agora vamos continuar.
Após o download, execute o instalador.
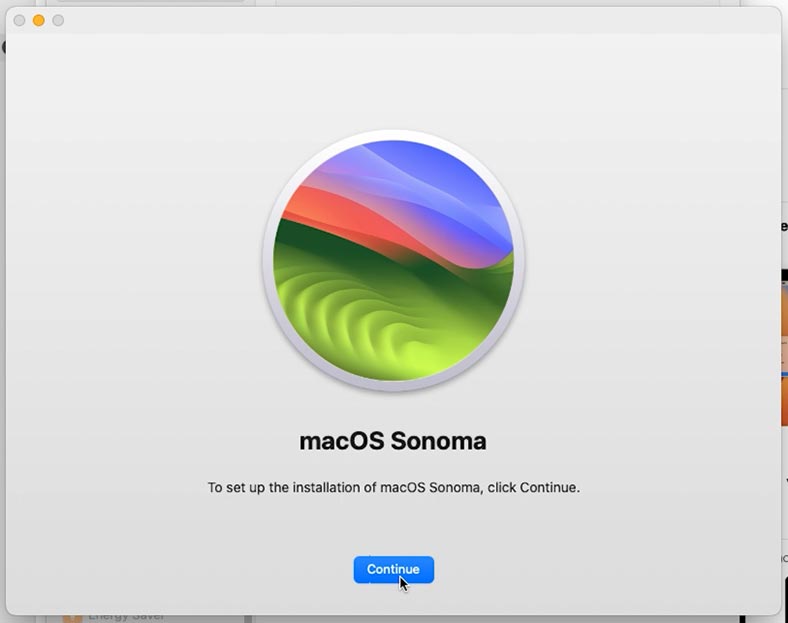
Selecione o volume pretendido no qual o macOS será instalado e clique em – Continuar.
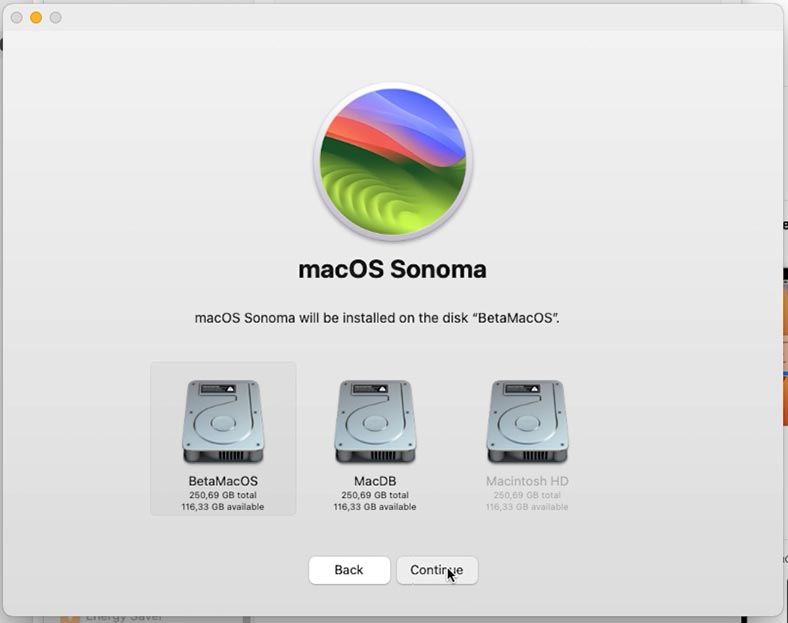
Introduza a palavra-passe do administrador, após o que a instalação do sistema operativo será iniciada. Aguarde a conclusão da instalação.
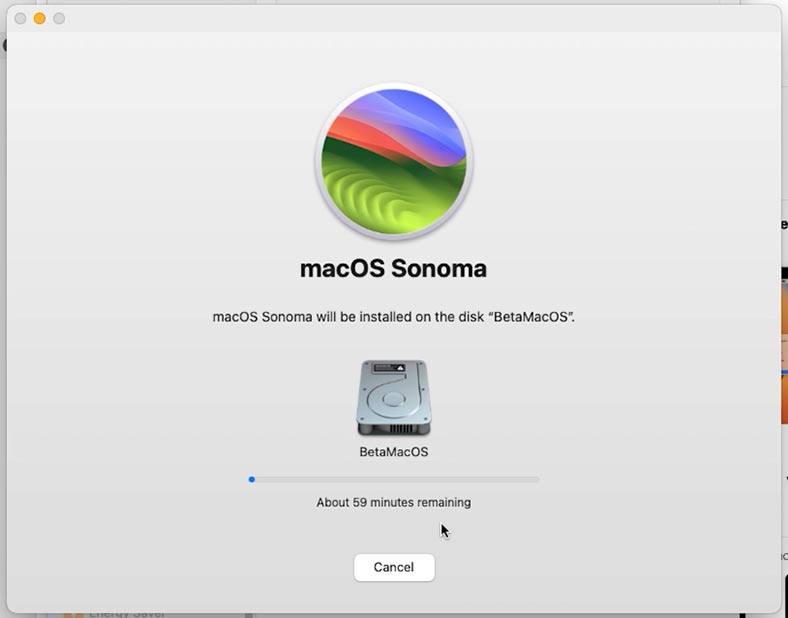
Assim que a instalação estiver concluída, o seu Mac será reinicializado e inicializado a partir do novo volume em que instalou. De seguida vem a configuração padrão do sistema.
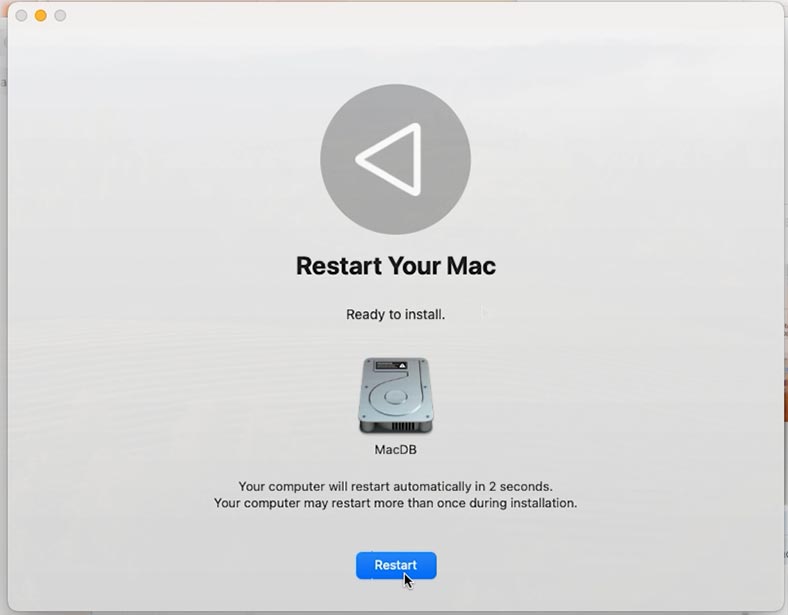
Depois de iniciar sessão, pode atualizar esta versão do macOS para a versão beta da mesma forma que já abordámos anteriormente: descarregue o Apple Developer, inicie sessão com o Apple ID para registar a sua conta de programador. De seguida, nas definições precisa de ativar a atualização beta, descarregar e instalar a versão beta do macOS.
Como resultado, o Mac será reiniciado e a instalação do sistema será iniciada. Depois de concluído, serão instaladas duas versões do MacOS: principal e beta. O Mac irá arrancar a partir de um novo volume com o sistema operativo mais recente instalado.
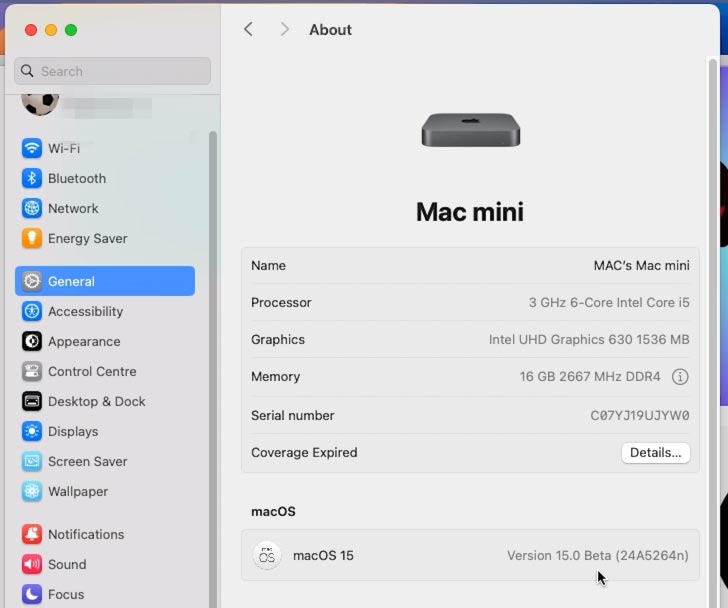
Para carregar o sistema operativo principal, reinicie o Mac enquanto mantém premida a tecla Opções até que apareça a selecção do disco para arrancar. Selecione o volume principal na lista.
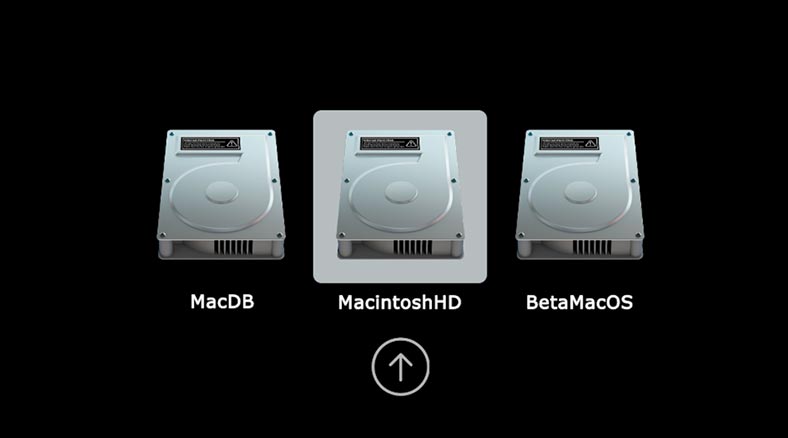
O sistema operativo principal será carregado.
Também pode selecionar o disco de arranque nas definições do sistema. Para tal, abra Definições do sistema – Geral – Disco de arranque.
Aqui, marque o volume pretendido e clique no botão Reiniciar para reiniciar. Como resultado, o Mac irá arrancar a partir do volume selecionado.
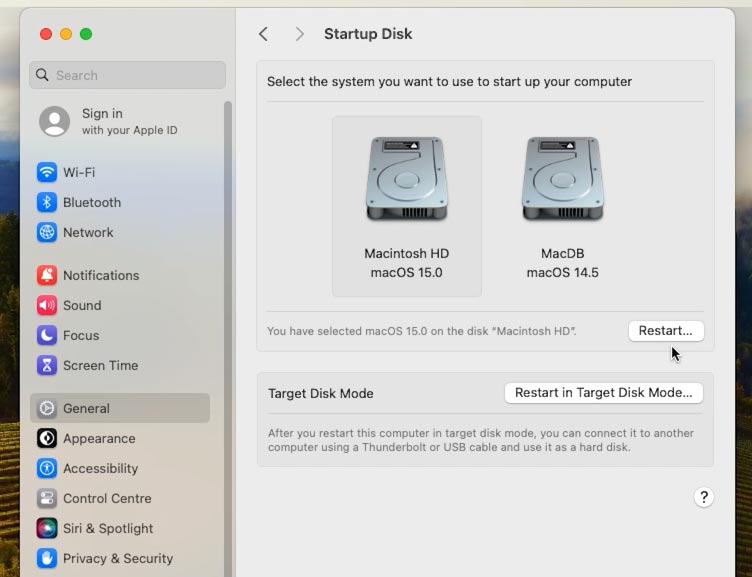
Uma forma adicional. Como instalar dois macOS num computador utilizando o menu de recuperação
Outra forma de instalar um segundo macOS num computador é utilizando o menu de recuperação.
Inicie o seu Mac no modo de recuperação: mantenha premida a combinação de teclas Cmnd + R no teclado e ligue o Mac. Mantenha as teclas premidas até que o logótipo da Apple apareça no ecrã.

De seguida, no menu de recuperação, execute o utilitário de disco e crie um novo volume.
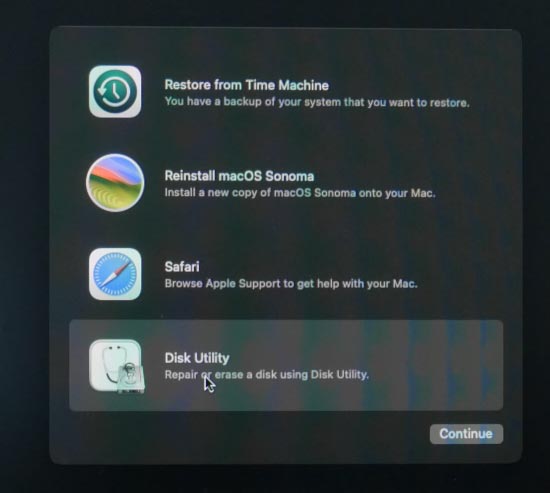
De seguida, volte ao menu principal e seleccione Instalar (reinstalar) macOS na lista.
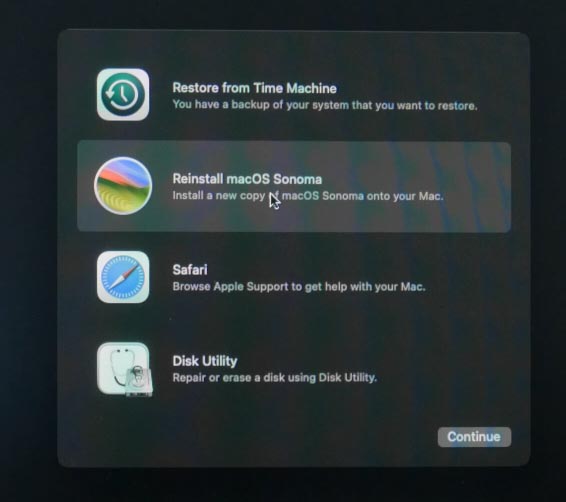
Selecione uma nova partição para instalar.
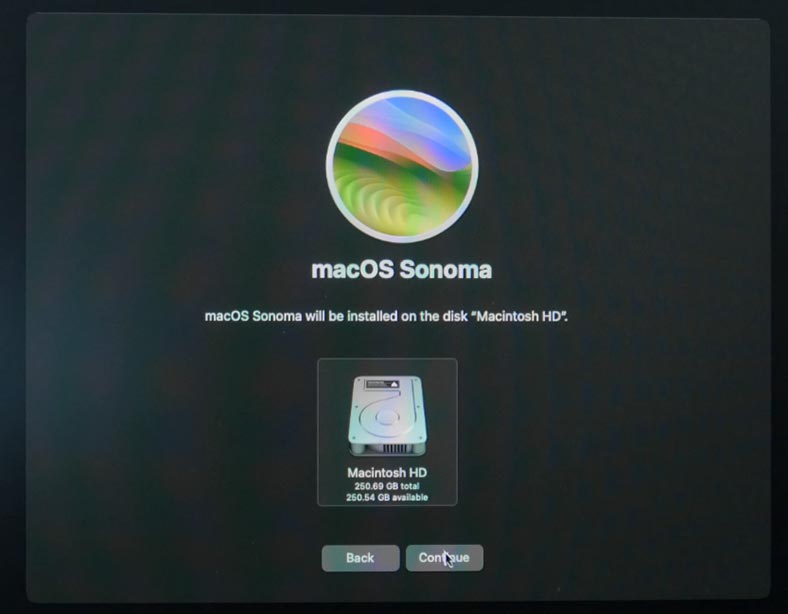
Como resultado, serão instaladas duas versões do MacOS no seu computador.
Conclusão
Agora temos duas versões do macOS num computador e podemos facilmente alterar a versão simplesmente reiniciando o Mac e seleccionando a que necessitamos. Isto permite testar novas funcionalidades do sistema operativo e o desempenho de diversas aplicações de terceiros, mantendo ao mesmo tempo um ambiente operativo estável para o sistema principal. Desta forma, pode manter o seu Mac seguro.








