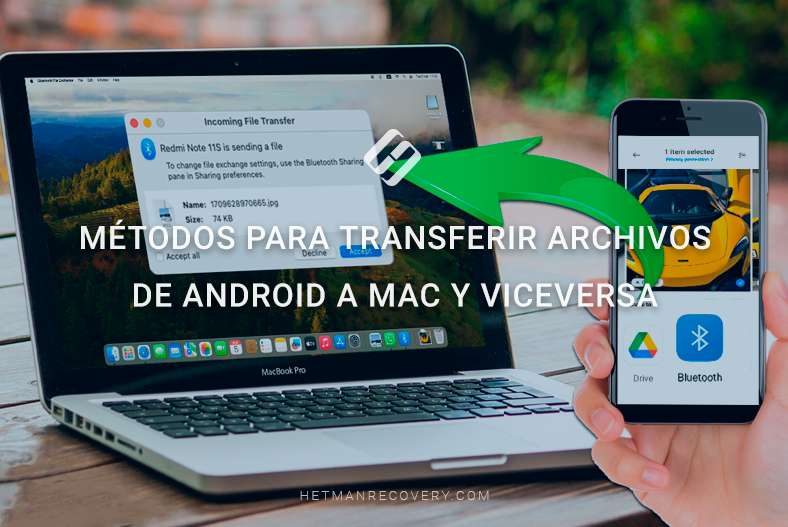Instalar dos versiones de macOS en el mismo ordenador: ¿cómo se hace?
Lea sobre cómo instalar dos versiones del sistema operativo MacOS en una computadora. Cómo instalar la versión beta MacOS 15 versión Sequoia segundo sistema
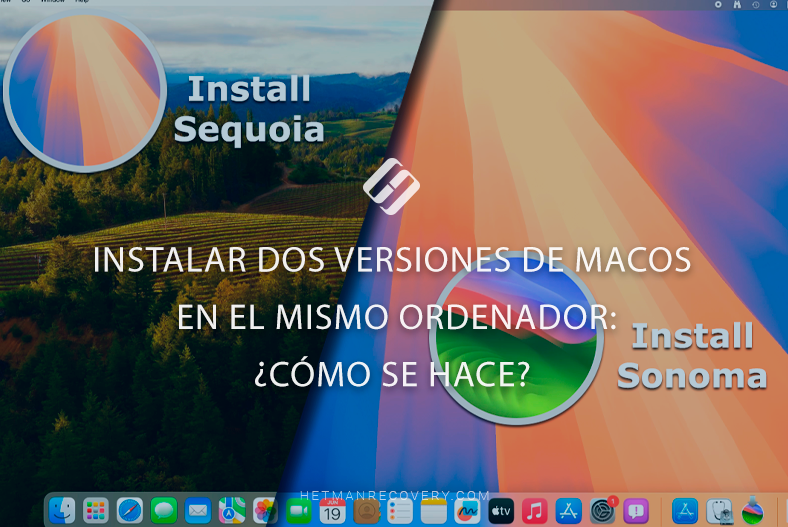
- Paso 1. Cómo obtener la versión beta para desarrolladores de macOS
- Paso 2. Cómo dividir un disco en varias partes
- Paso 3. Cómo instalar dos versiones de macOS en Mac
- Un método adicional. Cómo instalar dos macOS en una computadora usando el menú de recuperación
- Conclusión
- Preguntas y respuestas
- Comentarios
Es posible que sean necesarios dos sistemas operativos si no desea alterar la estabilidad de su sistema principal, pero aun así desea probar nuevas funciones en la última versión beta de macOS. Esto es especialmente cierto para los desarrolladores y entusiastas que quieren ser los primeros en familiarizarse con las innovaciones y evaluar su rendimiento.
Además, instalar un segundo sistema le permite ejecutar aplicaciones más antiguas que pueden no ser compatibles con las nuevas versiones de macOS. De esta manera, podrá utilizar simultáneamente funciones modernas y mantener el acceso al software necesario, proporcionándole las mejores condiciones para trabajar y experimentar.
| macOS Sequoia | Condiciones de compatibilidad |
|---|---|
| Dispositivos compatibles | macOS Sequoia es compatible con Mac con chips Apple Silicon e Intel Xeon-W, así como con chips Coffee Lake de octava generación o posteriores |
| Lista de compatibilidad | iMac (2019 y posteriores), iMac Pro (2017), MacBook Air (2020 y posteriores), MacBook Pro (2018 y posteriores), Mac Mini (2018 y posteriores), Mac Pro (2019 y posteriores), Mac Studio (todos los modelos) |
| Cumplimiento | Para verificar si su Mac cumple con los requisitos para instalar macOS Sonoma, puede usar la herramienta de actualización de software incorporada en macOS o visitar Apple para obtener más información |
A continuación, veremos cómo acceder a la versión beta de MacOS 15. Y también cómo instalarlo como segundo sistema en tu Mac.

Cómo instalar dos versiones de macOS en el mismo ordenador
Paso 1. Cómo obtener la versión beta para desarrolladores de macOS
.Puedes unirte al programa de desarrolladores y obtener la versión beta de macOS gratis. Para hacer esto, debe registrarse como desarrollador en la web oficial de Apple, sin suscripción.
Vaya al sitio web oficial de Apple y haga clic en – Registrarse.
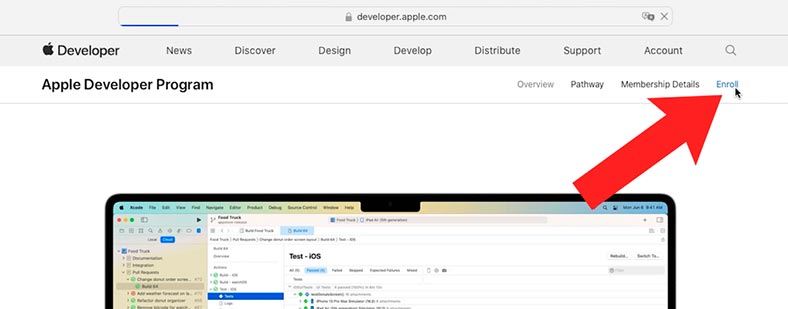
Y abajo – Iniciar registro.
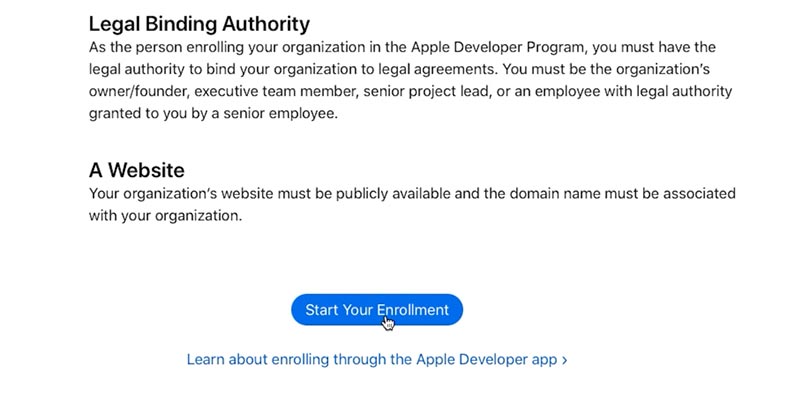
A continuación, ingrese su ID de Apple y se le pedirá que descargue la aplicación y continúe con el registro desde la aplicación o permanezca en el navegador web.
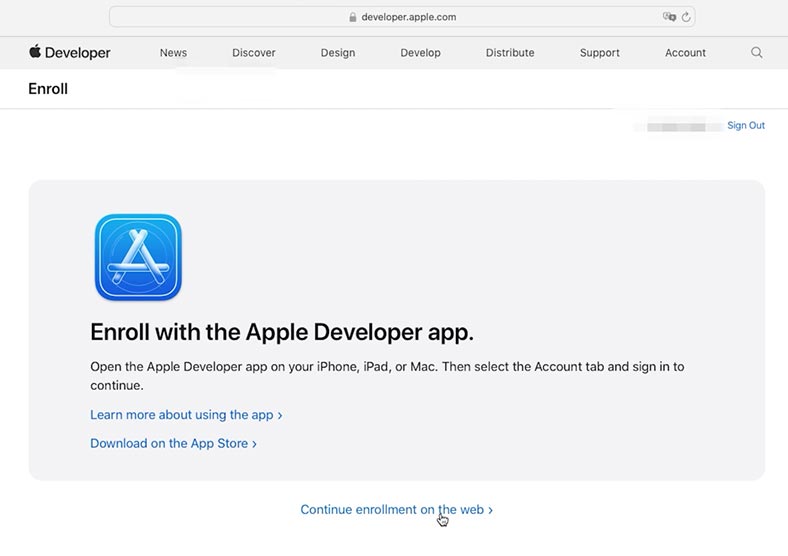
Descarga el programa – Desarrollador de Apple.
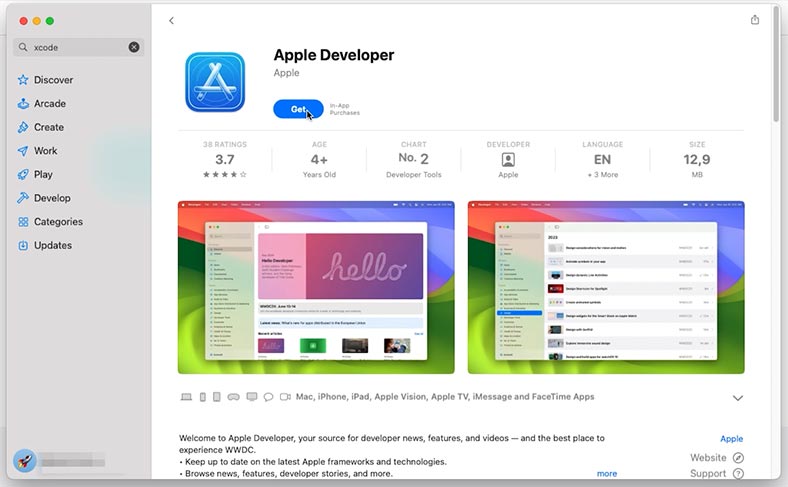
Abre tu Cuenta e introduce tu ID de Apple para iniciar sesión.
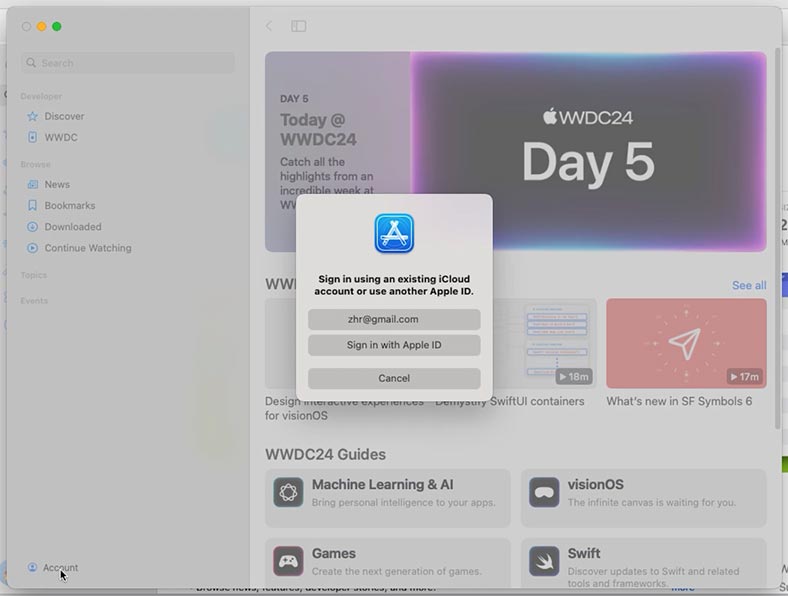
Luego haga clic en el botón – Registrarse ahora, en el (Programa para desarrolladores) Apple Developer Program.
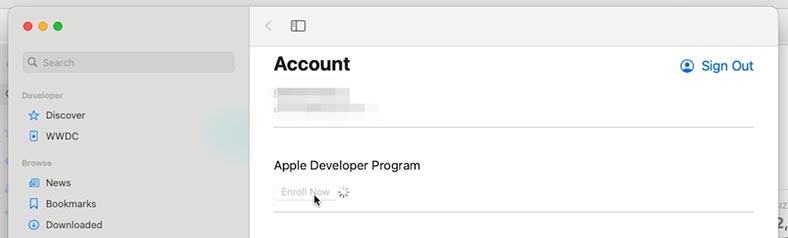
Haga clic en Continuar y Confirmar.
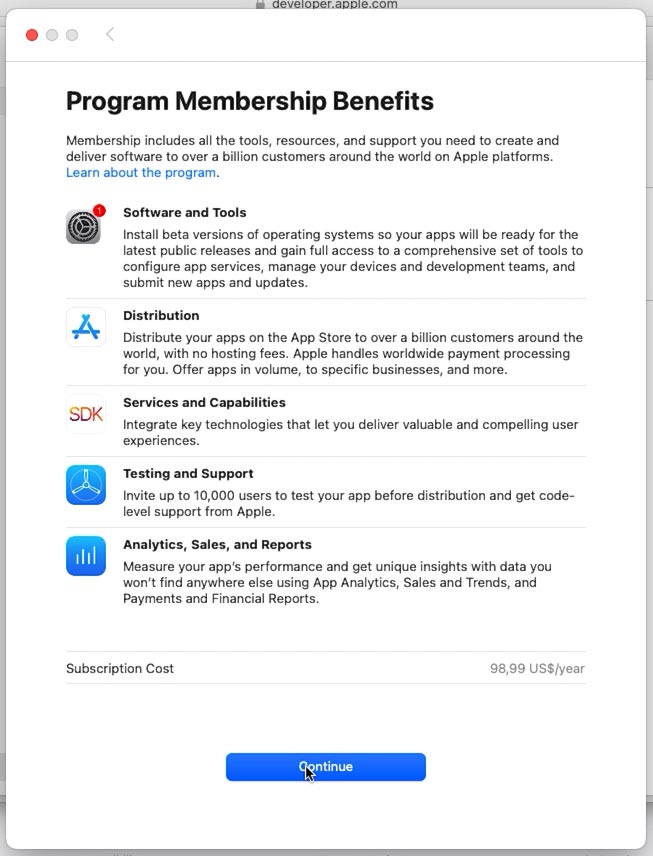
Después del registro, la opción para activar actualizaciones beta aparecerá en la configuración del sistema. Abra Configuración – General – Actualización de software – Actualizaciones Beta.
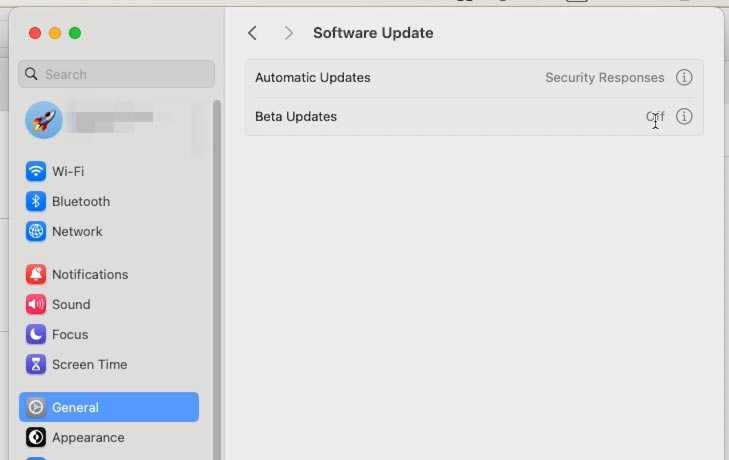
Seleccione la versión beta del sistema operativo que necesita en la lista desplegable.
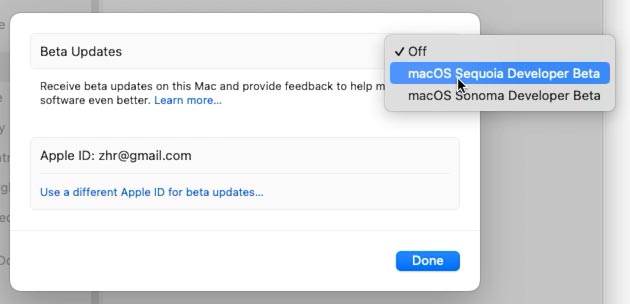
El sistema comenzará a verificar y buscar actualizaciones. Como resultado, la versión beta seleccionada de MacOS debería aparecer aquí.
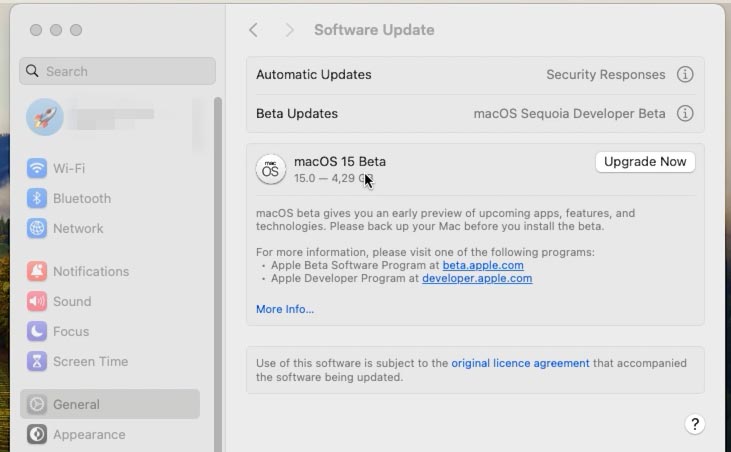
Para descargar y actualizar, haga clic en – Actualizar ahora. Al finalizar, recibirá una nueva versión del sistema operativo.
Con este método, puedes obtener la última versión beta de macOS y comenzar a probarla.
Paso 2. Cómo dividir un disco en varias partes
Para instalar dos versiones de macOS en una computadora, debe determinar cuánto espacio libre hay disponible en el disco y si es suficiente para instalar el segundo sistema operativo. MacOS Sonoma requiere al menos 14 GB de espacio libre en disco. Si hay menos espacio libre en el disco, entonces es necesario borrarlo.
Necesita dividir el volumen del disco principal en varias partes usando la utilidad de disco. Para hacer esto, abra Programas – Otros – Utilidad de Discos. En la ventana del programa, haga clic en el icono Ver y seleccione – Mostrar todos los dispositivos. Esto le permitirá ver los volúmenes en el disco.
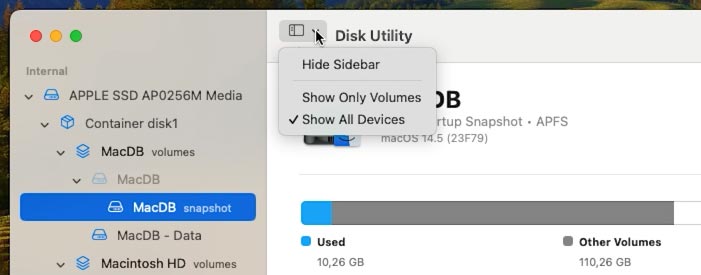
Deberías tener un volumen Macintosh HD o Home aquí. Selecciónelo y haga clic en el botón más para crear un nuevo volumen.
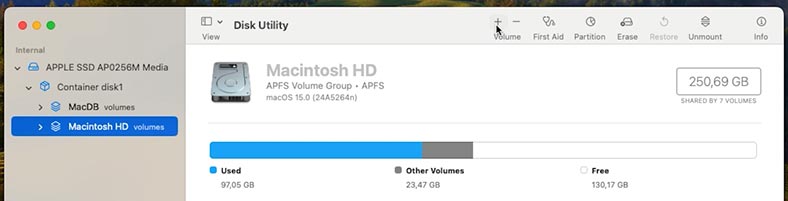
Establezca un nombre para el nuevo volumen y haga clic en Agregar.
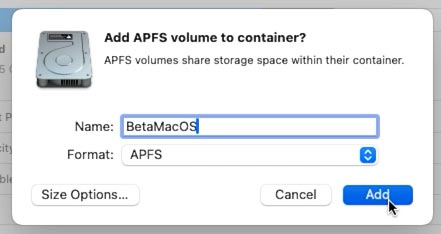
Si es necesario, puedes establecer un límite de almacenamiento en la configuración.
Como resultado, debería tener un nuevo volumen. Ahora puedes instalar otra versión del sistema operativo en él.
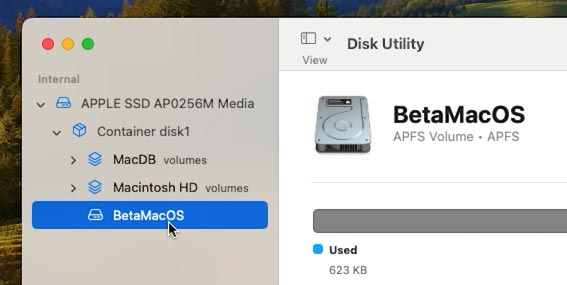
Paso 3. Cómo instalar dos versiones de macOS en Mac
Después de dividir el disco en particiones, puede comenzar a instalar la segunda versión de macOS. Primero, debe descargar el instalador de la versión deseada de macOS.
Abra Appstore, busque y descargue el programa de descarga requerido.
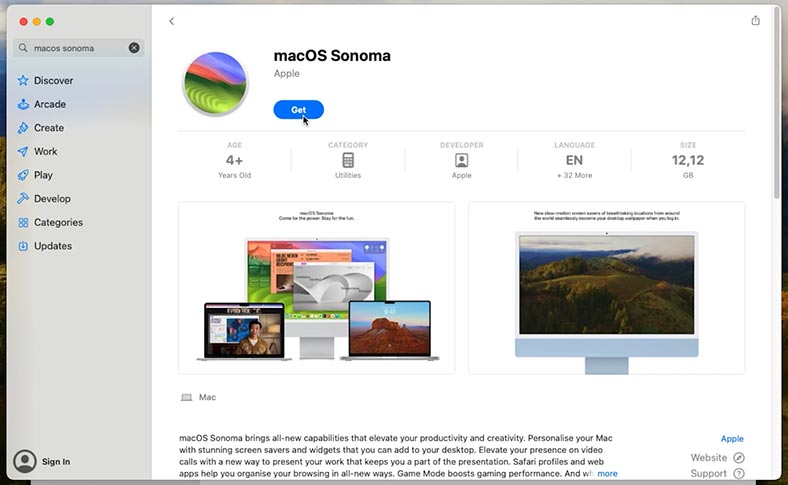
No hay una versión beta de macOS en la Appstore, puedes instalarla más tarde usando el método de la aplicación Apple Developer. De esta manera podrás instalar sólo las versiones disponibles en la Appstore. Si necesitas una versión anterior, el proceso será más complicado. La instalación deberá realizarse desde el menú de recuperación y la unidad flash USB de arranque.
Más adelante te mostraré cómo instalar un segundo sistema a través del menú de recuperación, pero por ahora continuemos.
Después de la descarga, ejecute el instalador.
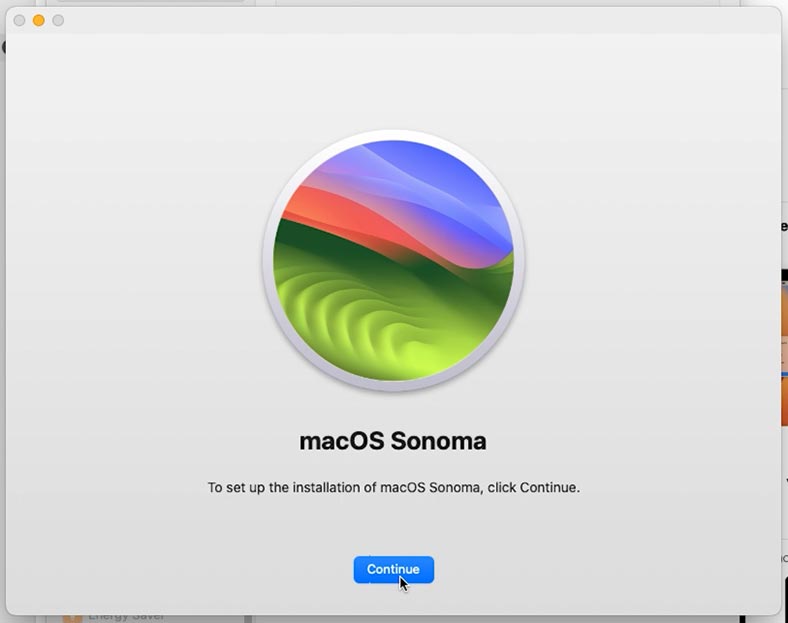
Seleccione el volumen deseado en el que se instalará macOS y haga clic en Continuar.
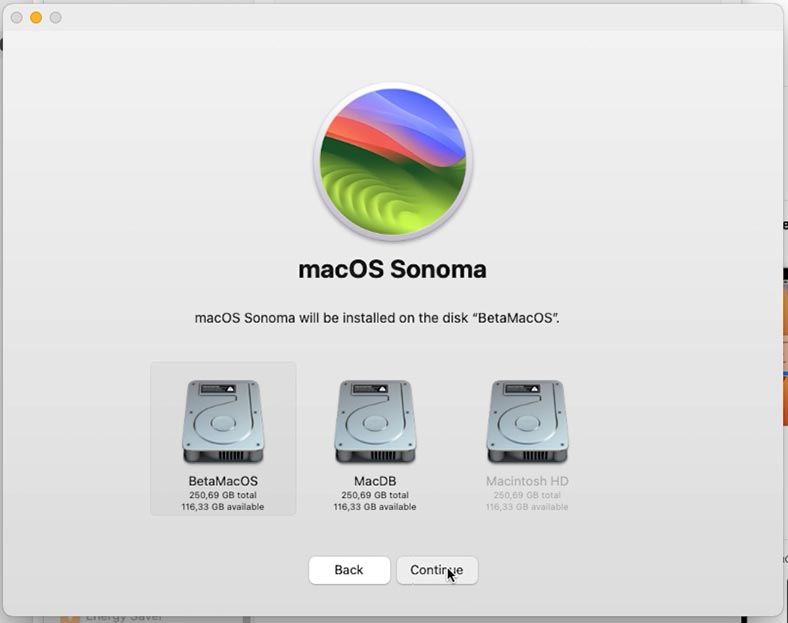
Ingrese la contraseña de administrador, después de lo cual comenzará la instalación del sistema operativo. Espere a que se complete la instalación.
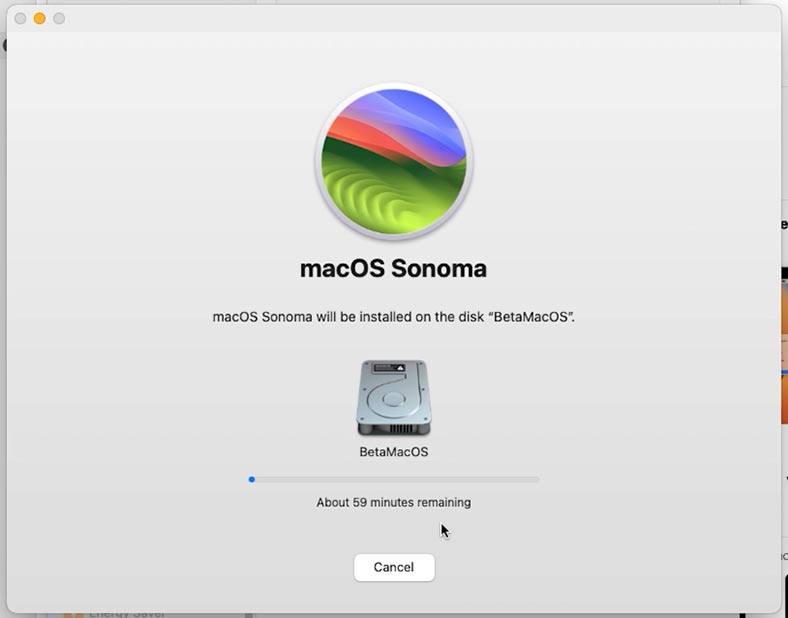
Una vez que se complete la instalación, su Mac se reiniciará y arrancará desde el nuevo volumen en el que instaló. Luego viene la configuración estándar del sistema.
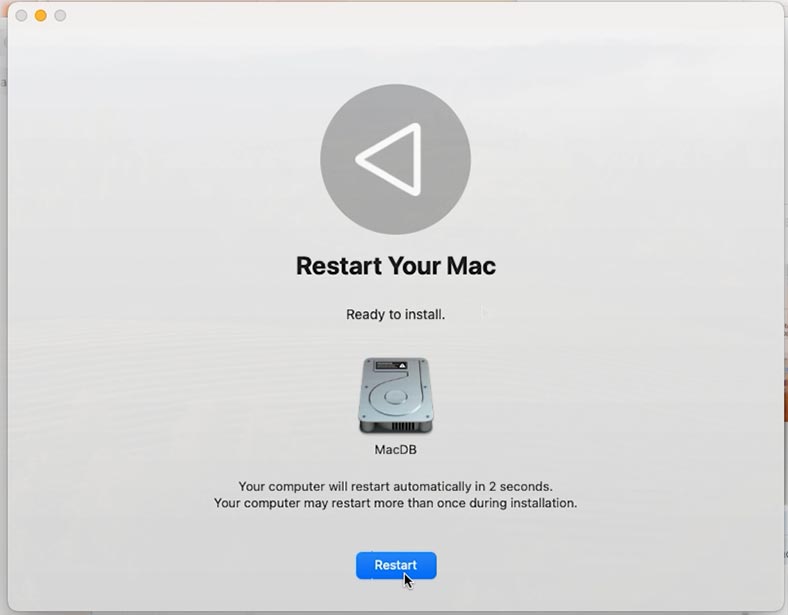
Después de iniciar sesión, puedes actualizar esta versión de macOS a la versión beta de la misma manera que comentamos anteriormente: descarga Apple Developer, inicia sesión con el ID de Apple. para registrar su cuenta de desarrollador. A continuación, en la configuración necesitas habilitar la actualización beta, descargar e instalar la versión beta de macOS.
Como resultado, la Mac se reiniciará y comenzará la instalación del sistema. Una vez completado, se instalarán dos versiones de MacOS: principal y beta. La Mac arrancará desde un nuevo volumen con el último sistema operativo instalado.
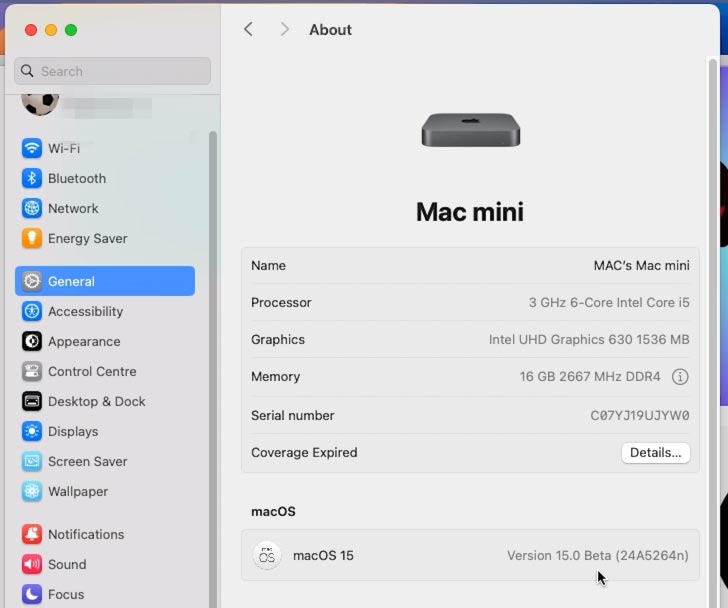
Para cargar el sistema operativo principal, reinicie la Mac mientras mantiene presionada la tecla Opciones hasta que aparezca la selección del disco para iniciar. Seleccione el volumen principal de la lista.
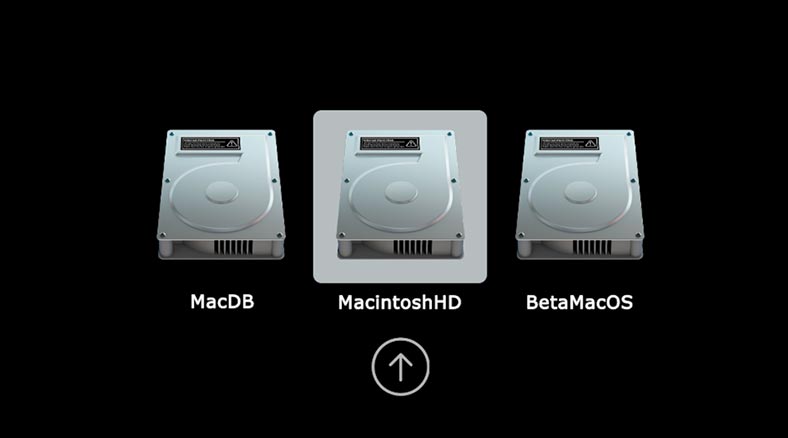
Se cargará el sistema operativo principal.
También puede seleccionar el disco de arranque en la configuración del sistema. Para hacer esto, abra Configuración del sistema – General – Disco de inicio.
Aquí, marque el volumen deseado y haga clic en el botón Reiniciar para reiniciar. Como resultado, la Mac arrancará desde el volumen seleccionado.
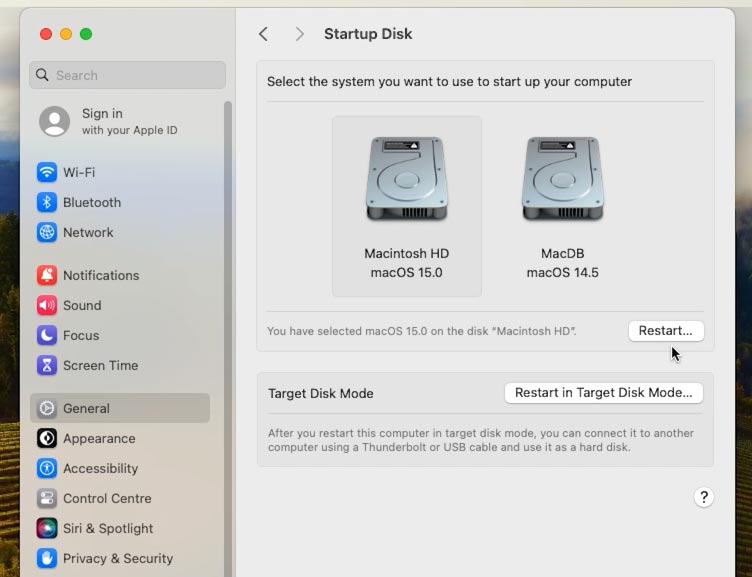
Un método adicional. Cómo instalar dos macOS en una computadora usando el menú de recuperación
Otra forma de instalar un segundo macOS en una computadora es usar el menú de recuperación.
Descargue Mac en modo de recuperación: mantén presionada la combinación de teclas Cmnd + R en tu teclado y enciende la Mac. Mantenga presionadas las teclas hasta que aparezca el logotipo de Apple en la pantalla.

A continuación, en el menú de recuperación, ejecute la utilidad de disco y cree un nuevo volumen.
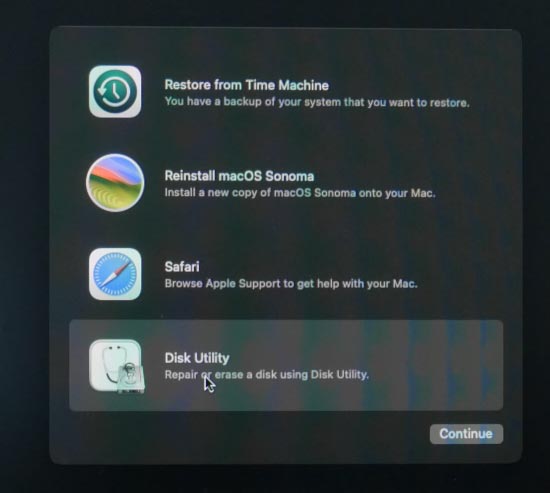
Luego regrese al menú principal y seleccione Instalar (reinstalar) macOS de la lista.
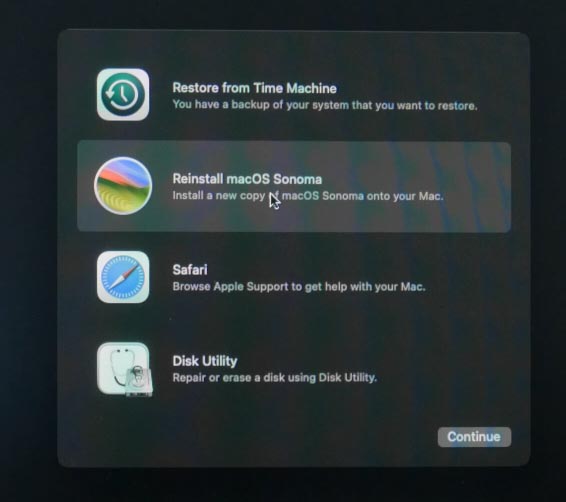
Seleccione una nueva partición para instalar.
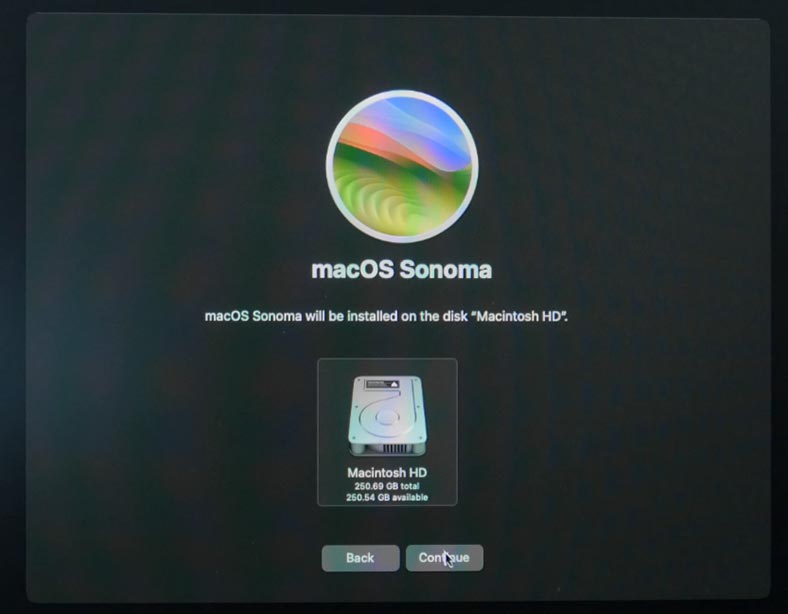
Como resultado, se instalarán dos versiones de MacOS en su computadora.
Conclusión
Entonces, ahora tenemos dos versiones de macOS en una computadora y podemos cambiar fácilmente la versión simplemente reiniciando la Mac y seleccionando la que necesitamos. Esto hace posible probar nuevas características del sistema operativo y el rendimiento de varias aplicaciones de terceros, manteniendo al mismo tiempo un entorno operativo estable para el sistema principal. De esta manera podrás mantener tu Mac seguro.