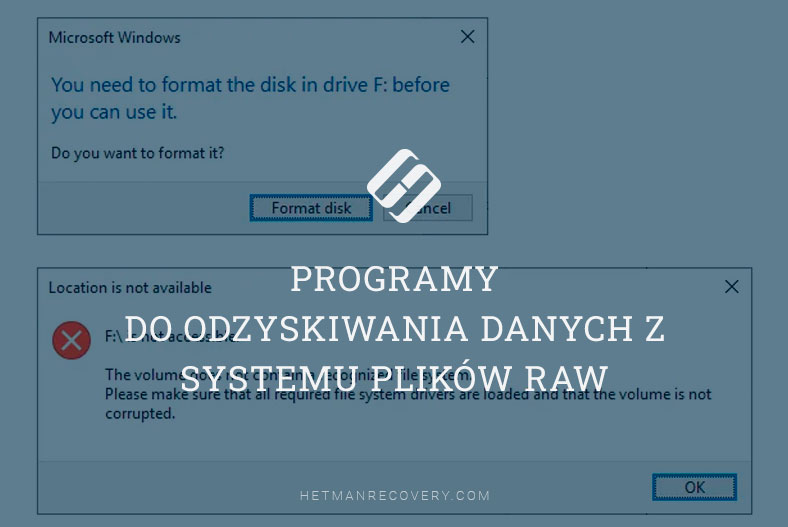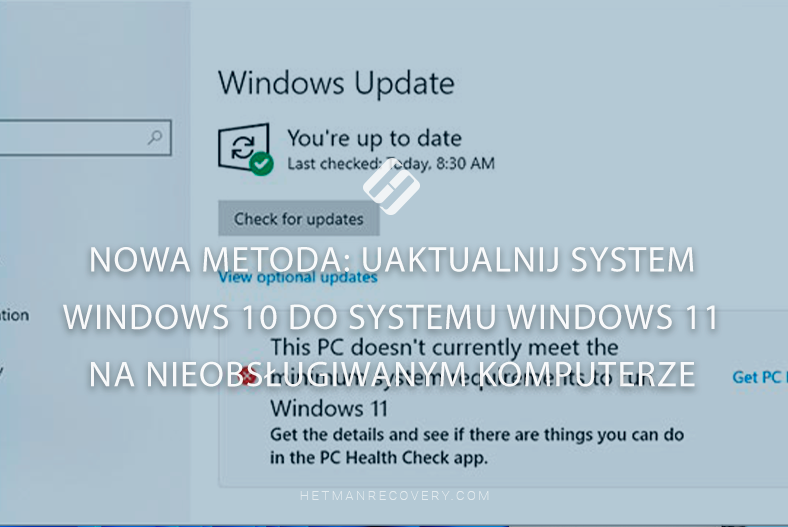Odzyskajcie dane: jak znaleźć i zwrócić brakujące pliki w systemie Windows
Jak odzyskać utracone, brakujące lub nieistniejące pliki z folderu w systemie Windows? Jak odzyskać usunięte pliki Windows Defender? Niezależnie od tego, co spowodowało zniknięcie plików, czy było to przypadkowe usunięcie, błąd systemu czy wirus, pokażemy Wam proste i sprawdzone metody ich odzyskania.
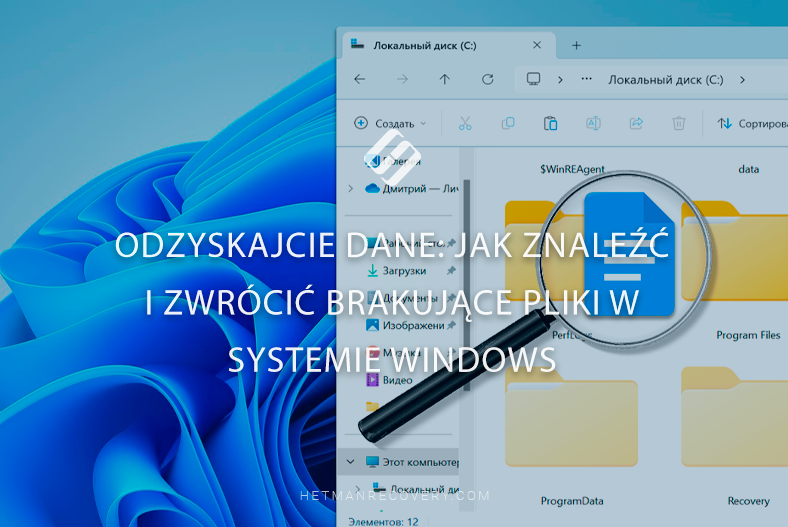
- Metoda 1. Funkcja wyszukiwania Windows:
- Metoda 2. Sprawdzenie koszyka
- Metoda 3. Ostatnio otwarte pliki
- Metoda 4. Przeglądanie plików tymczasowych
- Metoda 5. Szukaj w chmurze lub w załącznikach do wiadomości e-mail
- Metoda 6. Wyszukiwanie i odzyskiwanie za pomocą narzędzia do odzyskiwania danych
- Metoda 7. Odzyskiwanie z historii plików
- Metoda 8. Jak odzyskać pliki usunięte przez Windows Defender
- Wniosek
- Pytania i odpowiedzi
- Komentarze
Zdarza się, że ważne dokumenty, zdjęcia lub inne pliki nagle znikają albo po prostu nie pamiętacie, w którym folderze są przechowywane. Może to stanowić prawdziwy problem, zwłaszcza jeśli jest to ważny dokument lub plik, który jest w tej chwili pilnie potrzebny.
Używanie wielu partycji do przechowywania różnych plików jest przydatną funkcją, ale z kolei może stanowić problem przy znajdowaniu niezbędnych danych, ponieważ możecie po prostu zapomnieć, w którym katalogu są one przechowywane.
Następnie przyjrzymy się kilku sposobom wyszukiwania plików w systemie Windows, sposobom odzyskiwania przypadkowo usuniętych plików, znajdowaniu potrzebnych danych w jednym z wielu folderów oraz sposobom odzyskiwania plików usuniętych przez Obrona systemu Windows.

🧺 Odzyskiwanie plików po wyczyszczeniu kosza Windows lub usunięciu ich za pomocą Shift + Del 🧺
Metoda 1. Funkcja wyszukiwania Windows:
Pierwszą rzeczą, którą zalecamy, aby znaleźć potrzebny plik, jest skorzystanie z funkcji wyszukiwania.
Aby znaleźć potrzebny plik, kliknijcie ikonę wyszukiwania na pasku zadań. Alternatywnie otwórzcie Eksplorator plików i wprowadźcie nazwę pliku w tym wierszu.
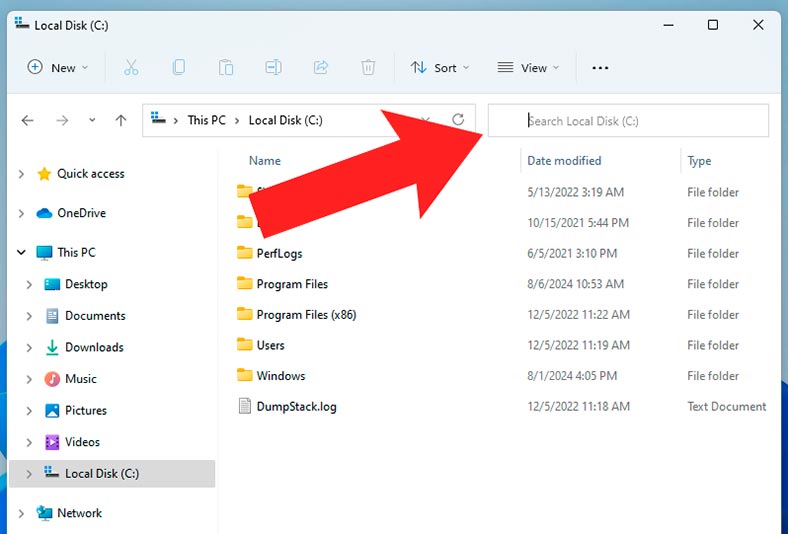
Aby przeszukać cały komputer, a nie osobny dysk, wybierzcie po lewej stronie – Mój komputer.
Gdy tylko zaczniecie wpisywać nazwę pliku w pasku wyszukiwania, system automatycznie zacznie sugerować podobne elementy. Kliknijcie żądany plik i kontynuujcie wprowadzanie nazwy.
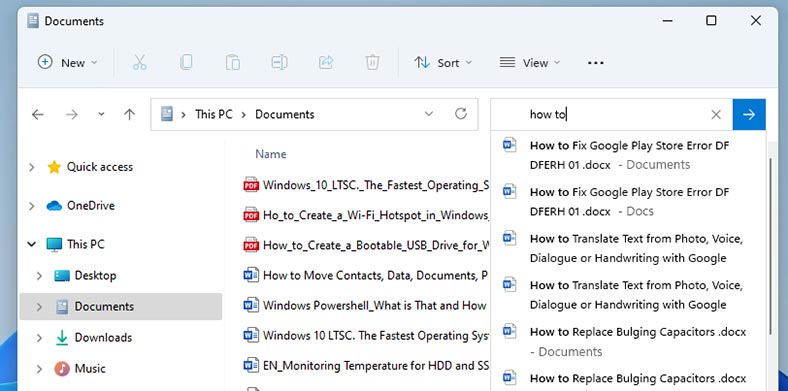
W rezultacie zobaczycie znalezione dane wraz z ich lokalizacją.
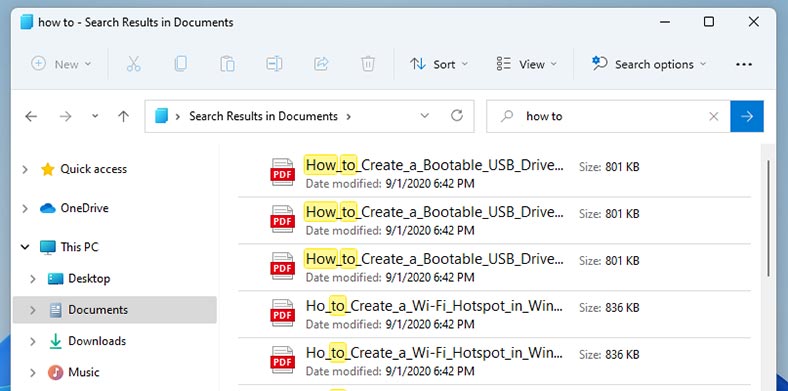
Jeśli nie pamiętacie nazwy potrzebnego pliku, możecie wyszukać według typu pliku. Aby to zrobić, wpiszcie gwiazdkę w pasku wyszukiwania, a następnie określcie typ pliku – *.png, *.jpg, *.doc itd. .
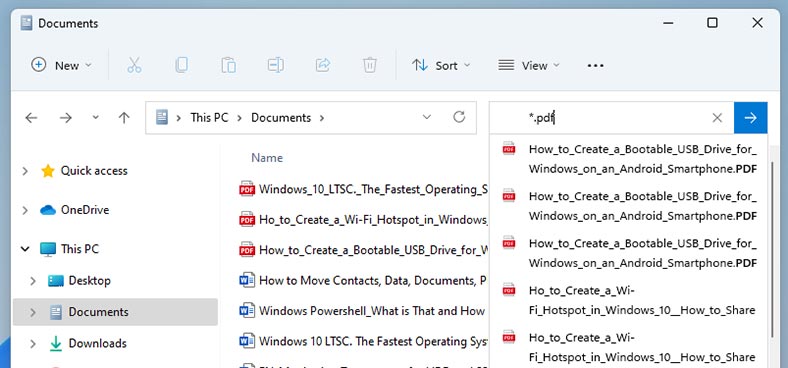
Czasami plik, który musicie znaleźć, może być ukryty.
Aby ukryte pliki musicie włączyć ich wyświetlanie. Aby to zrobić, w Eksploratorze kliknijcie Widok – Pokaż – Ukryte pliki. Powinno tu znajdować się pole wyboru umożliwiające ich wyświetlenie.
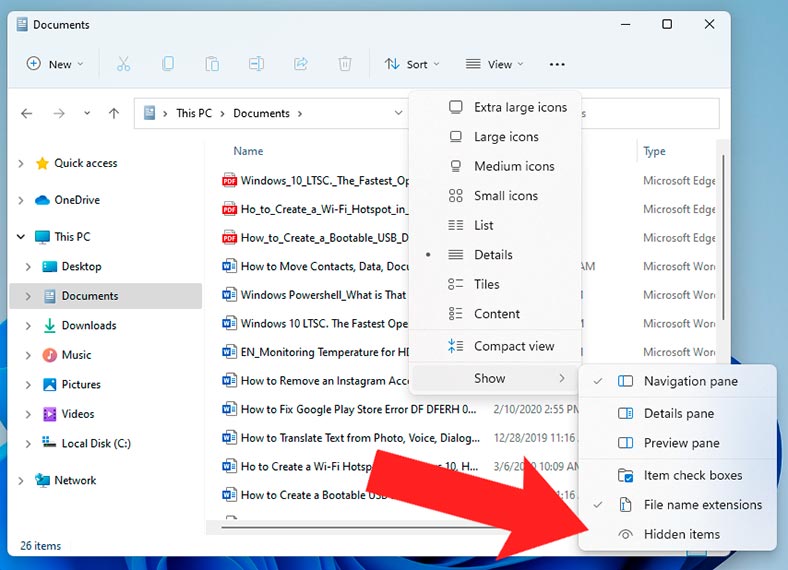
Metoda 2. Sprawdzenie koszyka
Dobrym pomysłem byłoby sprawdzenie Kosza: jeśli plik został przypadkowo usunięty, mógł znajdować się w Koszu.
Otwórzcie i sprawdźcie, czy jest tam wymagany plik. Okno Kosza ma taki sam wygląd jak Eksplorator. Dlatego jeśli jest tu dużo plików, możecie także skorzystać z wyszukiwania: wpiszcie nazwę pliku lub typ.
Przywróćcie żądany plik: kliknijcie go prawym przyciskiem myszy i wybierzcie Przywróć. W rezultacie pojawi się w folderze, z którego został usunięty. Jeżeli nie pamiętacie gdzie dokładnie, poszukajcie także w Eksploratorze.
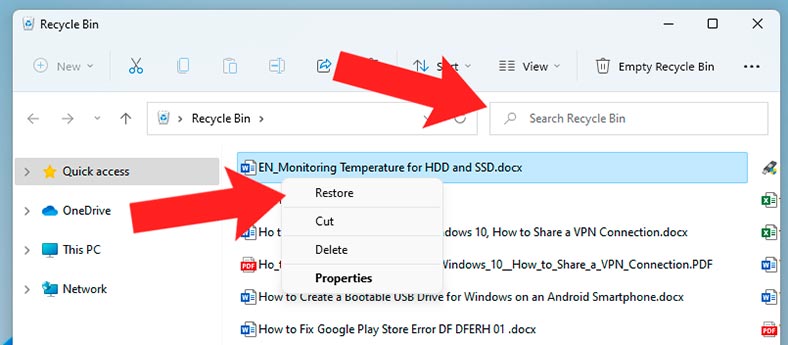
Metoda 3. Ostatnio otwarte pliki
Innym sposobem wyszukiwania jest sprawdzenie ostatnio otwieranych plików.
Aby to zrobić, otwórzcie Eksploratora. Domyślnie otwiera się na pasku narzędzi szybkiego dostępu, wyświetlając listę ostatnio otwieranych plików. Aby je otworzyć, kliknijcie dwukrotnie żądany.
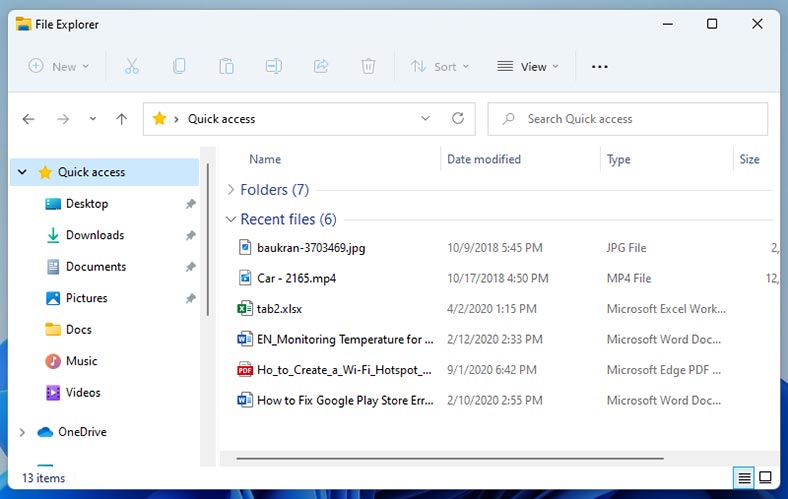
Oprócz listy ostatnio używanych plików system Windows prowadzi bardziej obszerny dziennik ostatnio używanych elementów. Aby otworzyć ich listę, przejdźcie do tej ścieżki w Eksploratorze:
%AppData%\Microsoft\Windows\Recent\
Po wprowadzeniu tej lokalizacji otworzy się folder - Ostatnie dokumenty.
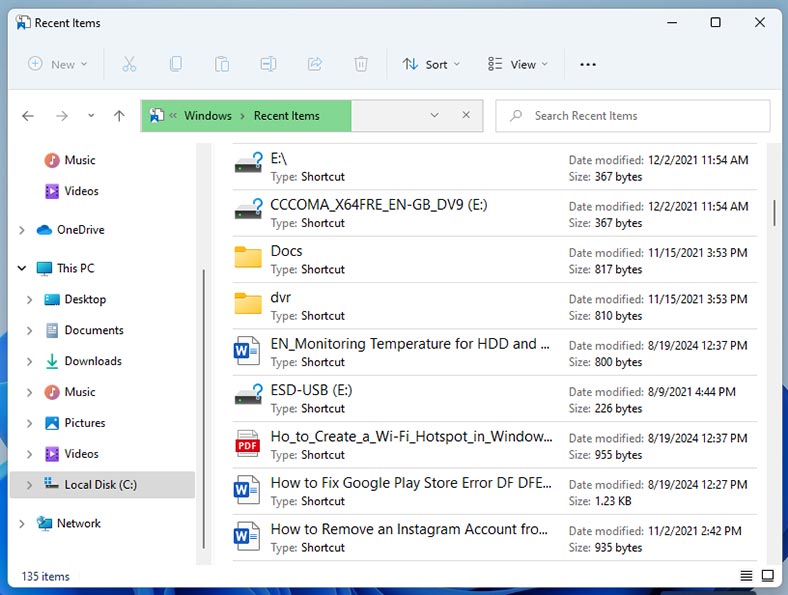
Jak w każdym innym folderze, pliki są sortowane według nazwy. Aby zmienić sortowanie, kliknijcie prawym przyciskiem myszy puste miejsce i wybierzcie – Sortuj. Tutaj możecie posortować je według daty modyfikacji, dzięki czemu najnowsze pliki pojawią się na górze listy. Lub skorzystajcie z wyszukiwania.
Metoda 4. Przeglądanie plików tymczasowych
Pliki mogą zniknąć po awarii systemu lub aplikacji albo po nieudanej aktualizacji. W takim przypadku mogą znaleźć się w jednym z dwóch folderów plików tymczasowych - Temp.
Aby sprawdzić, czy potrzebny plik tam się znajduje, otwórzcie okno Uruchom (kombinacja klawiszy Windows + R) i wprowadźcie następującą lokalizację:
%systemdrive%\Windows\Temp
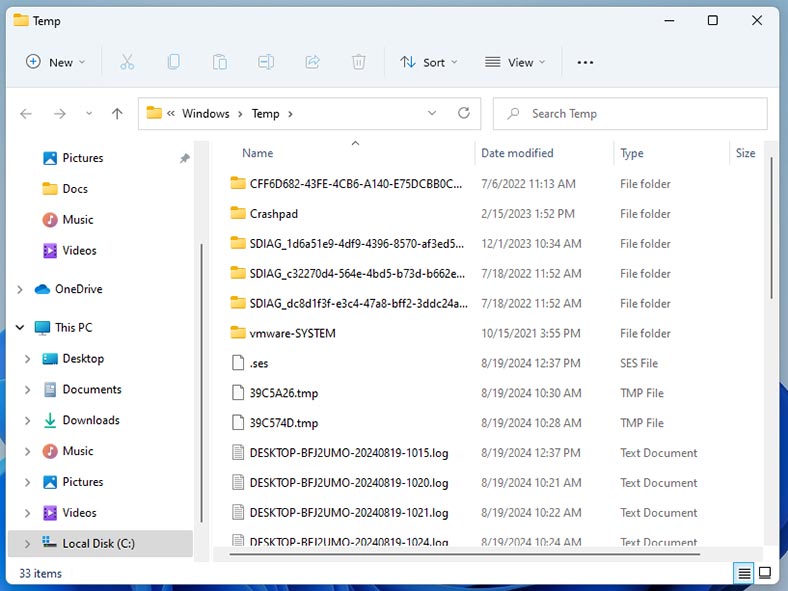
Znajdźcie i zwróćcie potrzebne pliki.
Aby uzyskać dostęp do drugiego folderu, w oknie Uruchom wprowadź następującą lokalizację:
%userprofile%\AppData\Local\Temp
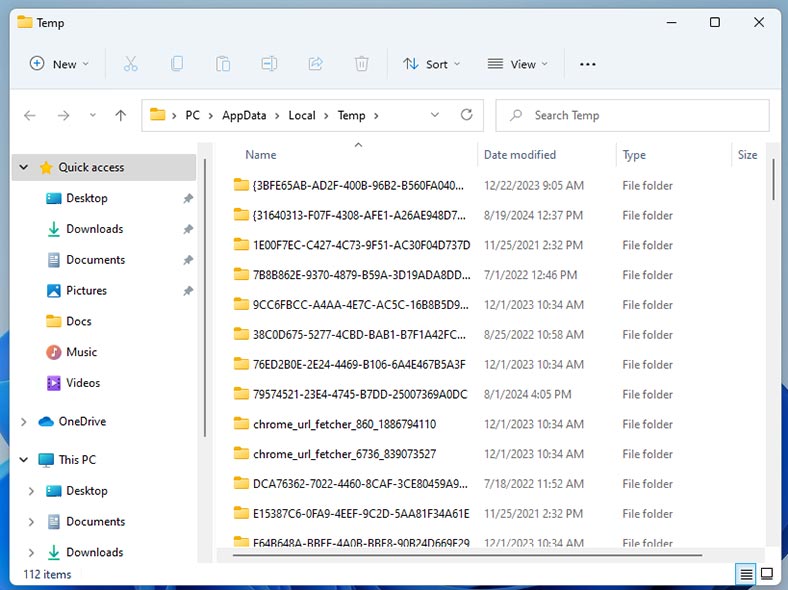
Wyszukujemy również wymagany plik i kopiujemy go do wybranej lokalizacji.
Metoda 5. Szukaj w chmurze lub w załącznikach do wiadomości e-mail
Jeśli przechowujecie kopie zapasowe ważnych plików w chmurze, możecie je znaleźć i zwrócićcie z chmury. Aby to zrobić, znajdźcie żądany plik w pasku wyszukiwania i pobierzcie go na swój komputer.
Kolejnym miejscem wyszukiwania potrzebnych plików jest E-mail. Jeśli wysłałyście lub otrzymałyście utracony plik pocztą, poszukajcie go w swojej skrzynce pocztowej.
Na przykład w skrzynce pocztowej Gmail na pasku wyszukiwania kliknijcie ikonę opcji.
Tutaj musicie zaznaczyć pole – Z załączonymi plikami. Możecie także określić rozmiar i zakres czasu, co pomoże zawęzić wyszukiwanie.
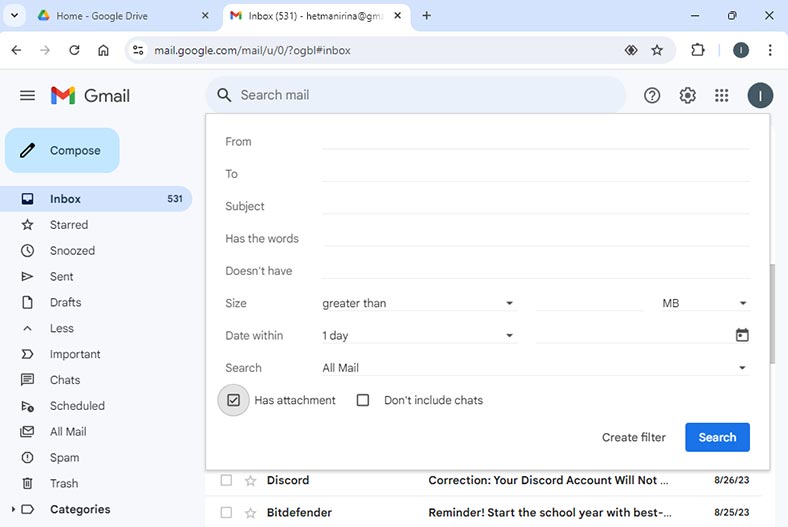
Metoda 6. Wyszukiwanie i odzyskiwanie za pomocą narzędzia do odzyskiwania danych
Czasami standardowe metody wyszukiwania i odzyskiwania plików mogą nie pomóc. W takim przypadku skorzystajcie z programu do odzyskiwania danych.
Hetman Partition Recovery pomoże Wam odzyskać pliki powstałe w wyniku przypadkowego usunięcia, oczyszczenia lub sformatowania dysku. Pomaga odzyskać brakujące lub utracone pliki.
Program obsługuje wszystkie popularne systemy plików i typy pamięci. Za jego pomocą możecie szybko przeskanować żądany dysk i odzyskać utracone pliki.
Pobierzcie, zainstalujcie i uruchomcie program: automatycznie przeskanuje system i wyświetli wszystkie podłączone dyski.
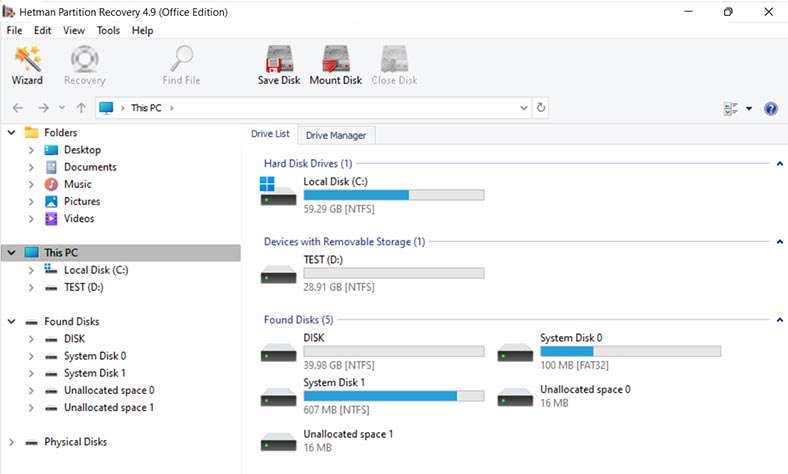
Następnie musicie wybrać dysk, na którym przechowywane były niezbędne pliki i przeprowadzić analizę.
Kliknijcie dysk prawym przyciskiem myszy — Otwórz. Następnie wybierzcie typ analizy: Szybkie skanowanie lub Pełna analiza.
Na początek zaleca się wykonanie Szybkiego skanowania, zajmie to mniej czasu.
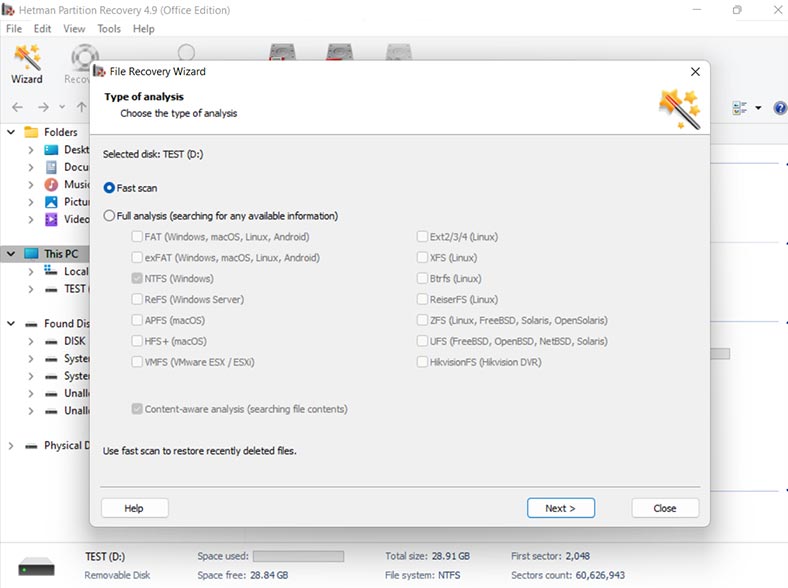
W rezultacie program natychmiast przeskanuje dysk i wyświetli wszystkie znalezione pliki. Otwórzcie folder, w którym przechowywane były utracone pliki: wcześniej usunięte pliki zostaną odpowiednio oznaczone.
Wybierzcie wszystko, co chcecie zwrócić i kliknijcie przycisk - Przywróć.
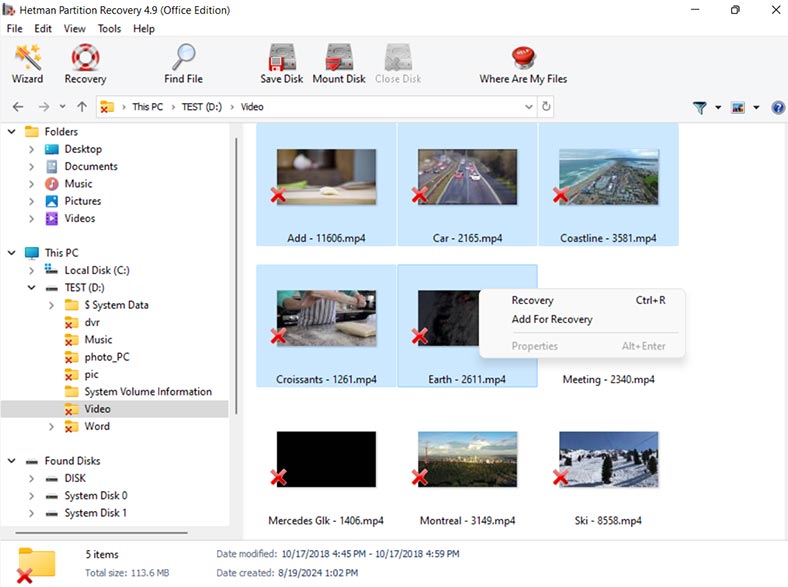
Określcie lokalizację, w której mają zostać zapisane (dysk i folder). A następnie ponownie kliknijcie Przywróć. Po zakończeniu wybrane pliki zostaną zlokalizowane we wcześniej określonej ścieżce.
Jeśli nie wiecie, w którym folderze przechowywany był potrzebny plik, program posiada funkcję wyszukiwania. Wpiszcie tutaj część lub pełną nazwę pliku, wyszukajcie według typu pliku jak w Eksploratorze, wpiszcie gwiazdkę i następnie wpiszcie.
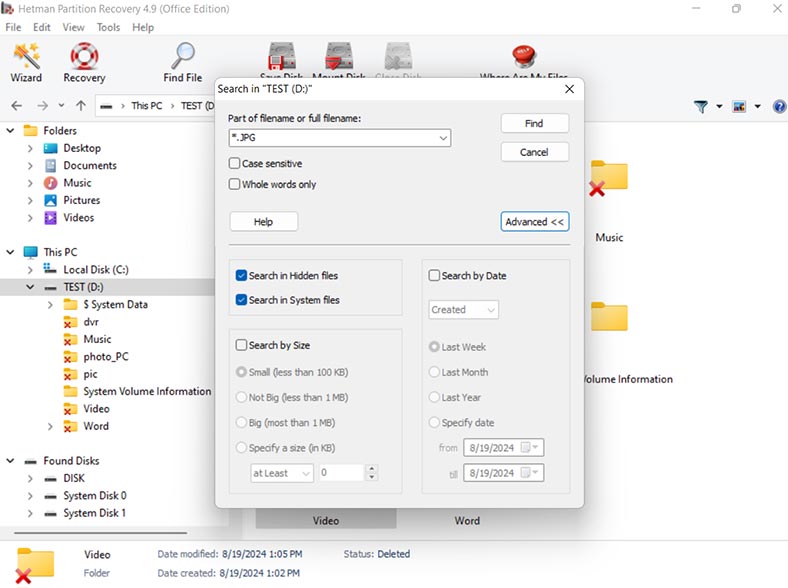
W dodatkowych parametrach możecie wyszukiwać według rozmiaru pliku i daty.
Jeśli w wyniku szybkiego skanowania program nie znalazł potrzebnych plików, wykonaj Pełną analizę.
W tym celu wróćcie do głównego menu programu, kliknijcie dysk prawym przyciskiem myszy i wybierzcie - Analizuj ponownie.
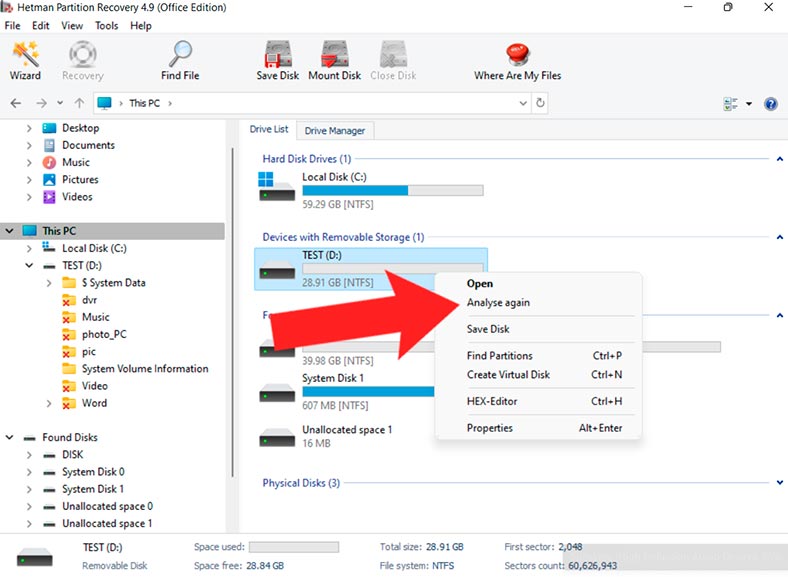
Następnie wybierzcie – Pełna analiza i określcie system plików. Ten proces może zająć trochę czasu, w zależności od pojemności pamięci.
Po zakończeniu otwórzcie folder, w którym przechowywane były niezbędne pliki, lub skorzystajcie z wyszukiwania. Wybierzcie i przywróćcie niezbędne pliki.
Metoda 7. Odzyskiwanie z historii plików
Innym rozwiązaniem do odzyskiwania może być narzędzie wbudowane w system Windows — Historia plików. Pomoże Wam to odzyskać brakujące pliki.
Sprawdźcie, czy ta funkcja jest aktywna. Jeśli nie jest ona włączona, nie będziecie mógły zwrócić plików w ten sposób.
Aby sprawdzić, czy ta opcja jest włączona, otwórzcie Panel sterowania – Historia plików.
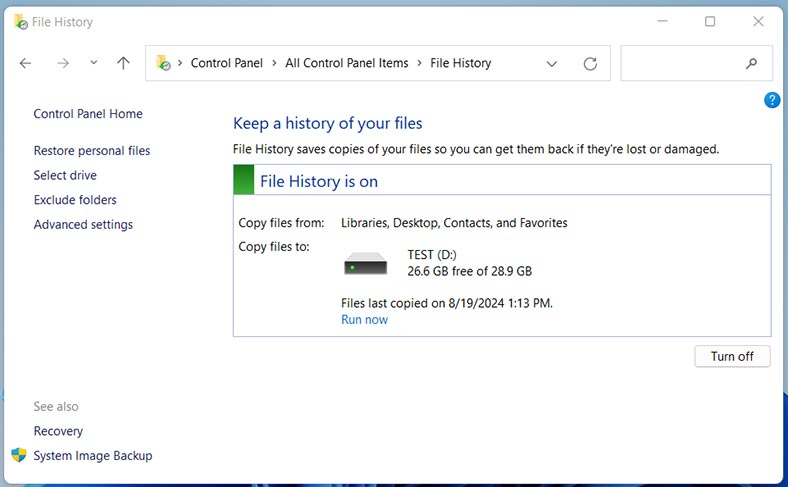
Jeśli ta opcja jest aktywna, w tym miejscu zostanie wyświetlony dysk, na którym przechowywana jest kopia zapasowa danych.
Kliknijcie – Odzyskiwanie plików osobistych. Otworzy się okno, w którym możecie wybrać datę utworzenia kopii zapasowej.
Następnie otwórzcie folder, w którym przechowywany był wcześniej usunięty plik. Wybierzcie go i kliknijcie zielony przycisk przywracania. W rezultacie plik pojawi się w folderze, z którego został usunięty.
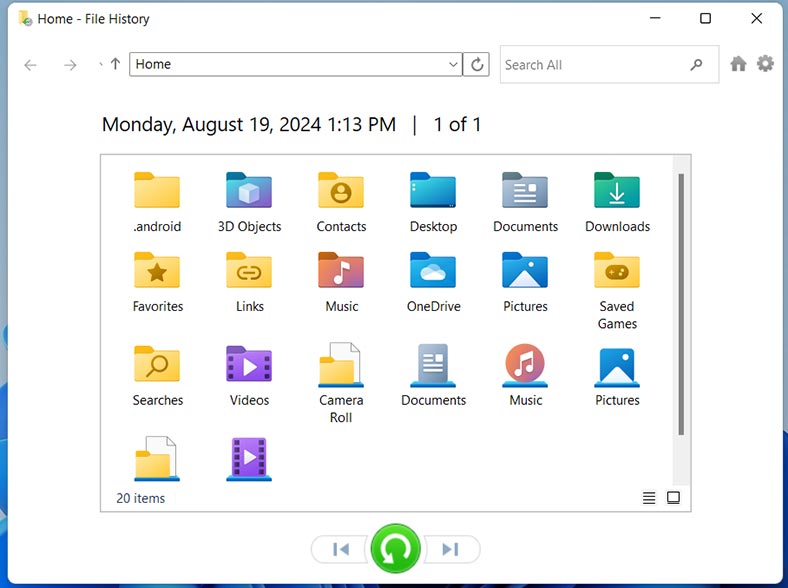
Za pomocą tego narzędzia możecie także zwrócić poprzednią wersję pliku po wprowadzeniu zmian.
Aby to zrobić, kliknijcie plik w folderze prawym przyciskiem myszy i wybierzcie Pokaż dodatkowe opcje - Przywróć poprzednią wersję.
Wybierzcie żądaną wersję pliku i kliknijcie jeden z przycisków:
- „Przywróćić” (plik zostanie nadpisany wybraną wersją);
- lub Otworzyć (po prostu otworzy się plik poprzedniej wersji).
Metoda 8. Jak odzyskać pliki usunięte przez Windows Defender
Inną przyczyną znikania plików może być usunięcie ich przez program Windows Defender.
Windows Defender to wbudowany program antywirusowy systemu operacyjnego. Program chroni przed wirusami i złośliwym oprogramowaniem. Ale czasami może usunąć nieszkodliwe pliki, identyfikując je jako zagrożenie. W rezultacie aplikacja przestaje działać.
Aby przywrócić takie pliki, otwórzcie Ustawienia – Prywatność i bezpieczeństwo – Zabezpieczenia systemu Windows – otwórzcie usługę Zabezpieczenia systemu Windows . Tutaj otwórzcie Dziennik ochrony.
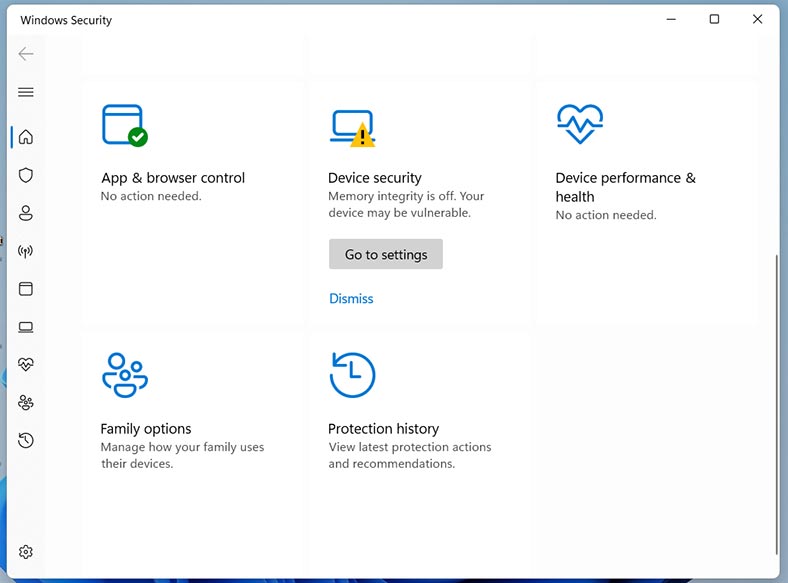
Na liście wykrytych zagrożeń znajdźcie plik, który został usunięty lub poddany kwarantannie. Kliknijcie usunięty wpis pliku, aby wyświetlić szczegóły.
Następnie kliknijcie Działania – Przywróć, aby przywrócić plik do pierwotnej lokalizacji.
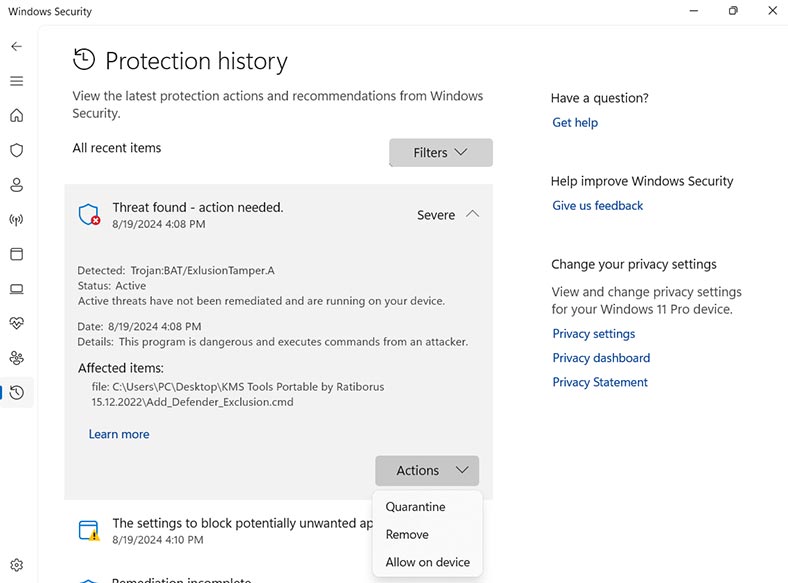
Jeśli macie pewność, że plik jest bezpieczny i nie chcecie, aby program Windows Defender usunął go w przyszłości, dodajcie go do listy wykluczeń.
Aby to zrobić, w Centrum zabezpieczeń Windows Defender wybierzcie „Ochrona przed wirusami i zagrożeniami”. Tutaj otwarte – Zarządzaj ustawieniami.
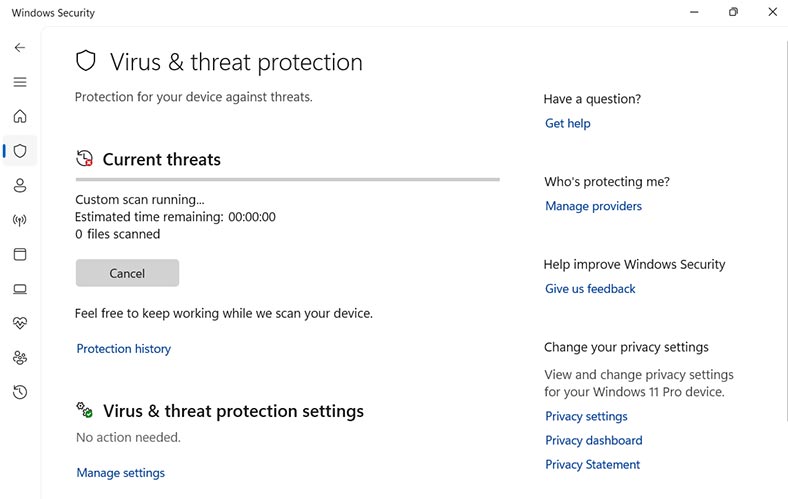
Przewińcie w dół do sekcji Wyjątki i kliknijcie Dodaj lub usuń wyjątki.
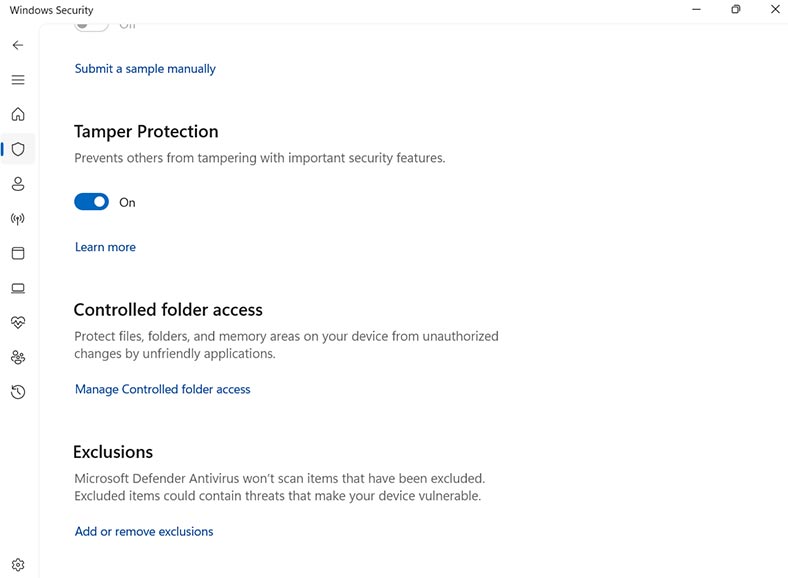
Kliknijcie Dodaj wyjątek i wybierzcie plik lub folder, który chcecie wykluczyć ze skanowania.
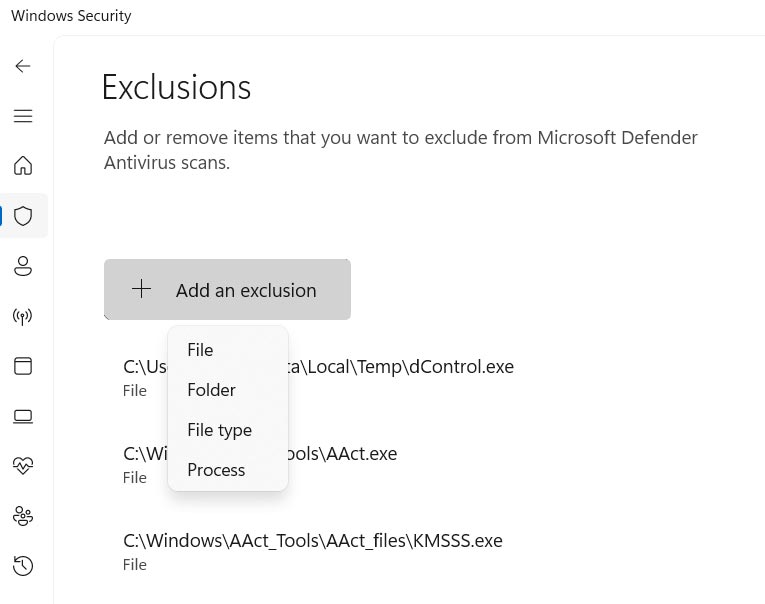
Ponadto wszystkie pliki usunięte przez program Windows Defender można odzyskać za pomocą programu do odzyskiwania danych. Hetman Partition Recovery może z łatwością pomóc w odzyskaniu takich plików. Wystarczy przeskanować dysk, na którym były przechowywane i przywrócić je.
Wniosek
Przyjrzeliśmy się sposobom wyszukiwania i odzyskiwania utraconych, brakujących lub znikających plików w systemie operacyjnym Windows, a także sposobom ich przywracania. Przyjrzeliśmy się, jak odzyskać pliki usunięte przez Windows Defender. Na pierwszy rzut oka znalezienie i zwrot plików może wydawać się prostym zadaniem, ale za pomocą przedstawionych metod możesz łatwo zwrócić utracone pliki.
| Metoda | Opis | Działanie |
|---|---|---|
| 1. | Wyszukiwarka Windows | Użyj funkcji wyszukiwania w Eksploratorze Windows. Wpiszcie nazwę pliku lub część nazwy w pasku wyszukiwania. |
| 2. | Sprawdzanie koszyka | Otwórzcie Kosz i sprawdźcie, czy znajdują się tam brakujące pliki. Jeśli tak, wybierzcie je i kliknijcie „Przywróć”. |
| 3. | Ostatnio otwierane pliki | Otwórzcie listę ostatnio otwartych plików w programie, w którym pracowałyście, lub w Eksploratorze Windows, aby znaleźć ostatnio zmodyfikowane lub otwarte pliki. |
| 4. | Wyświetl pliki tymczasowe | Otwórzcie Eksploratora Windows i przejdźcie do folderu %TEMP%. Tutaj mogą być przechowywane tymczasowe kopie Waszych plików. |
| 5. | Wyszukajcie w chmurze lub w załącznikach do wiadomości e-mail | Sprawdźcie miejsce w chmurze (OneDrive, Dysk Google itp.) lub e-maile pod kątem kopii plików, które mogły zostać wysłane lub zapisane . |
| 6. | Wyszukaj i odzyskaj za pomocą narzędzia do odzyskiwania danych | Jeśli inne metody nie pomogą, skorzystaj z programów do odzyskiwania danych takich jak Hetman Partition Recovery. |
| 7. | Odzyskiwanie z historii plików | Jeśli funkcja Historia plików została włączona, możesz odzyskać swoje pliki. Przejdź do „Panelu sterowania” – „Historia plików”. |
| 8. | Jak odzyskać pliki usunięte przez Windows Defender | Jeśli plik został usunięty przez program Windows Defender, otwórz program Windows Defender, przejdźcie do Historii zagrożeń i znajdźcie plik na liście usuniętych zagrożeń. |