Установка двух версий MacOS на одном компьютере: Как это сделать?
Читайте о том, как установить две версии операционной системы MacOS на одном компьютере. Как установить бета-версию MacOS 15 версии Sequoia второй системой.
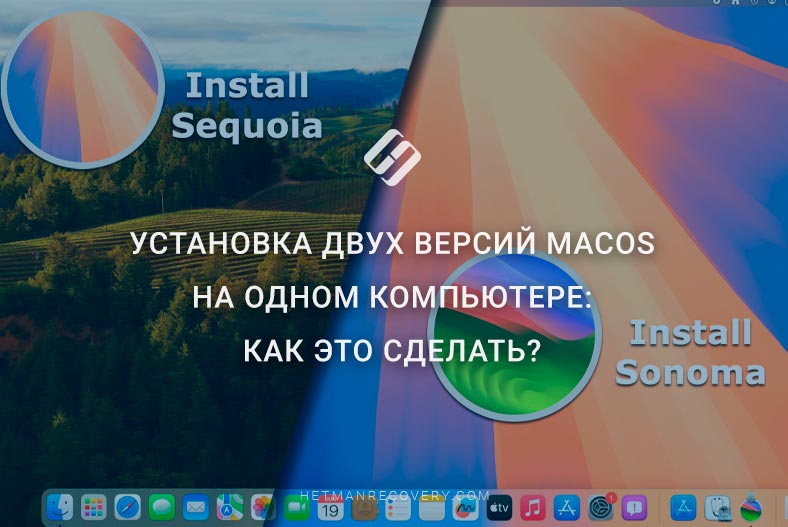
- Шаг 1. Как получить бета-версию macOS для разработчиков
- Шаг 2. Как разделить диск на несколько частей
- Шаг 3. Как установить две версии macOS на Mac
- Дополнительный способ. Как установить две macOS на один компьютер с помощью меню восстановления
- Заключение
- Вопросы и ответы
- Комментарии
Две операционные системы могут понадобиться, если вы не хотите нарушать стабильную работу основной системы, но при этом нужно протестировать новые функции последней бета-версии macOS. Это особенно актуально для разработчиков и энтузиастов, которые хотят первыми ознакомиться с нововведениями и оценить их работоспособность.
Кроме того, установка второй системы позволяет запускать старые приложения, которые могут быть несовместимы с новыми версиями macOS. Таким образом, вы сможете одновременно пользоваться современными функциями и сохранять доступ к необходимому софту, обеспечивая себе наилучшие условия для работы и экспериментов.
| macOS Sequoia | Условия совместимости |
|---|---|
| Поддерживаемые устройства | macOS Sequoia поддерживает компьютеры Mac с чипами Apple Silicon и Intel Xeon-W, а также чипами Coffee Lake 8-го поколения или более поздними версиями |
| Список совместимости | iMac (2019 и новее), iMac Pro (2017), MacBook Air (2020 и новее), MacBook Pro (2018 и новее), Mac Mini (2018 и новее), Mac Pro (2019 и новее), Mac Studio (все модели) |
| Соостветствие требованиям | Чтобы проверить, соответствует ли ваш Mac требованиям для установки macOS Sonoma, вы можете воспользоваться встроенным инструментом обновления программного обеспечения в macOS или посетить сайт Apple для получения дополнительной информации |
Далее мы рассмотрим, как получить доступ к бета-версии MacOS 15. А также, как ее установить второй системой на вашем Mac.

Как установить две версии MacOS на одном компьютере
Шаг 1. Как получить бета-версию macOS для разработчиков
Присоединиться к программе для разработчиков, и получить бета-версию macOS можно бесплатно. Для этого нужно зарегистрироваться как разработчик на официальном сайте Apple, без оформления подписки.
Перейдите на официальный сайт Apple и нажмите – Зарегистрироваться.
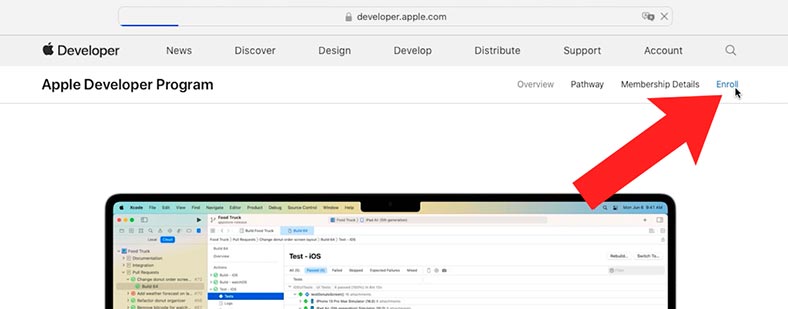
И внизу – Начать регистрацию.
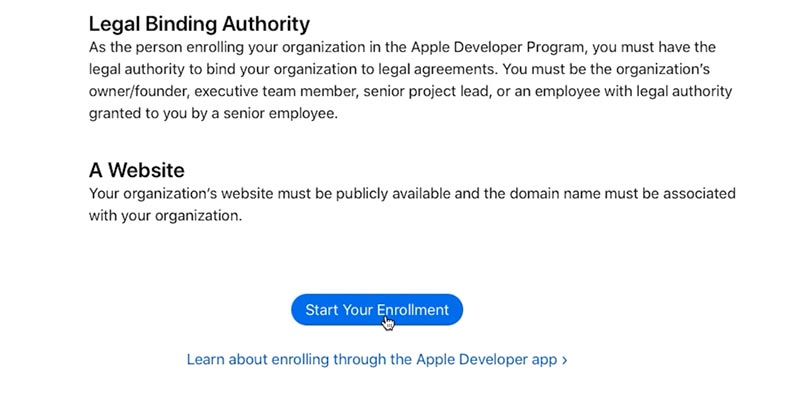
Далее введите свой Apple ID и вам будет предложено скачать приложение и продолжить регистрацию с приложения или остаться в веб-браузере.
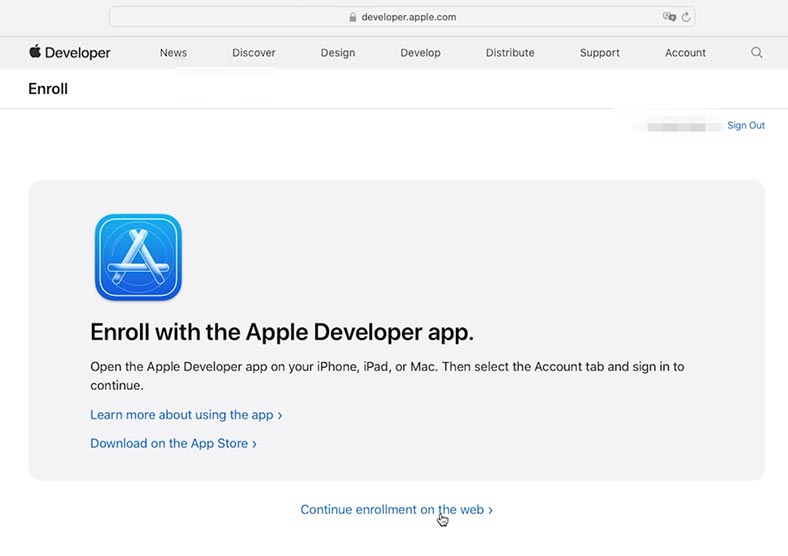
Скачиваем программу – Apple Developer.
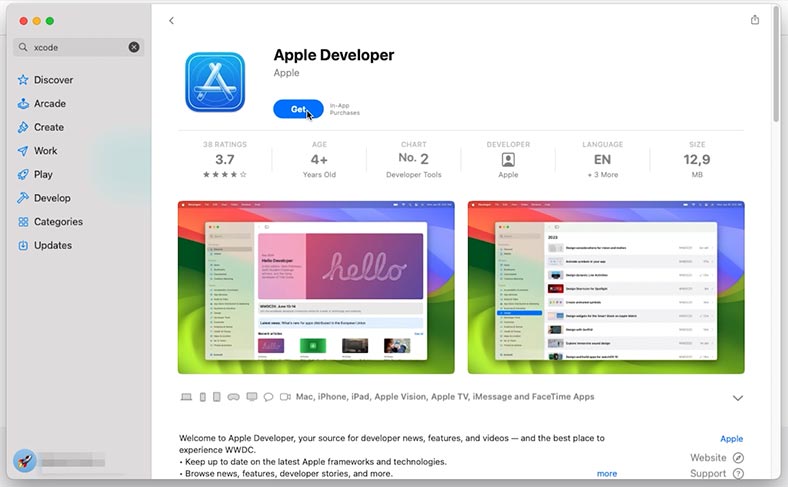
Откройте Аккаунт и введите свой Apple ID для входа.
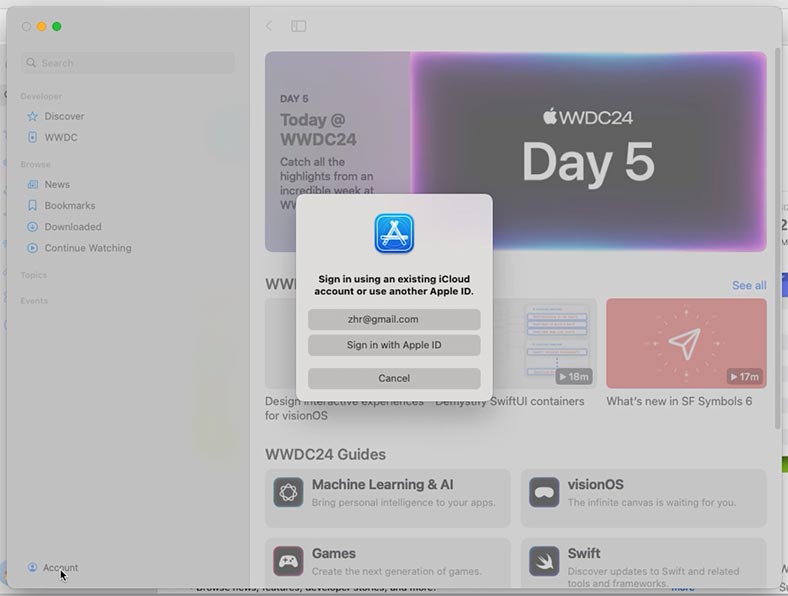
Затем кликните по кнопке – Зарегистрироваться сейчас, в (Программе разработчиков) Apple Developer Program.
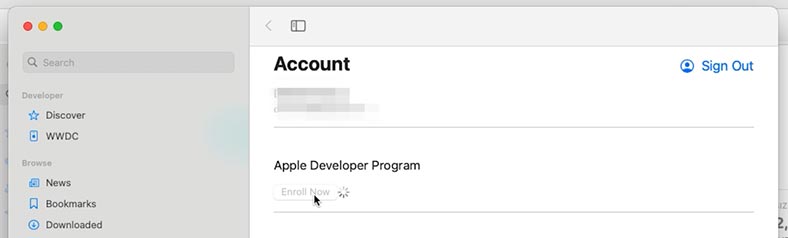
Нажмите Продолжить и Подтвердить.
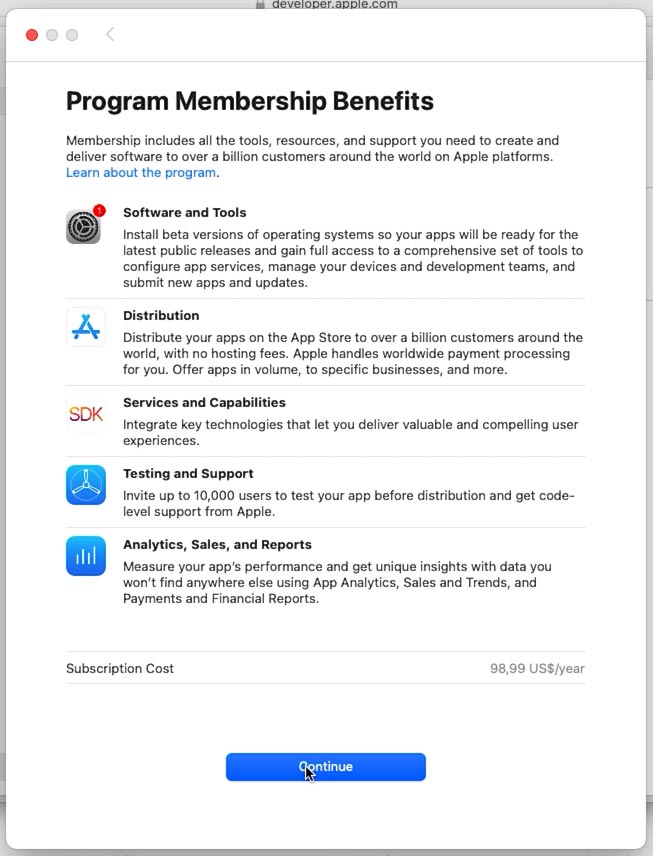
После регистрации в настройках системы появится опция активации бета-обновлений. Откройте Настройки – Основные – Обновление программного обеспечения – Бета-обновления.
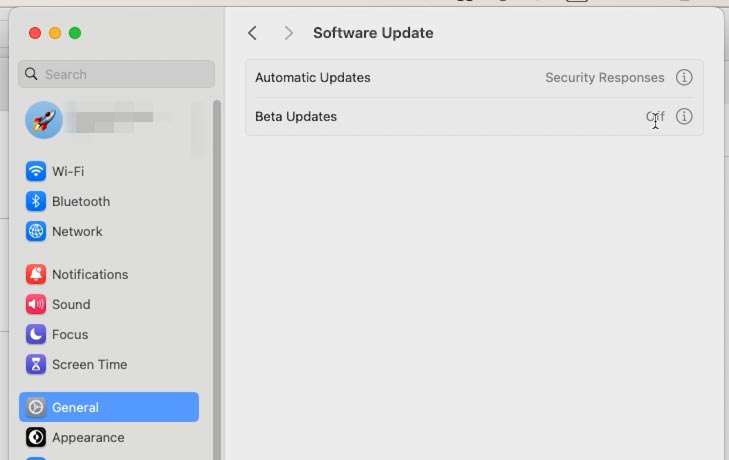
Выберите из выпадающего списка бета-версию нужной вам операционной системы.
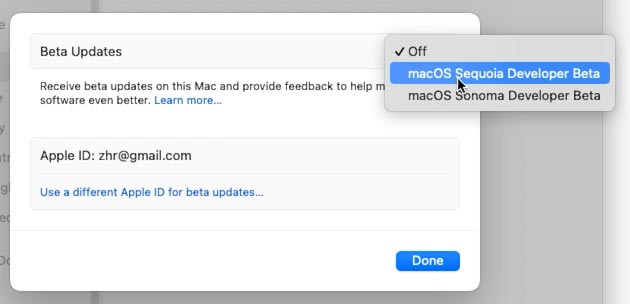
Система начнет проверку и поиск обновлений. В результате, здесь должна появится выбранная бета-версия MacOS.
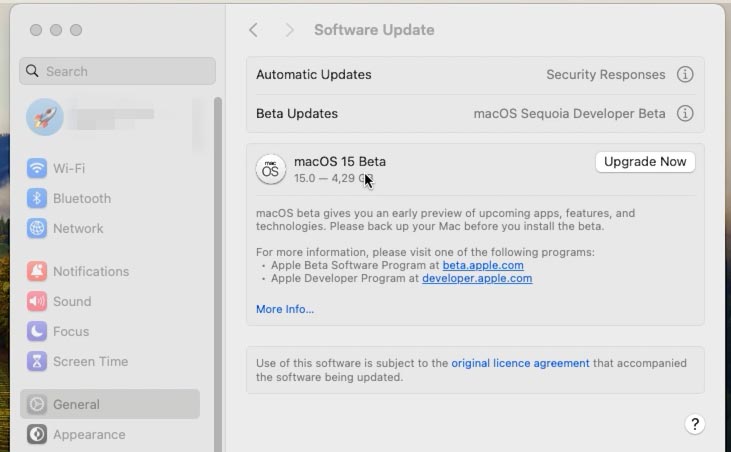
Для загрузки и обновления, нажмите – Обновить сейчас. По завершении вы получите новую версию операционной системы.
С помощью данного способа вы сможете получить последнюю бета-версию macOS и приступить к ее тестированию.
Шаг 2. Как разделить диск на несколько частей
Чтобы установить две версии macOS на одном компьютере, нужно определить сколько свободного места доступно на диске, и хватит ли его для установки второй ОС. Для MacOS Sonoma нужно как минимум 14 ГБ свободного места на диске. Если свободного места на диске меньше, то его нужно очистить.
Нужно разделить основной том диска на несколько частей с помощью дисковой утилиты. Для этого, откройте Программы – Другие – Дисковая утилита. В окне программы кликните по значку Вид, и выберите – Показать все устройства. Это позволит увидеть тома на диске.
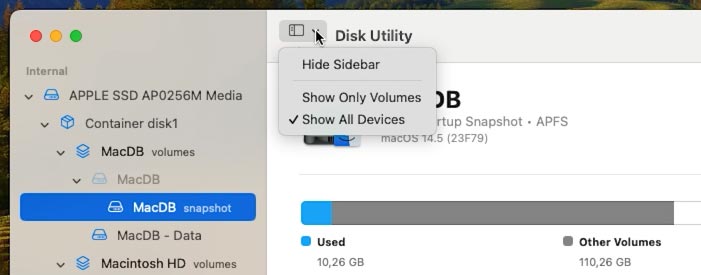
Здесь у вас должен быть том Macintosh HD или Home. Выделите его и кликните по кнопке с плюсом, чтобы создать новый том.
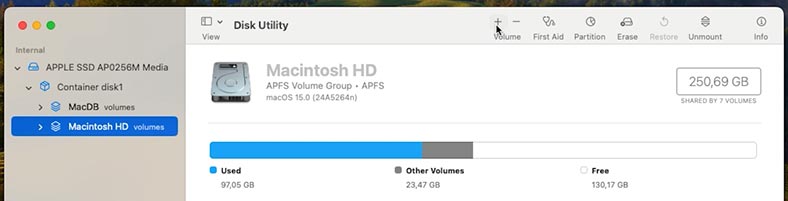
Задайте имя для нового тома и нажмите – Добавить.
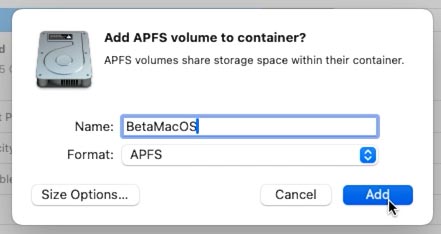
Если нужно, в настройках, можно установить лимит хранилища.
В результате, у вас должен появится новый том. Теперь на него можно установить еще одну версию операционной системы.
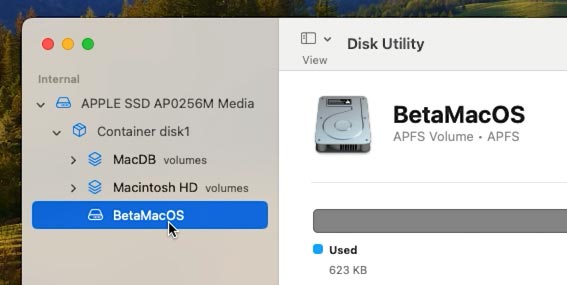
Шаг 3. Как установить две версии macOS на Mac
После разделения диска на разделы, можно приступать к установке второй версии macOS. Для начала, нужно загрузить установщик нужной версии macOS.
Откройте Appstore, найдите и загрузите нужный загрузчик.
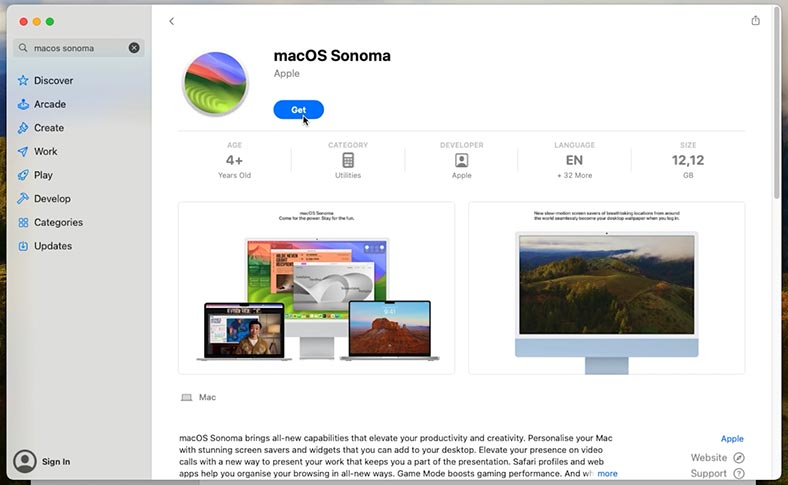
Бета-версии macOS в Appstore нет, ее можно установить позже, используя метод с приложением Apple Developer. Таким образом установить получиться только доступные версии из Appstore. Если вам нужна более старая версия, процесс будет более сложным. Установку придется выполнить с Меню восстановления и загрузочной флешки.
Как установить вторую систему через меню восстановления я покажу позже, а сейчас продолжим.
После загрузки запустите установщик.
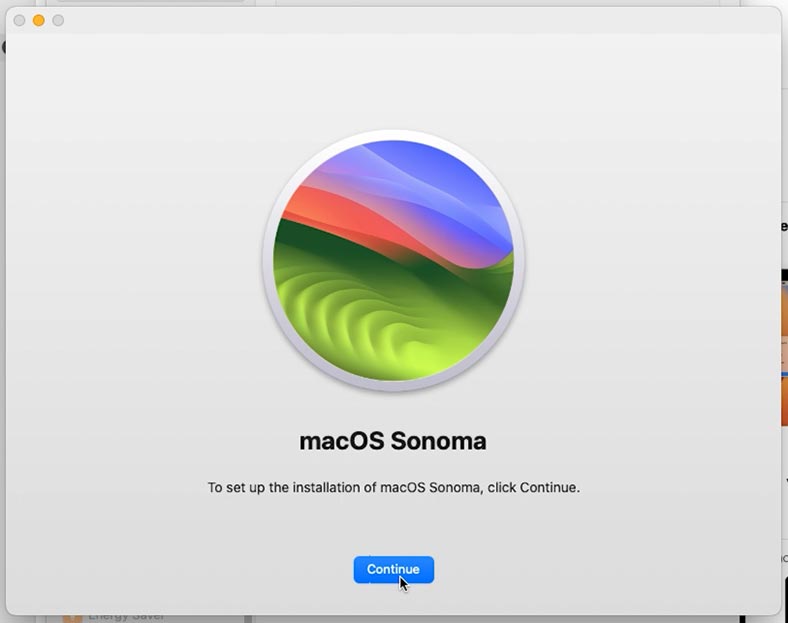
Выберите нужный том, на который будет установлена macOS, и нажмите – Продолжить.
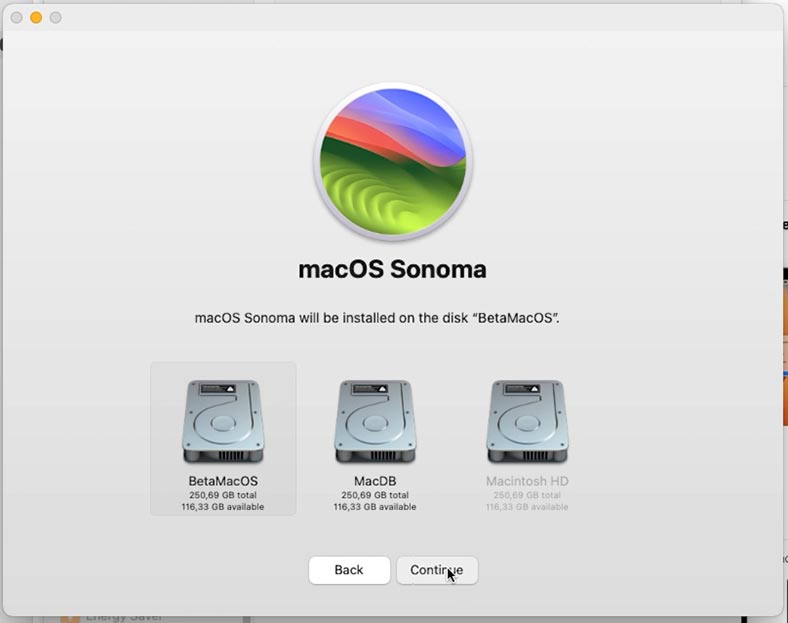
Введите пароль администратора, после чего начнется установка ОС. Дождитесь окончания установки.
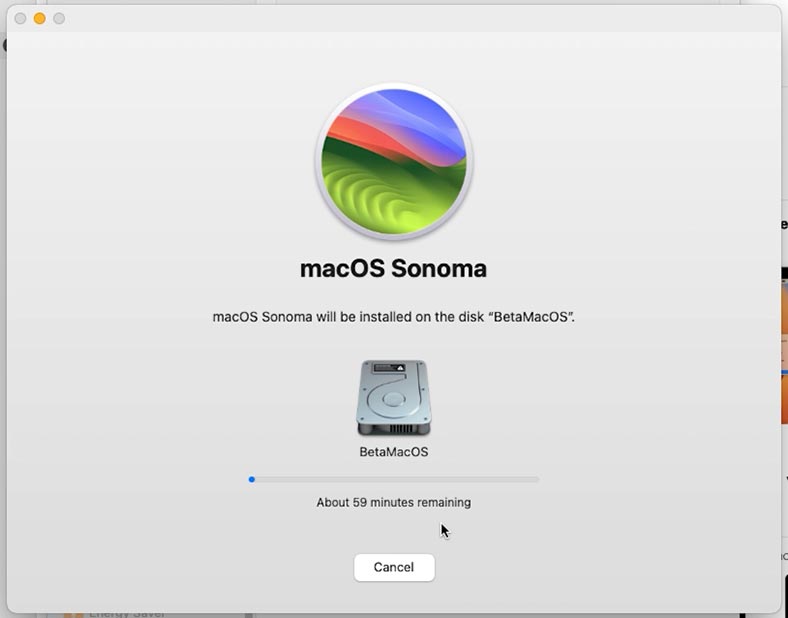
По завершении установки Mac перезагрузится, и загрузка начнется с нового тома, на который выполнялась установка. Далее идет стандартная настройка системы.
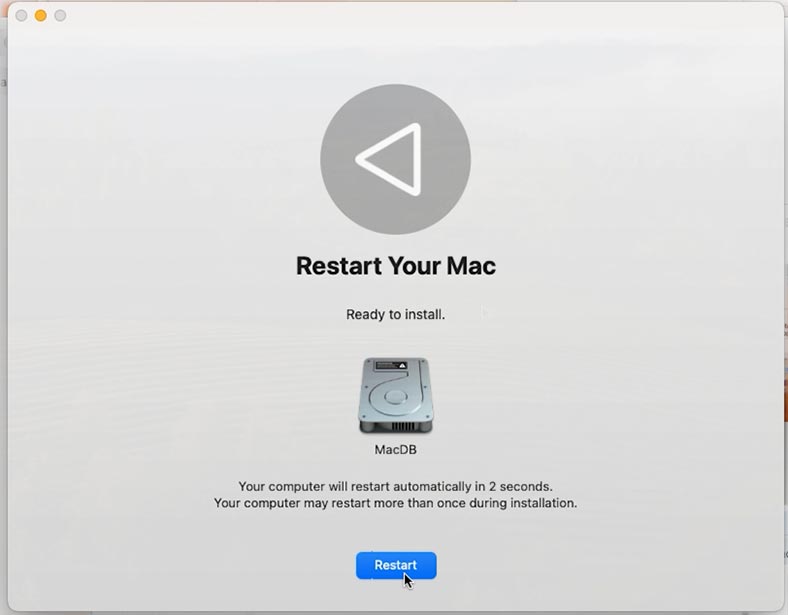
После входа в систему вы сможете обновить данную версию macOS до бета-версии таким способом, который мы рассмотрели ранее: скачать Apple Developer, войти с Apple ID для регистрации кабинета разработчика. Далее, в настройках нужно включить бета-обновление, скачать и установить бета-версию macOS.
В результате, Mac перезагрузится и начнется установка системы. По завершении будут установлены две версии MacOS: основная и бета-версия. Mac загрузится с нового тома, с последней установленной ОС.
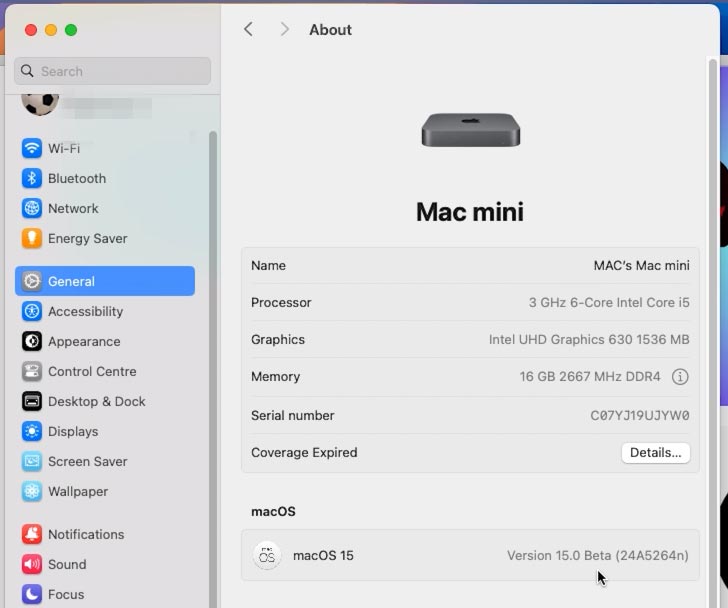
Для загрузки основной операционной системы, перезагрузите Мac c зажатой клавишей Options, до появления выбора диска для загрузки. Выберите из списка основной том.
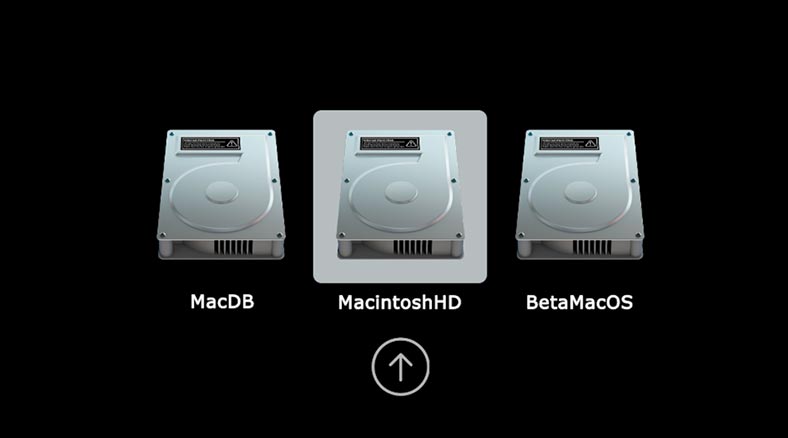
Будет загружена основная операционная система.
Также диск загрузки можно выбрать в настройках системы. Для этого откройте Настройки системы – Основные – Загрузочный диск.
Здесь отметьте нужный том и кликните по кнопке Restart, для перезагрузки. В результате Mac будет загружен с выбранного тома.
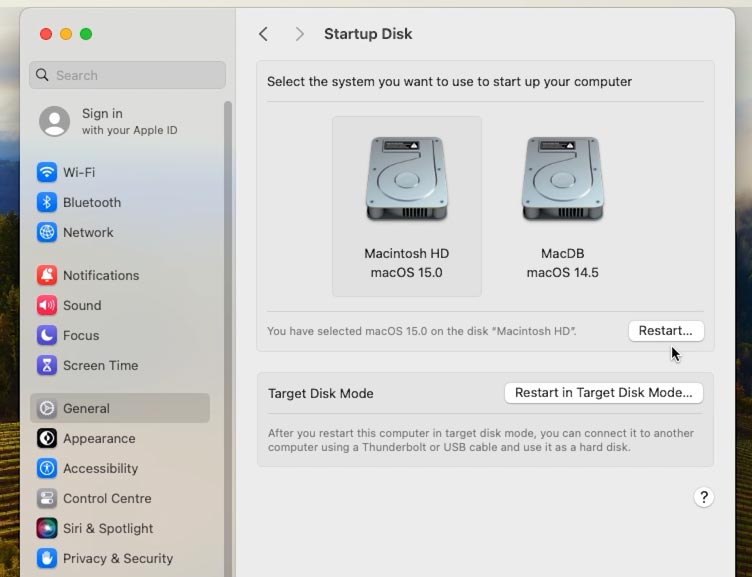
Дополнительный способ. Как установить две macOS на один компьютер с помощью меню восстановления
Еще один из способов установить вторую macOS на один компьютер – с помощью меню восстановления.
Загрузите Mac в режиме восстановления: зажмите на клавиатуре комбинацию клавиш Cmnd + R и включите Mac. Удерживайте клавиши до появления на экране логотипа Apple.

Далее, в меню восстановления запустите дисковую утилиту и создайте новый том.
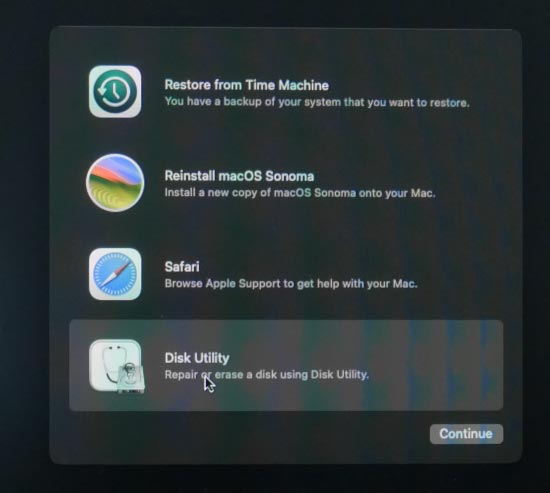
Затем вернитесь в главное меню и выберите из списка Установить (переустановить) macOS.
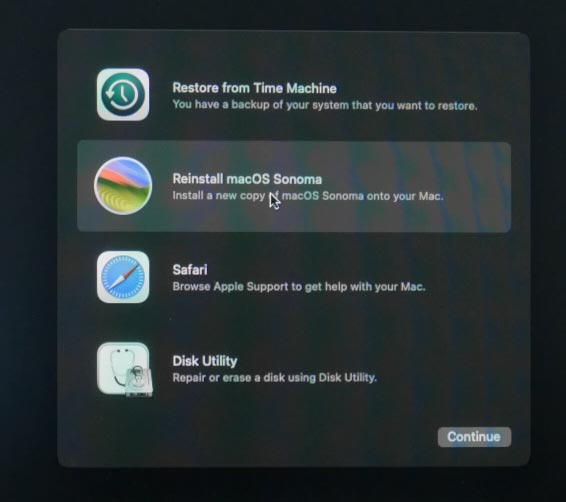
Выберите новый раздел для установки.
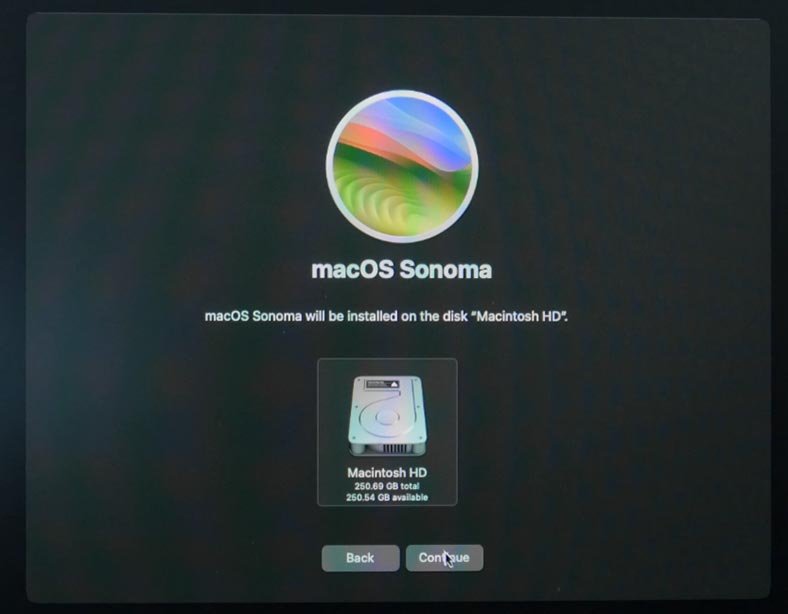
В результате, на компьютере будут установлены две версии MacOS.
Заключение
Итак, теперь мы имеем две версии macOS на одном компьютере, и легко можем изменить версию проcто перезагрузив Mac и выбрав нужную. Это дает возможность протестировать новые функции операционной системы и работу различных сторонних приложений, сохраняя при этом стабильную рабочую среду основной системы. Таким образом вы сможете обеспечить безопасность работы Mac.








