Встановлення двох версій MacOS на одному комп’ютері: Як це зробити?
Читайте про те, як встановити дві версії операційної системи MacOS на одному комп’ютері. Як встановити бета-версію MacOS 15 версії Sequoia другою системою.
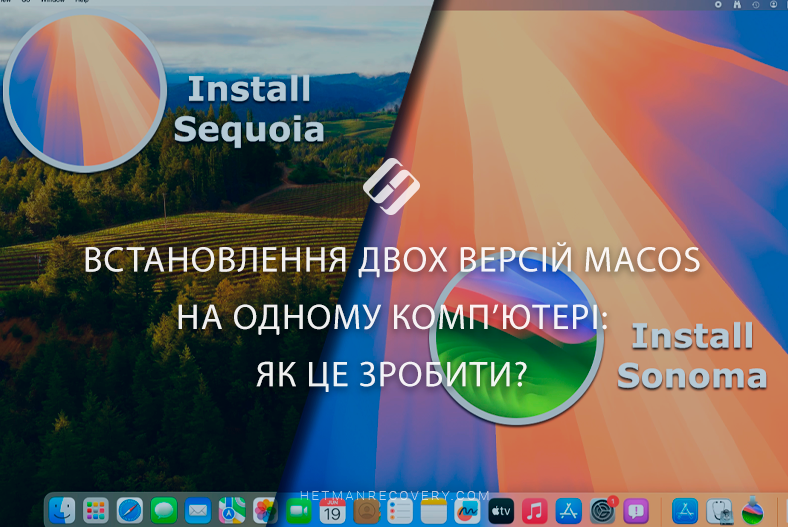
- Крок 1. Як отримати бета-версію macOS для розробників
- Крок 2. Як розділити диск на кілька частин
- Крок 3. Як встановити дві версії macOS на Mac
- Додатковий спосіб. Як встановити дві macOS на один комп'ютер за допомогою меню відновлення
- Висновок
- Питання та відповіді
- Коментарі
Дві операційні системи можуть знадобитися, якщо ви не хочете порушувати стабільну роботу основної системи, але при цьому потрібно протестувати нові функції останньої бета-версії macOS. Це особливо актуально для розробників та ентузіастів, які хочуть першими ознайомитися з нововведеннями та оцінити їхню працездатність.
Крім того, інсталяція другої системи дозволяє запускати старі програми, які можуть бути несумісними з новими версіями macOS. Таким чином, ви зможете одночасно користуватися сучасними функціями та зберігати доступ до необхідного софту, забезпечуючи собі найкращі умови для роботи та експериментів.
| macOS Sequoia | Умови сумісності |
|---|---|
| Підтримувані пристрої | macOS Sequoia підтримує комп’ютери Mac з чіпами Apple Silicon та Intel Xeon-W, а також з чіпами Coffee Lake 8-го покоління або пізнішими версіями |
| Список сумісності | iMac (2019 і новіші), iMac Pro (2017), MacBook Air (2020 і новіші), MacBook Pro (2018 і новіші), Mac Mini (2018 і новіші), Mac Pro (2019 і новіші), Mac Studio (усі моделі) |
| Відповідність вимогам | Щоб перевірити, чи Mac відповідає вимогам для встановлення macOS Sonoma, ви можете скористатися вбудованим інструментом оновлення програмного забезпечення в macOS або відвідати сайт Apple для отримання додаткової інформації |
Далі ми розглянемо, як отримати доступ до бета-версії MacOS 15. А також, як її встановити другою системою на вашому Mac.

🍏 Відновлення даних після оновлення, повторної установки MacOS або форматування диска 🍏
Крок 1. Як отримати бета-версію macOS для розробників
Приєднатися до програми для розробників та отримати бета-версію macOS можна безкоштовно. Для цього потрібно зареєструватися як розробник на офіційному сайті Apple, без оформлення підписки.
Перейдіть на офіційний сайт Apple і натисніть Зареєструватися.
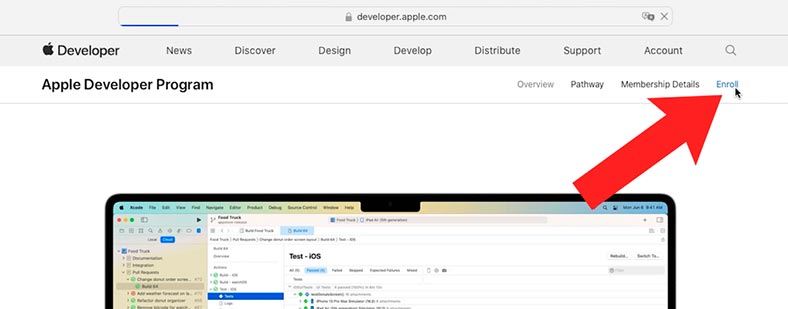
І внизу – Почати реєстрацію.
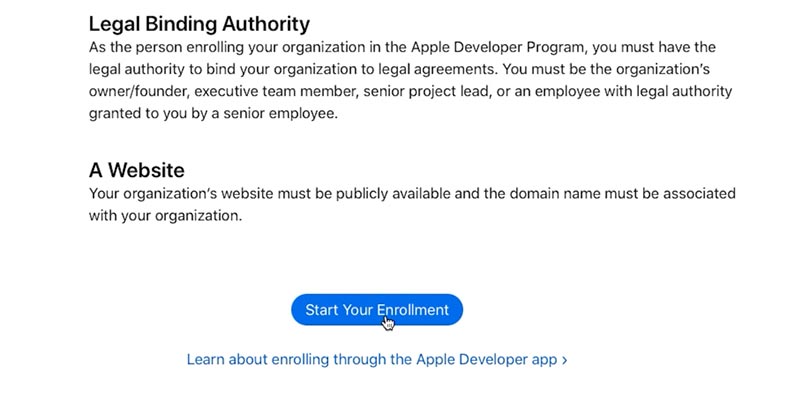
Далі, введіть свій Apple ID і вам буде запропоновано завантажити програму та продовжити реєстрацію з програми або залишитися у веб-браузері.
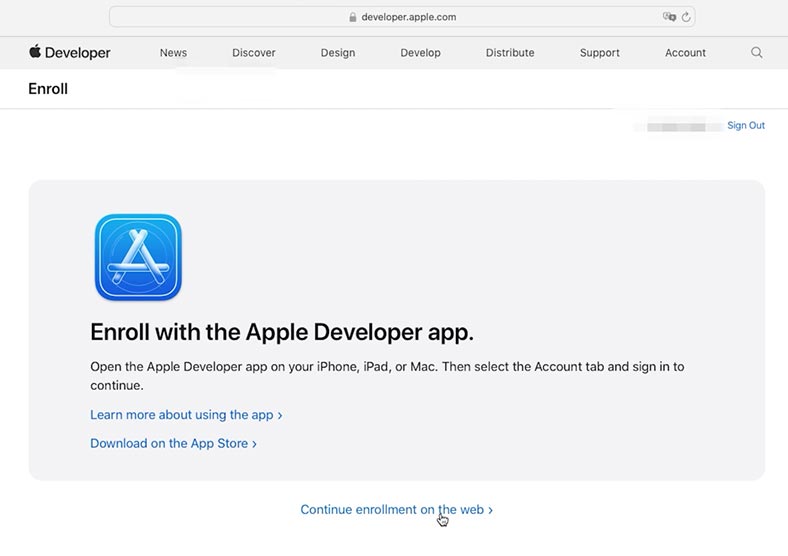
Завантажуємо програму – Apple Developer.
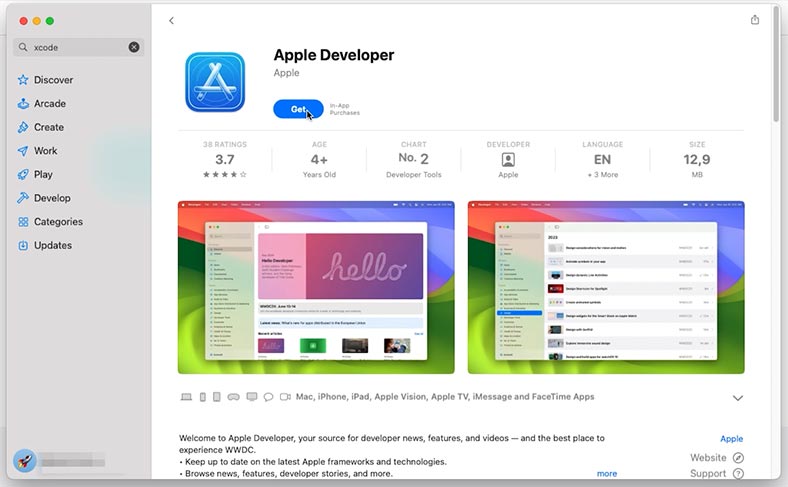
Відкрийте Акаунт та введіть свій Apple ID для входу.
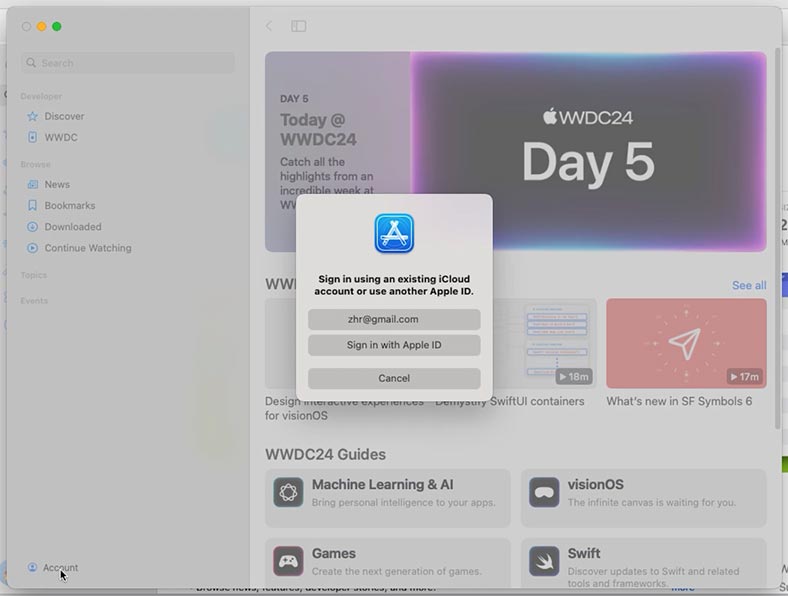
Потім клацніть по кнопці – Зареєструватися зараз, в (Програмі розробників) Apple Developer Program.
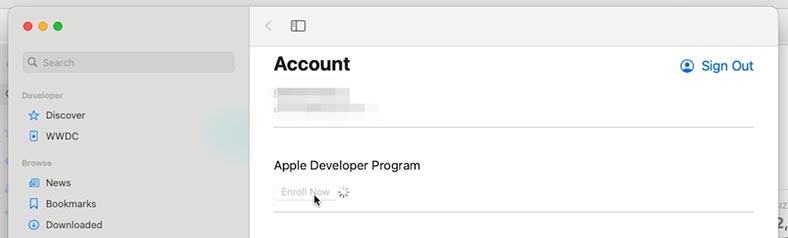
Натисніть Продовжити та Підтвердити.
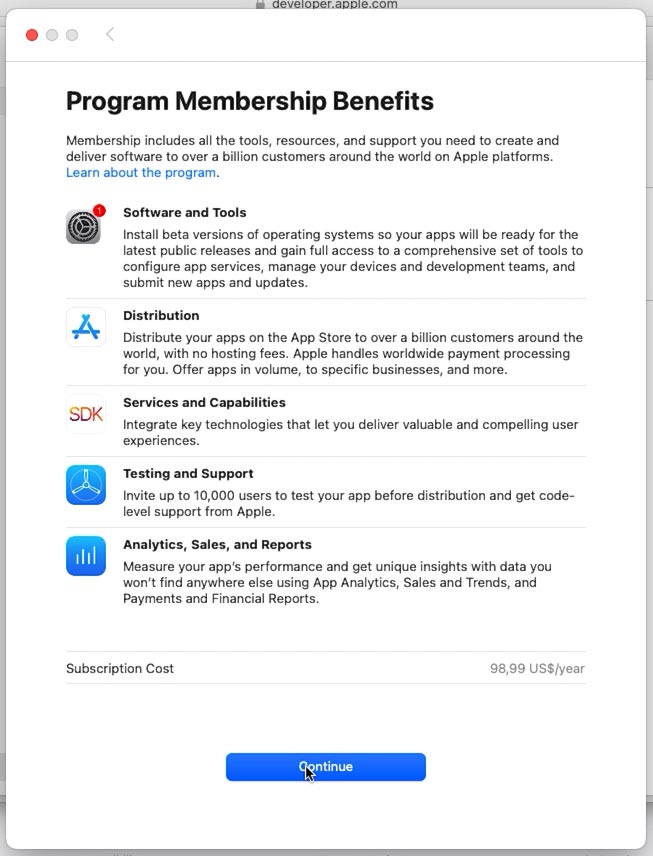
Після реєстрації в налаштуваннях системи з’явиться опція активації бета-оновлень. Відкрийте Налаштування – Основні – Оновлення програмного забезпечення – Бета-оновлення.
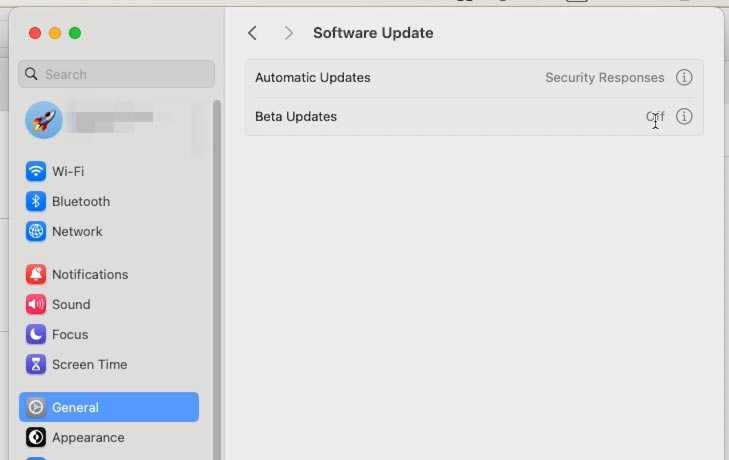
Виберіть зі списку бета-версію потрібної вам операційної системи.
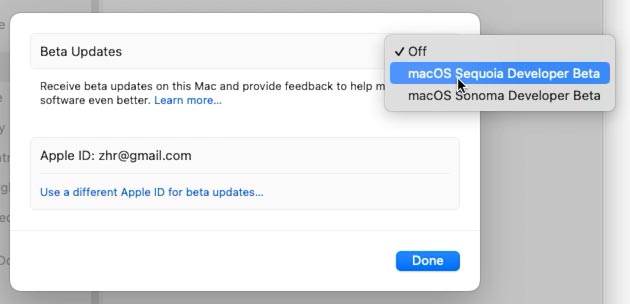
Система почне перевірку та пошук оновлень. В результаті тут має з’явитися вибрана бета-версія MacOS.
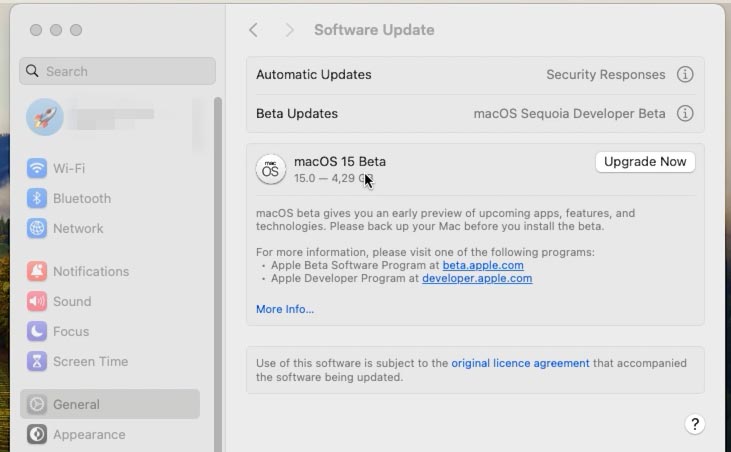
Для завантаження та оновлення натисніть – Оновити зараз. Після завершення ви отримаєте нову версію операційної системи.
За допомогою цього способу ви зможете отримати останню бета-версію macOS і приступити до її тестування.
Крок 2. Як розділити диск на кілька частин
Щоб встановити дві версії macOS на одному комп’ютері, потрібно визначити скільки вільного місця доступно на диску, і чи вистачить його для встановлення другої ОС. Для MacOS Sonoma потрібно як мінімум 14 ГБ вільного місця на диску. Якщо вільного місця на диску менше, його потрібно очистити.
Потрібно розділити основний том диска на кілька частин за допомогою дискової утиліти. Для цього відкрийте Програми – Інші – Дискова утиліта. У вікні програми клацніть по Вигляд, і виберіть – Показати всі пристрої. Це дозволить побачити томи на диску.
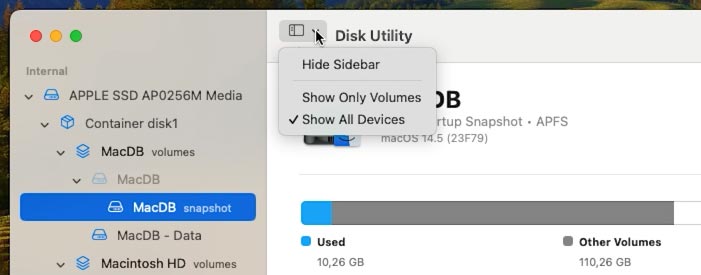
Тут у вас повинен бути том Macintosh HD або Home. Виділіть його та клацніть по кнопці з плюсом, щоб створити новий том.
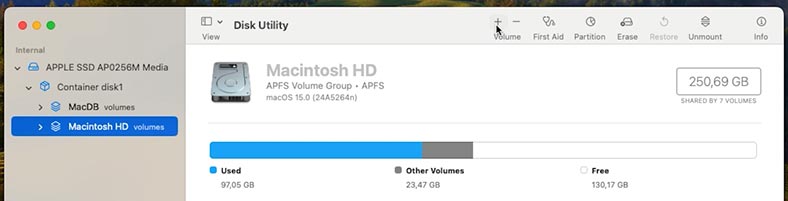
Введіть ім’я для нового тома і натисніть Додати.
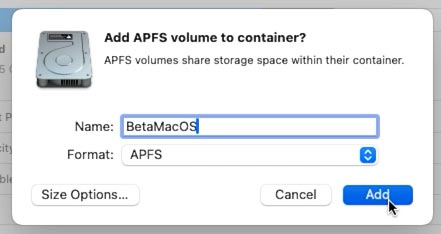
Якщо потрібно, в налаштуваннях, можна встановити ліміт сховища.
У результаті, у вас має з’явитися новий том. Тепер на нього можна встановити ще одну версію операційної системи.
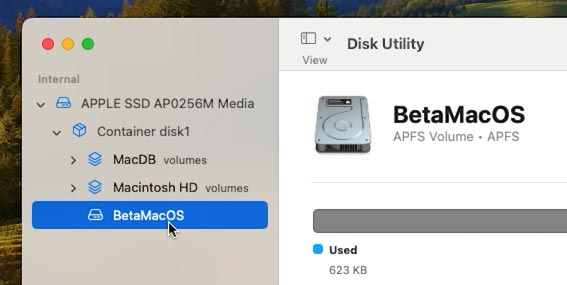
Крок 3. Як встановити дві версії macOS на Mac
Після розділення диска на розділи можна розпочинати встановлення іншої версії macOS. Для початку, потрібно завантажити інсталятор потрібної версії macOS.
Відкрийте Appstore, знайдіть та завантажте потрібний завантажувач.
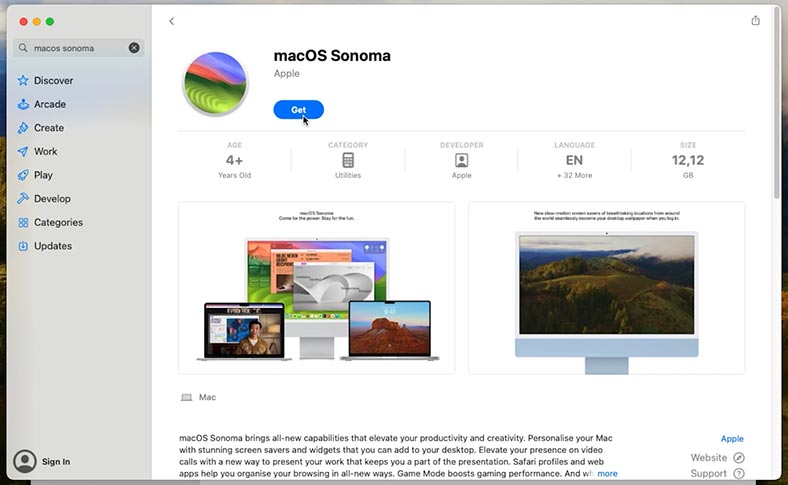
Бета-версії macOS в Appstore немає, її можна встановити пізніше, використовуючи додаток Apple Developer. Таким чином встановити вийде тільки доступні версії з Appstore. Якщо вам потрібна старіша версія, то процес буде складнішим. Установку доведеться виконати з Меню відновлення та завантажувальної флешки.
Як встановити другу систему через меню відновлення я покажу пізніше, а зараз продовжимо.
Після завантаження запустіть інсталятор.
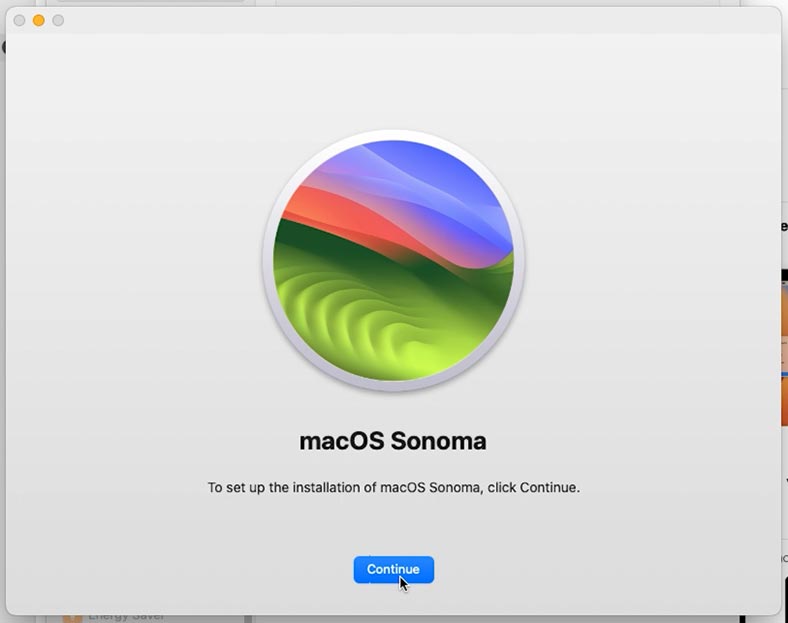
Виберіть потрібний том, на який буде інстальовано macOS, та натисніть – Продовжити.
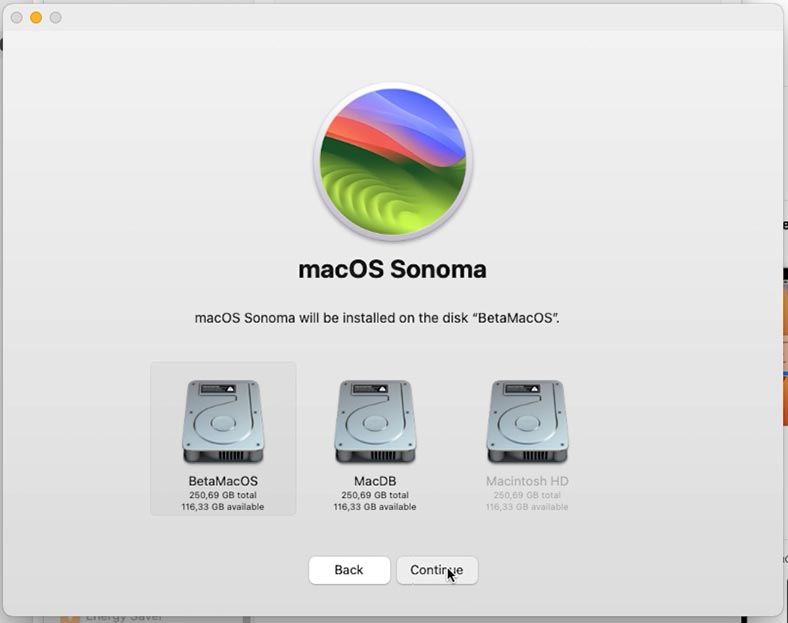
Введіть пароль адміністратора, після чого почнеться встановлення ОС. Дочекайтеся закінчення установки.
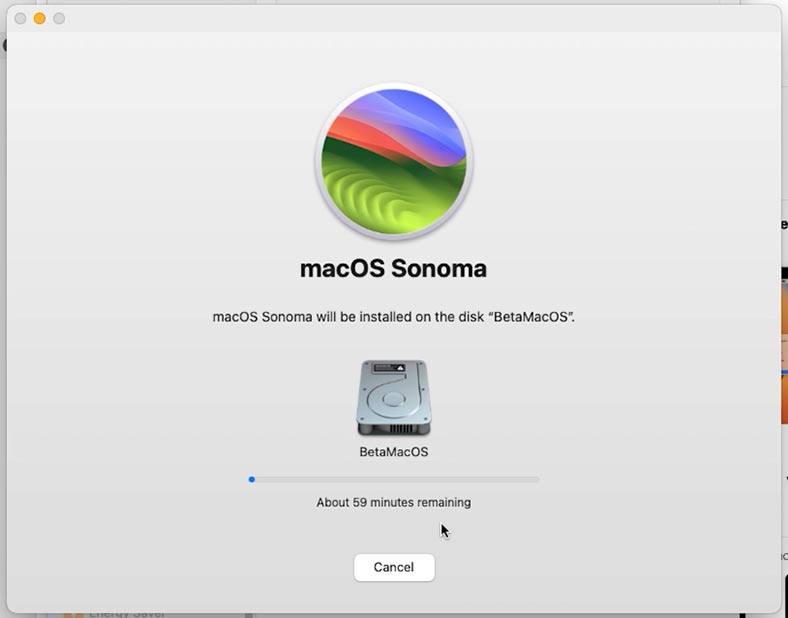
Після завершення інсталяції Mac перезавантажиться, і завантаження почнеться з нового тома, на який здійснювалася установка. Далі йде стандартне налаштування системи.
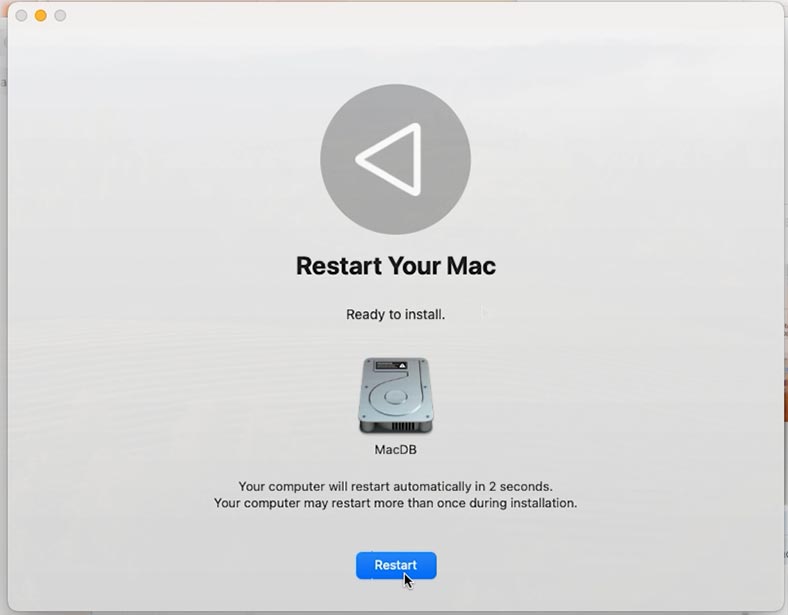
Після входу в систему ви зможете оновити цю версію macOS до бета-версії у такий спосіб, який ми розглянули раніше: завантажити Apple Developer, увійти з Apple ID для реєстрації кабінету розробника. Далі, в налаштуваннях потрібно включити бета-оновлення, завантажити та встановити бета-версію macOS.
В результаті, Mac перезавантажиться і почнеться встановлення системи. По завершенні буде встановлено дві версії MacOS: основна та бета-версія. Mac завантажиться з нового тома, з останньою ОС.
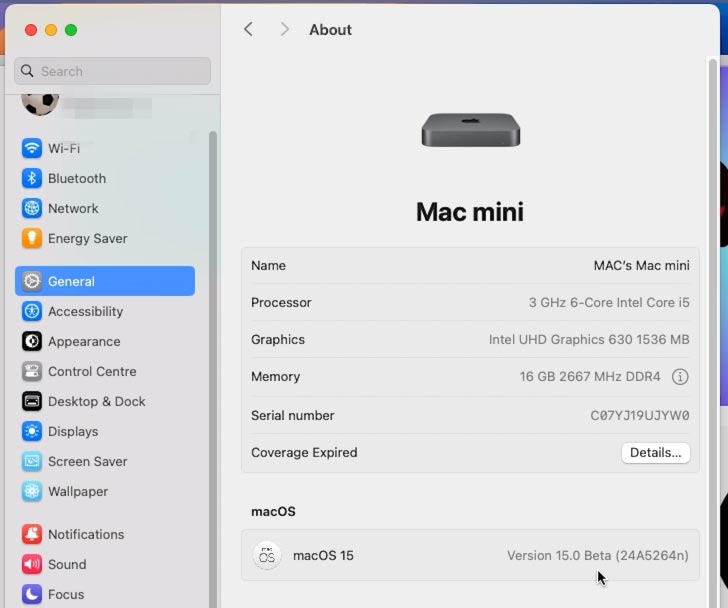
Для завантаження основної операційної системи, перезавантажте Mac із затиснутою кнопкою Options, до появи вибору диска для завантаження. Виберіть зі списку основний том.
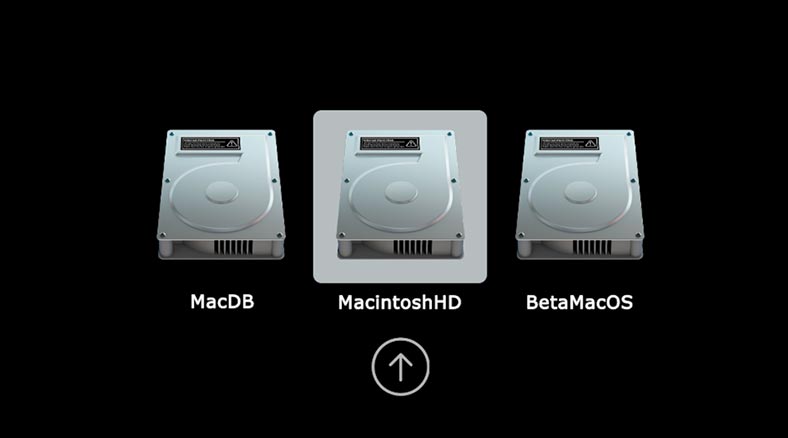
Буде завантажено основну операційну систему.
Також, диск завантаження можна вибрати в налаштуваннях системи. Для цього відкрийте Налаштування системи – Основні – Завантажувальний диск.
Тут позначте потрібний том і клацніть по кнопці Restart, щоб перезавантажити. В результаті Mac буде завантажено з вибраного тома.
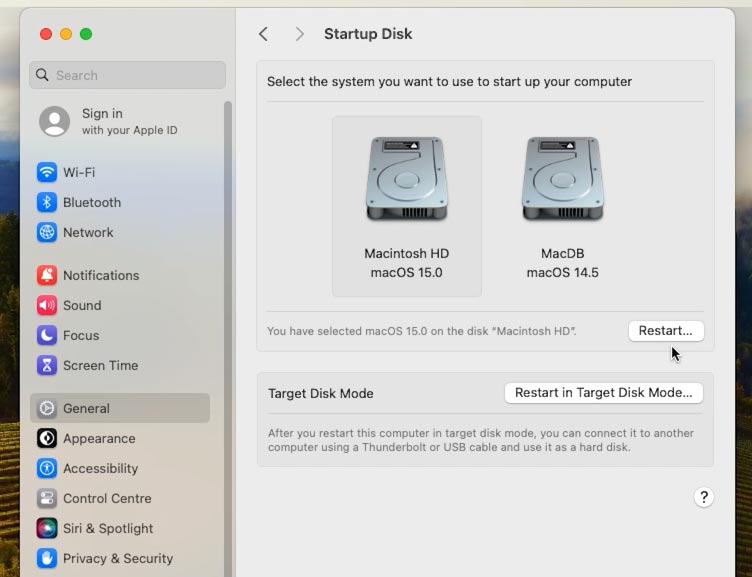
Додатковий спосіб. Як встановити дві macOS на один комп’ютер за допомогою меню відновлення
Іще один із способів встановлення другої macOS на один комп’ютер – за допомогою меню відновлення.
Завантажте Mac у режимі відновлення: натисніть на клавіатурі комбінацію клавіш Cmnd + R і увімкніть Mac. Утримуйте клавіші до появи на екрані логотипу Apple.

Далі, в меню відновлення запустіть дискову утиліту та створіть новий том.
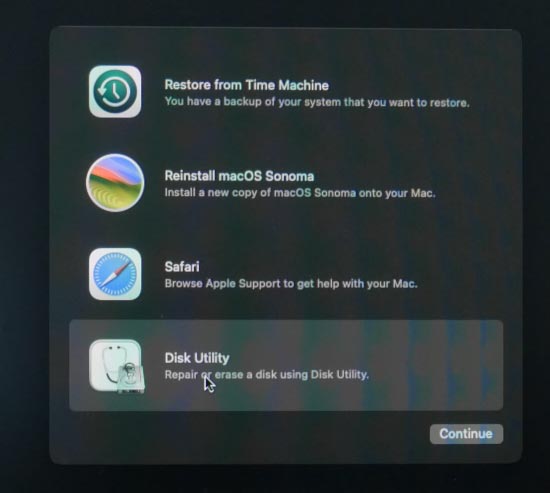
Поверніться до головного меню та виберіть зі списку Встановлення (перевстановлення) macOS.
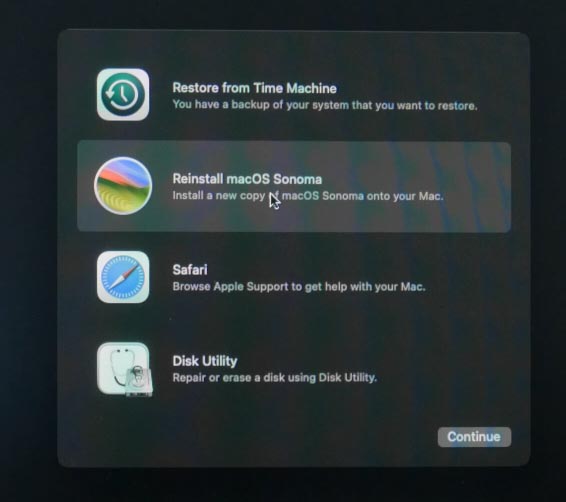
Виберіть новий розділ для встановлення.
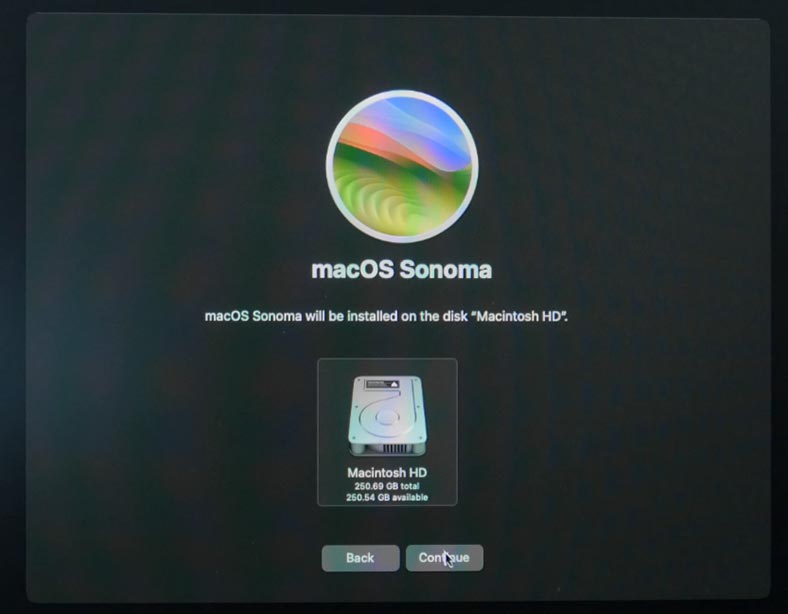
В результаті, на комп’ютері будуть встановлені дві версії MacOS.
Висновок
Отже, тепер ми маємо дві версії macOS на одному комп’ютері, і легко можемо змінити версію просто перезавантаживши Mac і вибравши потрібну. Це дає можливість протестувати нові функції операційної системи та роботу різних сторонніх додатків, зберігаючи при цьому стабільне робоче середовище основної системи. Таким чином ви зможете забезпечити безпеку роботи Mac.








