Comment transférer des fichiers de l’iPhone vers le Mac
Lisez cet article pour savoir comment transférer des fichiers d’un iPhone vers un ordinateur macOS. Nous explorerons toutes les méthodes pour transférer des fichiers: via (Lightning), by AirDrop, avec iCloudet en utilisant des services de stockage cloud tiers.

- Préparez votre iPhone pour transférer des fichiers vers un Mac
- Méthode 1. Envoi de fichiers via un câble Lightning
- Méthode 2. Transfert de fichiers via AirDrop
- Méthode 3. Transférer des fichiers avec iCloud
- Méthode 4. Utilisation de services de stockage cloud tiers
- Conclusion
- Questions et réponses
- Commentaires
L’envoi de données entre appareils peut devenir une nécessité dans diverses situations, qu’il s’agisse de sauvegarder des données pour des fichiers importants, de déplacer des photos ou des vidéos entre des répertoires ou simplement de libérer de l’espace disque sur votre appareil. Nous explorerons plusieurs méthodes pour transférer des fichiers, afin que vous puissiez choisir le moyen le plus pratique et le plus efficace pour votre situation particulière.
| Méthode de transfert | Description | Comment réaliser | Avantages |
|---|---|---|---|
| Transfert de fichiers via câble (Lightning) | Connexion de l’iPhone au Mac via un câble Lightning pour le transfert de fichiers à l’aide du Finder ou d’iTunes. | Connectez l’iPhone au Mac, ouvrez le Finder ou iTunes et sélectionnez les fichiers que vous souhaitez transférer. | Transfert de fichiers rapide, ne dépend pas de la connexion Internet. |
| Transfert de fichiers via AirDrop | Utilisation de la technologie AirDrop pour le transfert de fichiers sans fil entre iPhone et Mac. | Activez AirDrop sur iPhone et Mac, sélectionnez des fichiers sur iPhone et transférez-les sur Mac. | Méthode pratique et rapide, ne nécessite pas de câbles ni de connexion Internet. |
| Transfert de fichiers via iCloud | Synchronisation de fichiers via iCloud, permettant d’y accéder sur n’importe quel appareil Apple. | Activez iCloud sur iPhone et Mac, déplacez les fichiers vers iCloud Drive sur iPhone pour y accéder sur Mac. | Accédez aux fichiers depuis n’importe quel endroit avec une connexion Internet. |
| Utilisation d’un stockage cloud tiers (Dropbox, Google Drive, Microsoft OneDrive) | Téléchargement de fichiers depuis l’iPhone vers un stockage cloud tiers et accès à ceux-ci sur Mac via l’application ou le navigateur Web correspondant. | Utilisez l’application correspondante sur iPhone pour télécharger des fichiers vers le cloud, puis ouvrez-les sur Mac. | Accès depuis n’importe quel appareil, commodité de travailler avec des fichiers volumineux. |

Fast Ways to Transfer Files from iPhone to Mac
Préparez votre iPhone pour transférer des fichiers vers un Mac
Pour commencer, préparons votre iPhone pour transférer des fichiers vers un ordinateur Mac. Pour ce faire, procédez comme suit:
-
Tout d’abord, assurez-vous que l’iPhone et le Mac sont connectés au même réseau Wi-Fi. Cela est nécessaire pour permettre le transfert de données sans fil.
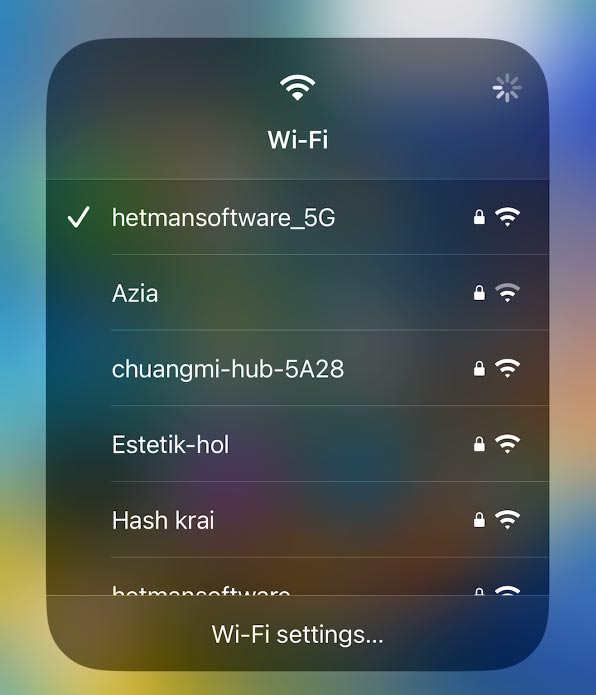
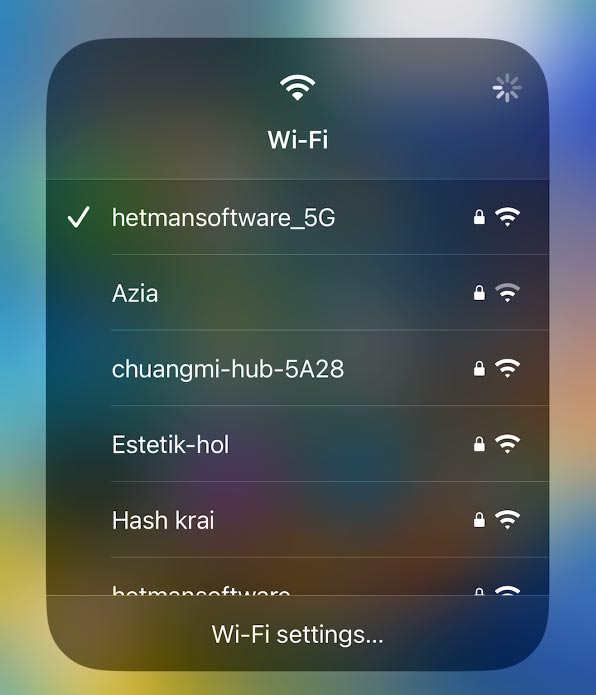
-
Après cela, assurez-vous que l’iPhone dispose de suffisamment de charge pour les opérations de transfert de données.
-
Vérifiez si la dernière mise à jour du système d’exploitation est installée sur votre iPhone. Pour ce faire, accédez à Paramètres et choisissez Général – Mise à jour logicielle, puis installez toutes les mises à jour disponibles.
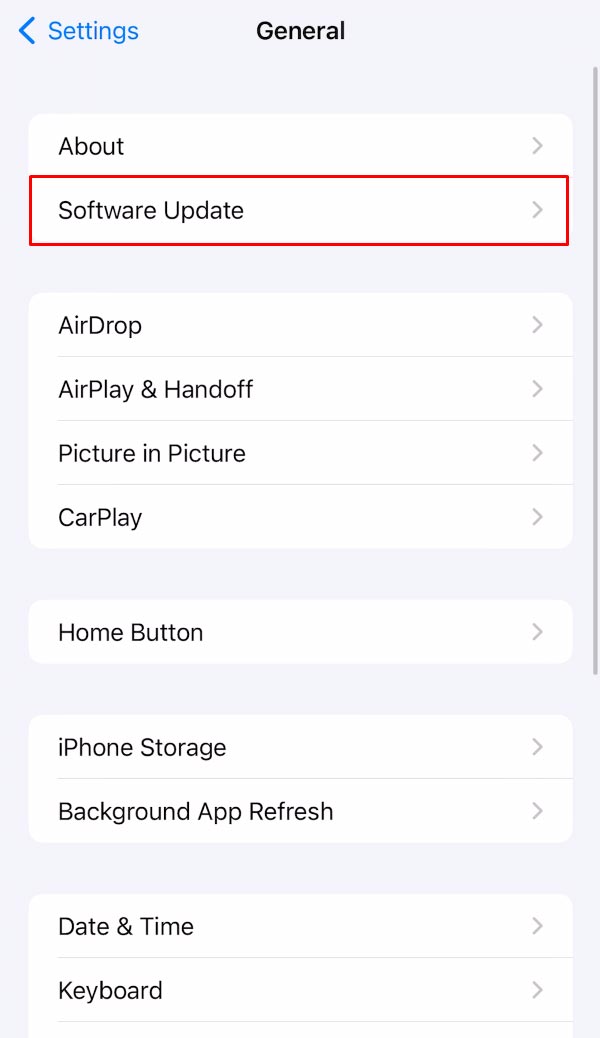
-
Après cela, vérifiez si la fonctionnalité AirDrop est activée pour iPhone. Cela vous permettra d’envoyer facilement des fichiers entre iPhone et Mac par Wi-Fi. Pour ce faire, ouvrez Paramètres – Général – AirDrop. Choisissez soit Tout le monde, soit Contact uniquement.
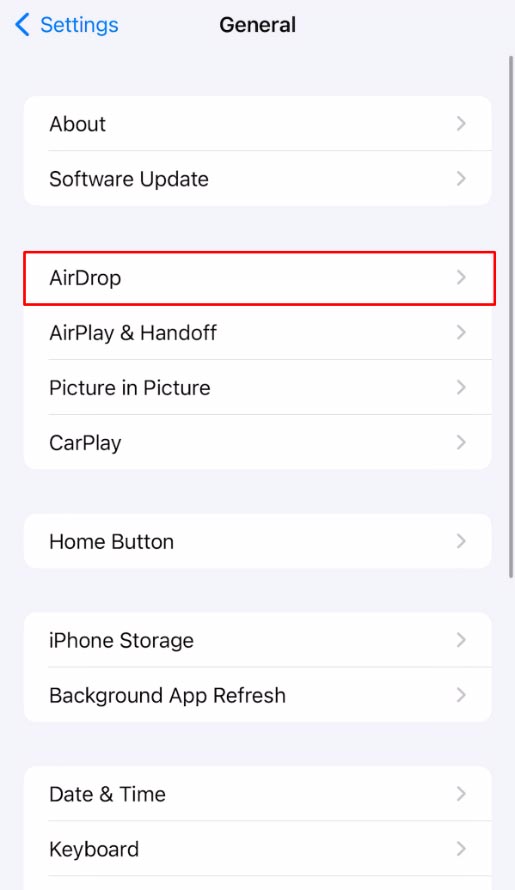
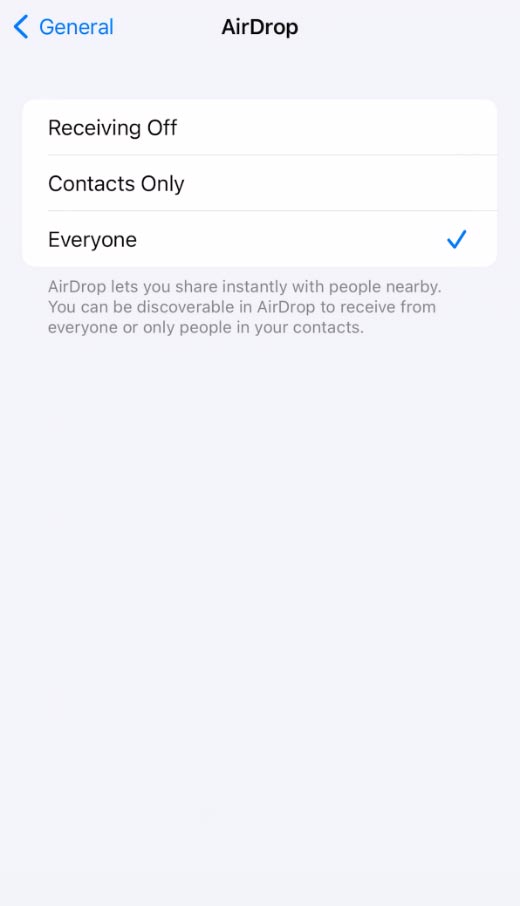
Une fois ces étapes effectuées, votre iPhone est prêt à transférer des fichiers vers un ordinateur Mac.
Méthode 1. Envoi de fichiers via un câble Lightning
Très bien, le téléphone est maintenant prêt. Explorons plusieurs façons de transférer des données. La première méthode pour transférer des fichiers de l’iPhone vers le Mac consiste à utiliser un câble Lightning.
Connectez votre téléphone à l’ordinateur avec le câble (Lightning-USB). Assurez-vous que les deux extrémités du câble sont correctement connectées aux appareils respectifs.
Une fois la connexion établie, l’iPhone devrait automatiquement ouvrir l’application Photos sur votre ordinateur Mac et commencer à importer des photos et des vidéos depuis votre appareil mobile. Si l’application Photos ne démarre pas automatiquement, ouvrez-la manuellement.
Démarrez l’application Photos. Vous pouvez la trouver sur Launchpad ou dans le menu de démarrage rapide du bureau.
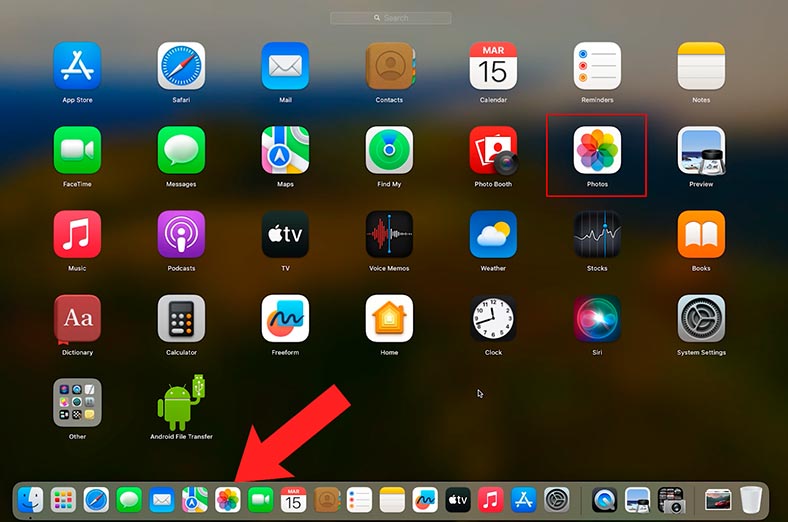
Dans l’onglet Appareils, vous verrez votre iPhone. Sélectionnez-le.
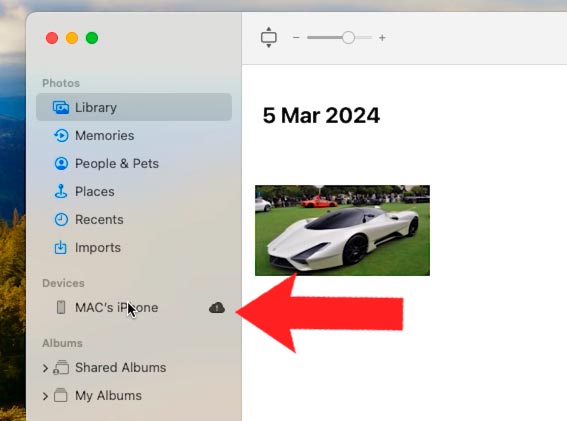
Une fois l’appareil sélectionné, vous verrez la liste de toutes les photos et vidéos disponibles pour l’importation. Sélectionnez les fichiers nécessaires ou cliquez sur Importer tous les nouveaux éléments pour télécharger tout le contenu.
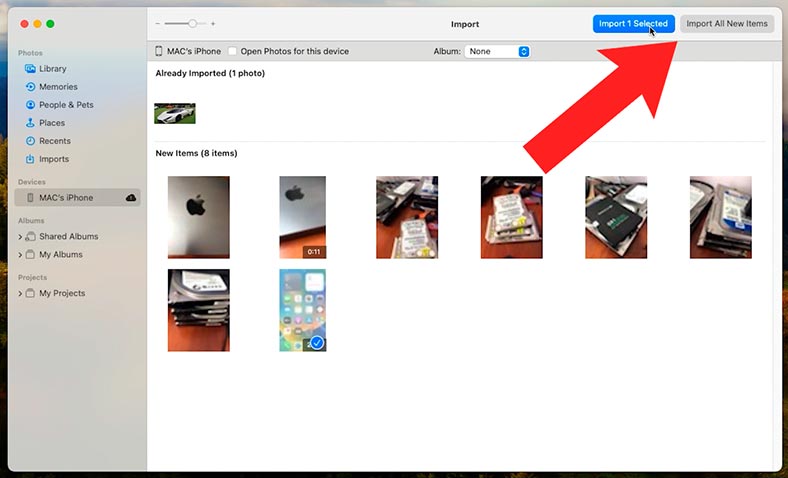
Une fois l’opération d’importation terminée, les fichiers seront placés dans le dossier Imports.
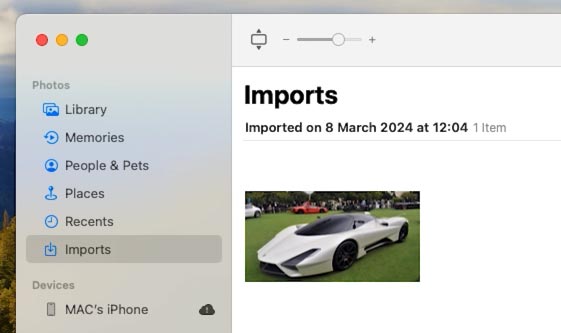
Si vous devez également envoyer des photos/vidéos et d’autres fichiers, vous pouvez utiliser l’application Image Capture sur votre ordinateur Mac. Il s’agit d’une application standard conçue pour importer des fichiers à partir d’appareils connectés.
Ouvrez l’application Capture d’image sur votre ordinateur Mac. Affichez la liste des appareils sur la gauche et sélectionnez votre iPhone. Une fois sélectionné, vous verrez la liste de tous les fichiers et dossiers présents sur cet appareil.
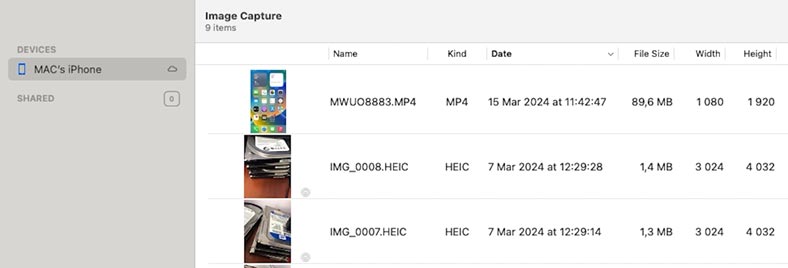
Choisissez les fichiers que vous souhaitez télécharger sur l’ordinateur et cliquez sur Télécharger ou Télécharger tout, si vous devez obtenir tous les fichiers.
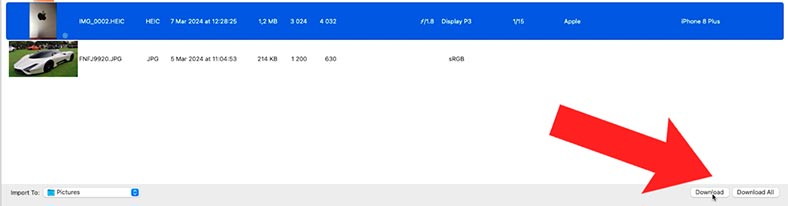
Une fois le téléchargement terminé, les fichiers seront disponibles pour visualisation et modification.
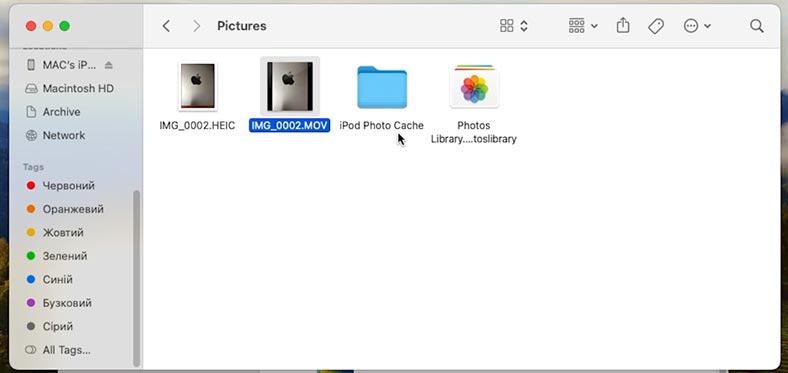
Cette opération de transfert est également prise en charge par un utilitaire appelé Aperçu. Vous pouvez le trouver avec la recherche Spotlight ou en consultant la liste des programmes dans Finder.
Dans l’application Aperçu, ouvrez le menu Fichier – Importer depuis l’iPhone de MAC.
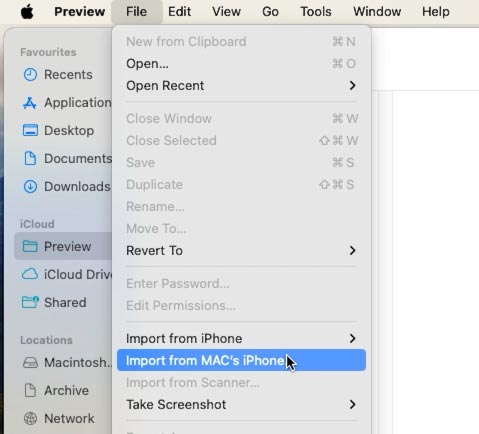
En conséquence, la fenêtre d’importation s’ouvrira et vous verrez toutes les photos et vidéos stockées sur votre iPhone.
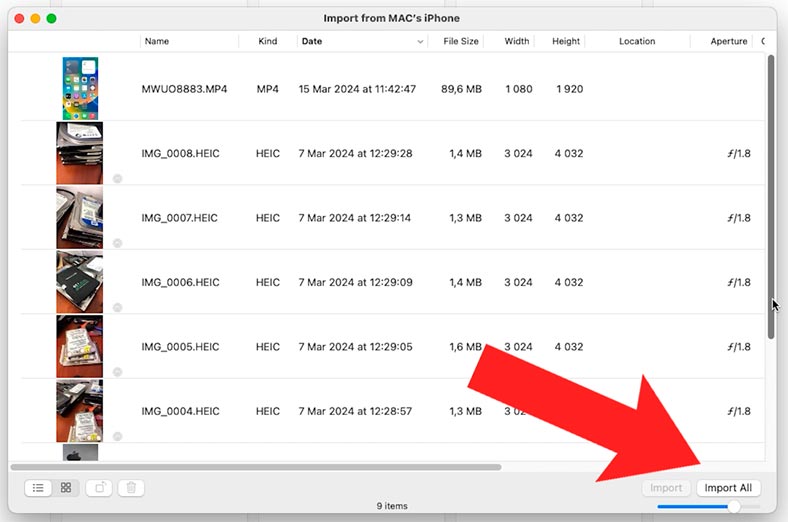
Ici, vous pouvez choisir soit des photos spécifiques à importer, soit importer tous les fichiers en cliquant sur un bouton correspondant. Ensuite, sélectionnez le dossier où les importer et attendez que l’opération soit terminée.
Voici comment vous pouvez importer des photos et des vidéos depuis votre iPhone et vers des ordinateurs Mac rapidement et facilement à l’aide d’applications telles que Aperçu et Capture d’image, ou avec l’application Photos à l’aide d’un câble Lightning.
Méthode 2. Transfert de fichiers via AirDrop
La deuxième méthode pour transférer des fichiers de l’iPhone vers le Mac consiste à utiliser AirDrop.
AirDrop est une fonctionnalité pratique de macOS qui vous permet de transférer des fichiers entre différents appareils Apple, tels que iPhone, iPad ou Mac sans avoir à utiliser de câbles ni de services cloud.
Avant d’envoyer des fichiers, assurez-vous que le Bluetooth et le Wi-Fi sont activés sur votre iPhone et votre Mac. Si des données doivent être envoyées via le Wi-Fi, le téléphone et l’ordinateur doivent être connectés au même réseau.
Si vous commencez à envoyer des fichiers par AirDrop et que vous dépassez ensuite la zone de couverture de votre connexion Bluetooth ou Wi-Fi, le transfert de fichiers se poursuivra via une connexion Internet.
Assurez-vous que le destinataire de vos fichiers est à côté de vous et dans votre couverture Bluetooth.
Sur votre iPhone, ouvrez le fichier que vous souhaitez envoyer par AirDrop. Cliquez sur l’icône Partager.

Dans le menu Partager, choisissez AirDrop.
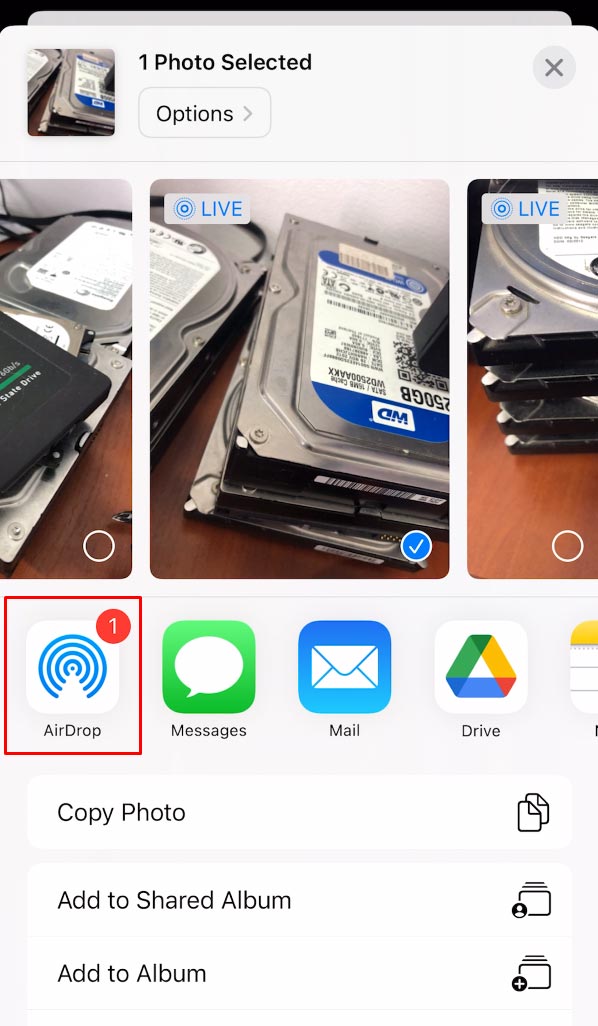
Sélectionnez votre ordinateur Mac dans la liste des appareils disponibles. En général, son nom ou son modèle sont affichés.
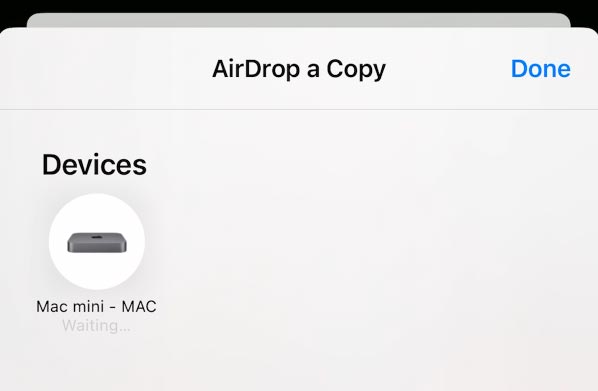
Sur votre Mac, vous verrez une demande d’acceptation de fichiers depuis votre iPhone via AirDrop. Cliquez sur Accepter ou Enregistrer pour recevoir les fichiers.
Une fois le transfert terminé, les fichiers seront enregistrés sur votre Mac, dans le dossier Téléchargements ou dans un autre répertoire que vous avez choisi.
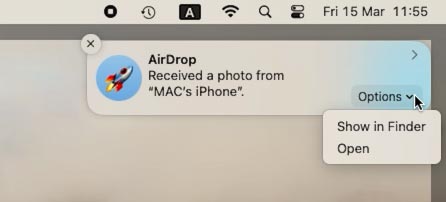
Voici comment vous pouvez envoyer avec succès des fichiers depuis votre iPhone vers un ordinateur Mac à l’aide de la fonction AirDrop. Cette méthode vous permet de transférer des fichiers sans utiliser de câbles, ce qui rend l’ensemble du processus rapide et facile.
Vous pouvez choisir cette méthode pour envoyer des fichiers volumineux (par exemple, des vidéos) car la vitesse de transfert est assez élevée.
Méthode 3. Transférer des fichiers avec iCloud
Une autre méthode pour transférer des fichiers de l’iPhone vers le Mac consiste à utiliser iCloud. Voici les étapes à suivre:
-
Assurez-vous que vous disposez d’un compte iCloud et qu’il est activé sur votre iPhone et votre Mac.
-
Sur votre iPhone, ouvrez Paramètres et appuyez sur votre nom dans la partie supérieure de l’écran.
-
Dans le menu iCloud, assurez-vous que l’option iCloud Drive est activée.
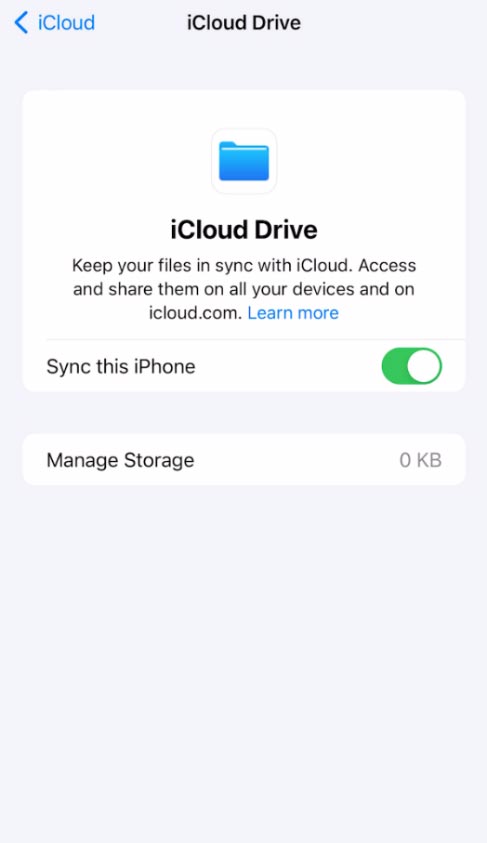
-
Accédez à l’application qui utilise le fichier que vous souhaitez envoyer à votre Mac et enregistrez ce fichier sur iCloud Drive.
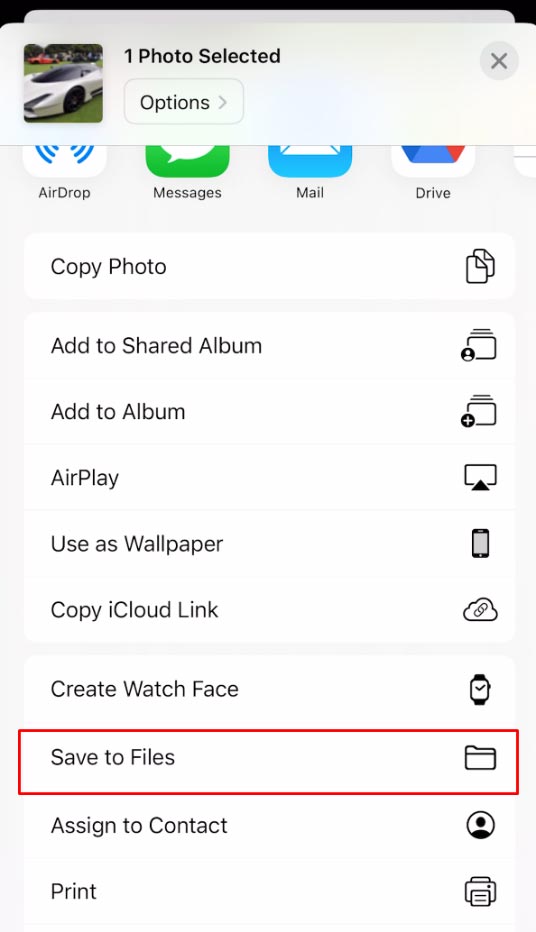
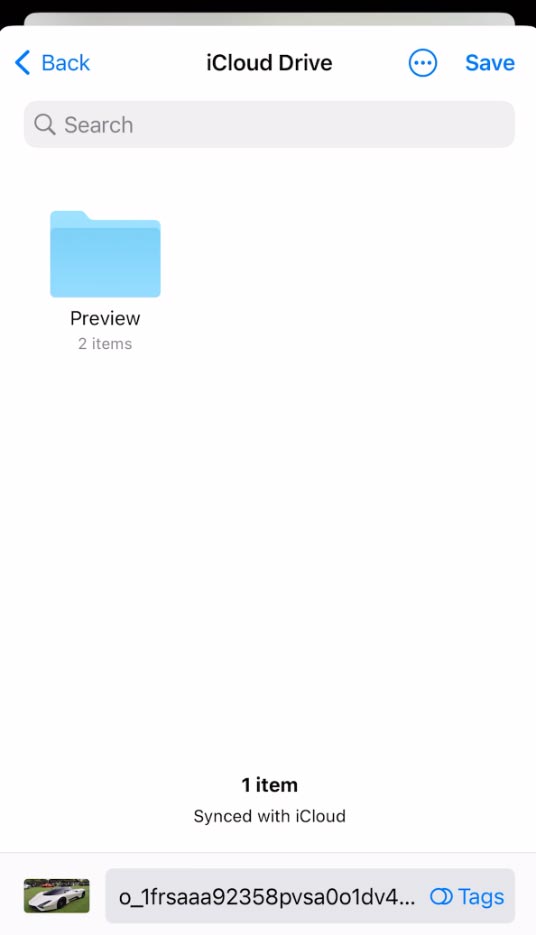
-
Sur votre Mac, ouvrez le Finder et accédez à l’onglet iCloud Drive sur le panneau latéral.
-
Recherchez le fichier que vous avez téléchargé depuis l’iPhone et copiez-le dans un répertoire pratique sur votre Mac.
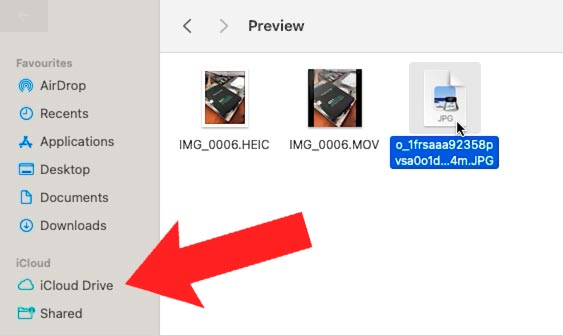
Voici comment transférer des fichiers de l’iPhone vers un ordinateur Mac à l’aide de iCloud. Cette méthode vous permet de synchroniser des fichiers entre des appareils Apple et offre un moyen pratique d’y accéder depuis n’importe quel endroit.
Avec l’aide de iCloud, vous pouvez également enregistrer une sauvegarde de votre iPhone. Pour cela, accédez à ses Réglages et appuyez sur le nom, puis choisissez iCloud.
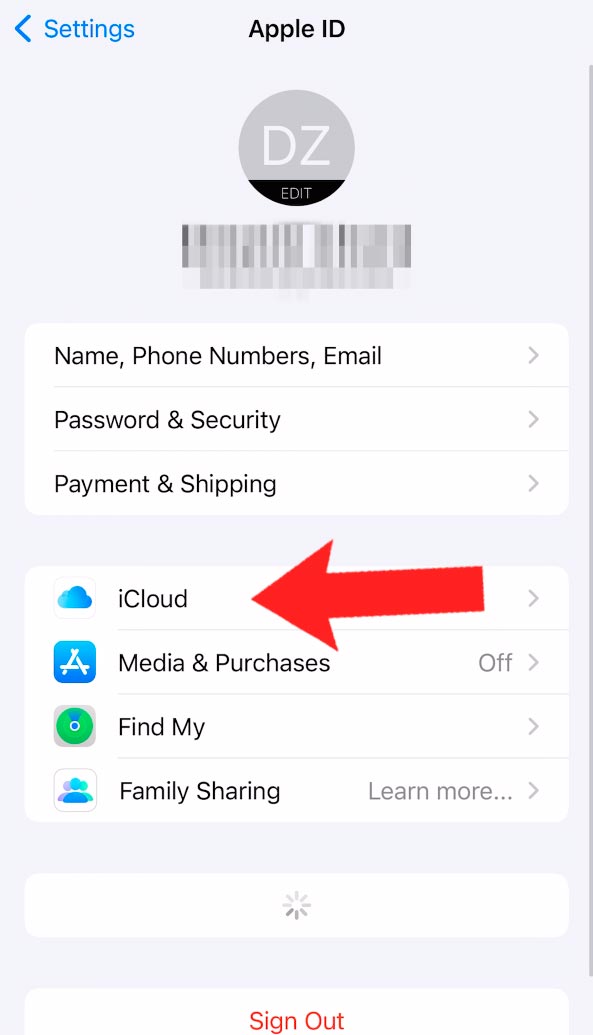
Appuyez sur Sauvegarde, puis activez Sauvegarde iCloud. Cela permet à iCloud de sauvegarder automatiquement certaines données lorsque votre téléphone est en charge, verrouillé et connecté au Wi-Fi.
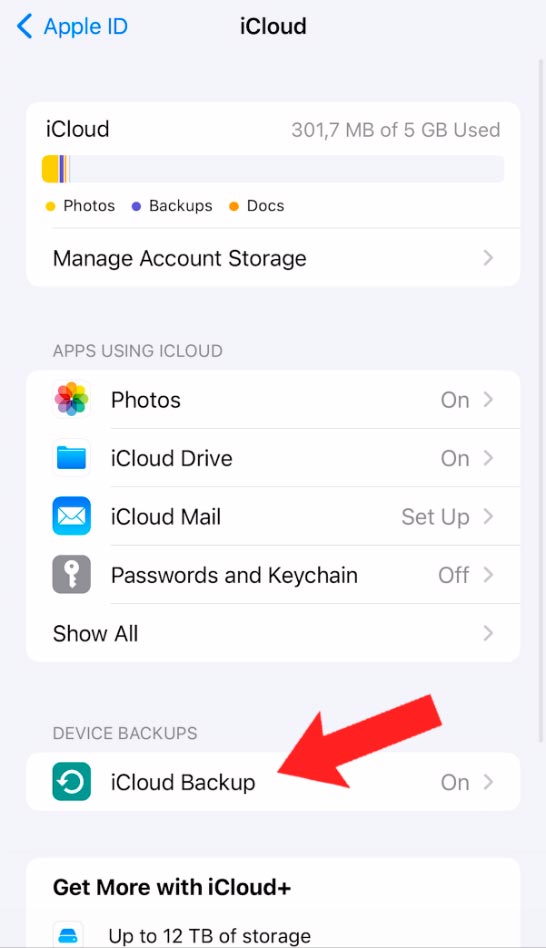
Sur la même page, appuyez sur Sauvegarder maintenant.
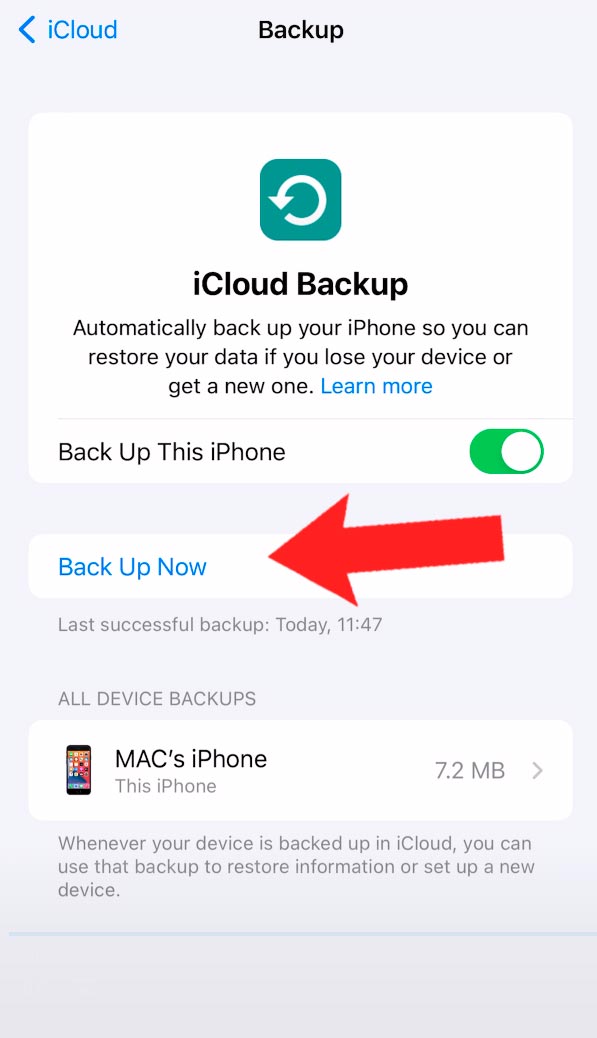
Lorsque les données de l’iPhone sont sauvegardées, certains éléments ne sont pas copiés. Cependant, si vous téléchargez manuellement vos fichiers sur Dropbox, vous pourrez tout gérer, même votre musique téléchargée qui n’est pas incluse dans les sauvegardes de l’iPhone.
Méthode 4. Utilisation de services de stockage cloud tiers
Une autre méthode pour transférer des fichiers de l’iPhone vers le Mac consiste à utiliser des serveurs cloud tiers.
Accédez à l’App Store sur votre iPhone et recherchez une application qui permet d’envoyer des fichiers vers des ordinateurs Mac. Certains des titres populaires de cette catégorie incluent Dropbox, Google Drive, Microsoft OneDrive et d’autres.
| Fonctionnalité | Dropbox | Google Drive | Microsoft OneDrive |
|---|---|---|---|
| Intégration avec macOS | Bonne intégration, prise en charge du Finder | Prise en charge intégrée via l’application Backup and Sync ou Drive File Stream | Bonne intégration, prise en charge du Finder |
| Espace de stockage libre | 2 GB | 15 GB | 5 GB |
| Synchronisation de fichiers | Synchronisation facile avec mises à jour automatiques | Synchronisation facile avec mises à jour automatiques | Synchronisation facile avec mises à jour automatiques |
| Espace de stockage supplémentaire | À partir de 9,99 $/mois pour 2 To | À partir de 1,99 $/mois pour 100 Go | À partir de 1,99 $/mois pour 100 Go |
| Partage de fichiers | Partage facile via des liens ou des dossiers partagés | Partage facile via des liens ou des dossiers partagés | Partage facile via des liens ou des dossiers partagés |
| Intégration avec les applications bureautiques | Limité (intégration avec Paper) | Intégration approfondie avec Google Docs, Sheets, Slides | Intégration complète avec Microsoft Office |
| Sécurité et cryptage | Cryptage AES-256 côté serveur | Cryptage AES-256 côté serveur | Cryptage AES-256 côté serveur |
| Prix pour un espace de stockage supplémentaire | À partir de 9,99 $/mois pour 2 To | À partir de 1,99 $/mois pour 100 Go | À partir de 1,99 $/mois pour 100 Go |
| Prise en charge de la collaboration en équipe | Outils intégrés pour la collaboration et les commentaires | Intégration approfondie avec G Suite pour la collaboration en équipe | Intégration avec Microsoft 365 pour la collaboration en équipe |
| Fonctionnalités supplémentaires | Gestion des versions de fichiers, accès hors ligne | Sauvegarde automatique avec Google Photos, accès hors ligne | Intégration avec Windows, accès hors ligne |
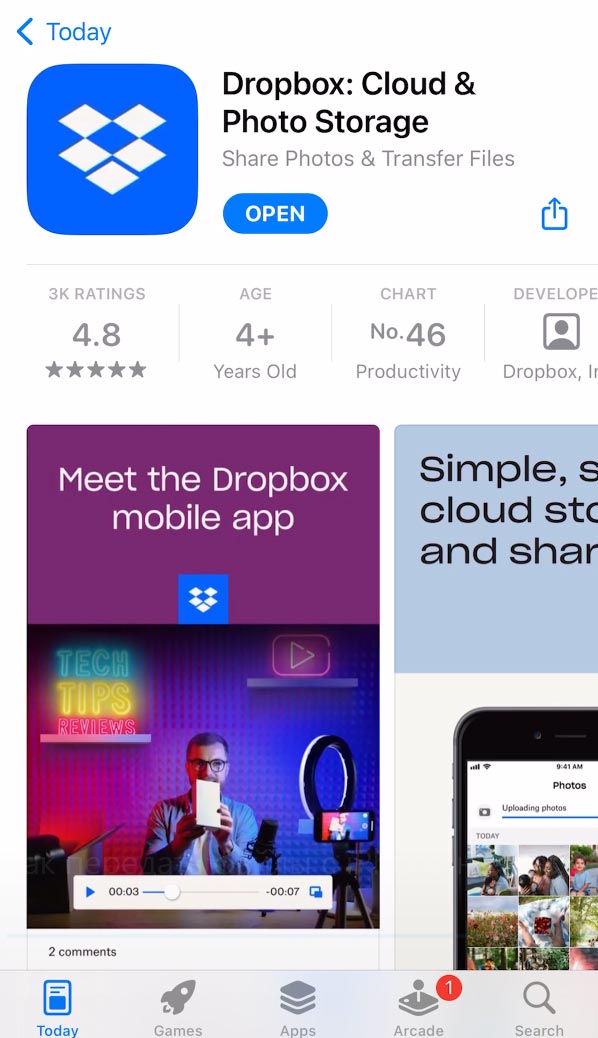
Installez l’application sélectionnée sur votre iPhone et associez-la à votre compte si nécessaire.
Téléchargez les fichiers que vous souhaitez envoyer sur votre Mac dans l’application sélectionnée, par exemple,Dropbox.
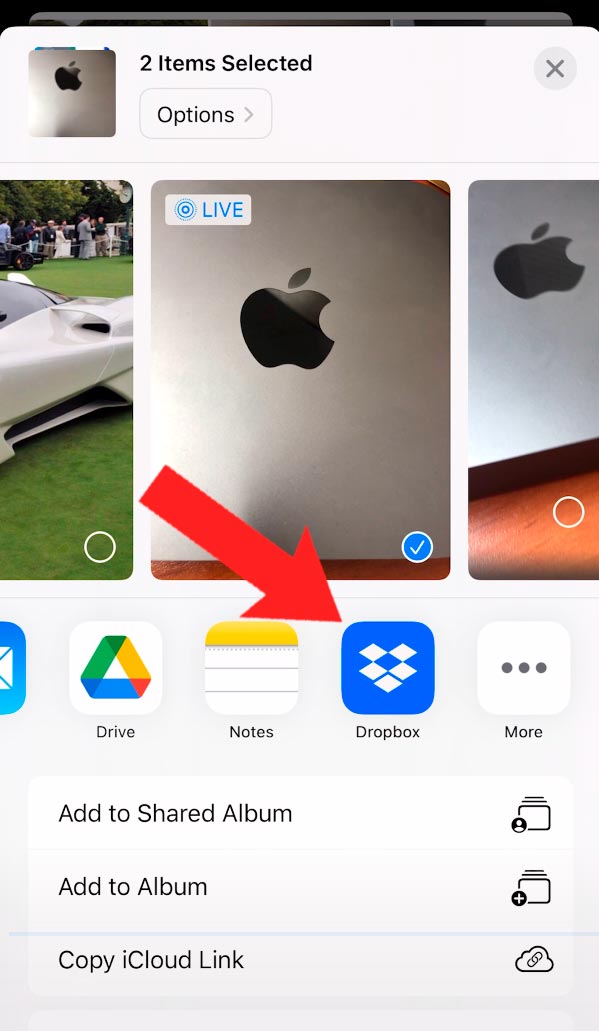
Sur votre Mac, ouvrez un navigateur Web et accédez au site Web de stockage en nuage ou utilisez la version de bureau de cette application de stockage. Connectez-vous à votre compte et recherchez les fichiers téléchargés. Téléchargez les fichiers sur l’ordinateur à l’aide des options de téléchargement correspondantes.
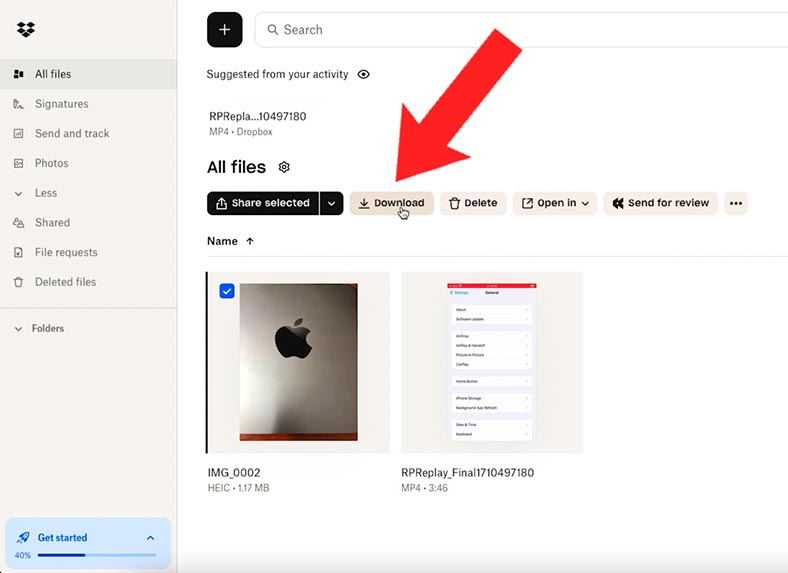
Voici comment vous pouvez envoyer avec succès des fichiers de votre iPhone vers un ordinateur Mac avec des applications tierces. Cette méthode peut être utilisée lorsque vous n’avez pas de câbles disponibles ou si vous préférez utiliser des services cloud pour transférer des fichiers.
Conclusion
Vous connaissez désormais plusieurs méthodes pour envoyer des fichiers de votre iPhone vers un ordinateur Mac. Vous pouvez utiliser un câble Lightning, ou choisir AirDrop pour le transfert de fichiers sans fil, télécharger des fichiers sur iCloud ou essayer des applications tierces.
Chacune de ces méthodes a ses propres avantages et inconvénients, alors choisissez celle qui vous semble la plus pratique. N’oubliez pas la sécurité de vos données et pensez à mettre à jour votre logiciel à temps, ainsi vos fichiers seront toujours envoyés de la manière la plus efficace.








