كيفية نقل الملفات من iPhone إلى جهاز Maс
إقرأ عن كيفية نقل الملفات من iPhone إلى كمبيوتر يعمل بنظام macOS. دعونا نلقي نظرة على جميع طرق نقل الملفات: عبر الكابل (Lightning)، عبر AirDrop، النقل بإستخدام iCloud، وأيضًا بإستخدام التخزين السحابي من مطوري الأطرف الثالثة.

- تحضير iPhone لنقل الملفات إلى جهاز Mac
- Method 1. نقل الملفات عبر الكابل (Lightning)
- Method 2. نقل الملفات عبر AirDrop
- Method 3. نقل الملفات بإستخدام iCloud
- Method 4. إستخدام التخزين السحابي لجهة خارجية
- الخلاصة
- أسئلة وأجوبة
- التعليقات
قد يكون نقل البيانات بين الأجهزة ضروريًا في مجموعة متنوعة من المواقف، سواء كان ذلك من خلال النسخ الإحتياطي للملفات المهمة أو نقل الصور أو مقاطع الفيديو أو ببساطة تحرير مساحة على جهازك. سننظر في عدة طرق لنقل الملفات حتى تتمكن من إختيار الطريقة الأكثر ملاءمة وفعالية لنفسك.
| طريقة النقل | الوصف | كيفية التنفيذ | المزايا |
|---|---|---|---|
| نقل الملفات عبر الكابل (Lightning) | توصيل iPhone بـ Mac عبر كابل Lightning لنقل الملفات باستخدام Finder أو iTunes. | قم بتوصيل iPhone بـ Mac، وافتح Finder أو iTunes واختر الملفات التي تريد نقلها. | نقل الملفات بسرعة، لا يعتمد على الاتصال بالإنترنت. |
| نقل الملفات عبر AirDrop | استخدام تقنية AirDrop لنقل الملفات لاسلكياً بين iPhone و Mac. | قم بتفعيل AirDrop على iPhone و Mac، اختر الملفات على iPhone وانقلها إلى Mac. | طريقة مريحة وسريعة، لا تحتاج إلى كابلات أو اتصال بالإنترنت. |
| نقل الملفات عبر iCloud | مزامنة الملفات عبر iCloud، مما يسمح بالوصول إليها من أي جهاز Apple. | قم بتفعيل iCloud على iPhone و Mac، انقل الملفات إلى iCloud Drive على iPhone للوصول إليها على Mac. | الوصول إلى الملفات من أي مكان يوجد فيه اتصال بالإنترنت. |
| استخدام التخزين السحابي من جهات خارجية (Dropbox، Google Drive، Microsoft OneDrive) | تحميل الملفات من iPhone إلى التخزين السحابي من جهات خارجية والوصول إليها على Mac عبر التطبيق المناسب أو متصفح الويب. | استخدم التطبيق المناسب على iPhone لتحميل الملفات إلى السحابة، ثم افتحها على Mac. | الوصول من أي جهاز، مناسب للعمل مع الملفات الكبيرة. |

Complete Guide to a Clean Installation: How to Reinstall MacOS
تحضير iPhone لنقل الملفات إلى جهاز Mac
أولاً، دعونا نجهز هاتف iPhone لنقل الملفات إلى كمبيوتر Mac. لكي تفعل هذا، إتبع هذه الخطوات:
-
تأكد من أن جهاز iPhone والكمبيوتر لديك متصلان بنفس شبكة Wi-Fi. يعد ذلك ضروريًا لنقل البيانات لاسلكيًا.
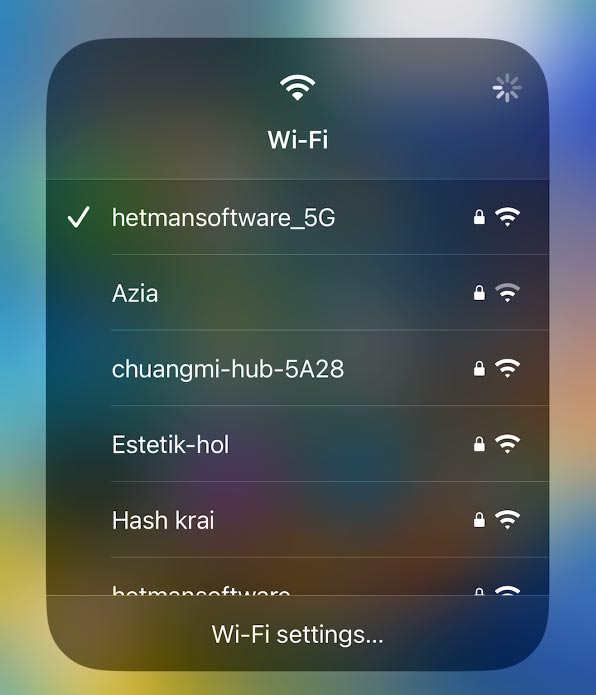
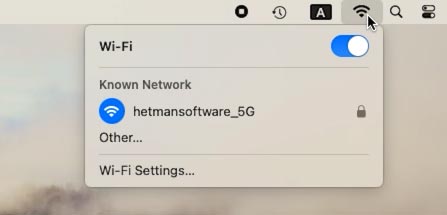
-
قم بتوصيل جهاز iPhone الخاص بك بالشاحن أو تأكد من أنه يحتوي على شحن كافٍ خلال عملية نقل البيانات.
-
تحقق مما إذا كان هاتفك يحتوي على آخر تحديث لنظام التشغيل. للقيام بذلك، إنتقل إلى الإعدادات وحدد العامة – تحديث البرنامج، وقم بتثبيت كافة التحديثات المتاحة.
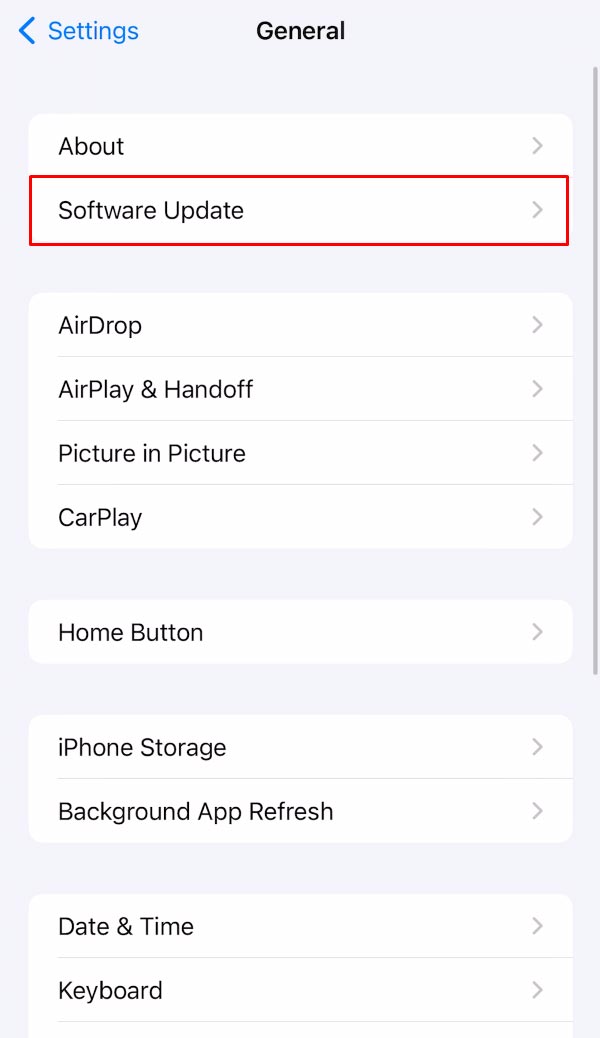
-
بعد ذلك، تأكد من تشغيل AirDropعلى جهاز iPhone الخاص بك. سيسمح لك هذا بنقل الملفات بسهولة بين iPhone وMac عبر Wi-Fi. للقيام بذلك، افتح الإعدادات – العامة – AirDrop. حدد هنا الوضع “الكل” أو “جهات الإتصال فقط”
.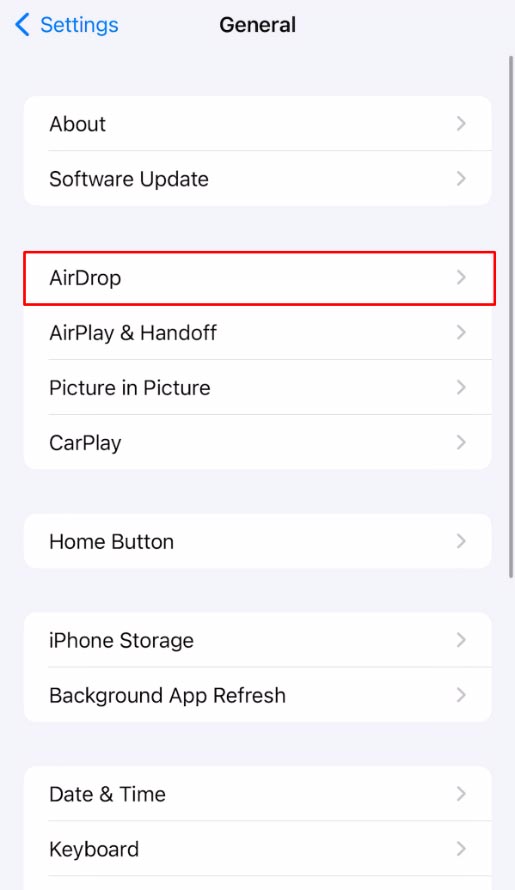
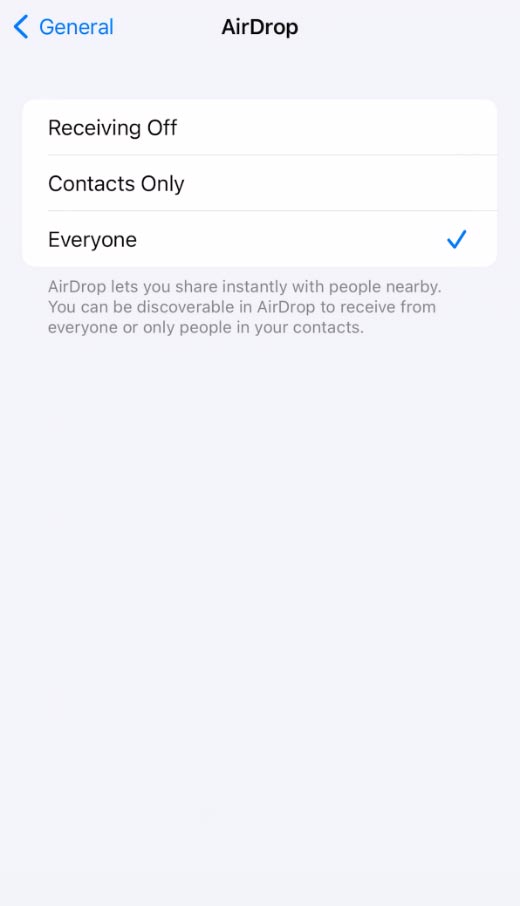
بعد الإنتهاء من هذه الخطوات، سيكون جهاز iPhone الخاص بك جاهزًا لنقل الملفات إلى جهازك Mac.
Method 1. نقل الملفات عبر الكابل (Lightning)
لذلك، قمنا بإعداد الهاتف. الآن، دعونا نلقي نظرة على عدة طرق لنقل البيانات. والطريقة الأولى لنقل الملفات من الأيفون إلى الماك بإستخدام كابل Lightning.
للقيام بذلك، قم بتوصيل جهاز iPhone الخاص بك بالكمبيوتر بإستخدام كابل (Lightning-USB) وتأكد من توصيل طرفي الكابل بالأجهزة بشكل آمن.
بمجرد الإتصال، من المفترض أن يفتح iPhone تلقائيًا تطبيق الصور على جهاز Mac الخاص بك ويبدأ في إستيراد الصور ومقاطع الفيديو من الجهاز. إذا لم يتم فتح تطبيق الصور تلقائيًا، فيمكنك القيام بذلك يدويًا.
قم بتشغيل تطبيق الصور. يمكنك العثور عليه في Launchpad أو في قائمة التشغيل السريع على الشاشة الرئيسية.
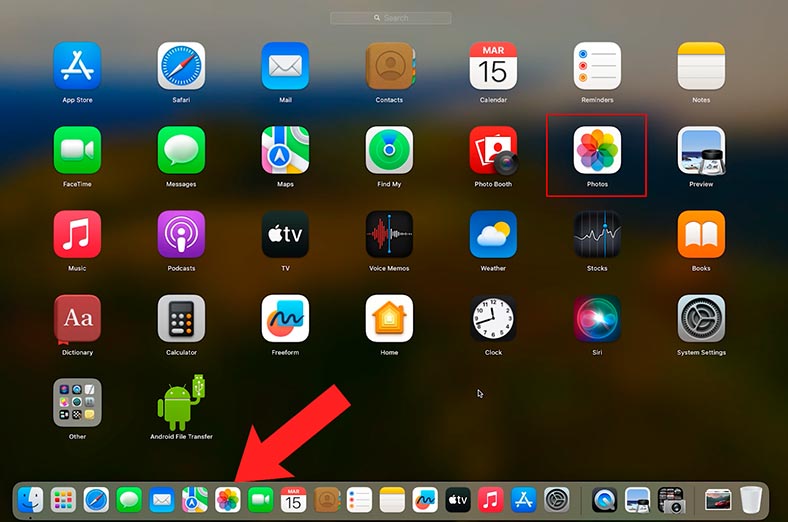
في قسم الأجهزة ، سترى جهاز iPhone الخاص بك. حدده.
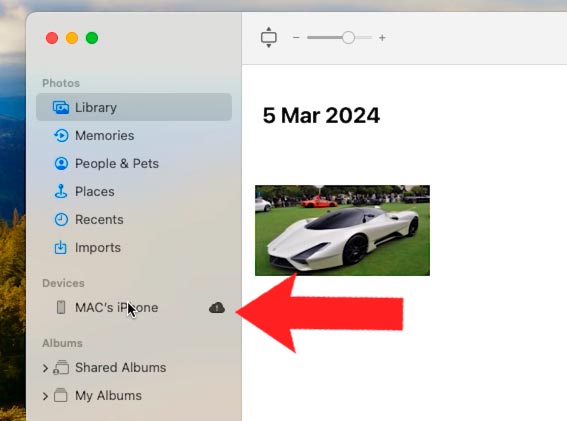
بعد تحديد الجهاز، ستظهر قائمة بجميع الصور ومقاطع الفيديو المتاحة للإستيراد. حدد الملفات التي تريدها أو انقر فوق الزر “إستيراد الكل”لتنزيل المحتوى بالكامل.
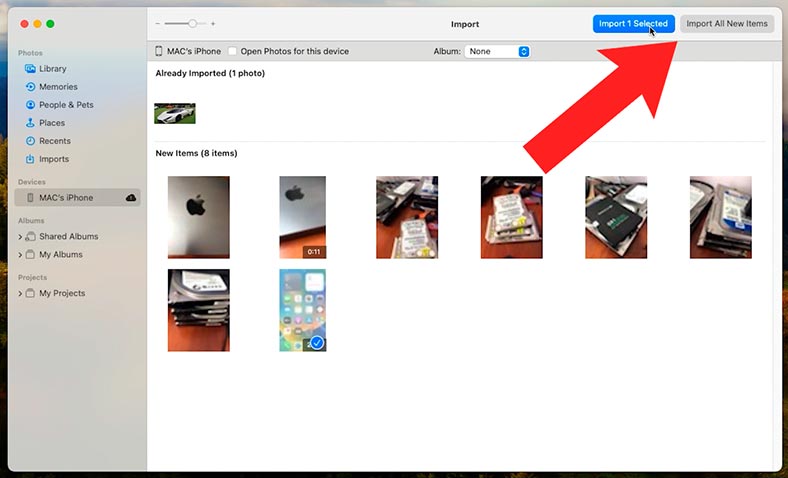
بمجرد إكتمال عملية الإستيراد، سيتم وضع الملفات في مجلد “Imports” (الإستيرادات).
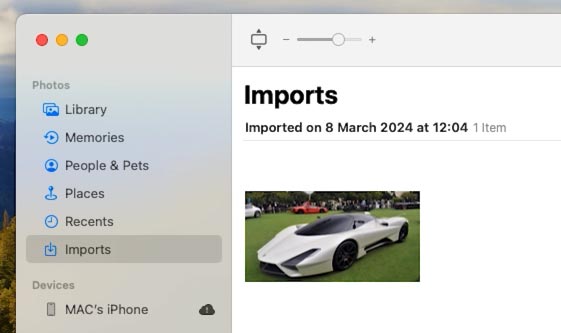
إذا كنت لا تحتاج إلى نقل الصور ومقاطع الفيديو فحسب، بل أيضًا ملفات أخرى، فيمكنك إستخدام برنامج Image Capture على كمبيوتر Mac الخاص بك. هذا تطبيق قياسي يسمح لك بإستيراد الملفات من الأجهزة المتصلة.
إفتح Image Capture على جهاز Mac الخاص بك. في قائمة الأجهزة الموجودة على اليسار، إبحث عن جهاز iPhone الخاص بك وحدده. بعد إختيار iPhone، ستظهر لك قائمة بجميع الملفات والمجلدات الموجودة على الجهاز.
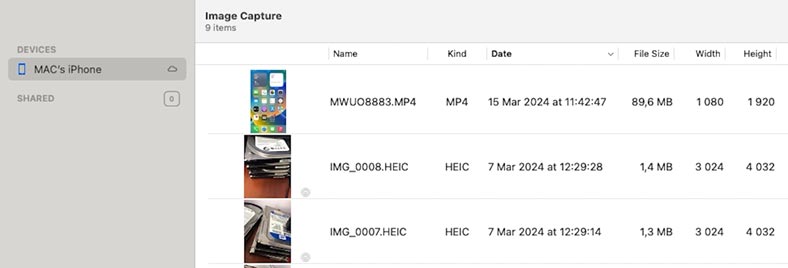
قم بتحديد الملفات التي تريد تنزيلها على جهاز الكمبيوتر الخاص بك وانقر فوق الزر “Download” أو “Download all”لتنزيل كل شيء.
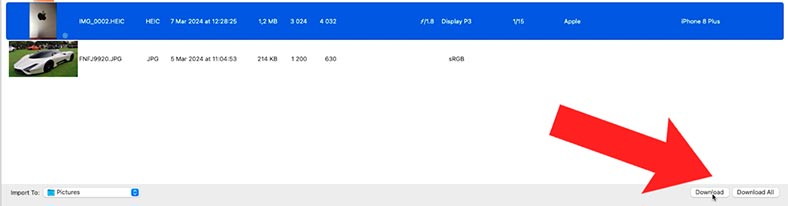
بمجرد إكتمال التنزيل، ستكون الملفات متاحة للعرض والتحرير.
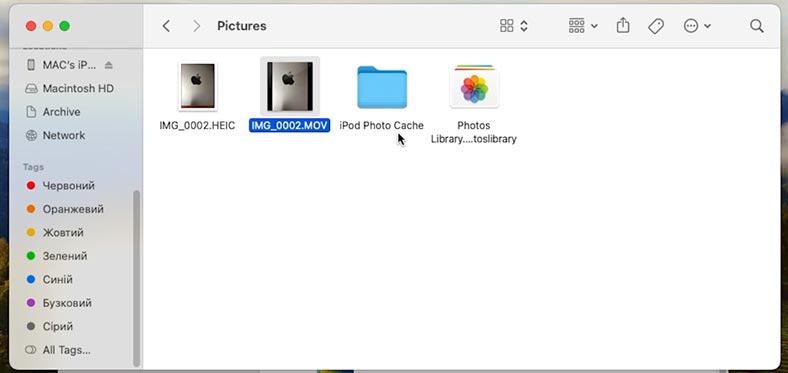
يتم دعم هذا المعالجة أيضًا بواسطة الأداة المساعدة – Preview. يمكنك العثور عليه بإستخدام بحث Spotlight أو في قائمة البرامج الموجودة Finder.
في أداة المعاينة المساعدة، إفتح قائمة ملف – Import from MAC’s iPhone (إستيراد من iPhone).
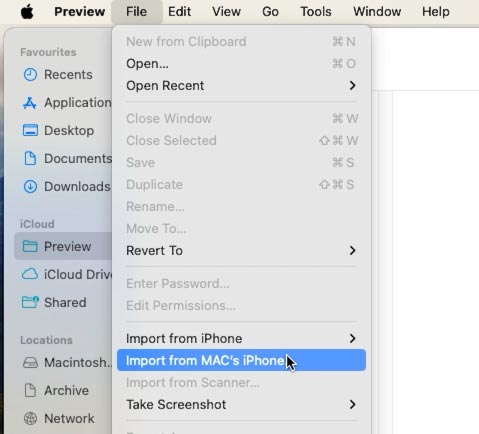
ونتيجة لذلك، سيتم فتح نافذة الإستيراد وسترى جميع ملفات الصور والفيديو المخزنة على جهاز iPhone الخاص بك.
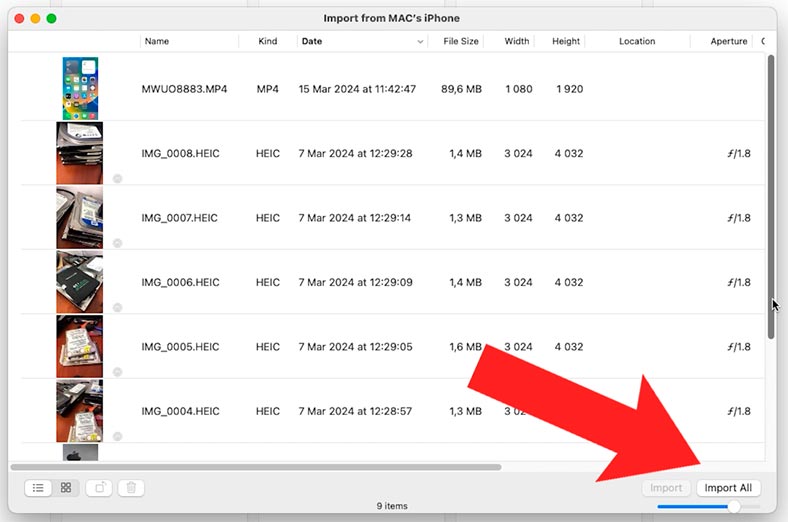
هنا يمكنك تحديد الصور الفردية لإستيرادها أو إستيرادها جميعًا بالنقر فوق الزر المناسب. بعد ذلك، تحتاج إلى تحديد المجلد الذي تريد إستيرادها إليه و الإنتظار حتى تكتمل العملية.
بهذه الطريقة، يمكنك إستيراد الصور ومقاطع الفيديو من جهاز iPhone إلى جهاز Mac بإستخدام Preview, Image Capture أو إلتقاط الصور عبر كابل Lightning.
Method 2. نقل الملفات عبر AirDrop
الطريقة التالية لنقل الملفات من جهاز iPhone إلى كمبيوتر Mac هي عبر AirDrop.
AirDrop هي ميزة ملائمة في نظام التشغيل macOS تتيح لك نقل الملفات بين أجهزة Apple (iPhone أو iPad أو Mac )، دون إستخدام الكابلات أو الخدمات السحابية.
لبدء النقل، تأكد من تشغيل Bluetooth و WiFi على كل من iPhone و Mac. إذا كان سيتم نقل البيانات عبر WiFi، فستحتاج إلى توصيل هاتفك وجهاز الكمبيوتر بنفس الشبكة.
إذا خرجت بعد بدء النقل عبر AirDrop عن نطاق إشارة Bluetooth أو Wi-Fi، فسيستمر النقل عبر إتصالك بالإنترنت.
تأكد من أن المستلم الذي ترسل إليه المحتوى موجود ضمن نطاق Bluetooth.
على جهاز iPhone، إفتح الملف الذي تريد AirDrop. انقر على أيقونة “المشاركة” (أيقونة مربعة بها سهم لأعلى).

من القائمة “المشاركة” ، حدد “AirDrop”.
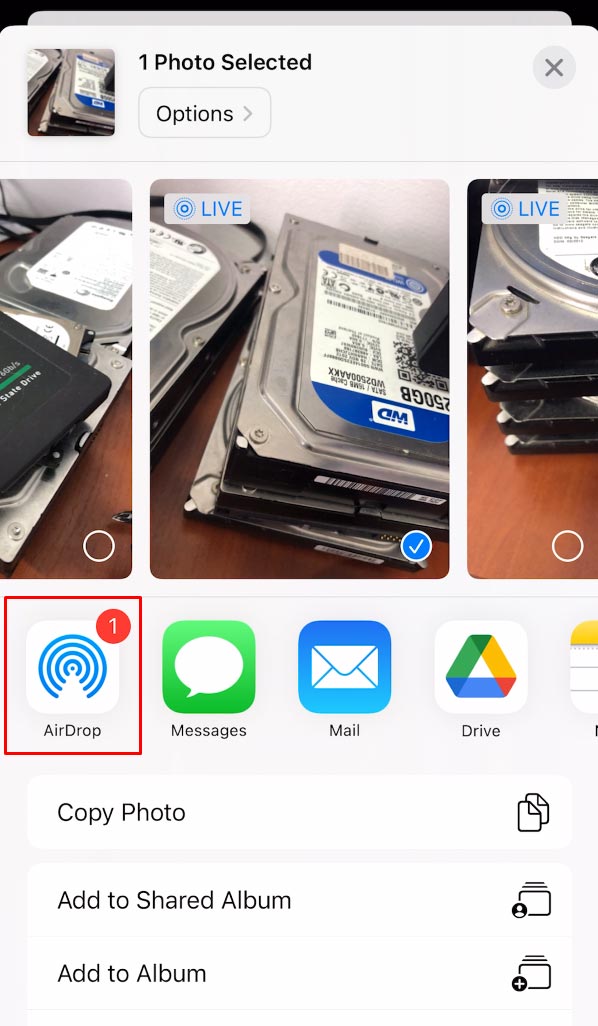
من قائمة الأجهزة المتاحة، حدد جهاز Mac الخاص بك (سيظهر أسفل إسمه أو طرازه).
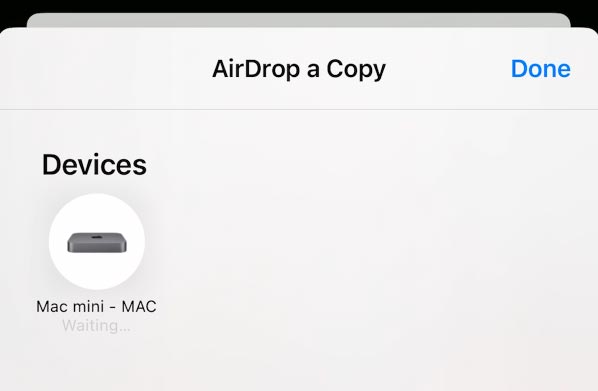
سيُطلب من جهاز Mac الخاص بك قبول الملفات من جهاز iPhone الخاص بك عبر AirDrop. انقر فوق الزر “القبول” أو “الحفظ”لقبول الملفات.
بمجرد إكتمال عملية النقل، سيتم حفظ الملفات على جهاز Mac الخاص بك في مجلد التنزيلات أو في الموقع الذي حددته.
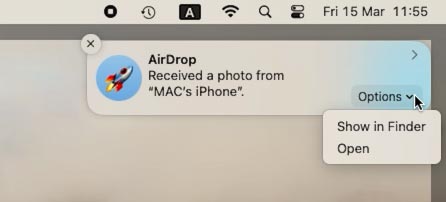
وبذلك تكون قد نجحت في نقل الملفات من iPhone إلى Mac بإستخدام وظيفة AirDrop. تتيح لك هذه الطريقة نقل الملفات دون إستخدام الكابلات، مما يجعل العملية أكثر ملاءمة وأسرع.
يمكنك أيضًا نقل الملفات الكبيرة (مثل مقاطع الفيديو) بإستخدام هذه الطريقة، حيث أن سرعة النقل عالية جدًا.
Method 3. نقل الملفات بإستخدام iCloud
هناك طريقة أخرى لنقل الملفات من هاتف iPhone إلى جهاز Mac وهي إستخدام iCloud. للقيام بذلك عليك القيام بما يلي:
-
تأكد من أن لديك حساب iCloud وأنه مفعل على كل من جهاز iPhone وMac.
-
على iPhone، إفتح الإعدادات، وانقر على إسمك في الجزء العلوي من الشاشة.
-
في قائمة iCloud، تأكد من تمكين خيار iCloud Drive
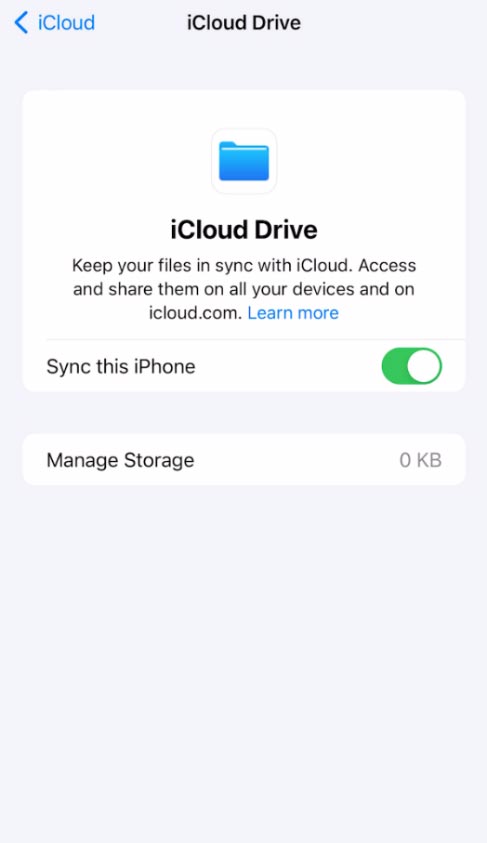
-
انتقل إلى التطبيق الذي يحتوي على الملف الذي تريد نقله إلى جهاز Mac الخاص بك واحفظ الملف على iCloud Drive.
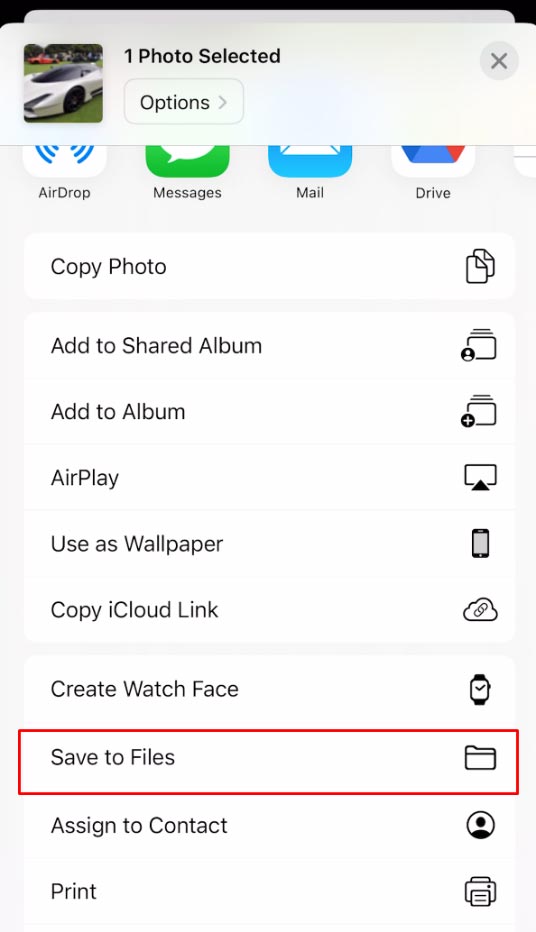
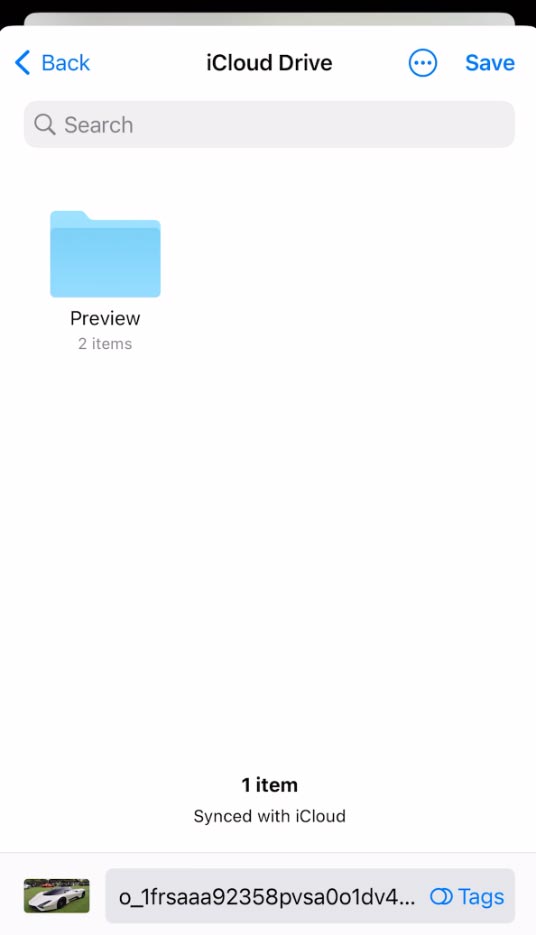
-
على جهاز Mac، إفتح Finder وانتقل إلى iCloud Drive في الشريط الجانبي.
-
إبحث عن الملف الذي قمت بتنزيله من جهاز iPhone الخاص بك وقم بنسخه إلى أي مجلد مرغوب فيه على جهاز Mac.
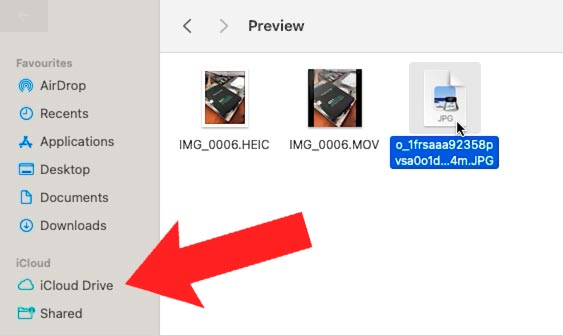
لقد نجحت في نقل الملفات من iPhone إلى Mac بإستخدام iCloud. تتيح لك هذه الطريقة مزامنة الملفات بين أجهزة Apple وتوفر طريقة ملائمة للوصول إليها من أي مكان.
يمكنك أيضًا نسخ نسخة إحتياطية لجهاز iPhone الخاص بك بإستخدام iCloud . للقيام بذلك، إنتقل إلى الإعدادات وانقر على الإسم، ثم انقر على iCloud.
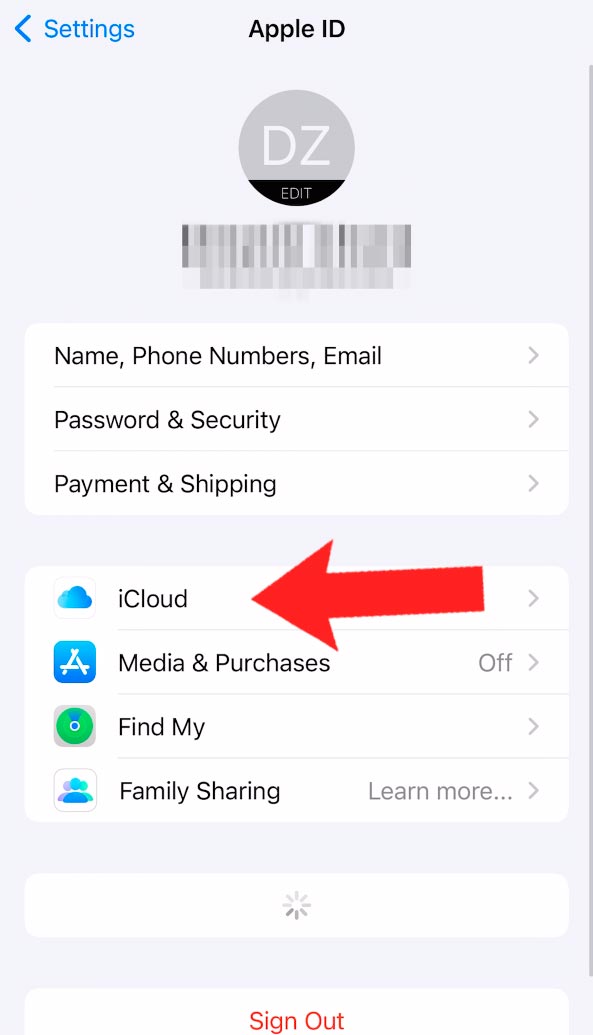
إنقر على النسخ الإحتياطي وقم بتشغيل النسخ الإحتياطي على iCloud. يتيح ذلك لـ iCloud إجراء نسخ إحتياطي لبيانات معينة تلقائيًا عندما يكون هاتفك قيد الشحن، ومقفلاً، ومتصلاً بشبكة Wi-Fi.
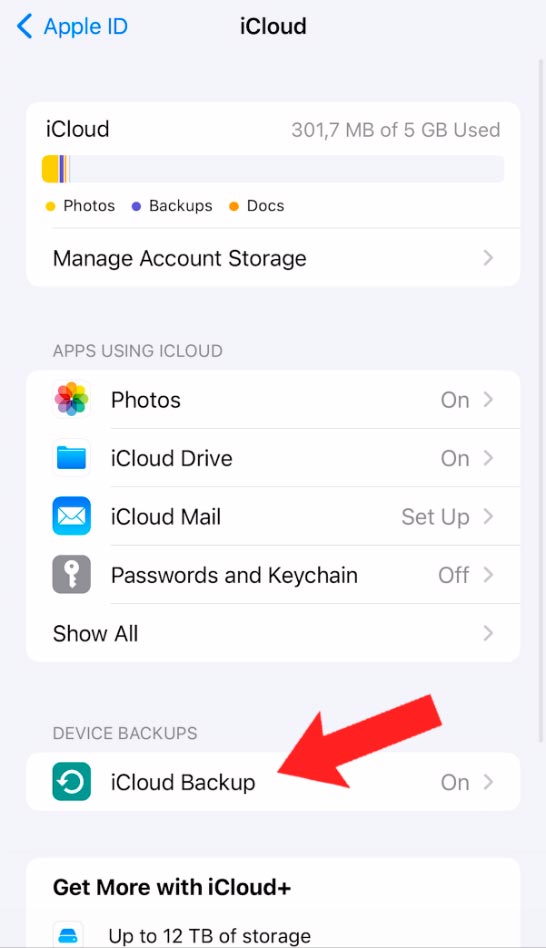
في نفس صفحة النسخ الإحتياطي، انقر فوق إنشاء نسخة إحتياطية.
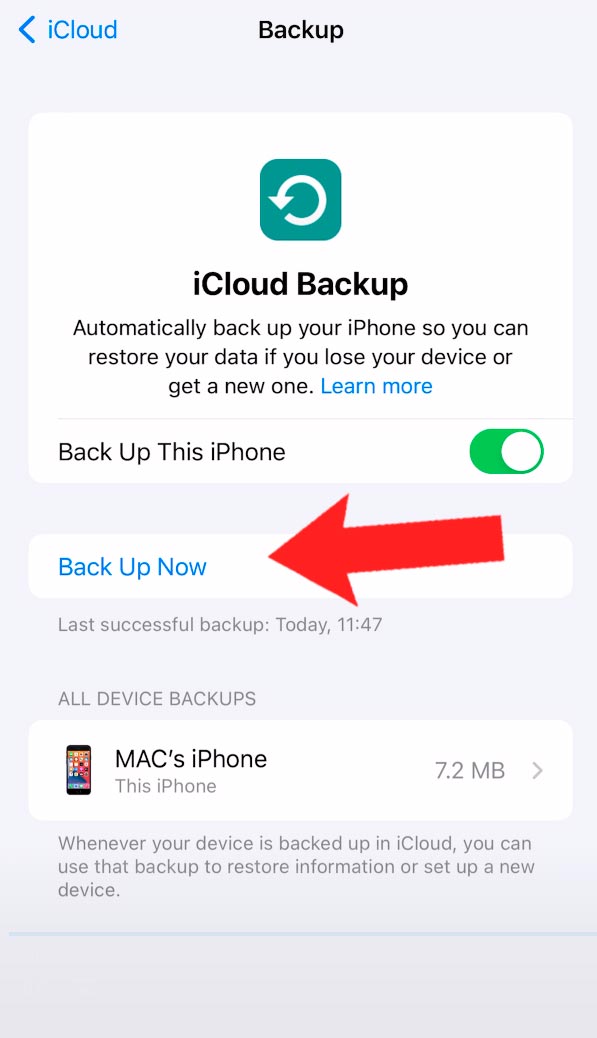
عند إجراء نسخ إحتياطي لبيانات iPhone الخاصة بك، لا يتم نسخ كل شيء. ولكن إذا قمت بتحميل ملفاتك يدويًا إلى Dropbox، فيمكنك التحكم في كل شيء تمامًا، بما في ذلك الموسيقى التي تم تنزيلها والتي لم يتم تضمينها في النسخ الإحتياطية لبيانات iPhone.
Method 4. إستخدام التخزين السحابي لجهة خارجية
هناك طريقة أخرى لنقل الملفات من iPhone إلى كمبيوتر Mac والتي سنلقي نظرة عليها وهي إستخدام خوادم سحابية تابعة لجهات خارجية.
إنتقل إلى App Store على جهاز iPhone الخاص بك وابحث عن تطبيق يتيح لك نقل الملفات إلى جهاز Mac. التطبيقات الشائعة في هذه الفئة هي: Dropbox، Google Drive، Microsoft OneDrive وغيرها.
| الميزة | دروب بوكس | جوجل درايف | مايكروسوفت وان درايف |
|---|---|---|---|
| التكامل مع macOS | تكامل جيد، دعم Finder | دعم مدمج عبر تطبيق Backup and Sync أو Drive File Stream | تكامل جيد، دعم Finder |
| مساحة التخزين المجانية | 2 جيجابايت | 15 جيجابايت | 5 جيجابايت |
| مزامنة الملفات | مزامنة سهلة مع تحديثات تلقائية | مزامنة سهلة مع تحديثات تلقائية | مزامنة سهلة مع تحديثات تلقائية |
| مساحة التخزين الإضافية | من $9.99/شهر مقابل 2 تيرابايت | من $1.99/شهر مقابل 100 جيجابايت | من $1.99/شهر مقابل 100 جيجابايت |
| مشاركة الملفات | مشاركة سهلة عبر الروابط أو المجلدات المشتركة | مشاركة سهلة عبر الروابط أو المجلدات المشتركة | مشاركة سهلة عبر الروابط أو المجلدات المشتركة |
| التكامل مع تطبيقات المكتب | محدود (التكامل مع Paper) | تكامل عميق مع Google Docs, Sheets, Slides | تكامل كامل مع Microsoft Office |
| الأمان والتشفير | تشفير AES-256 على جانب الخادم | تشفير AES-256 على جانب الخادم | تشفير AES-256 على جانب الخادم |
| سعر مساحة التخزين الإضافية | من $9.99/شهر مقابل 2 تيرابايت | من $1.99/شهر مقابل 100 جيجابايت | من $1.99/شهر مقابل 100 جيجابايت |
| دعم العمل الجماعي | أدوات مدمجة للتعاون والتعليق | تكامل عميق مع G Suite للعمل الجماعي | التكامل مع Microsoft 365 للعمل الجماعي |
| ميزات إضافية | إصدار الملفات، الوصول دون اتصال | النسخ الاحتياطي التلقائي مع Google Photos، الوصول دون اتصال | التكامل مع Windows، الوصول دون اتصال |
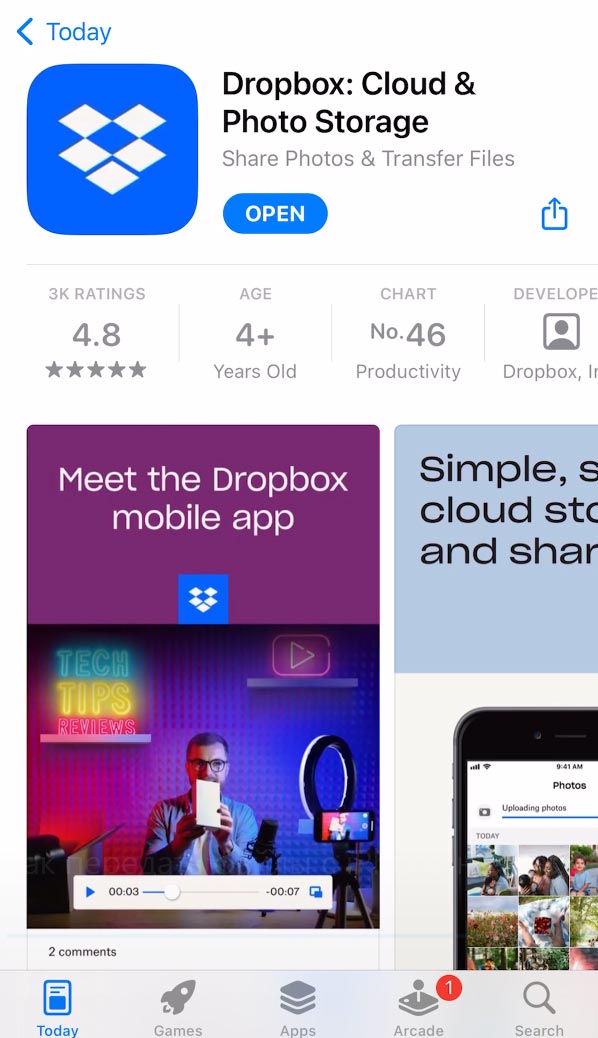
قم بتثبيت التطبيق الذي تختاره على جهاز iPhone الخاص بك و اربطه بحسابك، إذا لزم الأمر.
قم بتنزيل الملفات التي تريد نقلها إلى جهاز Mac الخاص بك إلى التطبيق الذي تختاره (مثل Dropbox).
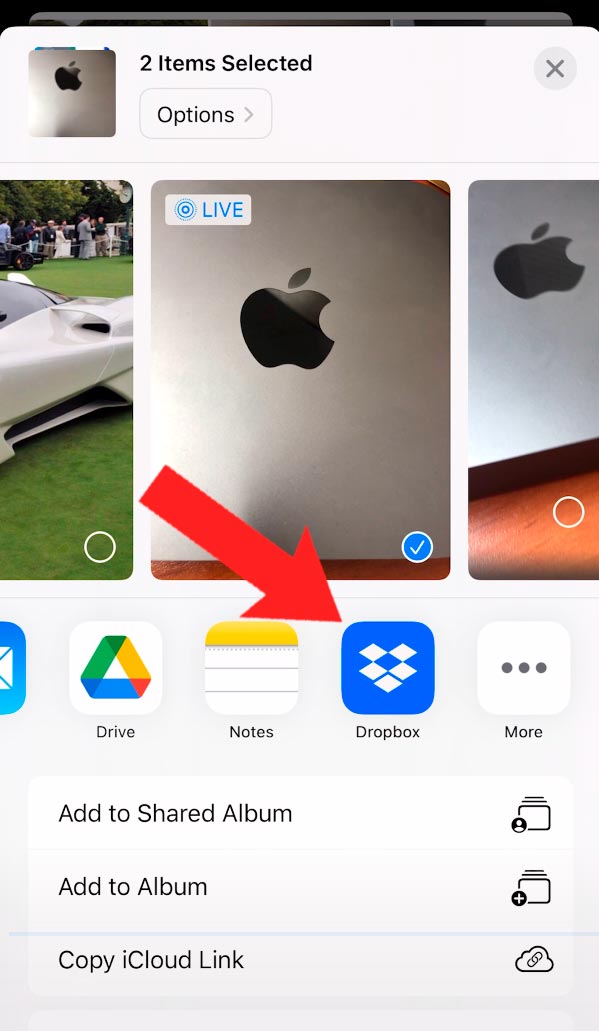
على جهاز كمبيوتر Mac، إفتح متصفح الويب وقم بزيارة موقع التخزين السحابي، أو إستخدم إصدار الكمبيوتر المكتبي من التطبيق. قم بتسجيل الدخول إلى حسابك وابحث عن الملفات التي تم تنزيلها. تنزيل الملفات إلى جهاز الكمبيوتر الخاص بك بإستخدام وظائف التنزيل المناسبة.
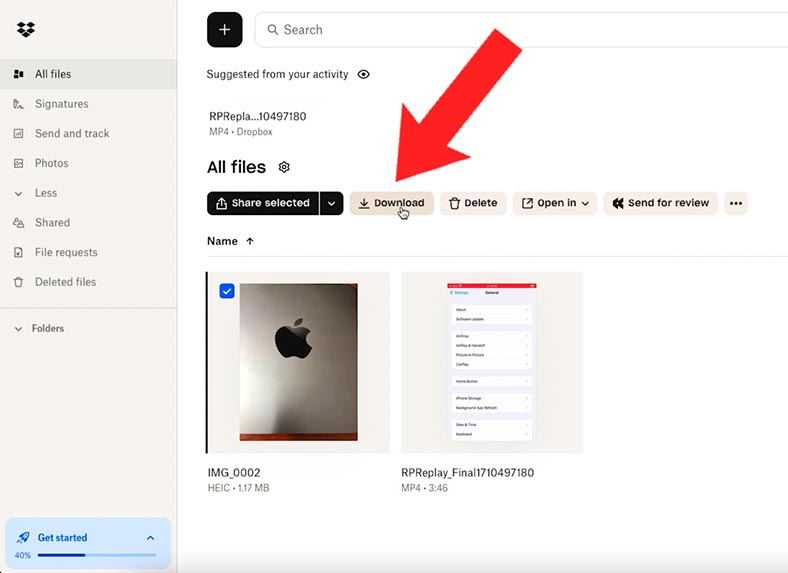
بهذه الطريقة، يمكنك نقل الملفات من iPhone إلى جهاز Mac بإستخدام تطبيقات الطرف الثالث. ستكون هذه الطريقة مفيدة إذا لم يكن لديك كابل أو إذا كنت تفضل إستخدام الخدمات السحابية لنقل الملفات.
الخلاصة
أنت الآن تعرف عدة طرق لنقل الملفات من جهاز iPhone إلى جهاز Mac. يمكنك إستخدام كابل Lightning، أو إستخدام AirDrop لنقل البيانات لاسلكيًا، أو تحميل الملفات إلى iCloud ، أو إستخدام تطبيقات الطرف الثالث.
كل من هذه الطرق لها خصائصها الخاصة، لذا إختر الطريقة الأكثر ملاءمة لك. تذكر أن تحافظ على أمان بياناتك و تحديث برامجك للتأكد من أن عمليات نقل الملفات الخاصة بك تتم بأكبر قدر ممكن من الكفاءة.








