Como transferir ficheiros do iPhone para o computador Mac
Leia sobre como transferir ficheiros do iPhone para o computador macOS. Vejamos todas as formas de transferir ficheiros: por cabo (Lightning), по AirDrop, transferência por iCloud, Além de utilizar armazenamento em nuvem de terceiros.

- Preparar o iPhone para transferir ficheiros para um Mac
- Método 1. Transferir ficheiros por cabo (Lightning)
- Método 2. Transferir ficheiros através do AirDrop
- Método 3. Transferir ficheiros utilizando o iCloud
- Método 4. Utilização de armazenamento em nuvem de terceiros
- Conclusão
- Perguntas e respostas
- Comentários
A transferência de dados entre dispositivos pode ser necessária em várias situações, quer se trate de fazer cópias de segurança de ficheiros importantes, mover fotografias ou vídeos ou simplesmente libertar espaço no dispositivo. Vamos analisar várias formas de transferir ficheiros para que possa escolher a mais conveniente e eficiente para si.
| Método de Transferência | Descrição | Como Realizar | Vantagens |
|---|---|---|---|
| Transferência de Arquivos por Cabo (Lightning) | Conexão do iPhone ao Mac por cabo Lightning para transferência de arquivos usando Finder ou iTunes. | Conecte o iPhone ao Mac, abra o Finder ou iTunes e selecione os arquivos que deseja transferir. | Transferência rápida de arquivos, não depende da conexão à internet. |
| Transferência de Arquivos por AirDrop | Uso da tecnologia AirDrop para transferência sem fio de arquivos entre iPhone e Mac. | Ative o AirDrop no iPhone e Mac, selecione os arquivos no iPhone e transfira-os para o Mac. | Método conveniente e rápido, não requer cabos ou conexão à internet. |
| Transferência de Arquivos pelo iCloud | Sincronização de arquivos pelo iCloud, permitindo acesso a eles em qualquer dispositivo Apple. | Ative o iCloud no iPhone e Mac, mova os arquivos para o iCloud Drive no iPhone para acessá-los no Mac. | Acesso aos arquivos de qualquer lugar com conexão à internet. |
| Uso de Armazenamento em Nuvem de Terceiros (Dropbox, Google Drive, Microsoft OneDrive) | Upload de arquivos do iPhone para armazenamento em nuvem de terceiros e acesso a eles no Mac por meio do aplicativo correspondente ou navegador da web. | Use o aplicativo correspondente no iPhone para carregar os arquivos na nuvem e, em seguida, abra-os no Mac. | Acesso de qualquer dispositivo, conveniente para trabalhar com arquivos grandes. |

🍏Guía completa: Recuperación de datos después de actualizar, reinstalar MacOS o formatear un disco 🍏
Preparar o iPhone para transferir ficheiros para um Mac
Em primeiro lugar, vamos preparar o iPhone para transferir ficheiros para o computador Mac. Para o fazer, siga estes passos:
-
Certifique-se de que o iPhone e o computador estão na mesma rede Wi-Fi. Isto é necessário para a transferência de dados sem fios.
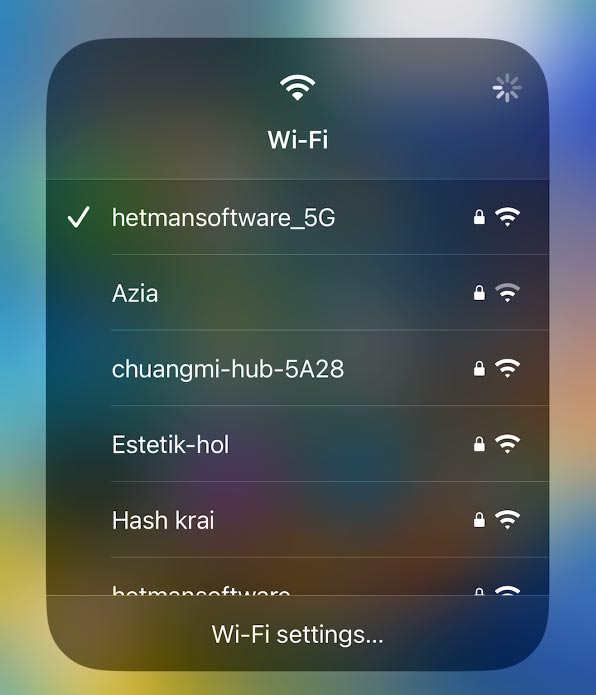
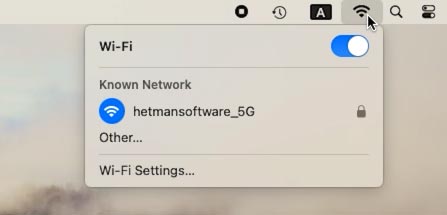
-
Ligue o iPhone a um carregador ou certifique-se de que tem energia suficiente para transferir dados.
-
Verifique se a atualização mais recente do sistema operativo está instalada no seu telefone. Para tal, aceda a Configurações e selecione Geral – Atualização de software e instale todas as atualizações disponíveis.
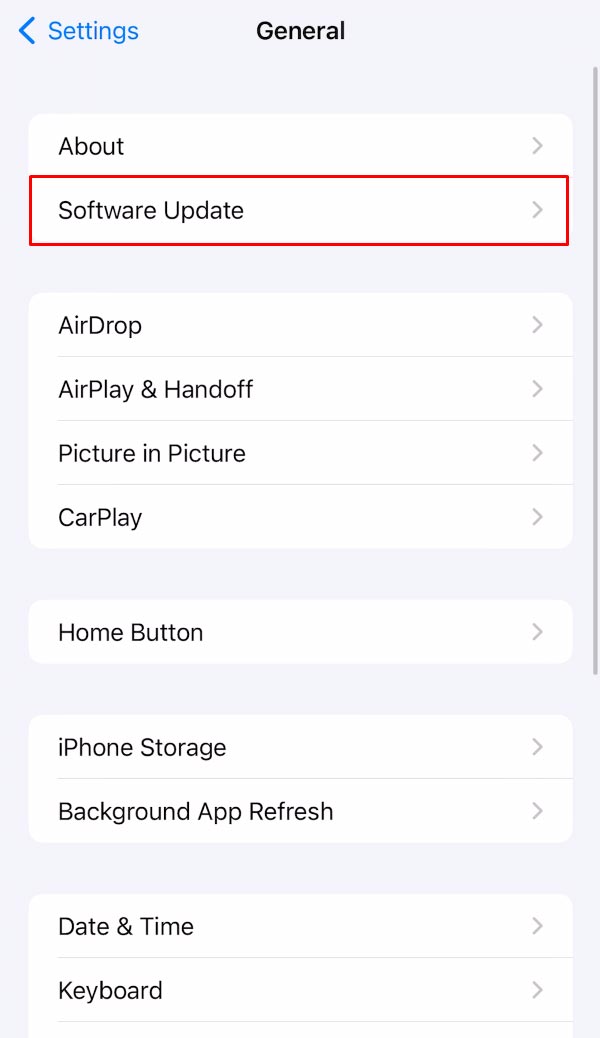
-
De seguida, certifique-se de que a função AirDrop está ativada no iPhone. Isto permitir-lhe-á transferir facilmente ficheiros entre o iPhone e o Mac via Wi-Fi. Para tal, abra Configurações – Básico – AirDrop. Aqui, selecione o modo “Todos” ou “Apenas contactos”.
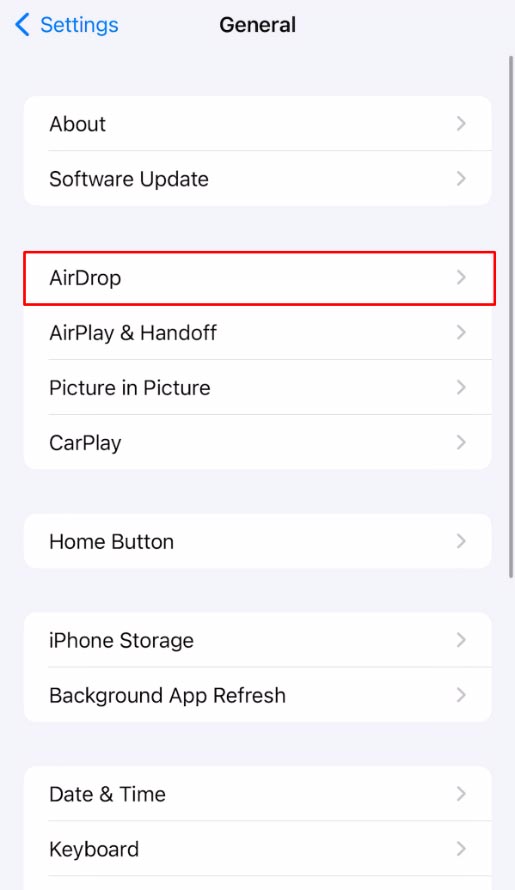
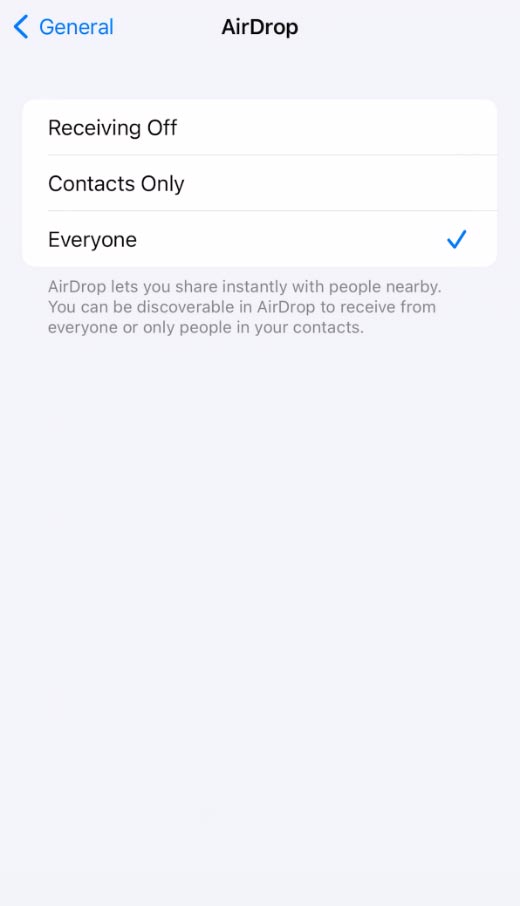
Depois de seguir estes passos, o iPhone estará pronto para transferir ficheiros para o computador Mac.
Método 1. Transferir ficheiros por cabo (Lightning)
De seguida, preparámos o telefone. Agora, vamos considerar vários métodos de transferência de dados. E a primeira forma de transferir ficheiros do iPhone para o Mac, utilizando um cabo Lightning.
Para tal, ligue o iPhone ao computador utilizando um cabo (Lightning-USB) e certifique-se de que ambas as extremidades do cabo estão bem ligadas aos dispositivos.
Uma vez ligado, o iPhone deverá abrir automaticamente a aplicação Fotografias no computador Mac e começar a importar fotografias e vídeos do dispositivo. Se a aplicação “Fotografias” não abrir automaticamente, pode fazê-lo manualmente.
Inicie a aplicação “Fotos”. Pode encontrar o ego no Launchpad ou no menu de arranque rápido no ecrã principal.
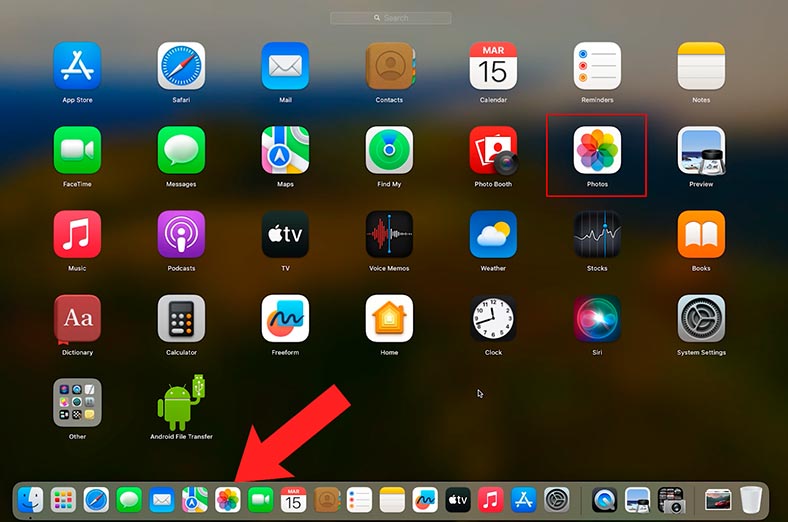
Na secção Dispositivos verá o seu iPhone. Escolha o ego.
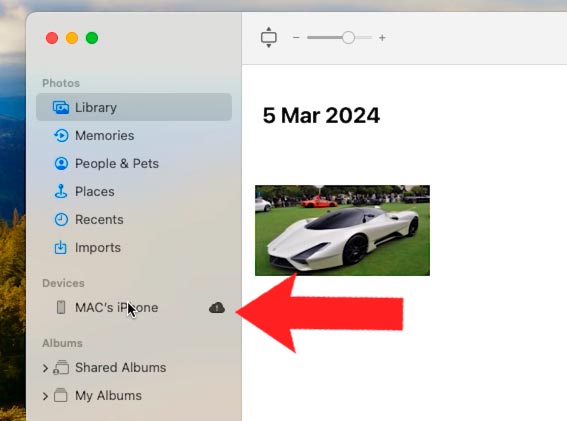
Após selecionar o dispositivo, surgirá uma lista com todas as fotografias e vídeos disponíveis para importação. Selecione os ficheiros pretendidos ou clique no botão “Importar tudo” para descarregar todo o conteúdo.
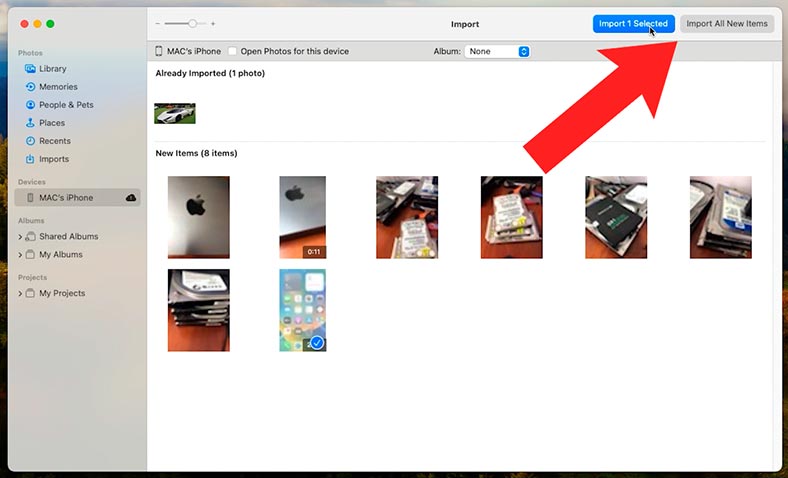
Após a conclusão da importação, os ficheiros serão colocados na pasta “Imports” (Importações).
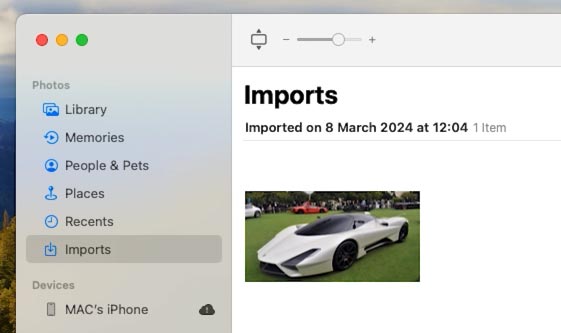
Se precisar de transferir não só fotografias e vídeos, mas também outros ficheiros, pode utilizar o programa Image Capture num computador Mac. Esta é uma aplicação padrão que permite importar ficheiros de dispositivos conectados.
Abra Captura de imagem no seu Mac. Na lista de dispositivos à esquerda, encontre e selecione o seu iPhone. Depois de selecionar o iPhone, verá uma lista de todos os ficheiros e pastas do dispositivo.
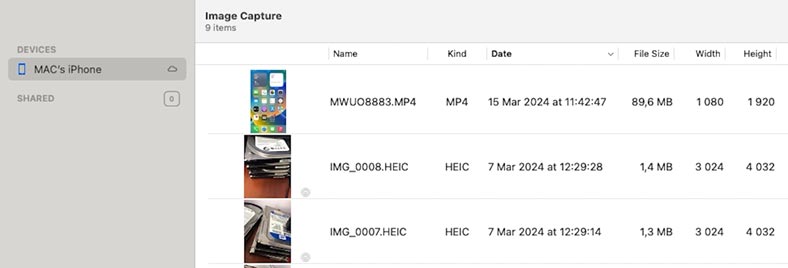
Selecione os ficheiros que pretende descarregar para o seu computador e clique em ” Download” ou “Download all” para descarregar tudo.
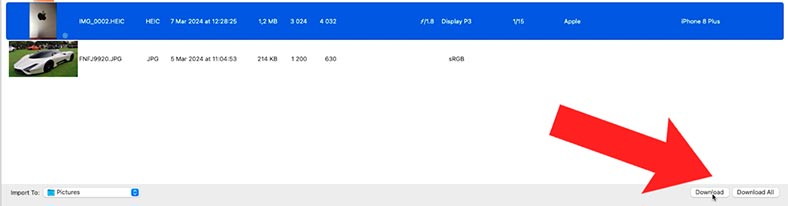
Após a conclusão do download, os ficheiros estarão disponíveis para visualização e edição.
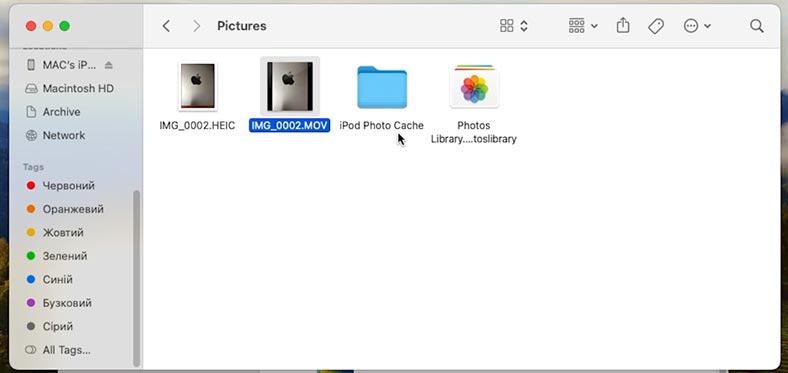
Esta manipulação é também suportada pelo utilitário Preview. Pode encontrá-lo utilizando a pesquisa do Spotlight ou na lista de programas no Finder.
No utilitário Preview, abra o menu Ficheiro – Import from MAC’s iPhone (Importar do iPhone
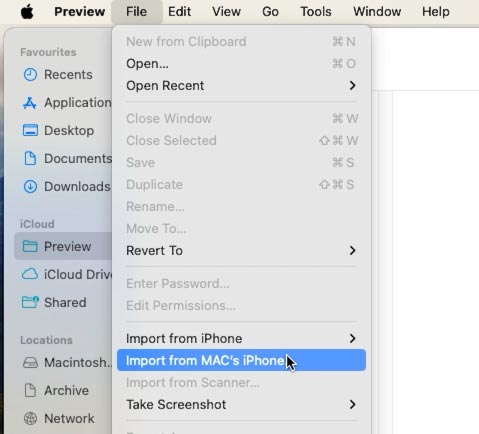
Como resultado, a janela de importação será aberta e verá todos os ficheiros de fotografias e vídeos armazenados no seu iPhone.
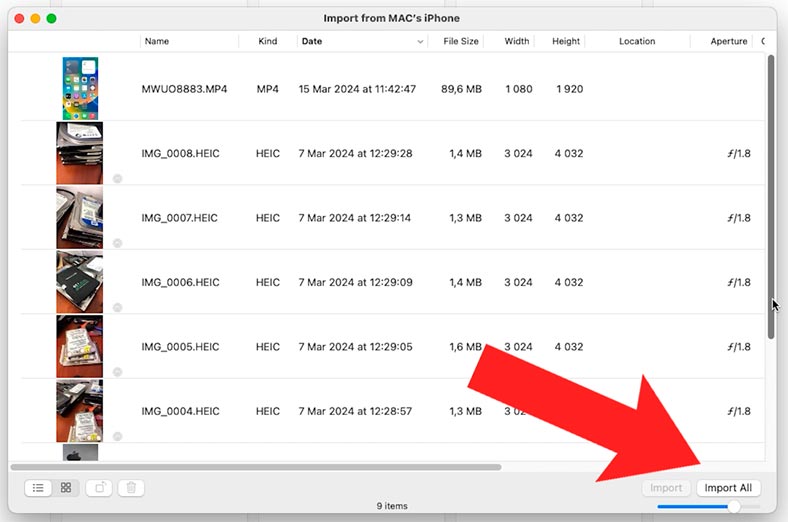
Aqui pode selecionar fotos individuais para importação ou importar todas clicando no botão apropriado. De seguida, precisa de especificar a pasta para onde os importar e aguardar a conclusão do processo.
Desta forma, pode importar fotografias e vídeos do seu iPhone para o seu Mac utilizando Preview, Image Capture ou apêndices Fotos > através do Lightning.
Método 2. Transferir ficheiros através do AirDrop
A próxima forma de transferir ficheiros do iPhone para o Mac é através do AirDrop.
O AirDrop é uma funcionalidade conveniente do sistema operativo macOS que permite transferir ficheiros entre dispositivos Apple (iPhone, iPad ou Mac ), sem utilizar cabos ou serviços na nuvem.
Certifique-se de que o Bluetooth e o WiFi estão ativados no iPhone e no computador Mac para iniciar a transferência. Se os dados forem transmitidos através de WiFi, será necessário ligar o telefone e o computador à mesma rede.
Se após iniciar uma transferência através do AirDrop sair do alcance do sinal Bluetooth ou Wi-Fi, a transferência continuará através da ligação à Internet.
Certifique-se de que o destinatário para quem está a enviar o conteúdo está dentro do alcance do Bluetooth.
No seu iPhone, abra o ficheiro que pretende enviar através do AirDrop. Clique no ícone “Partilhar” (um ícone quadrado com uma seta para cima).

No menu “Partilhar”, seleccione “AirDrop”.
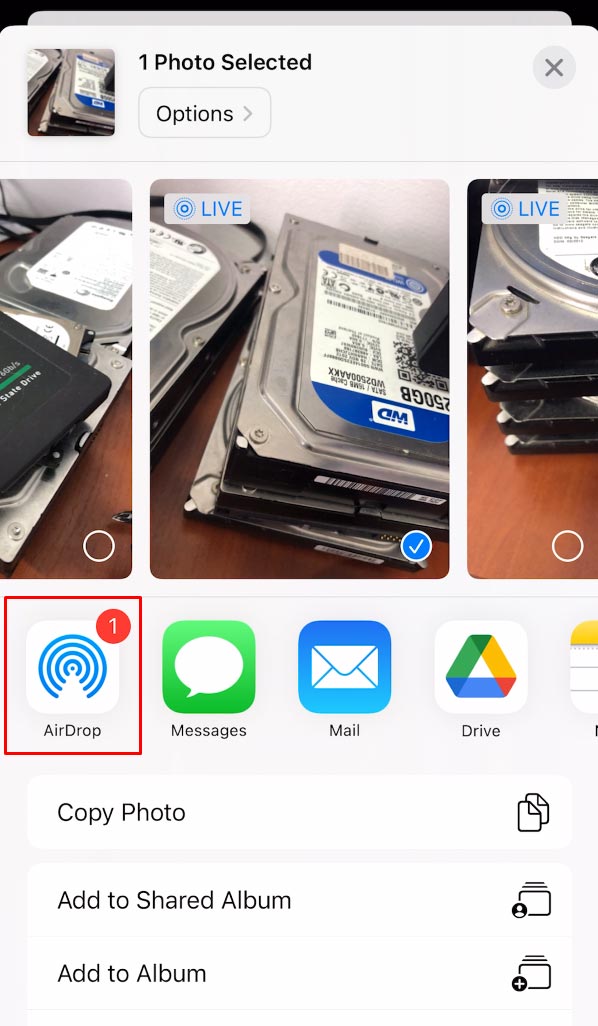
Na lista de dispositivos disponíveis, seleccione o seu computador Mac (será apresentado sob o seu nome ou modelo).
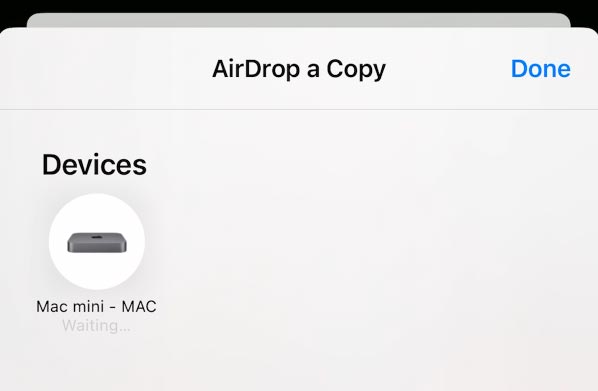
No seu Mac, ser-lhe-á pedido que aceite ficheiros do seu iPhone através do AirDrop. Clique em “Aceitar” ou “Guardar” para aceitar os ficheiros.
Assim que a transferência estiver concluída, os ficheiros serão guardados no seu Mac na pasta Downloads ou no local que especificou.
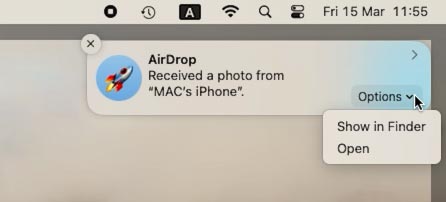
Então transferiu com sucesso ficheiros do iPhone para o Mac utilizando o AirDrop. Este método permite transferir ficheiros sem utilizar cabos, o que torna o processo mais prático e rápido.
Desta forma, também pode transferir ficheiros grandes (por exemplo, vídeo), uma vez que a velocidade de transferência é bastante elevada.
Método 3. Transferir ficheiros utilizando o iCloud
Outra forma de transferir ficheiros de um iPhone para um computador Mac é utilizando o iCloud. Para tal, precisa de fazer o seguinte:
-
Certifique-se de que tem uma conta iCloud e de que está ativada no iPhone e no Mac.
-
No iPhone, abra Configurações e toque em o seu nome na parte superior do ecrã.
-
No menu iCloud, certifique-se de que a opção iCloud Drive está ativada.
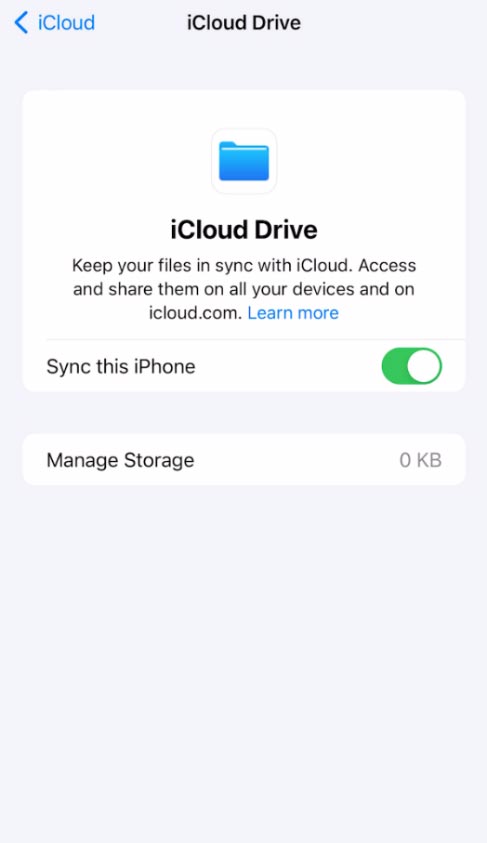
-
Aceda à aplicação que contém o ficheiro que pretende transferir para o Mac e guarde-o no iCloud Drive.
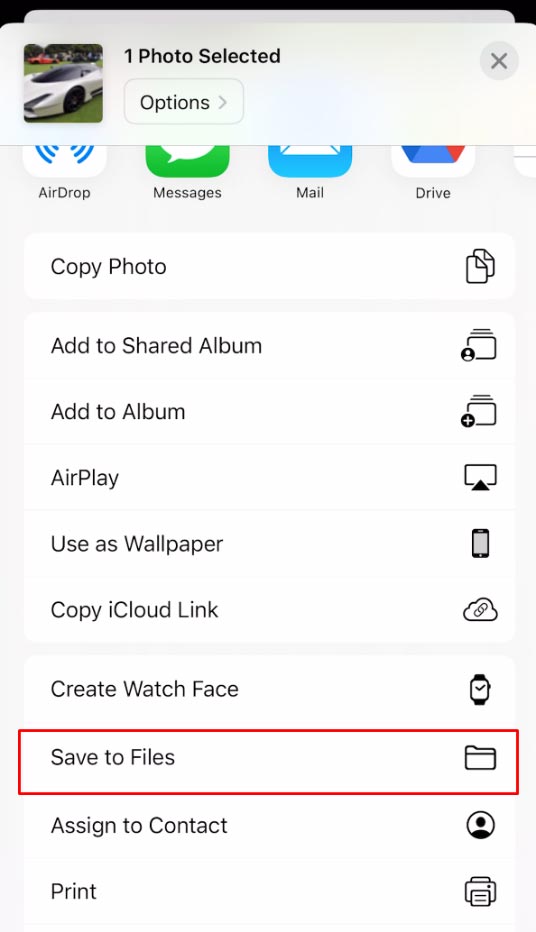
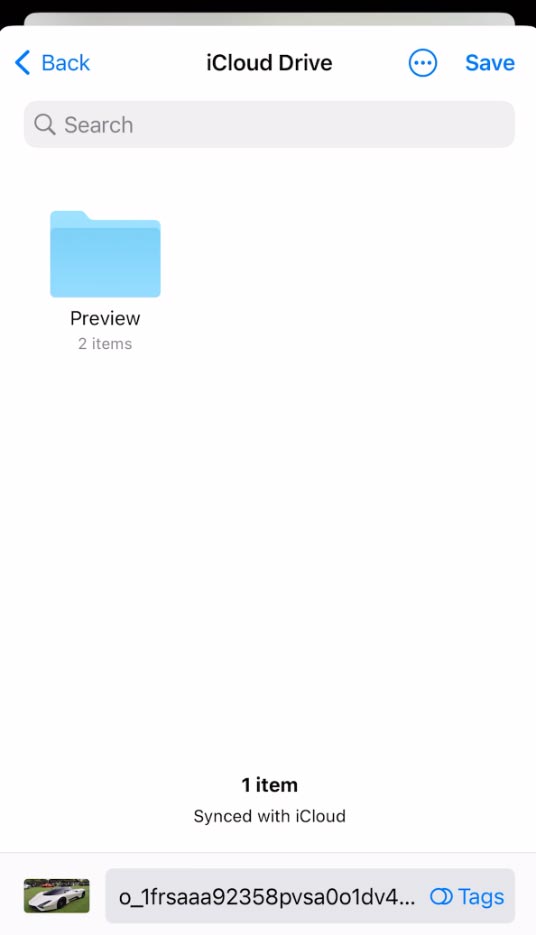
-
Num Mac, abra o Finder e aceda ao iCloud Drive na barra lateral.
-
Encontre o ficheiro que descarregou do seu iPhone e copie-o para qualquer pasta desejada no seu Mac.
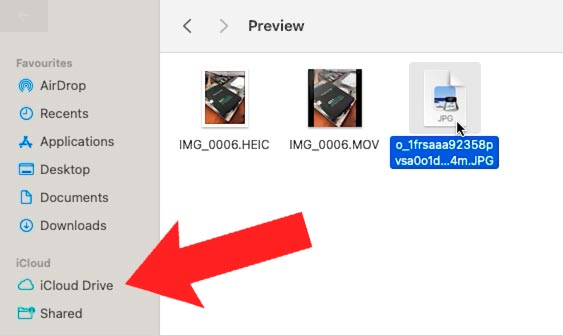
Então transferiu com sucesso ficheiros do iPhone para o Mac utilizando o iCloud. Este método permite sincronizar ficheiros entre dispositivos Apple e oferece uma forma conveniente de aceder aos mesmos a partir de qualquer lugar.
Utilizando o iCloud também pode fazer cópias de segurança do seu iPhone. Para tal, vá a Configurações e clique no nome e depois clique em iCloud.
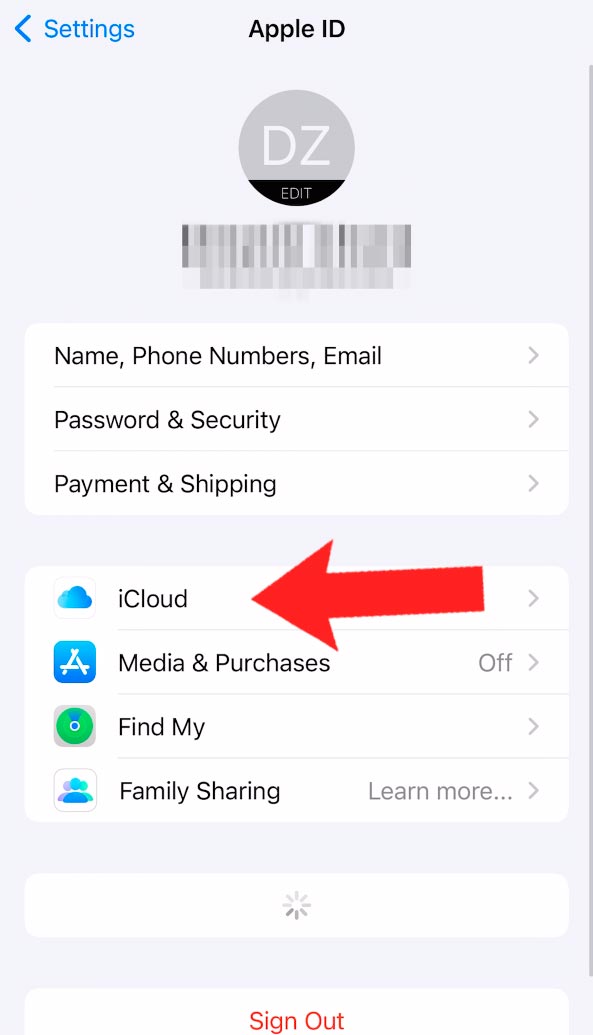
Clique em Cópia de segurança Backup e ative o Cópia de segurança do iCloud. Isto permite que o iCloud faça automaticamente o backup de determinados dados quando o telefone está a carregar, bloqueado e ligado ao Wi-Fi.
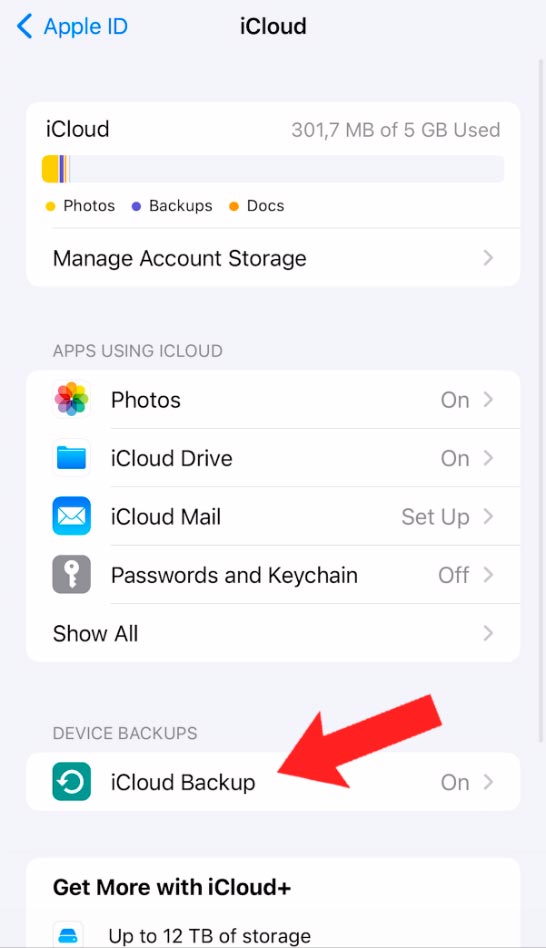
Na mesma página de cópia de segurança, clique em Criar uma cópia de segurança.
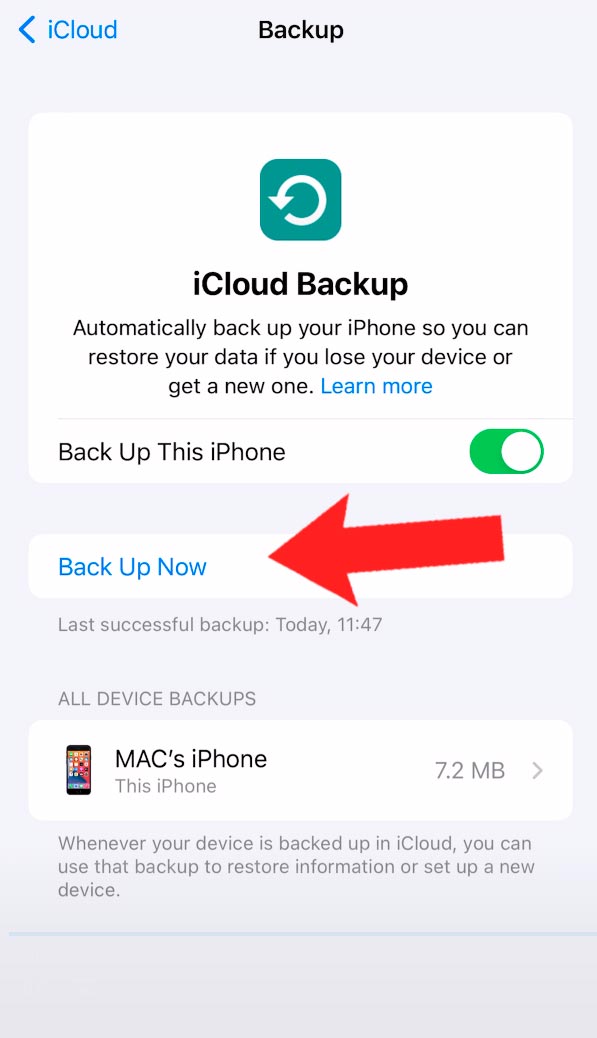
Ao fazer uma cópia de segurança dos dados, nem tudo o que está no iPhone é copiado. Mas se enviar manualmente os seus ficheiros para o Dropbox, pode controlar absolutamente tudo, incluindo a música descarregada, que não está incluída nas cópias de segurança de dados do iPhone.
Método 4. Utilização de armazenamento em nuvem de terceiros
Outra forma de transferir ficheiros de um iPhone para um computador Mac, que iremos considerar, é a utilização de servidores na nuvem de terceiros.
Aceda à App Store no seu iPhone e encontre uma aplicação que lhe permite transferir ficheiros para um computador Mac. As aplicações populares nesta categoria incluem: Dropbox, Google Drive, Microsoft OneDrive e outras.
| Característica | Dropbox | Google Drive | Microsoft OneDrive |
|---|---|---|---|
| Integração com macOS | Boa integração, suporte ao Finder | Suporte integrado através do Backup and Sync ou aplicativo Drive File Stream | Boa integração, suporte ao Finder |
| Espaço de armazenamento gratuito | 2 GB | 15 GB | 5 GB |
| Sincronização de arquivos | Fácil sincronização com atualizações automáticas | Fácil sincronização com atualizações automáticas | Fácil sincronização com atualizações automáticas |
| Espaço de armazenamento adicional | A partir de $9.99/mês por 2 TB | A partir de $1.99/mês por 100 GB | A partir de $1.99/mês por 100 GB |
| Compartilhamento de arquivos | Compartilhamento fácil através de links ou pastas compartilhadas | Compartilhamento fácil através de links ou pastas compartilhadas | Compartilhamento fácil através de links ou pastas compartilhadas |
| Integração com aplicativos de escritório | Limitada (integração com Paper) | Integração profunda com Google Docs, Sheets, Slides | Integração completa com Microsoft Office |
| Segurança e criptografia | Criptografia AES-256 no lado do servidor | Criptografia AES-256 no lado do servidor | Criptografia AES-256 no lado do servidor |
| Preço por espaço de armazenamento adicional | A partir de $9.99/mês por 2 TB | A partir de $1.99/mês por 100 GB | A partir de $1.99/mês por 100 GB |
| Suporte para colaboração em equipe | Ferramentas integradas para colaboração e comentários | Integração profunda com G Suite para colaboração em equipe | Integração com Microsoft 365 para colaboração em equipe |
| Recursos adicionais | Versionamento de arquivos, acesso offline | Backup automático com Google Photos, acesso offline | Integração com Windows, acesso offline |
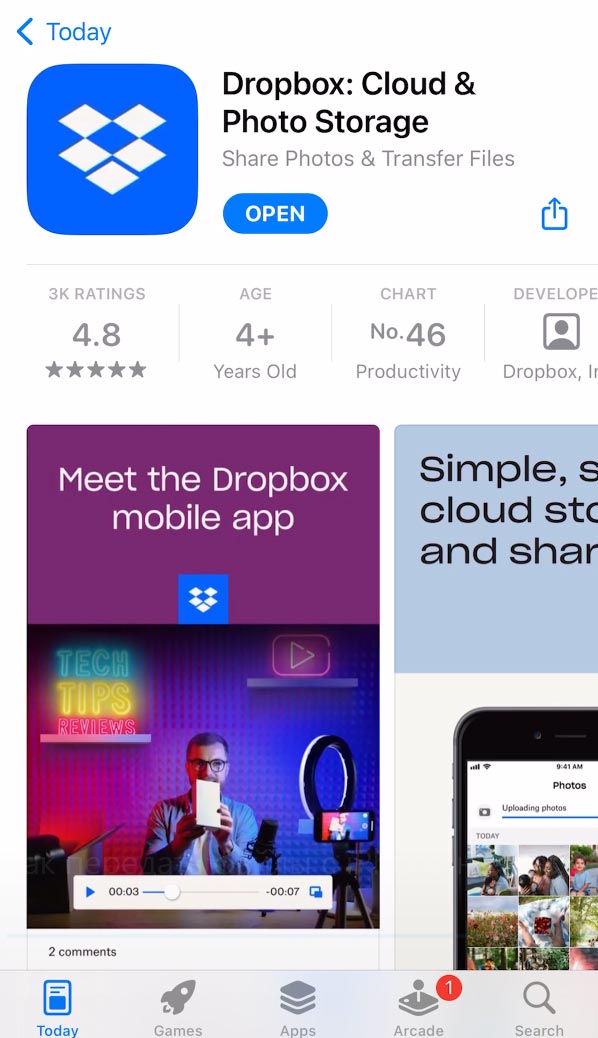
Instale a aplicação da sua preferência no seu iPhone e vincule a sua conta se necessário.
Carregue os ficheiros a transferir para o computador Mac na aplicação selecionada (por exemplo, Dropbox).
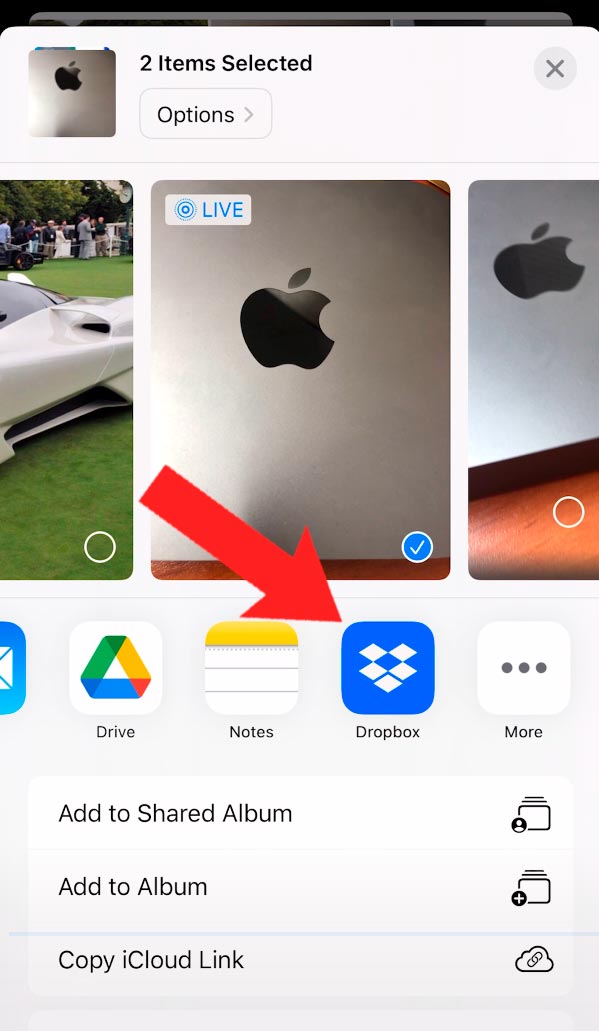
Num computador Mac, abra um navegador da Web e aceda ao site de armazenamento na nuvem ou utilize a versão desktop da aplicação. Faça login na sua conta e encontre os ficheiros descarregados. Descarregue os ficheiros para o computador utilizando as funções de download adequadas.
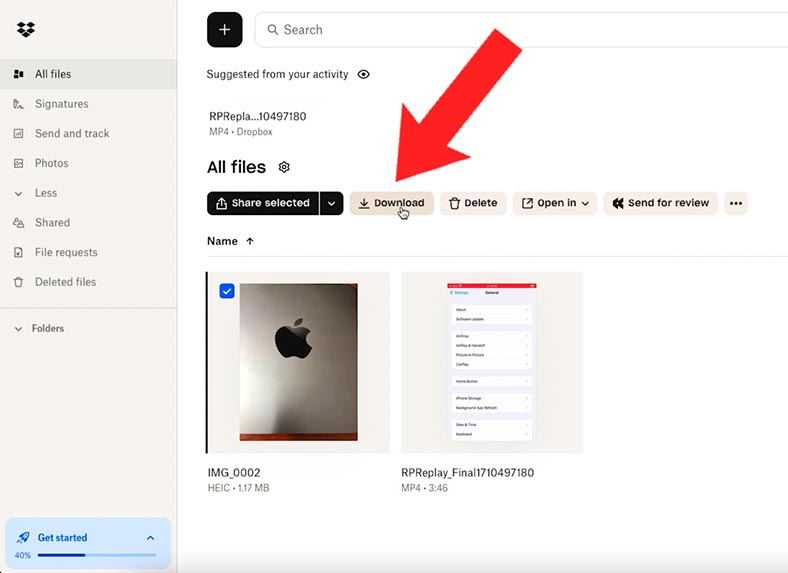
Desta forma, pode transferir ficheiros do iPhone para o Mac utilizando aplicações de terceiros. Este método será útil se não tiver cabo ou se preferir utilizar serviços na nuvem para transferir ficheiros.
Conclusão
Agora já conhece algumas formas de transferir ficheiros do iPhone para o Mac. Pode utilizar um cabo Lightning, utilizar a função AirDrop para transferir dados sem fios, carregar ficheiros para a iCloud ou utilizar aplicações de terceiros.
Cada um destes métodos tem as suas próprias particularidades, por isso escolha o que lhe for mais conveniente. Lembre-se de manter os seus dados seguros e de se manter a par das actualizações do software para que a transferência de ficheiros seja o mais eficiente possível.








