Як перенести файли з iPhone на комп’ютер Mac
Читайте про те, як передати файли з iPhone на комп’ютер з macOS. Розглянемо всі способи передачі файлів: через кабель (Lightning), AirDrop, перенесення за допомогою iCloud, а також використовуючи хмарне сховище сторонніх розробників.

- Підготовка iPhone до передачі файлів на Mac
- Спосіб 1. Передача файлів через кабель (Lightning)
- Спосіб 2. Передача файлів по AirDrop
- Спосіб 3. Перенесення файлів за допомогою iCloud
- Спосіб 4. Використання хмарного сховища сторонніх розробників
- Висновок
- Питання та відповіді
- Коментарі
Передача даних між пристроями може бути необхідна в різних ситуаціях: чи то резервне копіювання важливих файлів, переміщення фотографій або відео, або просто звільнення місця на вашому пристрої. Ми розглянемо кілька способів передачі файлів, щоб ви могли обрати найбільш зручний та ефективний для себе.
| Спосіб перенесення | Опис | Як виконати | Переваги |
|---|---|---|---|
| Передача файлів через кабель (Lightning) | Підключення iPhone до Mac через кабель Lightning для передачі файлів за допомогою Finder або iTunes. | Підключіть iPhone до Mac, відкрийте Finder або iTunes і виберіть потрібні файли для передачі. | Швидка передача файлів, не залежить від інтернет-з’єднання. |
| Передача файлів по AirDrop | Використання технології AirDrop для бездротової передачі файлів між iPhone та Mac. | Увімкніть AirDrop на iPhone та Mac, виберіть файли на iPhone і передайте їх на Mac. | Зручний та швидкий спосіб, не потребує кабелів або інтернет-з’єднання. |
| Перенесення файлів за допомогою iCloud | Синхронізація файлів через iCloud, що дозволяє отримати доступ до них на будь-якому пристрої Apple. | Увімкніть iCloud на iPhone і Mac, перемістіть файли до iCloud Drive на iPhone, щоб отримати до них доступ на Mac. | Доступ до файлів з будь-якого місця, де є інтернет-з’єднання. |
| Використання хмарного сховища сторонніх розробників (Dropbox, Google Drive, Microsoft OneDrive) | Завантаження файлів з iPhone до хмарного сховища сторонніх розробників і доступ до них на Mac через відповідний додаток або веб-браузер. | Використовуйте відповідний додаток на iPhone для завантаження файлів у хмару, потім відкрийте їх на Mac. | Доступ з будь-якого пристрою, зручність у роботі з великими файлами. |

🍏 Відновлення даних після оновлення, повторної установки MacOS або форматування диска 🍏
Підготовка iPhone до передачі файлів на Mac
Для початку, давайте підготуємо iPhone до передачі файлів на Mac-комп’ютер. Для цього виконайте такі дії:
-
Переконайтеся, що iPhone та комп’ютер знаходяться в одній мережі Wi-Fi. Це необхідно для бездротової передачі даних.
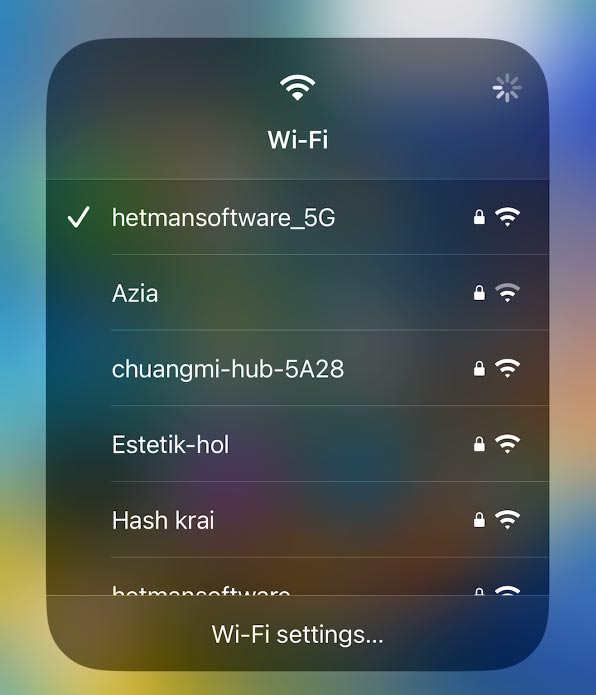
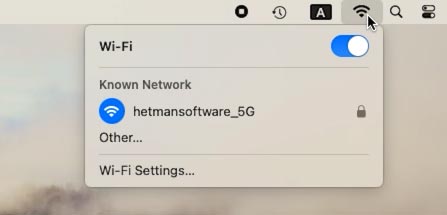
-
Підключіть iPhone до зарядного пристрою або переконайтеся, що він має достатньо заряду для передачі даних.
-
Перевірте, чи інстальовано останнє оновлення операційної системи на телефоні. Для цього перейдіть до Налаштування і виберіть Загальні – Оновлення ПЗ, і встановіть усі доступні оновлення.
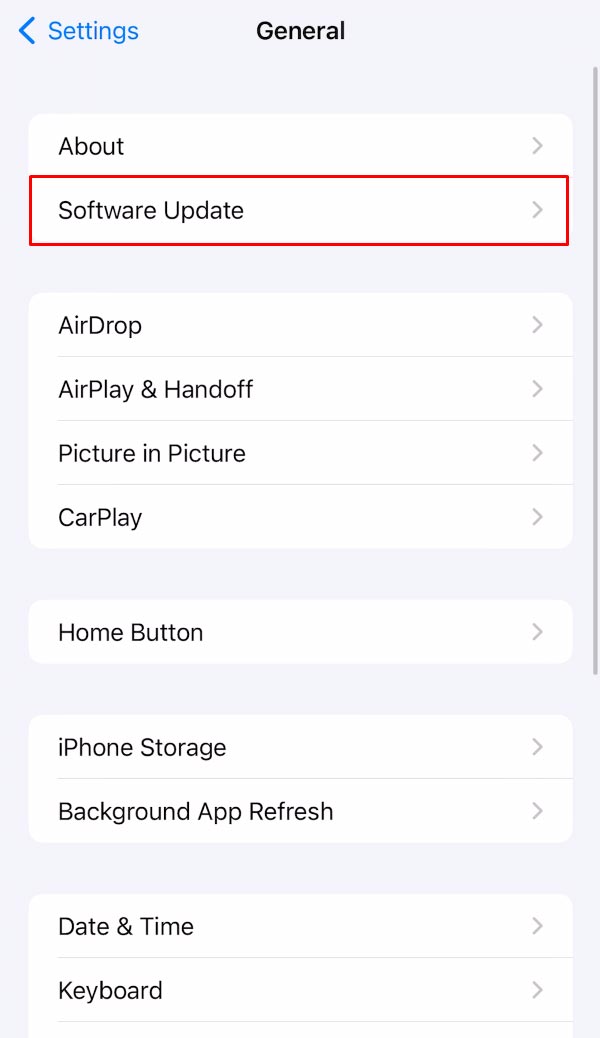
-
Потім переконайтеся, що на iPhone увімкнено функцію AirDrop. Це дозволить легко передавати файли між iPhone та Mac через Wi-Fi. Для цього відкрийте Налаштування – Основні – AirDrop. Тут виберіть “Всі” або “Тільки контакти”.
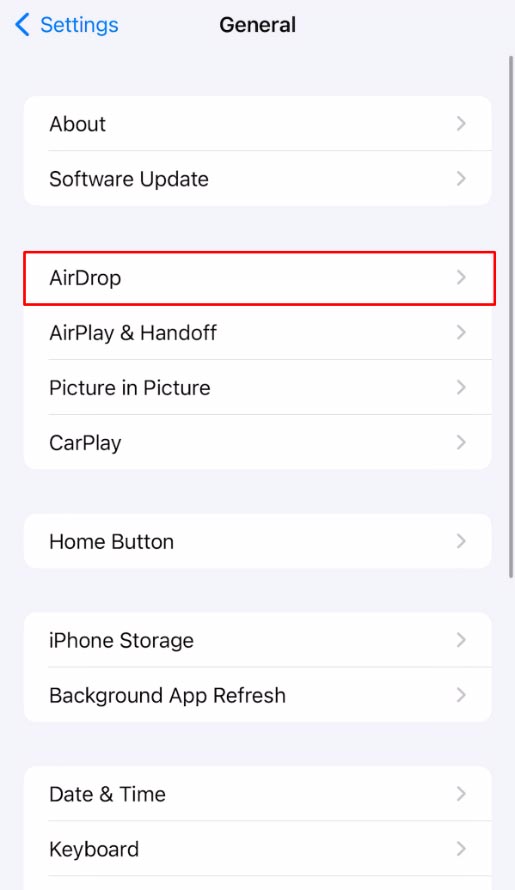
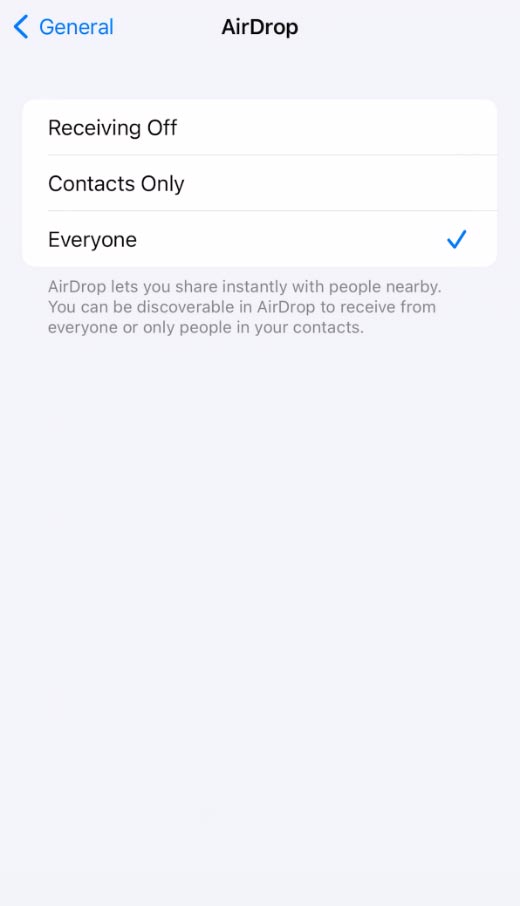
Після виконання цих кроків, iPhone буде готовий до передачі файлів на Mac-комп’ютер.
Спосіб 1. Передача файлів через кабель (Lightning)
Отже, телефон ми підготували. Тепер розглянемо кілька способів передачі даних. І перший спосіб передачі файлів з iPhone на Mac – за допомогою кабелю Lightning.
Для цього, підключіть iPhone до комп’ютера за допомогою кабелю (Lightning-USB) і переконайтеся, що обидва кінці кабелю надійно підключені до пристроїв.
Після підключення, iPhone повинен автоматично відкрити додаток “Фото” на комп’ютері Mac, і розпочати імпорт фотографій та відео з пристрою. Якщо програма “Фото” не відкривається автоматично, то ви можете зробити це вручну.
Запустіть програму “Фото”. Знайти його можна в Launchpad або в меню швидкого запуску на головному екрані.
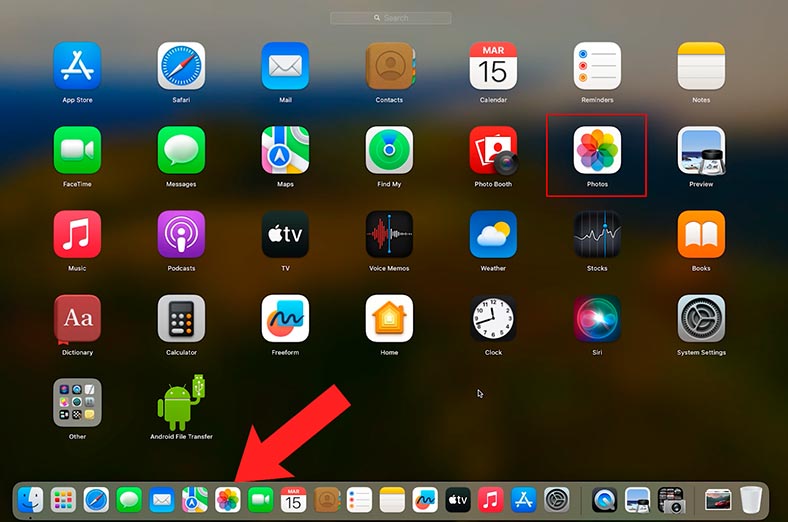
У розділі Пристрої ви побачите Ваш iPhone. Виберіть його.
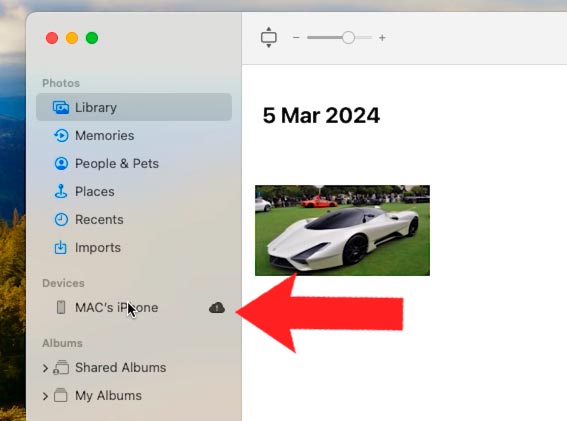
Після вибору пристрою з’явиться список усіх фотографій та відео, доступних для імпорту. Виберіть потрібні файли або натисніть “Імпортувати все”, щоб завантажити весь вміст.
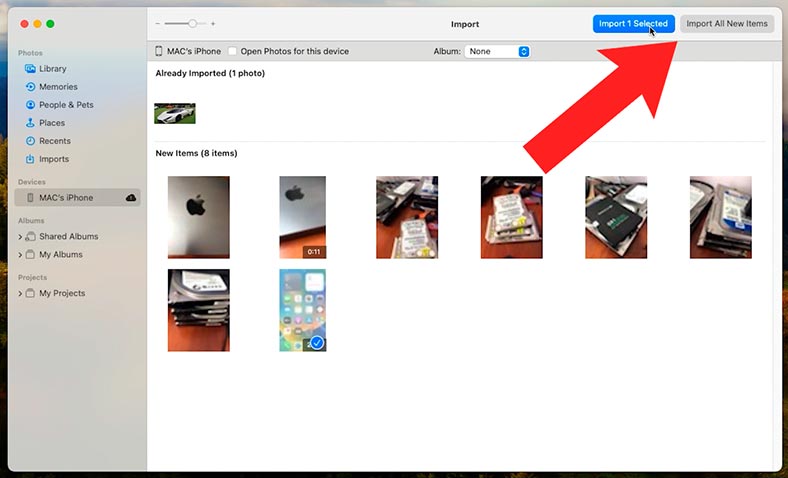
Після завершення імпорту, файли будуть розміщені в папці “Imports” (Імпорти).
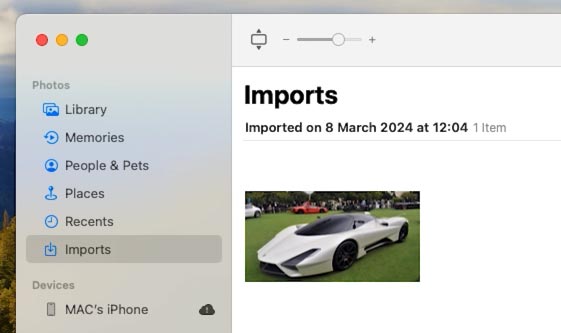
Якщо вам потрібно передати не тільки фотографії та відео, але й інші файли, то ви можете скористатися програмою Image Capture на комп’ютері Mac. Це стандартна програма, яка дозволяє імпортувати файли з підключених пристроїв.
Відкрийте Image Capture на комп’ютері Mac. У списку пристроїв зліва знайдіть та виберіть iPhone. Після вибору iPhone ви побачите список усіх файлів та папок на пристрої.
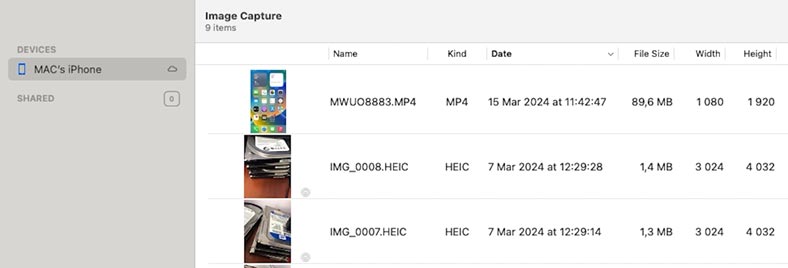
Виберіть файли, які потрібно завантажити на комп’ютер, та натисніть кнопку “Download” або “Download all”, щоб завантажити все.
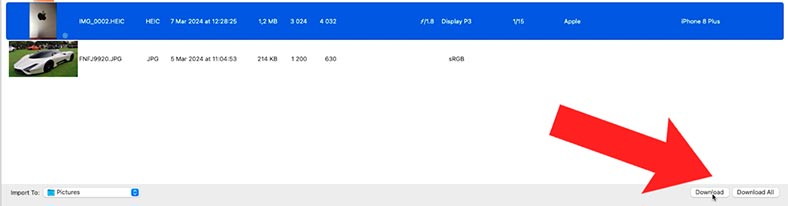
Після завершення завантаження файли будуть доступні для перегляду та редагування.
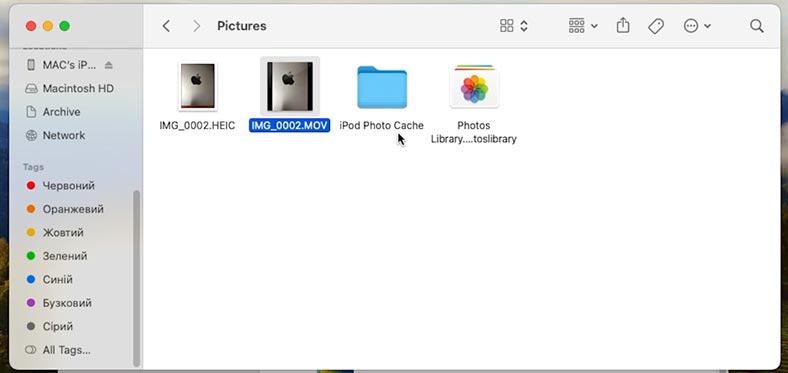
Цю маніпуляцію також підтримує утиліта – Preview. Знайти її можна за допомогою пошуку Spotlight або в переліку програм у Finder.
В утиліті Preview відкрийте меню Файл – Import from MAC’s iPhone (Імпортувати з iPhone).
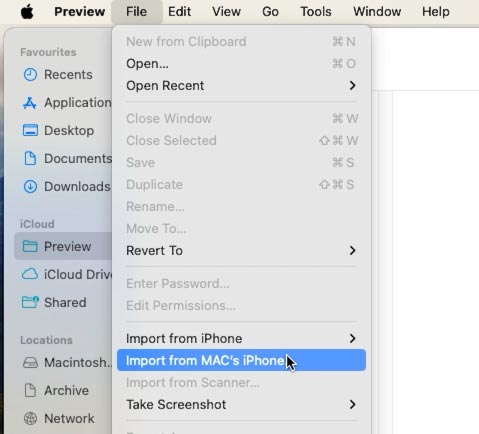
В результаті, відкриється вікно імпорту і ви побачите всі фото та відео файли, які зберігаються на вашому iPhone.
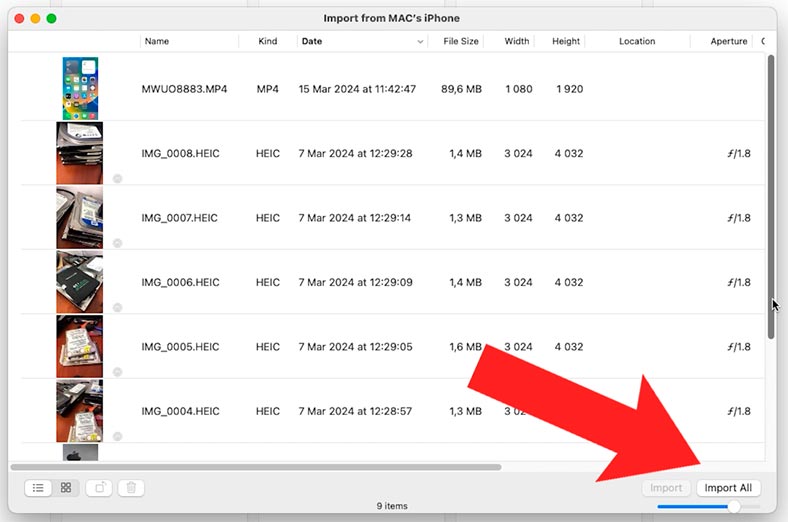
Тут можна вибрати як окремі фото для імпорту або імпортувати все, натиснувши відповідну кнопку. Далі, потрібно вказати папку, куди їх імпортувати і дочекатися завершення процесу.
Таким чином, ви зможете імпортувати фотографії та відео з вашого iPhone на комп’ютер Mac за допомогою Preview, Image Capture або додатка “Фото”, кабелем Lightning.
Спосіб 2. Передача файлів по AirDrop
Наступний спосіб передачі файлів з iPhone на комп’ютер Mac – через AirDrop.
AirDrop — це зручна функція в операційній системі macOS, яка дозволяє передавати файли між пристроями Apple (iPhone, iPad або Mac), без використання кабелів або хмарних сервісів.
Для початку передачі переконайтеся, що функція Bluetooth та WiFi увімкнена як на вашому iPhone, так і на комп’ютері Mac. Якщо дані будуть передаватися по WiFi, то потрібно підключити телефон і комп’ютер до однієї мережі.
Якщо після початку передачі через AirDrop ви вийдете за межі радіусу дії Bluetooth або Wi-Fi сигналу, то передача продовжуватиметься через інтернет-з’єднання.
Переконайтеся, що одержувач, якому ви надсилаєте вміст, знаходиться в зоні дії Bluetooth.
На iPhone відкрийте файл, який ви хочете надіслати по AirDrop. Натисніть “Поділитися” (значок квадрата зі стрілкою вгору).

У меню “Поділитися” виберіть “AirDrop”.
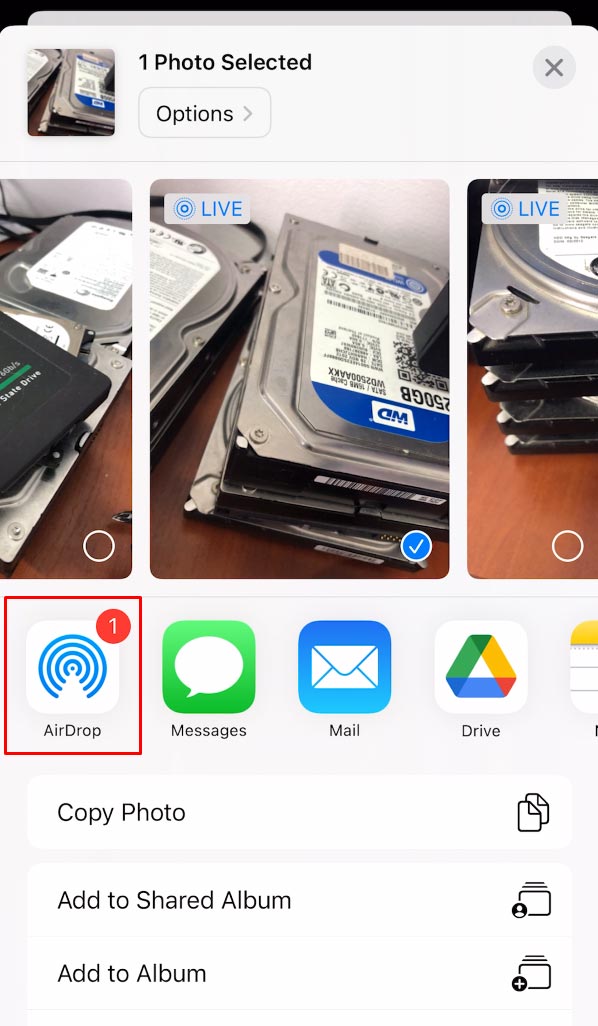
У списку доступних пристроїв виберіть ваш комп’ютер Mac (він буде відображатися під його ім’ям або з назвою моделі).
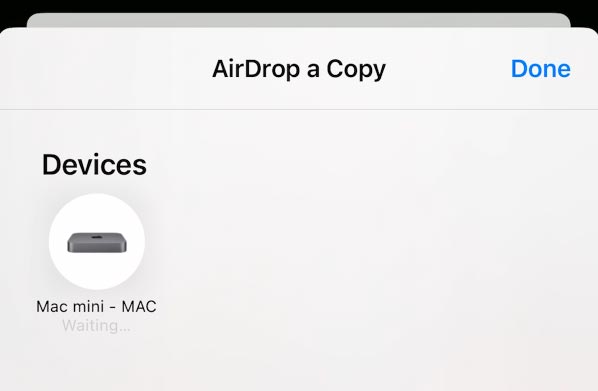
На комп’ютері Mac з’явиться запит на отримання файлів від iPhone через AirDrop. Натисніть “Прийняти” або “Зберегти”, щоб прийняти файли.
Після завершення передачі, файли будуть збережені на вашому комп’ютері Mac у папці завантажень або в тому місці, яке ви вказали.
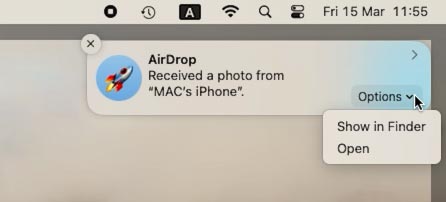
Таким чином, ви успішно передали файли з iPhone на комп’ютер Mac за допомогою функції AirDrop. Цей спосіб дозволяє передавати файли без використання кабелів, що робить процес зручнішим та швидшим.
Цим способом ви також зможете передати великі файли (наприклад, відео), оскільки швидкість передачі досить висока.
Спосіб 3. Перенесення файлів за допомогою iCloud
Іще один спосіб передачі файлів з iPhone на комп’ютер Mac — це використання iCloud. Для цього потрібно зробити наступне:
-
Переконайтеся, що у вас є обліковий запис iCloud і він активований як на вашому iPhone, так і на комп’ютері Mac.
-
На iPhone відкрийте Налаштування і натисніть своє ім’я у верхній частині екрана.
-
У меню iCloud переконайтеся, що опцію iCloud Drive увімкнено.
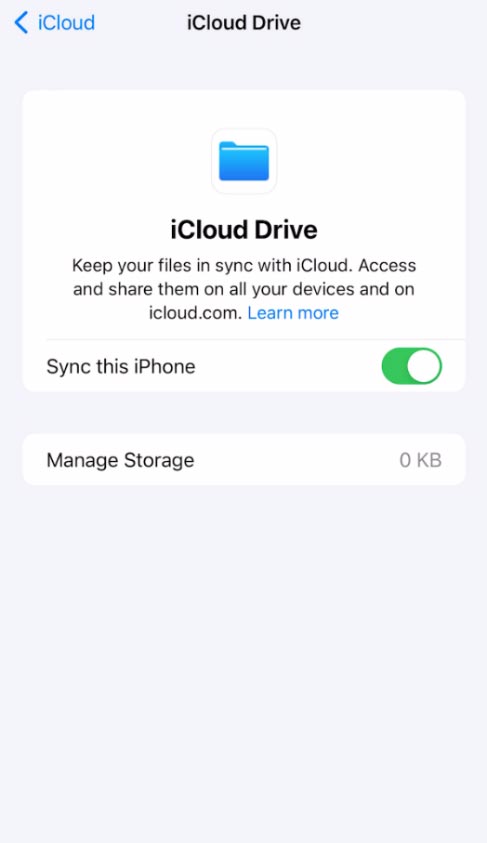
-
Зайдіть до програми, в якій знаходиться файл, який ви хочете передати на комп’ютер Mac, і збережіть цей файл у iCloud Drive.
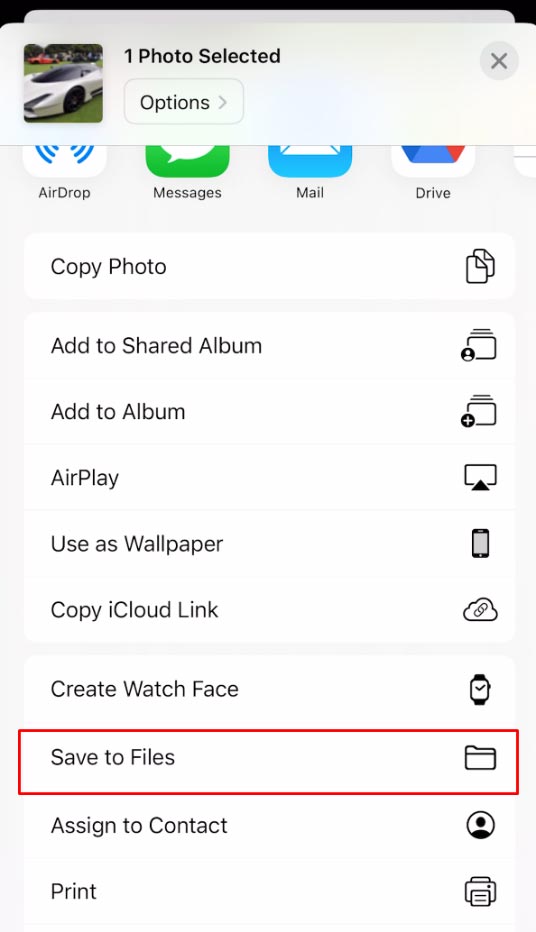
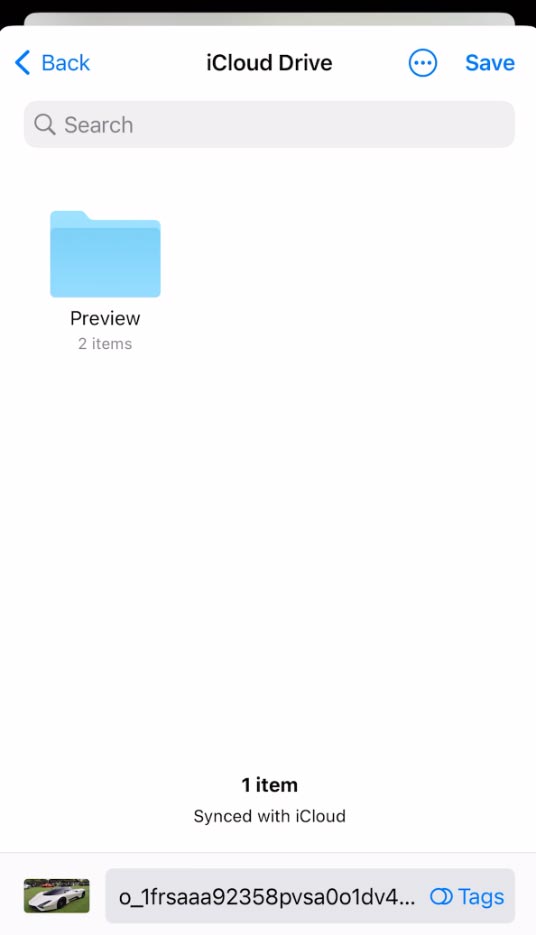
-
На комп’ютері Mac відкрийте Finder і перейдіть до розділу iCloud Drive у бікової панелі.
-
Знайдіть файл, який ви завантажили з iPhone, і скопіюйте його в будь-яку потрібну папку на комп’ютері Mac.
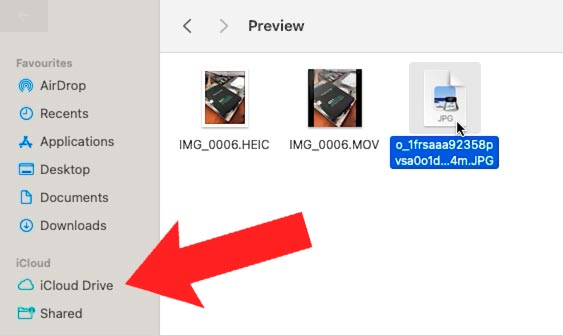
Таким чином, ви успішно передали файли з iPhone на комп’ютер Mac за допомогою iCloud. Цей спосіб дозволяє синхронізувати файли між пристроями Apple та забезпечує зручний спосіб доступу до них з будь-якого місця.
За допомогою iCloud також можна зберегти резервну копію вашого iPhone. Для цього, зайдіть в його Налаштування і натисніть на ім’я, а потім натисніть iCloud.
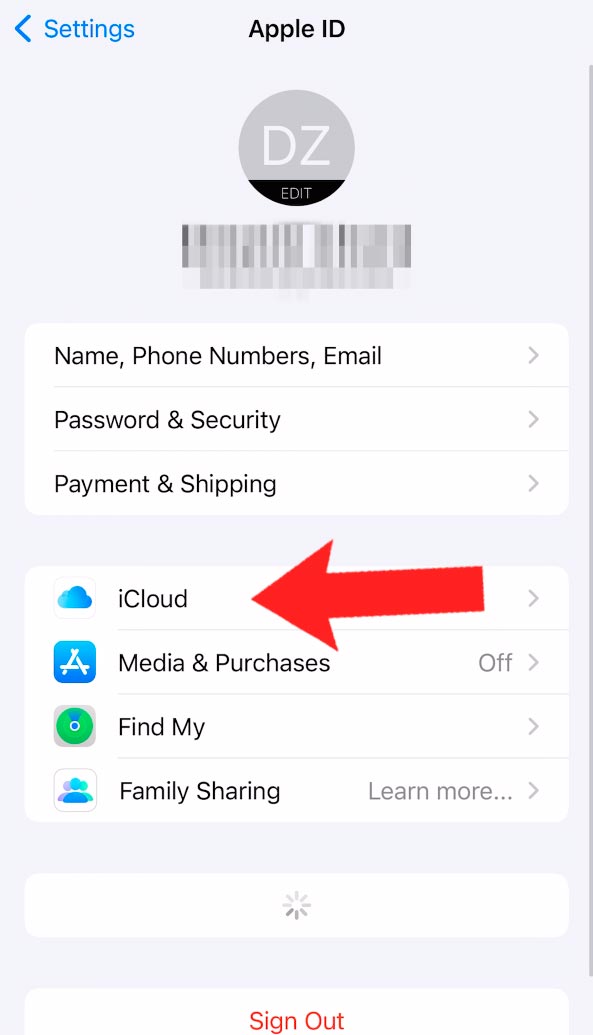
Натисніть Резервне копіювання та увімкніть Резервне копіювання iCloud. Це дозволяє iCloud автоматично створювати резервні копії певних даних, коли телефон заряджається, заблокований та підключений до Wi-Fi.
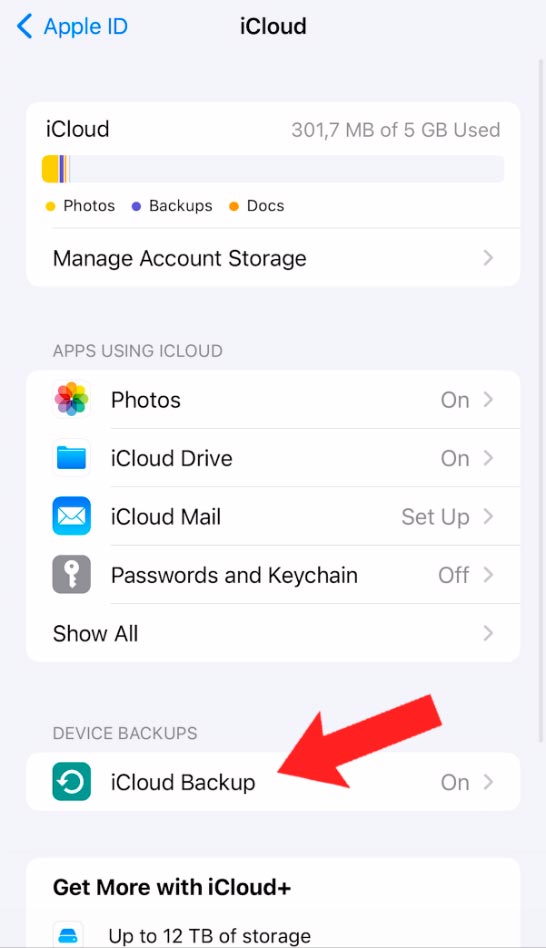
На цій самій сторінці резервного копіювання натисніть Створити резервну копію.
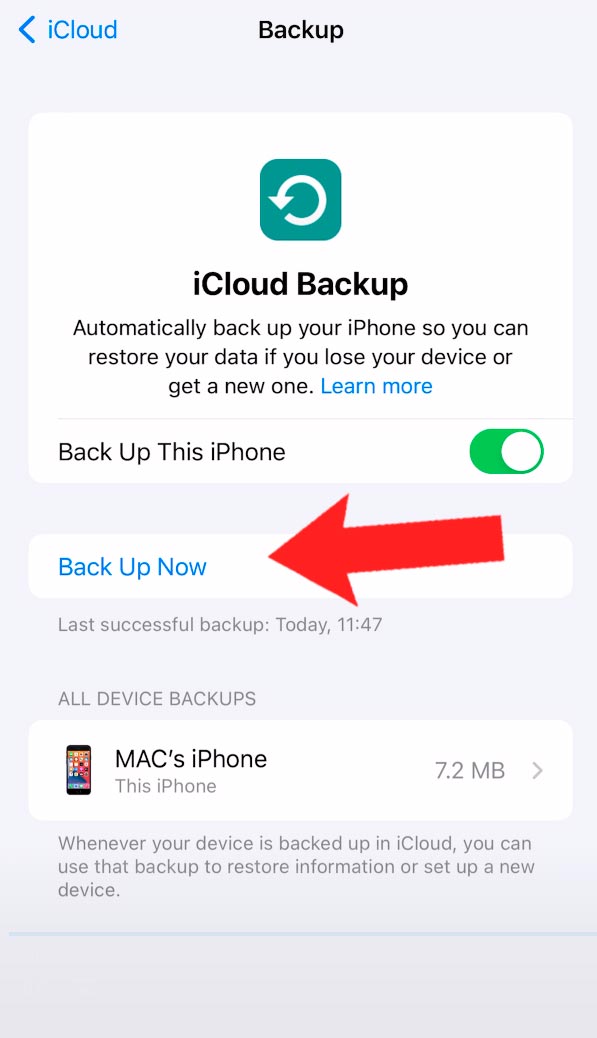
При резервному копіюванні даних iPhone копіюється їх не всі. Але якщо ви вручну завантажите свої файли в Dropbox, то зможете контролювати абсолютно все, у тому числі завантажену музику, яка не включається до резервних копій даних iPhone.
Спосіб 4. Використання хмарного сховища сторонніх розробників
Іще один спосіб передачі файлів з iPhone на комп’ютер Mac – це використання хмарних серверів сторонніх розробників.
| Характеристика | Dropbox | Google Drive | Microsoft OneDrive |
|---|---|---|---|
| Інтеграція з macOS | Добра інтеграція, підтримка Finder | Вбудована підтримка через додаток Backup and Sync або Drive File Stream | Добра інтеграція, підтримка Finder |
| Безкоштовний обсяг зберігання | 2 ГБ | 15 ГБ | 5 ГБ |
| Синхронізація файлів | Легка синхронізація з автоматичним оновленням | Легка синхронізація з автоматичним оновленням | Легка синхронізація з автоматичним оновленням |
| Додатковий обсяг зберігання | Від $9.99/міс за 2 ТБ | Від $1.99/міс за 100 ГБ | Від $1.99/міс за 100 ГБ |
| Обмін файлами | Легкий обмін через посилання або спільні папки | Легкий обмін через посилання або спільні папки | Легкий обмін через посилання або спільні папки |
| Інтеграція з офісними додатками | Обмежена (інтеграція з Paper) | Глибока інтеграція з Google Docs, Sheets, Slides | Повна інтеграція з Microsoft Office |
| Безпека та шифрування | Шифрування AES-256 на боці сервера | Шифрування AES-256 на боці сервера | Шифрування AES-256 на боці сервера |
| Ціна за додатковий обсяг зберігання | Від $9.99/міс за 2 ТБ | Від $1.99/міс за 100 ГБ | Від $1.99/міс за 100 ГБ |
| Підтримка роботи в команді | Вбудовані інструменти для співпраці та коментування | Глибока інтеграція з G Suite для командної роботи | Інтеграція з Microsoft 365 для командної роботи |
| Додаткові функції | Версіонування файлів, офлайн доступ | Автоматичне резервне копіювання з Google Photos, офлайн доступ | Інтеграція з Windows, офлайн доступ |
Перейдіть в App Store на вашому iPhone і знайдіть програму, яка дозволяє передавати файли на комп’ютер Mac. Популярними програмами в цій категорії є: Dropbox, Google Drive, Microsoft OneDrive та інші.
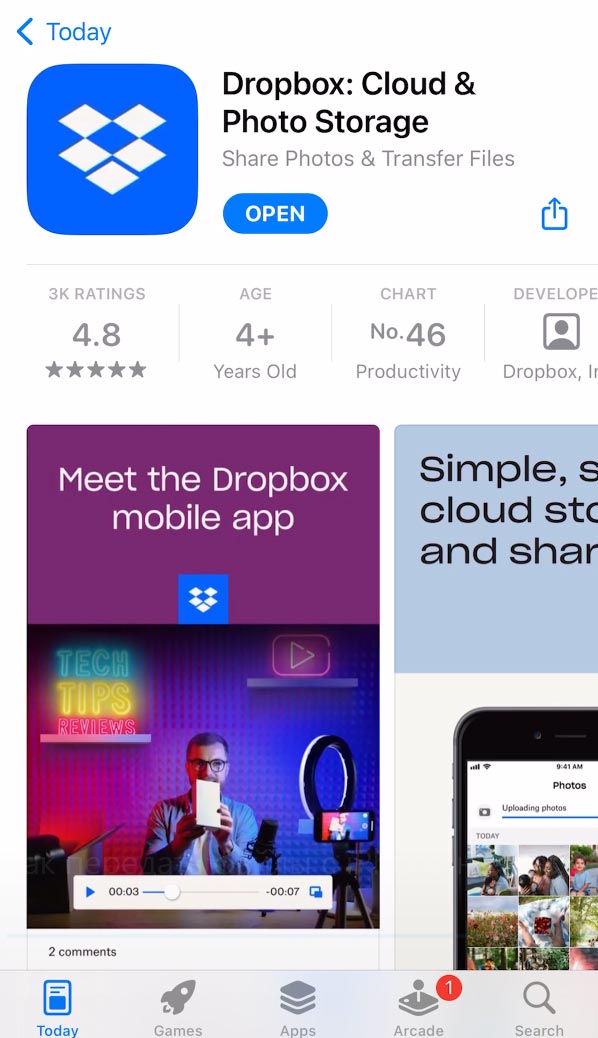
Встановіть вибрану програму на iPhone і виконайте прив’язку до вашого облікового запису, якщо це потрібно.
Завантажте файли, які потрібно передати на комп’ютер Mac, до вибраної програми (наприклад, у Dropbox).
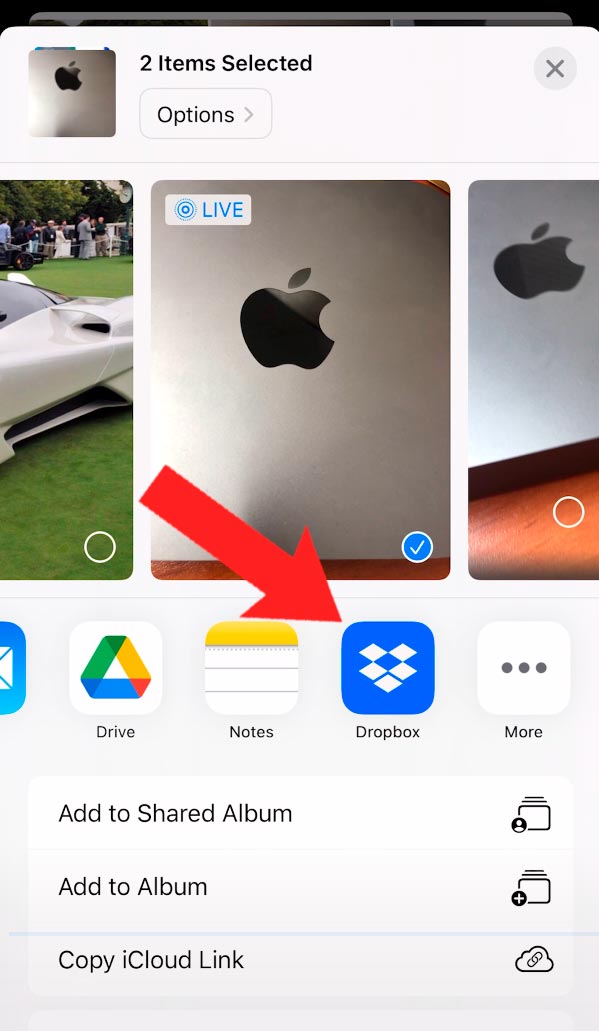
На комп’ютері Mac, відкрийте веб-браузер і зайдіть на сайт хмарного сховища, або скористайтеся версією програми для комп’ютера. Увійдіть до свого облікового запису і знайдіть завантажені файли. Завантажте файли на комп’ютер використовуючи відповідні функції завантаження.
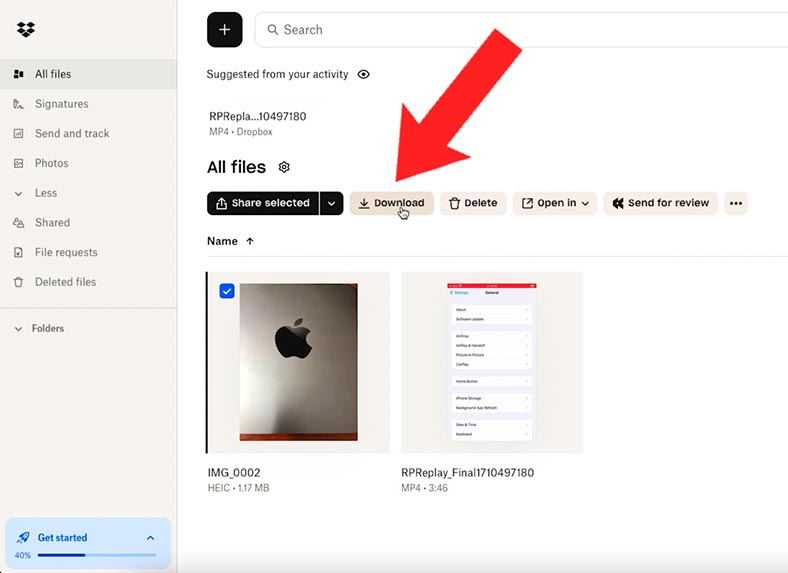
Таким чином ви зможете передати файли з iPhone на комп’ютер Mac за допомогою програм сторонніх розробників. Цей спосіб буде корисним, якщо у вас немає кабелю або якщо ви волієте використовувати хмарні послуги для передачі файлів.
Висновок
Тепер вам відомо кілька способів передачі файлів з вашого iPhone на комп’ютер Mac. Ви можете скористатися кабелем Lightning, використовувати функцію AirDrop для бездротової передачі даних, завантажувати файли в iCloud або скористатися програмами сторонніх розробників.
Кожен із цих способів має свої особливості, тому оберіть той, який найбільш зручний для вас. Не забувайте про безпеку ваших даних і стежте за оновленнями програмного забезпечення, щоб передача файлів проходила максимально ефективно.








