Как перенести файлы с iPhone на компьютер Maс
Читайте о том, как передать файлы с iPhone на компьютер с macOS. Рассмотрим все способы передачи файлов: через кабель (Lightning), по AirDrop, перенос с помощью iCloud, а также используя облачное хранилище сторонних разработчиков.

- Подготовка iPhone к передаче файлов на Mac
- Способ 1. Передача файлов через кабель (Lightning)
- Способ 2. Передача файлов по AirDrop
- Способ 3. Перенос файлов с помощью iCloud
- Способ 4. Использование облачного хранилища сторонних разработчиков
- Заключение
- Вопросы и ответы
- Комментарии
Передача данных между устройствами может быть необходима в различных ситуациях, будь то резервное копирование важных файлов, перемещение фотографий или видео, или же просто освобождение места на вашем устройстве. Мы рассмотрим несколько способов передачи файлов, чтобы вы могли выбрать наиболее удобный и эффективный для себя.
| Способ переноса | Описание | Как выполнить | Преимущества |
|---|---|---|---|
| Передача файлов через кабель (Lightning) | Подключение iPhone к Mac через кабель Lightning для передачи файлов с помощью Finder или iTunes. | Подключите iPhone к Mac, откройте Finder или iTunes и выберите нужные файлы для передачи. | Быстрая передача файлов, не зависит от интернет-соединения. |
| Передача файлов по AirDrop | Использование технологии AirDrop для беспроводной передачи файлов между iPhone и Mac. | Включите AirDrop на iPhone и Mac, выберите файлы на iPhone и передайте их на Mac. | Удобный и быстрый способ, не требует кабелей или интернет-соединения. |
| Перенос файлов с помощью iCloud | Синхронизация файлов через iCloud, что позволяет получить доступ к ним на любом устройстве Apple. | Включите iCloud на iPhone и Mac, переместите файлы в iCloud Drive на iPhone, чтобы получить к ним доступ на Mac. | Доступ к файлам из любого места, где есть интернет-соединение. |
| Использование облачного хранилища сторонних разработчиков (Dropbox, Google Drive, Microsoft OneDrive) | Загрузка файлов с iPhone в облачное хранилище сторонних разработчиков и доступ к ним на Mac через соответствующее приложение или веб-браузер. | Используйте соответствующее приложение на iPhone для загрузки файлов в облако, затем откройте их на Mac. | Доступ с любого устройства, удобство в работе с большими файлами. |

Как перенести файлы с iPhone на компьютер Maс
Подготовка iPhone к передаче файлов на Mac
Для начала, давайте подготовим iPhone к передаче файлов на Mac-компьютер. Для этого выполните следующие шаги:
-
Убедитесь, что iPhone и компьютер находятся в одной Wi-Fi сети. Это необходимо для беспроводной передачи данных.

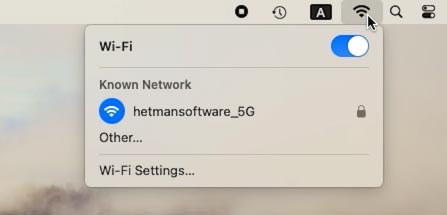
-
Подключите iPhone к зарядному устройству или убедитесь, что у него достаточно заряда для передачи данных.
-
Проверьте, установлено ли последнее обновление операционной системы на телефоне. Для этого перейдите в Настройки и выберите Общие – Обновление ПО, и установите все доступные обновления.
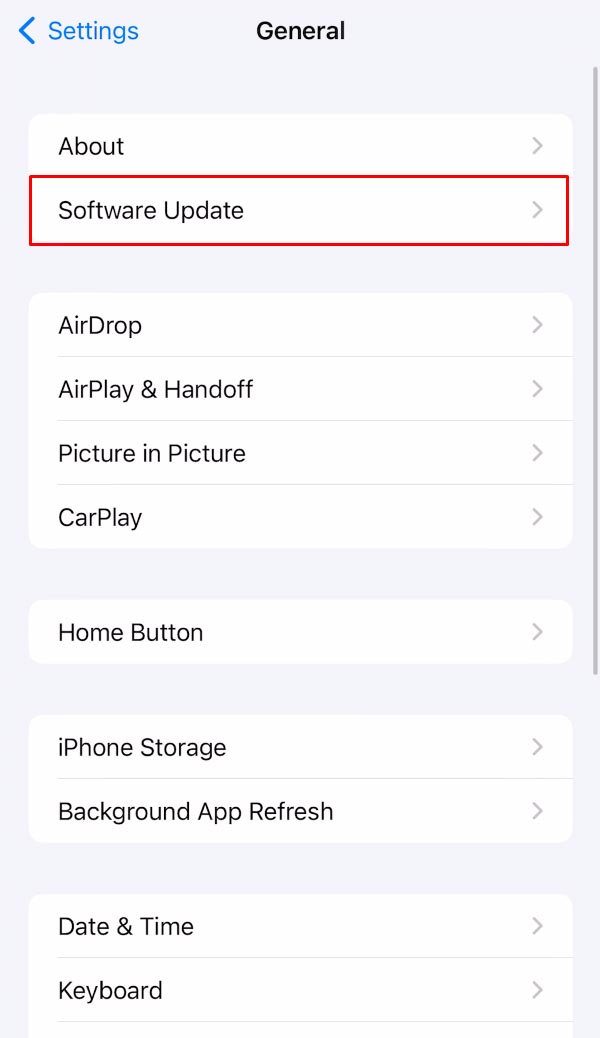
-
Затем убедитесь, что на iPhone включена функция AirDrop. Это позволит легко передавать файлы между iPhone и Mac через Wi-Fi. Для этого откройте Настройки – Основные – AirDrop. Здесь выберите режим “Все” или “Только контакты”.
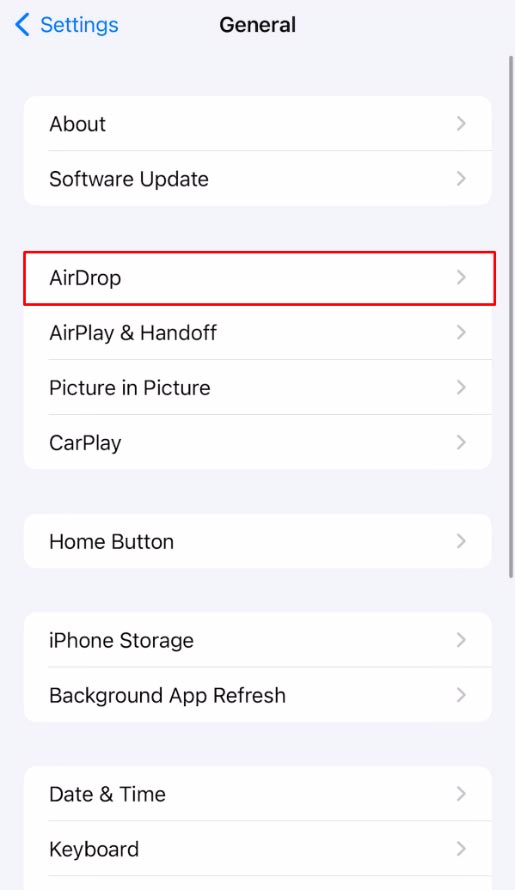
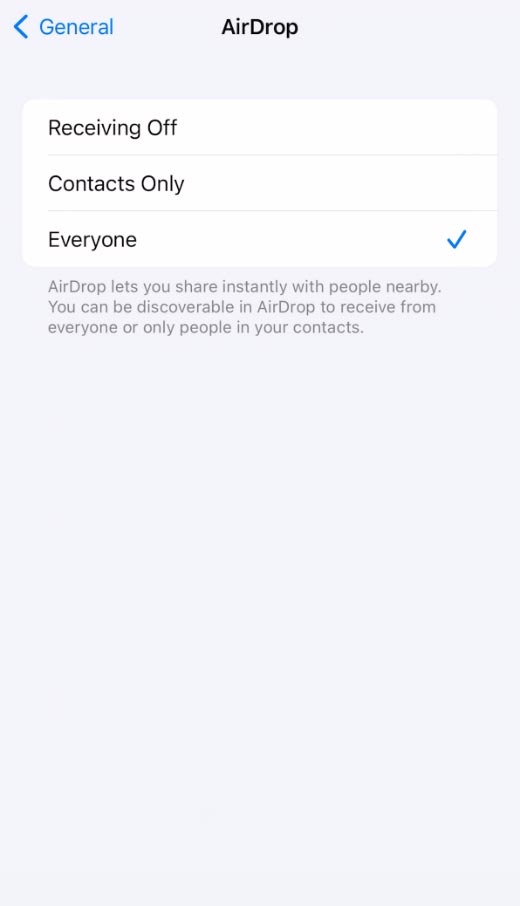
После выполнения этих шагов, iPhone будет готов к передаче файлов на Mac-компьютер.
Способ 1. Передача файлов через кабель (Lightning)
Итак, телефон мы подготовили. Теперь, рассмотрим несколько способов передачи данных. И первый способ передачи файлов с iPhone на Mac с помощью кабеля Lightning.
Для этого, подключите iPhone к компьютеру с помощью кабеля (Lightning-USB) и убедитесь, что оба конца кабеля надежно подключены к устройствам.
После подключения, iPhone должен автоматически открыть приложение “Фото” на компьютере Mac и начать импорт фотографий и видеозаписей с устройства. Если приложение “Фото” не открывается автоматически, то вы можете сделать это вручную.
Запустите приложение “Фото”. Найти его можно в Launchpad или меню быстрого запуска на главном экране.
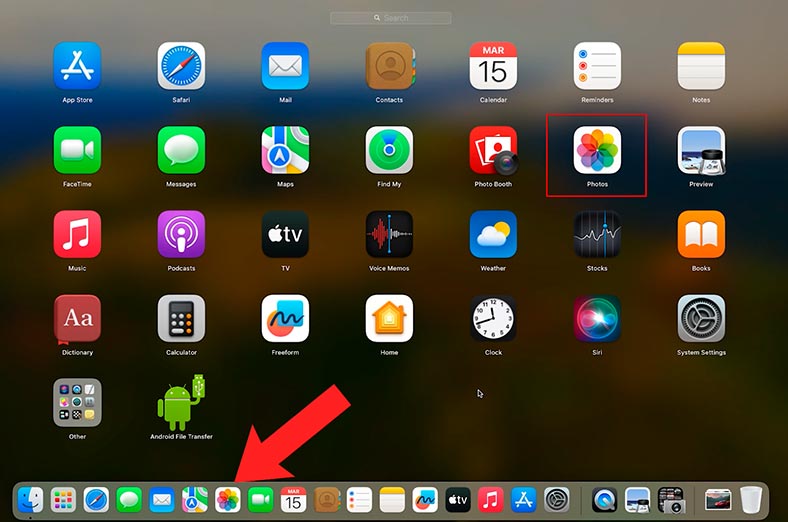
В разделе Устройства вы увидите ваш iPhone. Выберите его.
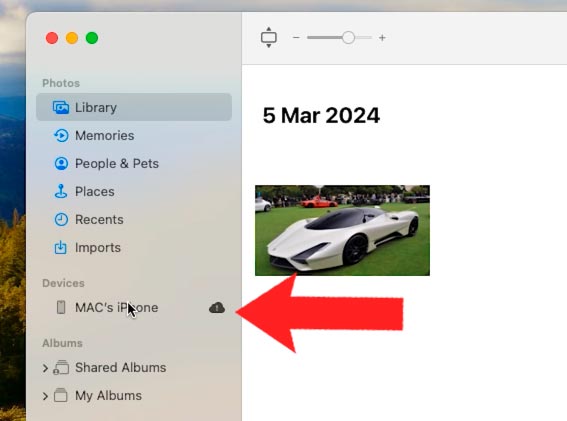
После выбора устройства появится список всех фотографий и видео, доступных для импорта. Выберите нужные файлы или нажмите кнопку “Импортировать все”, чтобы загрузить все содержимое.
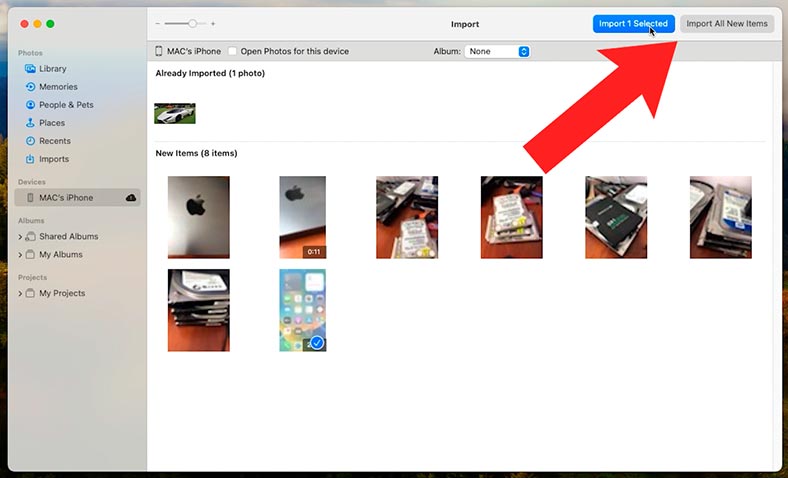
После завершения импорта файлы будут помещены в папку “Imports” (Импорты).
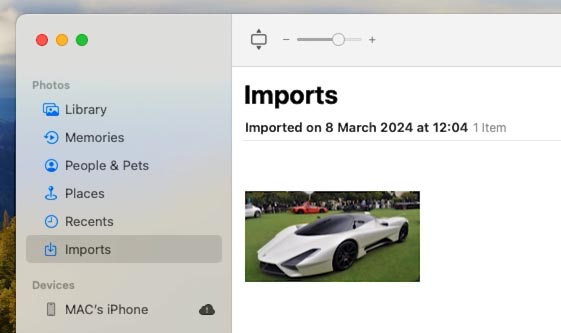
Если вам нужно передать не только фотографии и видеозаписи, но и другие файлы, то вы можете использовать программу Image Capture на компьютере Mac. Это стандартное приложение, которое позволяет импортировать файлы с подключенных устройств.
Откройте Image Capture на компьютере Mac. В списке устройств слева найдите и выберите ваш iPhone. После выбора iPhone вы увидите список всех файлов и папок на устройстве.
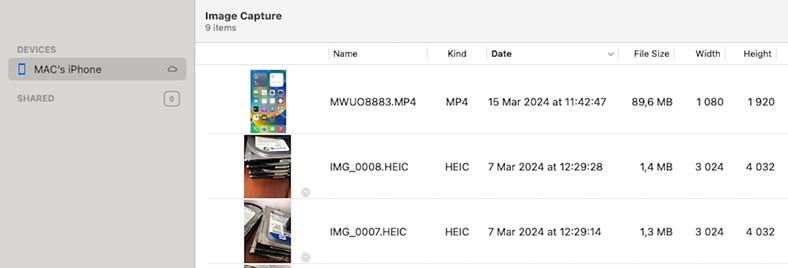
Выберите файлы, которые вы хотите загрузить на компьютер, и нажмите кнопку “Download” или “Download all”, чтобы загрузить все.
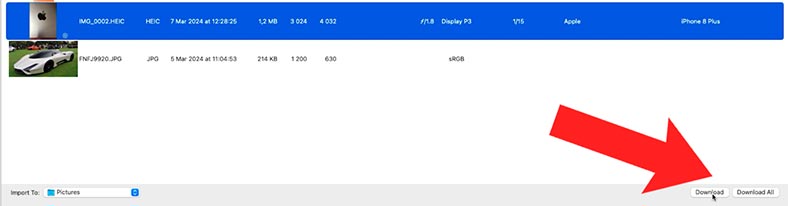
После завершения загрузки файлы будут доступны для просмотра и редактирования.
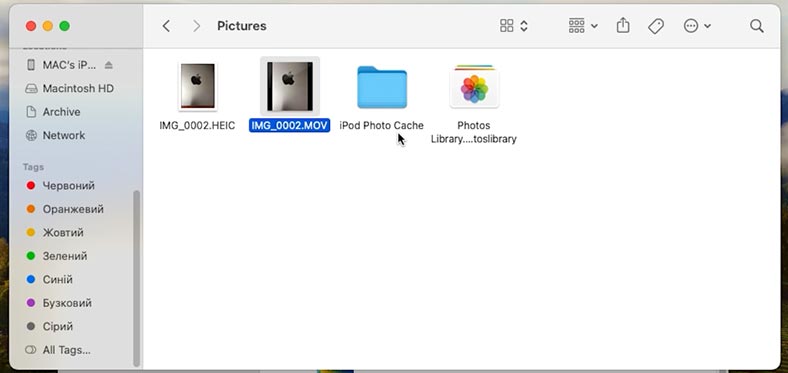
Данную манипуляцию также поддерживает утилита – Preview. Найти ее можно с помощью поиска Spotlight или в перечне программ в Finder.
В утилите Preview откройте меню Файл – Import from MAC’s iPhone (Импортировать из iPhone).
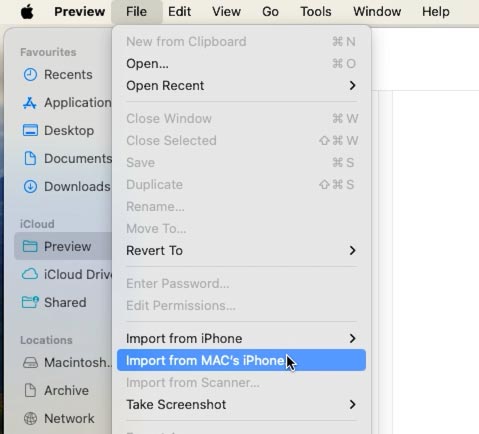
В результате, откроется окно импорта и вы увидите все фото и видео файлы, которые хранятся на вашем iPhonе.
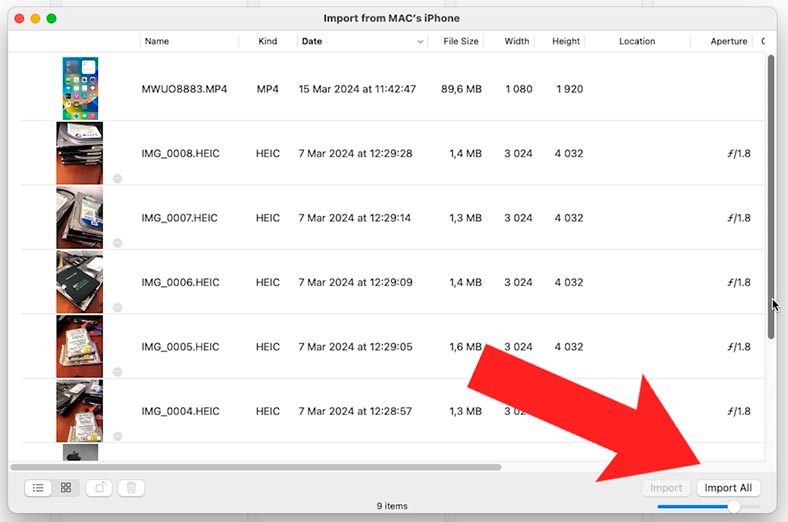
Здесь вы можете выбрать как отдельные фото для импорта или импортировать все, нажав соответствующую кнопку. Далее, нужно указать папку куда их импортировать и дождаться завершения процесса.
Таким образом, вы сможете импортировать фотографии и видео с вашего iPhone на компьютер Mac с помощью программы Preview, Image Capture или приложения “Фото” по кабелю Lightning.
Способ 2. Передача файлов по AirDrop
Следующий способ передачи файлов с iPhone на компьютер Mac – через AirDrop.
AirDrop — это удобная функция в операционной системе macOS, которая позволяет передавать файлы между устройствами Apple (iPhone, iPad или Mac), без использования кабелей или облачных сервисов.
Для начала передачи убедитесь, что функция Bluetooth и WiFi включена как на вашем iPhone, так и на компьютере Mac. Если данные будут передаваться по WiFi, то нужно подключить телефон и компьютер к одной сети.
Если после начала передачи через AirDrop вы выйдете за пределы радиуса действия Bluetooth или Wi-Fi сигнала, то передача будет продолжаться через интернет-соединение.
Убедитесь, что получатель, которому вы отправляете содержимое, находится в зоне действия Bluetooth.
На iPhone откройте файл, который вы хотите отправить по AirDrop. Нажмите на значок “Поделиться” (значок квадрата с стрелкой вверх).

В меню “Поделиться” выберите “AirDrop”.
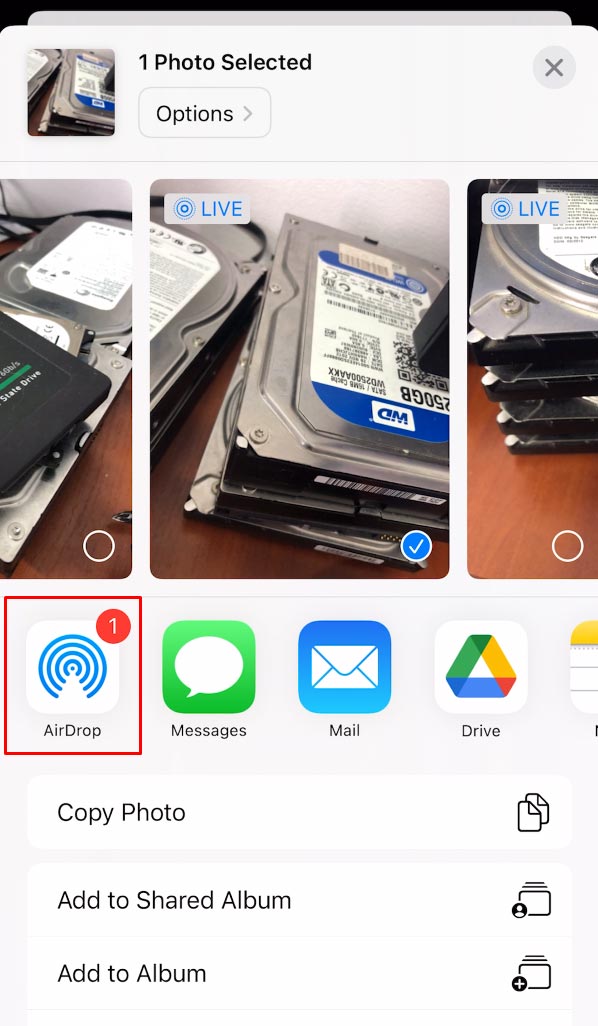
В списке доступных устройств выберите ваш компьютер Mac (он будет отображаться под его именем или моделью).
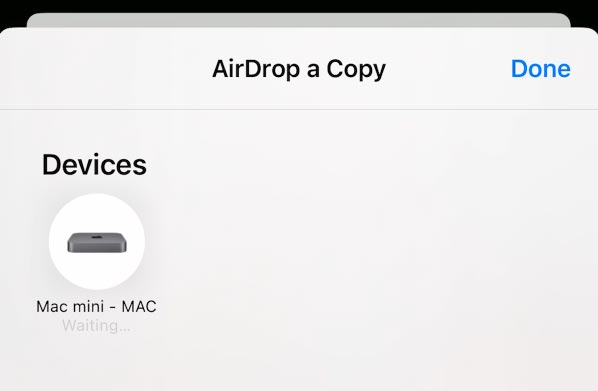
На компьютере Mac появится запрос на принятие файлов от вашего iPhone через AirDrop. Нажмите кнопку “Принять” или “Сохранить”, чтобы принять файлы.
После завершения передачи, файлы будут сохранены на вашем компьютере Mac в папке загрузок или в том месте, которое вы указали.
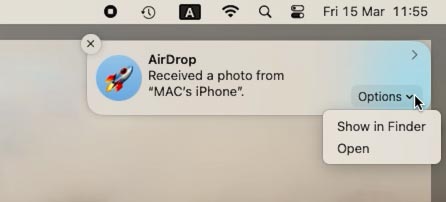
Таким образом, вы успешно передали файлы с iPhone на компьютер Mac с помощью функции AirDrop. Этот способ позволяет передавать файлы без использования кабелей, что делает процесс более удобным и быстрым.
Данным способом вы также сможете передать большие файлы (например, видео), так как скорость передачи довольно высока.
Способ 3. Перенос файлов с помощью iCloud
Еще один способ передачи файлов с iPhone на компьютер Mac — это использование iCloud. Для этого нужно сделать следующее:
-
Убедитесь, что у вас есть учетная запись iCloud и она активирована как на вашем iPhone, так и на компьютере Mac.
-
На iPhone откройте Настройкии, и нажмите на своё имя в верхней части экрана.
-
В меню iCloud убедитесь, что опция iCloud Drive включена.
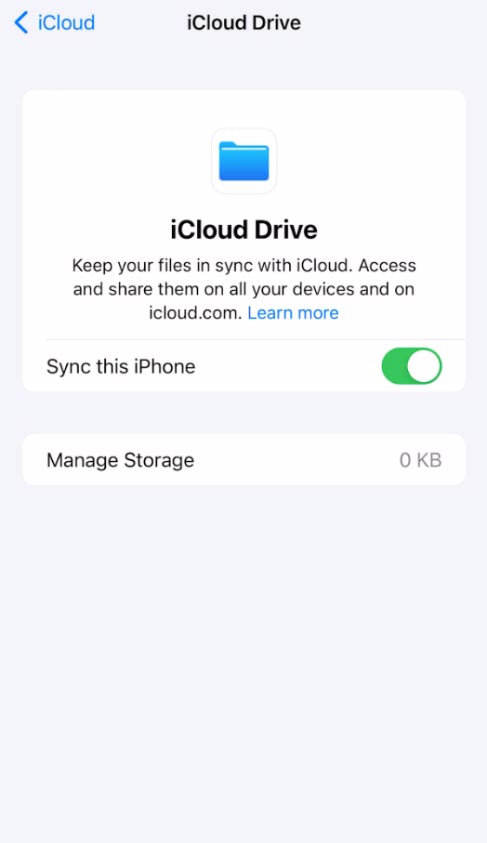
-
Зайдите в приложение, в котором находится файл, который вы хотите передать на компьютер Mac, и сохраните этот файл в iCloud Drive.
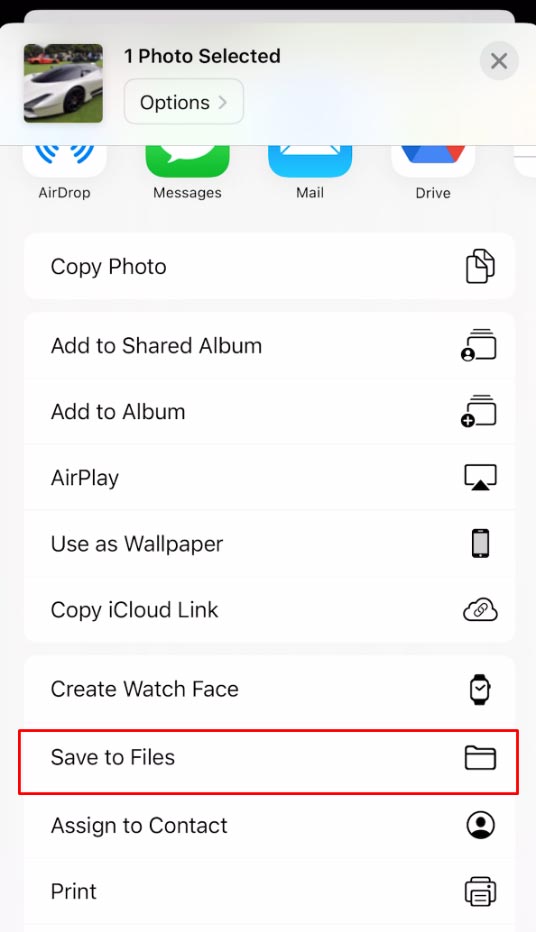
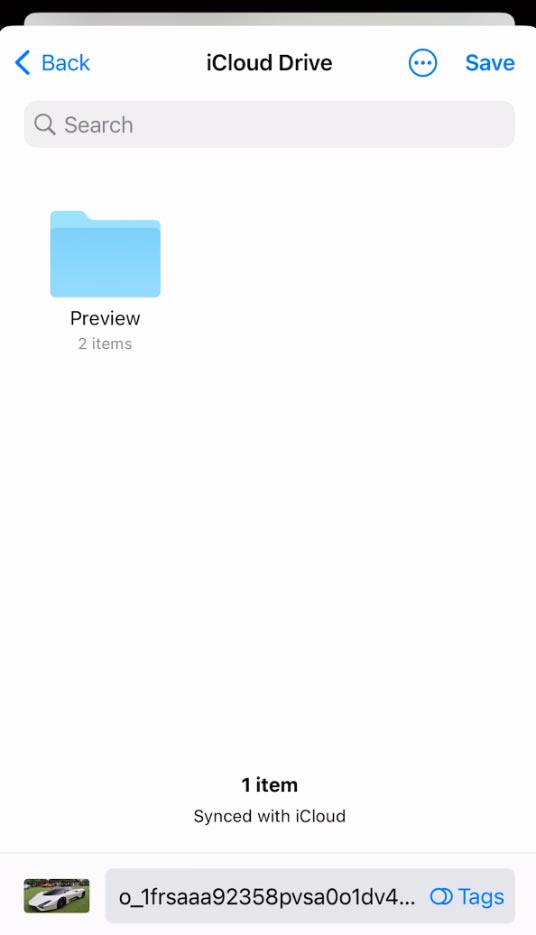
-
На компьютере Mac откройте Finder и перейдите в раздел iCloud Drive в боковой панели.
-
Найдите файл, который вы загрузили с iPhone, и скопируйте его в любую нужную папку на вашем компьютере Mac.
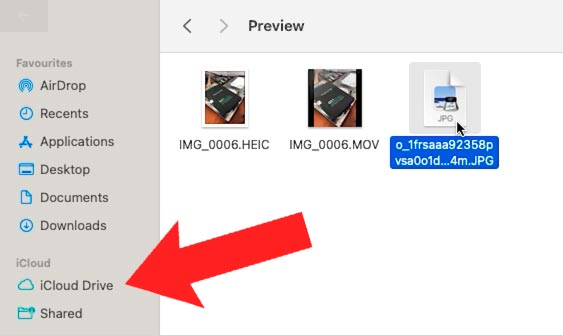
Таким образом, вы успешно передали файлы с iPhone на компьютер Mac с использованием iCloud. Этот способ позволяет синхронизировать файлы между устройствами Apple и обеспечивает удобный способ доступа к ним из любого места.
С помощью iCloud также можно сохранить резервную копию вашего iPhone. Для этого, зайдите в его Настройки и кликните по имени, а затем нажмите iCloud.
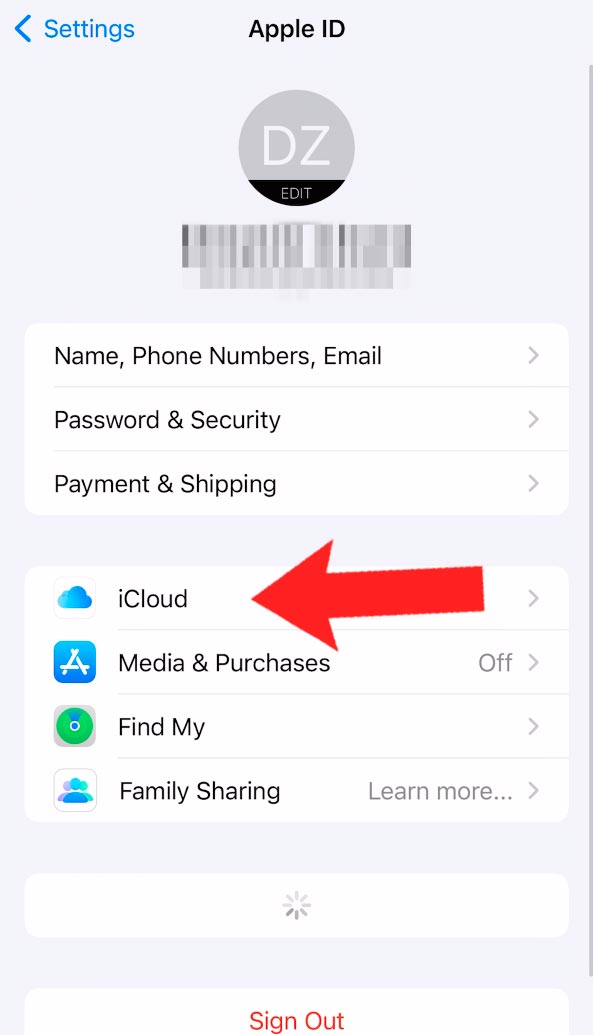
Нажмите Резервное копирование и включите Резервное копирование iCloud. Это позволяет iCloud автоматически создавать резервные копии определенных данных, когда ваш телефон заряжается, заблокирован и подключен к Wi-Fi.
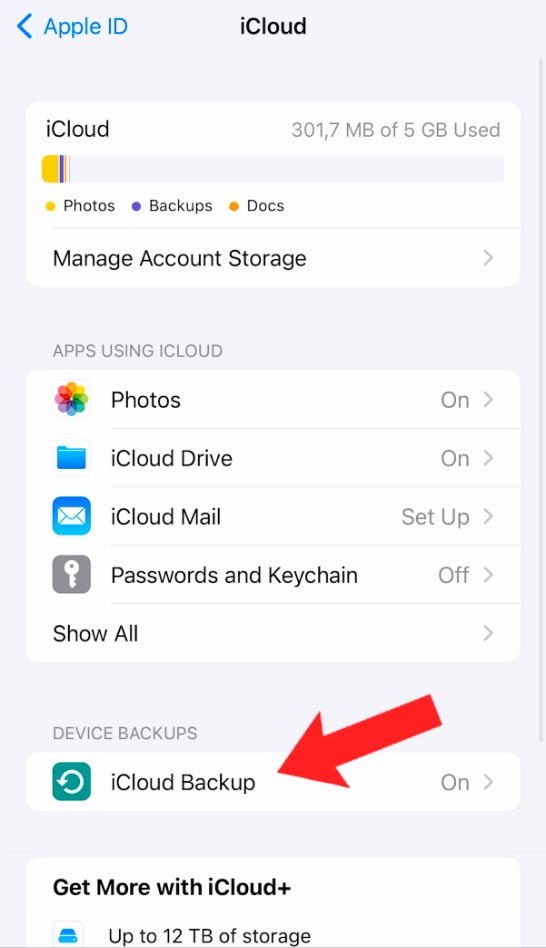
На этой же странице резервного копирования нажмите Создать резервную копию.
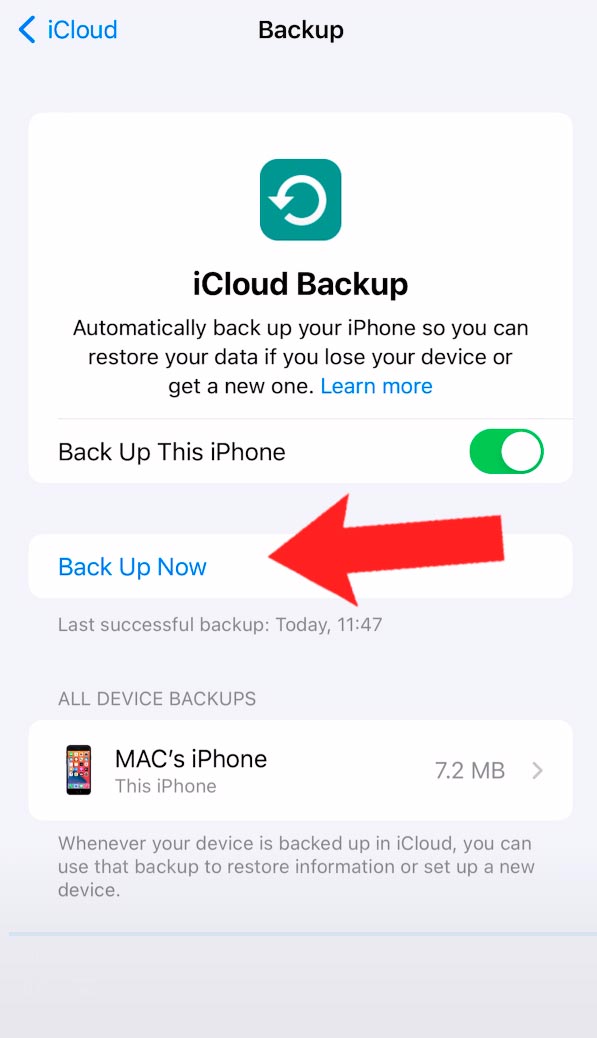
При резервном копировании данных, iPhone копируется не все. Но если вы вручную загрузите свои файлы в Dropbox, то сможете контролировать абсолютно все, в том числе скачанную музыку, которая не включается в резервные копии данных iPhone.
Способ 4. Использование облачного хранилища сторонних разработчиков
Ещё один способ для передачи файлов с iPhone на компьютер Mac, который мы рассмотрим – это использование облачных серверов сторонних разработчиков.
Перейдите в App Store на вашем iPhone и найдите приложение, которое позволяет передавать файлы на компьютер Mac. Популярными приложениями в этой категории являются: Dropbox, Google Drive, Microsoft OneDrive и другие.
| Характеристика | Dropbox | Google Drive | Microsoft OneDrive |
|---|---|---|---|
| Интеграция с macOS | Хорошая интеграция, поддержка Finder | Встроенная поддержка через приложение Backup and Sync или Drive File Stream | Хорошая интеграция, поддержка Finder |
| Бесплатный объем хранения | 2 ГБ | 15 ГБ | 5 ГБ |
| Синхронизация файлов | Легкая синхронизация с автоматическим обновлением | Легкая синхронизация с автоматическим обновлением | Легкая синхронизация с автоматическим обновлением |
| Дополнительный объем хранения | От $9.99/мес за 2 ТБ | От $1.99/мес за 100 ГБ | От $1.99/мес за 100 ГБ |
| Обмен файлами | Легкий обмен через ссылки или общие папки | Легкий обмен через ссылки или общие папки | Легкий обмен через ссылки или общие папки |
| Интеграция с офисными приложениями | Ограниченная (интеграция с Paper) | Глубокая интеграция с Google Docs, Sheets, Slides | Полная интеграция с Microsoft Office |
| Безопасность и шифрование | Шифрование AES-256 на стороне сервера | Шифрование AES-256 на стороне сервера | Шифрование AES-256 на стороне сервера |
| Цена за дополнительный объем хранения | От $9.99/мес за 2 ТБ | От $1.99/мес за 100 ГБ | От $1.99/мес за 100 ГБ |
| Поддержка командной работы | Встроенные инструменты для сотрудничества и комментирования | Глубокая интеграция с G Suite для командной работы | Интеграция с Microsoft 365 для командной работы |
| Дополнительные функции | Версионирование файлов, офлайн доступ | Автоматическое резервное копирование с Google Photos, офлайн доступ | Интеграция с Windows, офлайн доступ |
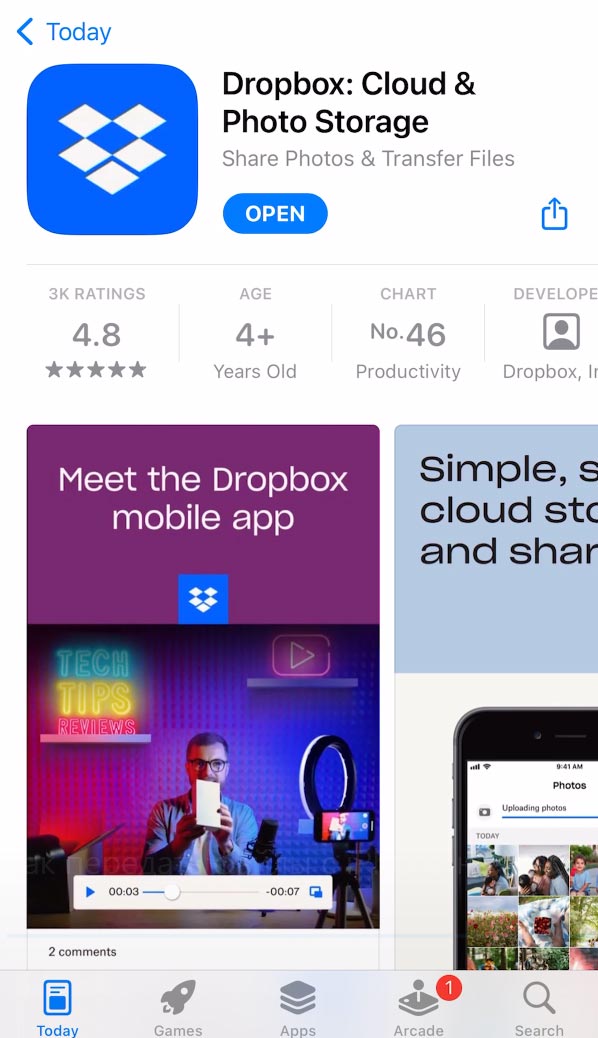
Установите выбранное вами приложение на iPhone и выполните привязку к вашему аккаунту, если это требуется.
Загрузите файлы, которые нужно передать на компьютер Mac, в выбранное приложение (например, в Dropbox).
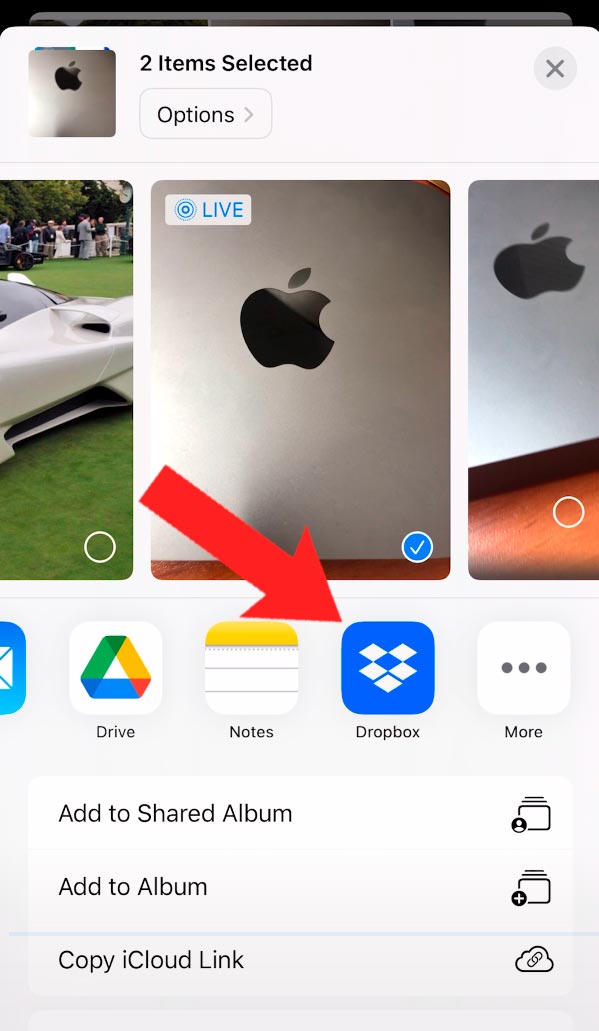
На компьютере Mac, откройте веб-браузер и зайдите на сайт облачного хранилища, или воспользуйтесь версией приложения для компьютера. Войдите в свою учетную запись и найдите загруженные файлы. Скачайте файлы на компьютер используя соответствующие функции загрузки.
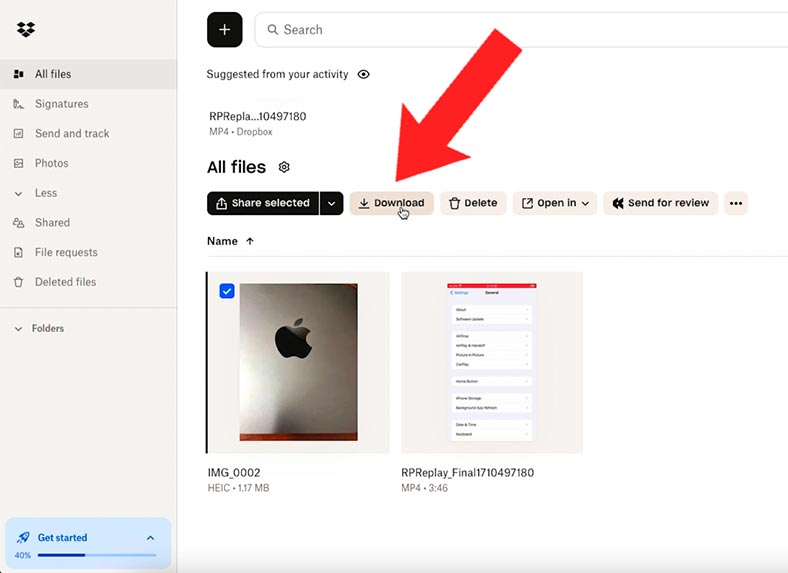
Таким образом вы сможете передать файлы с iPhone на компьютер Mac с помощью приложений сторонних разработчиков. Этот способ будет полезен, если у вас нет кабеля или если вы предпочитаете использовать облачные сервисы для передачи файлов.
Заключение
Теперь вам известны несколько способов передачи файлов с вашего iPhone на компьютер Mac. Вы можете воспользоваться кабелем Lightning, использовать функцию AirDrop для беспроводной передачи данных, загружать файлы в iCloud или воспользоваться приложениями сторонних разработчиков.
Каждый из этих способов имеет свои особенности, поэтому выберите тот, который наиболее удобен для вас. Не забывайте о безопасности ваших данных и следите за обновлениями программного обеспечения, чтобы ваша передача файлов проходила максимально эффективно.








