Cómo transferir archivos del iPhone al ordenador Mac
Lea acerca de cómo transferir archivos desde el iPhone al ordenador macOS. Veamos todas las formas de transferir archivos: por cable (Lightning), по AirDrop, transferencia por iCloud, Así como utilizar almacenamiento en la nube de terceros.

- Cómo preparar el iPhone para transferir archivos a un Mac
- Método 1. Transferir archivos mediante cable (Lightning)
- Método 2. Transferir archivos mediante AirDrop
- Método 3. Transferir archivos usando iCloud
- Método 4. Uso de almacenamiento en la nube de terceros
- Conclusión
- Preguntas y respuestas
- Comentarios
Transferir datos entre dispositivos puede ser necesario en diversas situaciones, ya sea para hacer copias de seguridad de archivos importantes, trasladar fotos o vídeos, o simplemente para liberar espacio en el dispositivo. Vamos a ver varias formas de transferir archivos para que puedas elegir la más cómoda y eficiente para ti.
| Método de Transferencia | Descripción | Cómo Realizar | Ventajas |
|---|---|---|---|
| Transferencia de Archivos a través de Cable (Lightning) | Conexión de iPhone a Mac mediante un cable Lightning para la transferencia de archivos usando Finder o iTunes. | Conecta el iPhone a Mac, abre Finder o iTunes y selecciona los archivos que deseas transferir. | Transferencia rápida de archivos, no depende de la conexión a internet. |
| Transferencia de Archivos por AirDrop | Uso de la tecnología AirDrop para la transferencia inalámbrica de archivos entre iPhone y Mac. | Activa AirDrop en iPhone y Mac, selecciona archivos en iPhone y transfiérelos a Mac. | Método conveniente y rápido, no requiere cables ni conexión a internet. |
| Transferencia de Archivos con iCloud | Sincronización de archivos a través de iCloud, permitiendo el acceso a ellos desde cualquier dispositivo Apple. | Activa iCloud en iPhone y Mac, mueve los archivos a iCloud Drive en iPhone para acceder a ellos en Mac. | Acceso a archivos desde cualquier lugar con conexión a internet. |
| Uso de Almacenamiento en la Nube de Terceros (Dropbox, Google Drive, Microsoft OneDrive) | Carga de archivos desde iPhone a almacenamiento en la nube de terceros y acceso a ellos en Mac a través de la aplicación correspondiente o navegador web. | Usa la aplicación correspondiente en iPhone para cargar archivos en la nube y luego ábrelos en Mac. | Acceso desde cualquier dispositivo, conveniente para trabajar con archivos grandes. |

Tutorial: Cómo Transferir Archivos de iPhone a Mac Paso a Paso
Cómo preparar el iPhone para transferir archivos a un Mac
En primer lugar, vamos a preparar tu iPhone para transferir archivos a tu ordenador Mac. Para ello, sigue estos pasos:
-
Asegúrese de que el iPhone y el ordenador están en la misma red Wi-Fi. Esto es necesario para la transferencia inalámbrica de datos.
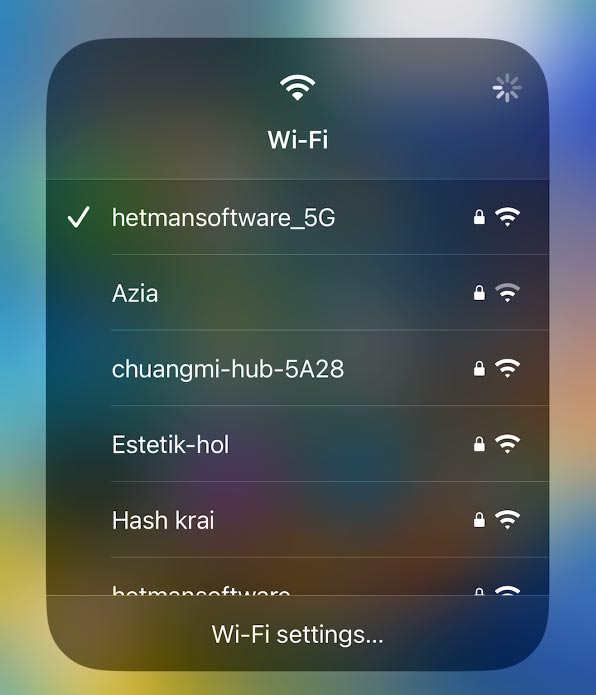
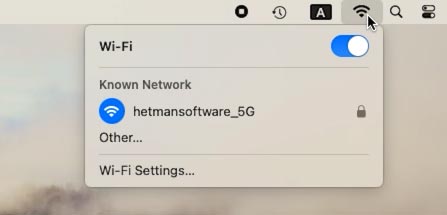
-
Conecta tu iPhone a un cargador o asegúrate de que tiene carga suficiente para transferir datos.
-
Comprueba si la última actualización del sistema operativo está instalada en tu teléfono. Para hacer esto, vaya a Configuración y seleccione General – Actualización de software., e instale las actualizaciones disponibles.
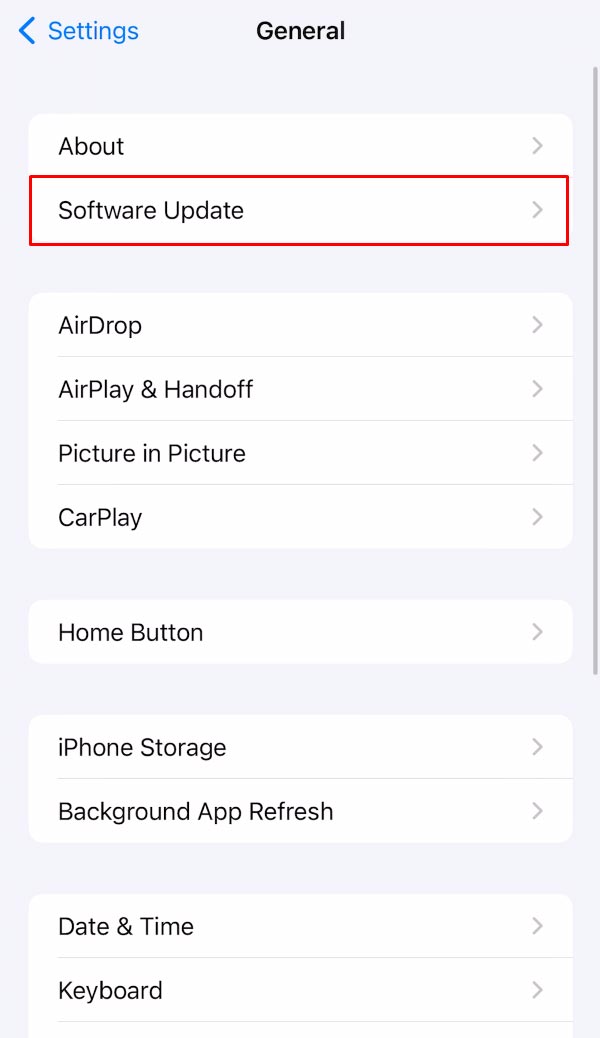
-
A continuación, asegúrate de que AirDrop está activado en tu iPhone. Esto le permitirá transferir fácilmente archivos entre el iPhone y el Mac a través de Wi-Fi. Para hacer esto, abra Configuración – Básico – AirDrop. Aquí, seleccione el modo “Todos” o “Sólo contactos” .
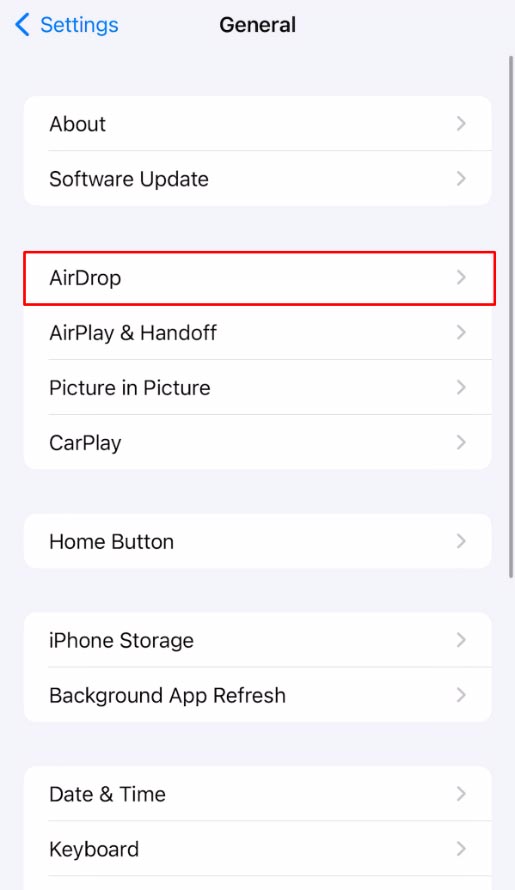
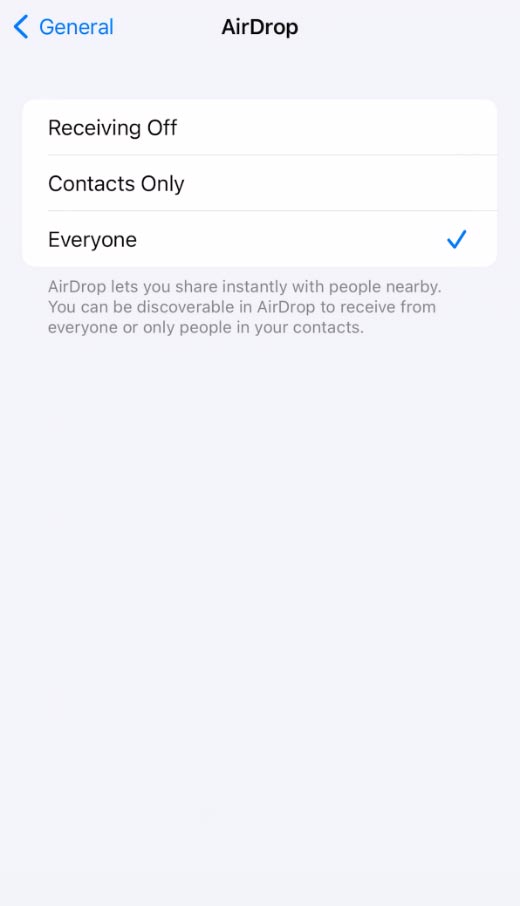
Después de completar estos pasos, el iPhone estará listo para transferir archivos a la computadora Mac.
Método 1. Transferir archivos mediante cable (Lightning)
Entonces, hemos preparado el teléfono. Ahora, consideremos varios métodos de transferencia de datos. Y la primera forma de transferir archivos de iPhone a Mac usando un cable Lightning.
Para hacer esto, conecta el iPhone al ordenador mediante un cable (Lightning-USB) y asegúrate de que ambos extremos del cable estén bien conectados a los dispositivos.
Una vez conectado, el iPhone debería abrir automáticamente la aplicación Fotos en la computadora Mac y comenzar a importar fotos y videos desde el dispositivo. Si la aplicación “Fotos” no se abre automáticamente, puedes hacerlo manualmente.
Inicie la aplicación “Fotos”. Puedes encontrar ego en el Launchpad o en el menú de inicio rápido en la pantalla principal.
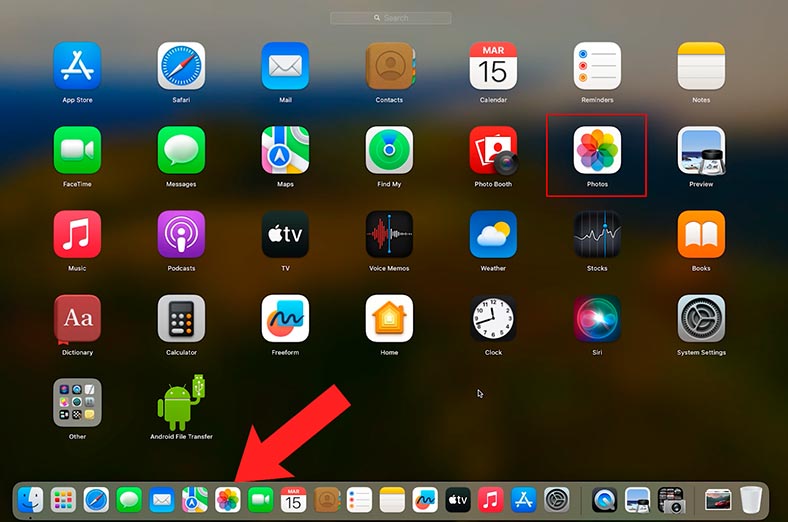
En la sección Dispositivos verás tu iPhone. Elige el ego.
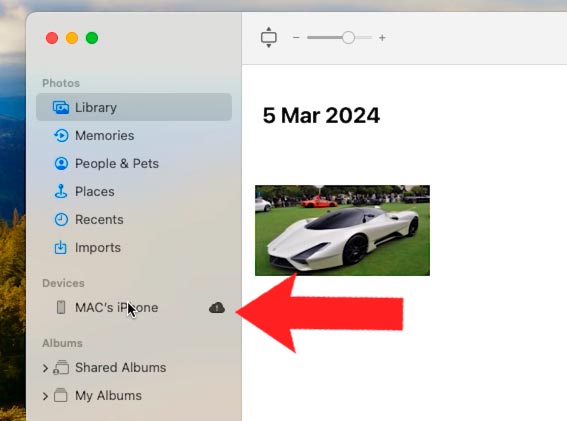
Después de seleccionar el dispositivo, aparecerá una lista de todas las fotos y vídeos disponibles para importar. Seleccione los archivos deseados o haga clic en el botón “Importar todo” para descargar todo el contenido.
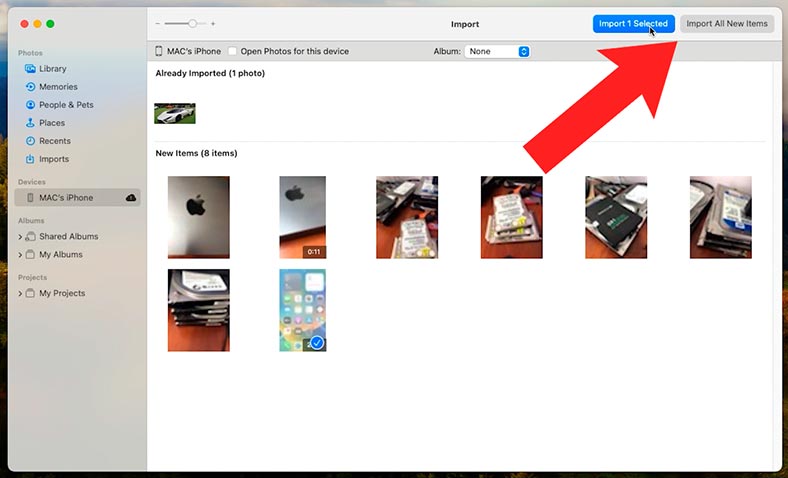
Una vez completada la importación, los archivos se colocarán en la carpeta “Imports” (Importaciones).
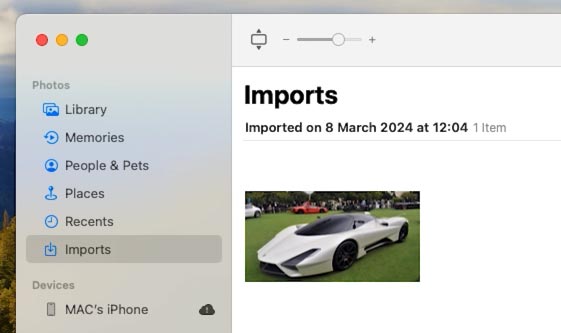
Si necesita transferir no solo fotos y vídeos, sino también otros archivos, puede utilizar el programa Image Capture en una computadora Mac. Esta es una aplicación estándar que le permite importar archivos desde dispositivos conectados.
Abre Captura de imagen en tu Mac. En la lista de dispositivos de la izquierda, busca y selecciona tu iPhone. Después de seleccionar iPhone, verá una lista de todos los archivos y carpetas del dispositivo.
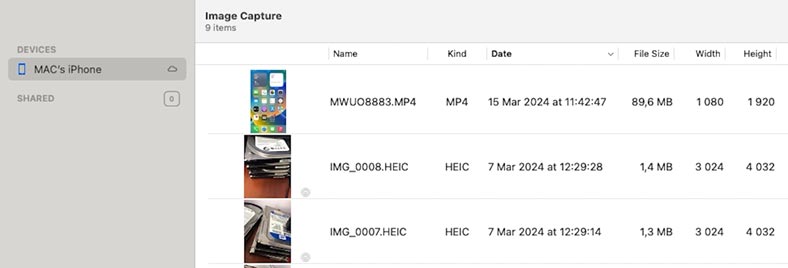
Seleccione los archivos que desea descargar a su computadora y haga clic en ” Download “ o ” Download all” para descargarlo todo.
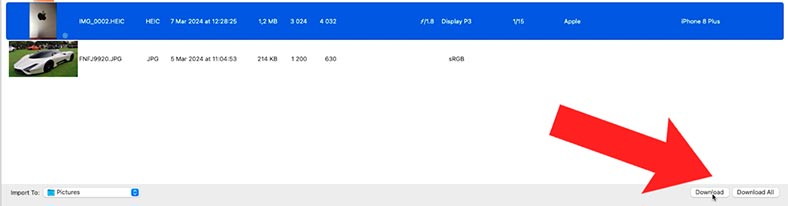
Una vez completada la descarga, los archivos estarán disponibles para verlos y editarlos.
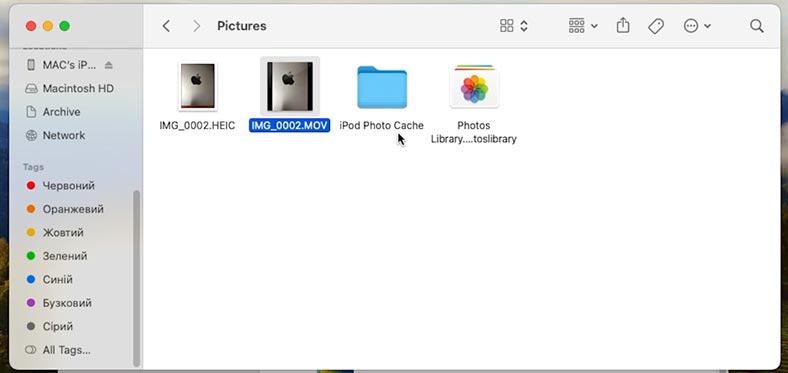
Esta manipulación también es compatible con la utilidad Preview. Puedes encontrarlo usando la búsqueda Spotlight o en la lista de programas en Finder.
En la utilidad Vista previa, abra el menú Archivo – Import from MAC’s iPhone.
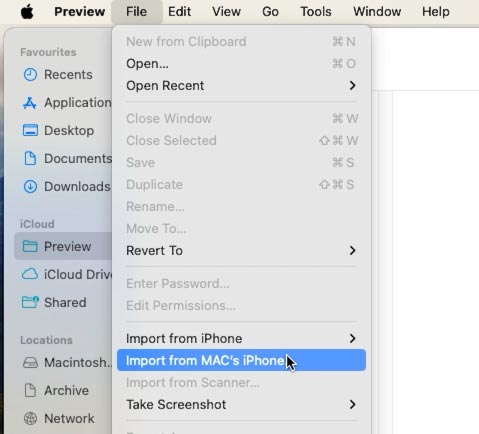
Como resultado, se abrirá la ventana de importación y verás todos los archivos de fotos y vídeos almacenados en tu iPhone.
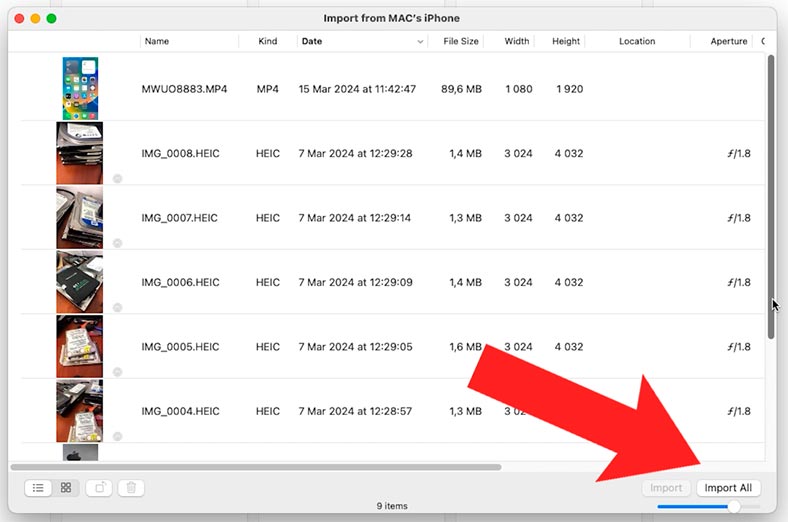
Aquí puede seleccionar fotos individuales para importarlas o importarlas todas haciendo clic en el botón correspondiente. A continuación, debe especificar la carpeta donde importarlos y esperar a que se complete el proceso.
De esta manera, puedes importar fotos y vídeos desde tu iPhone a tu Mac usando Vista previa, Captura de imagen o Fotos a través del cable Lightning.
Método 2. Transferir archivos mediante AirDrop
La siguiente forma de transferir archivos desde iPhone a Mac es mediante AirDrop.
AirDrop es una práctica función del sistema operativo macOS que le permite transferir archivos entre dispositivos Apple (iPhone, iPad o Mac ), sin utilizar cables ni servicios en la nube.
Asegúrate de que Bluetooth y WiFi estén activados tanto en tu iPhone como en tu computadora Mac para iniciar la transferencia. Si los datos se transmitirán a través de WiFi, entonces deberá conectar el teléfono y la computadora a la misma red.
Si después de iniciar una transferencia mediante AirDrop, te sales del alcance de la señal Bluetooth o Wi-Fi, la transferencia continuará a través de la conexión a Internet.
Asegúrate de que el destinatario al que estás enviando el contenido esté dentro del alcance de Bluetooth.
En tu iPhone, abre el archivo que deseas enviar mediante AirDrop. Haga clic en el icono “Compartir” (un icono cuadrado con una flecha hacia arriba).

En el menú “Compartir”, seleccione “AirDrop”.
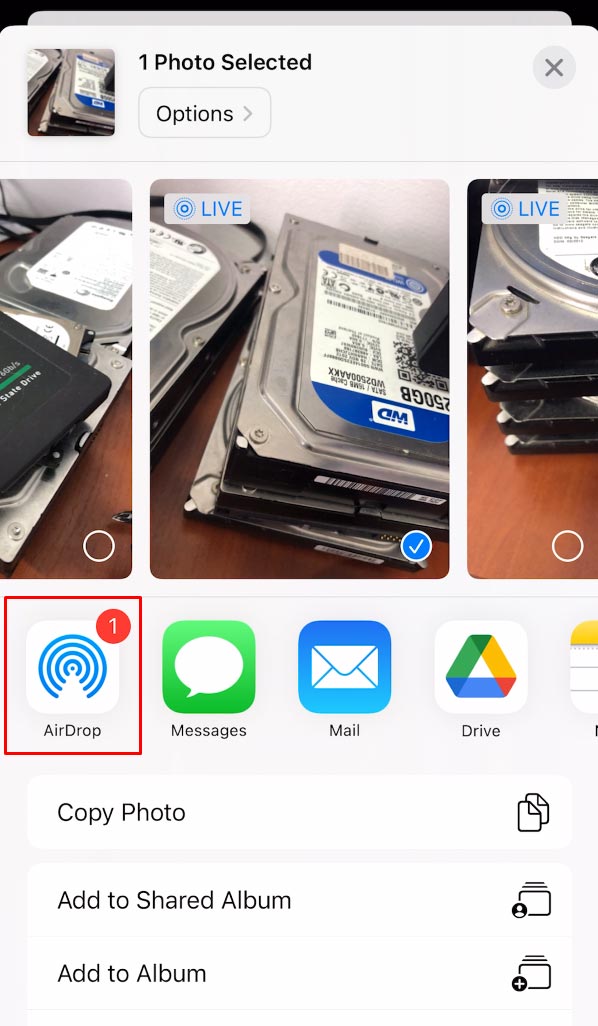
En la lista de dispositivos disponibles, selecciona tu ordenador Mac (se mostrará bajo su nombre o modelo).
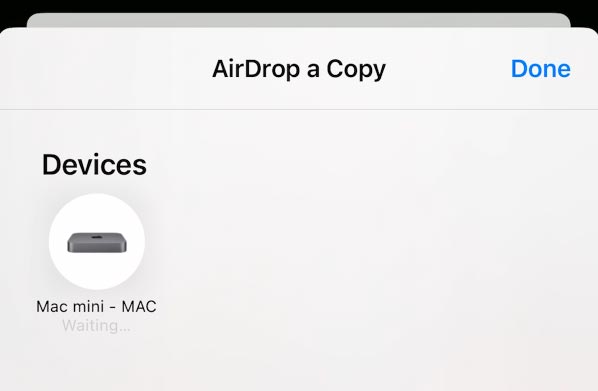
En tu Mac, se te pedirá que aceptes archivos desde tu iPhone a través de AirDrop. Haga clic en “Aceptar” o “Guardar” para aceptar los archivos.
Una vez completada la transferencia, los archivos se guardarán en tu Mac en la carpeta Descargas o en la ubicación que hayas especificado.
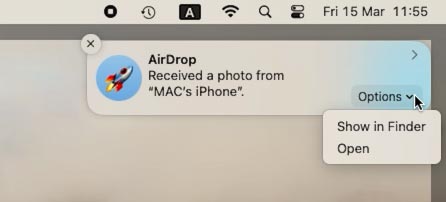
Así que has transferido archivos exitosamente desde iPhone a Mac usando AirDrop. Este método te permite transferir archivos sin utilizar cables, lo que hace que el proceso sea más cómodo y rápido.
De esta manera, también puedes transferir archivos grandes (por ejemplo, vídeo), ya que la velocidad de transferencia es bastante alta.
Método 3. Transferir archivos usando iCloud
Otra forma de transferir archivos desde un iPhone a una computadora Mac es usando iCloud. Para hacer esto, debe hacer lo siguiente:
-
Asegúrate de tener una cuenta de iCloud y de que esté activada tanto en tu iPhone como en tu Mac.
-
En iPhone, abre Configuración y toca tu nombre en la parte superior de la pantalla.
-
En el menú iCloud, asegúrate de que la opción iCloud Drive esté habilitada.
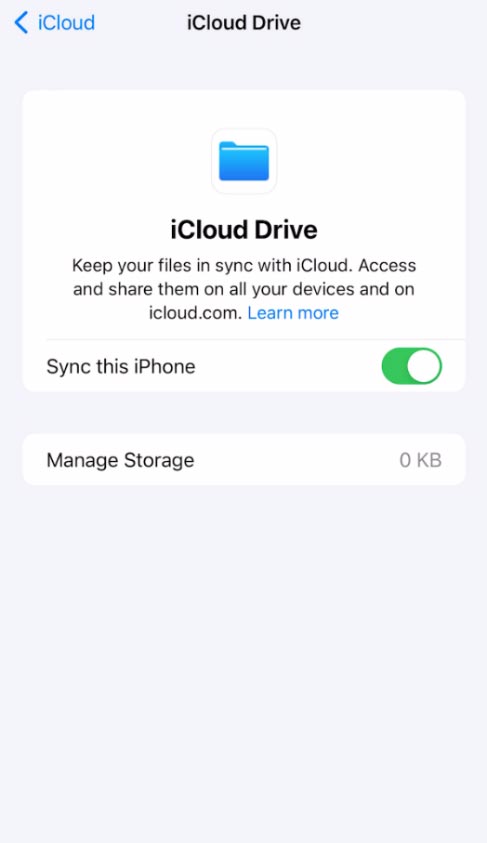
-
Vaya a la aplicación que contiene el archivo que desea transferir a su Mac y guárdelo en iCloud Drive.
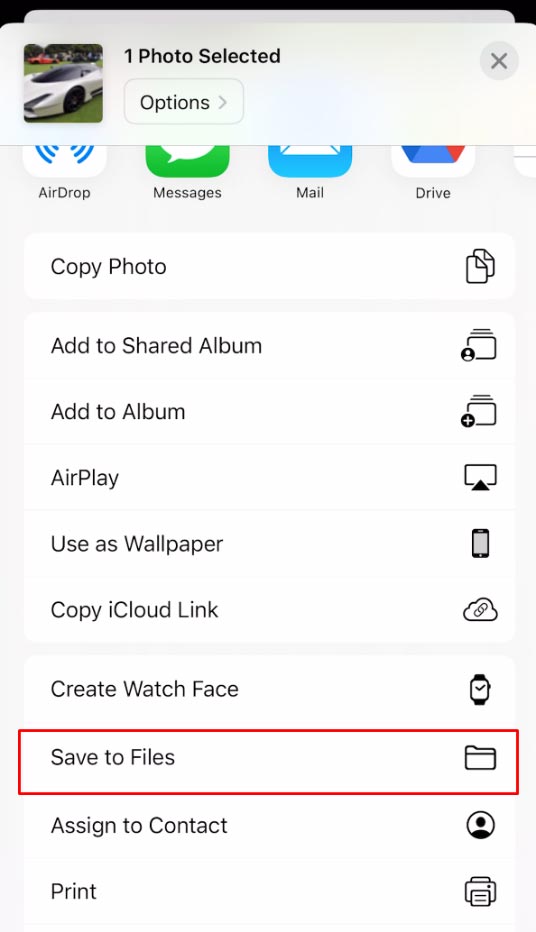
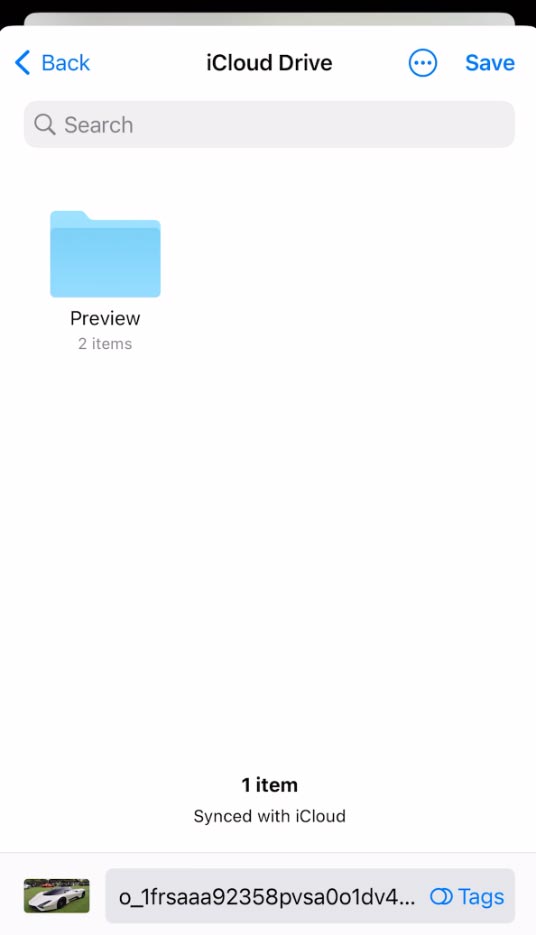
-
En una Mac, abre Finder y ve a iCloud Drive en la barra lateral.
-
Busque el archivo que descargó de su iPhone y cópielo a cualquier carpeta que desee en su Mac.
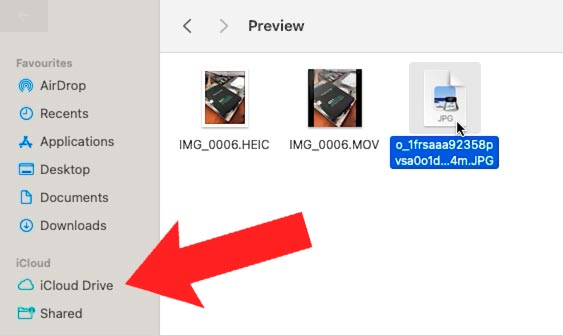
Así que has transferido archivos exitosamente desde iPhone a Mac usando iCloud. Este método le permite sincronizar archivos entre dispositivos Apple y proporciona una manera conveniente de acceder a ellos desde cualquier lugar.
Utilizando iCloud también puedes hacer una copia de seguridad de tu iPhone. Para hacer esto, vaya a Configuración y haga clic en el nombre, y luego haga clic en iCloud.
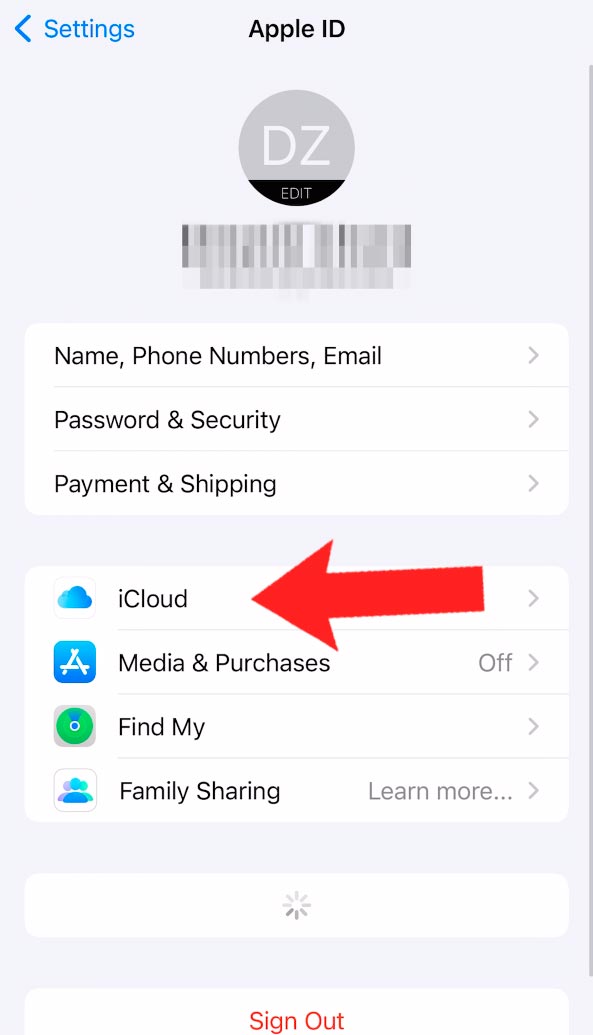
Haga clic en Copia de seguridad y active Copia de seguridad de iCloud. Esto permite que iCloud haga una copia de seguridad automática de ciertos datos cuando tu teléfono se está cargando, bloqueado y conectado a Wi-Fi.
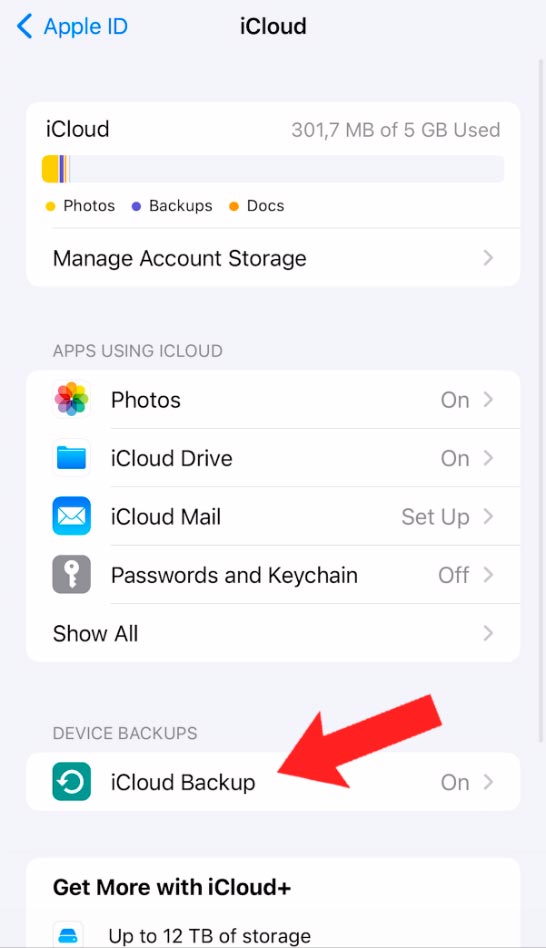
En la misma página de copia de seguridad, haga clic en Crear una copia de seguridad.
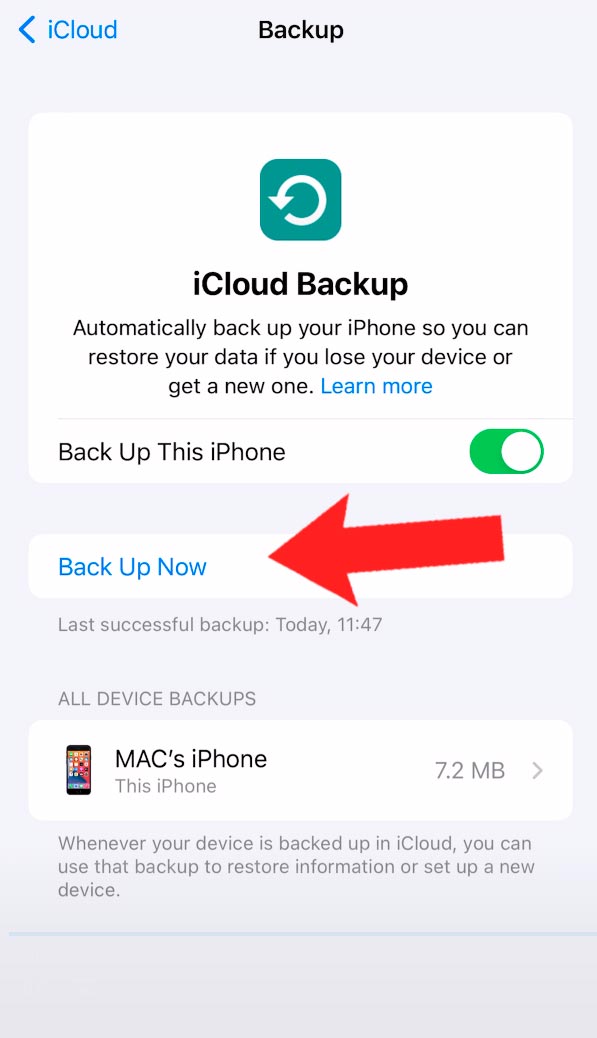
Al realizar una copia de seguridad de los datos, no se copia todo el contenido del iPhone. Pero si subes manualmente tus archivos a Dropbox, puedes controlar absolutamente todo, incluida la música descargada, que no está incluida en las copias de seguridad de datos del iPhone.
Método 4. Uso de almacenamiento en la nube de terceros
Otra forma de transferir archivos desde un iPhone a una computadora Mac, que consideraremos, es el uso de servidores en la nube de terceros.
Vaya a la App Store de su iPhone y busque una aplicación que le permita transferir archivos a una computadora Mac. Las aplicaciones populares en esta categoría incluyen: Dropbox, Google Drive, Microsoft OneDrive y otras.
| Característica | Dropbox | Google Drive | Microsoft OneDrive |
|---|---|---|---|
| Integración con macOS | Buena integración, soporte de Finder | Soporte integrado a través de la aplicación Backup and Sync o Drive File Stream | Buena integración, soporte de Finder |
| Espacio de almacenamiento gratuito | 2 GB | 15 GB | 5 GB |
| Sincronización de archivos | Fácil sincronización con actualizaciones automáticas | Fácil sincronización con actualizaciones automáticas | Fácil sincronización con actualizaciones automáticas |
| Espacio de almacenamiento adicional | Desde $9.99/mes por 2 TB | Desde $1.99/mes por 100 GB | Desde $1.99/mes por 100 GB |
| Compartición de archivos | Fácil compartición a través de enlaces o carpetas compartidas | Fácil compartición a través de enlaces o carpetas compartidas | Fácil compartición a través de enlaces o carpetas compartidas |
| Integración con aplicaciones de oficina | Limitada (integración con Paper) | Integración profunda con Google Docs, Sheets, Slides | Integración completa con Microsoft Office |
| Seguridad y cifrado | Cifrado AES-256 en el lado del servidor | Cifrado AES-256 en el lado del servidor | Cifrado AES-256 en el lado del servidor |
| Precio por espacio de almacenamiento adicional | Desde $9.99/mes por 2 TB | Desde $1.99/mes por 100 GB | Desde $1.99/mes por 100 GB |
| Soporte para trabajo en equipo | Herramientas integradas para colaboración y comentarios | Integración profunda con G Suite para trabajo en equipo | Integración con Microsoft 365 para trabajo en equipo |
| Funciones adicionales | Versionado de archivos, acceso sin conexión | Copia de seguridad automática con Google Photos, acceso sin conexión | Integración con Windows, acceso sin conexión |
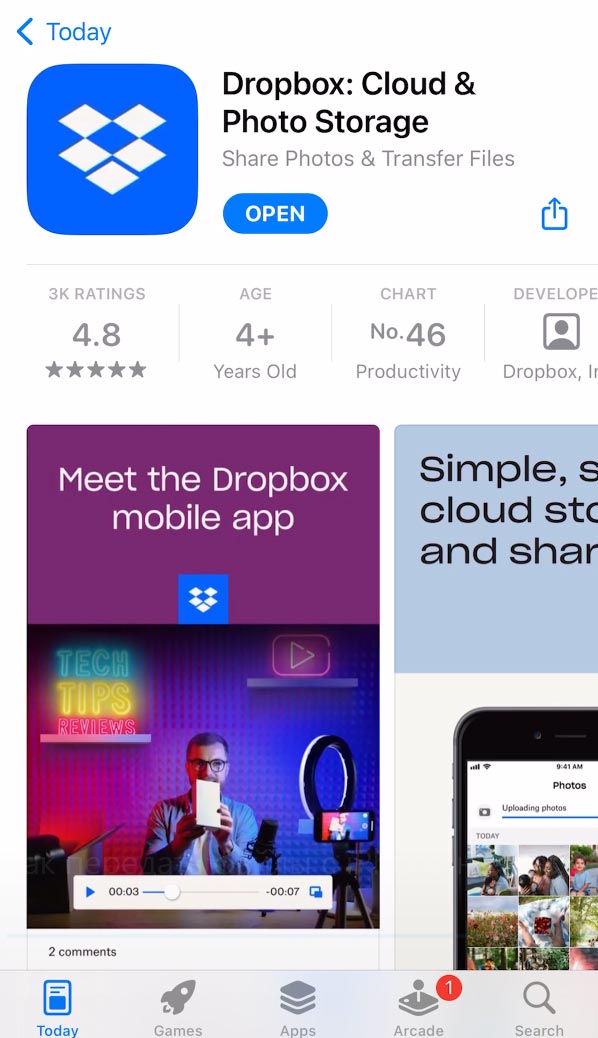
Instala la aplicación de tu elección en tu iPhone y vincula tu cuenta si es necesario.
Cargue los archivos que se transferirán a la computadora Mac en la aplicación seleccionada (por ejemplo, Dropbox).
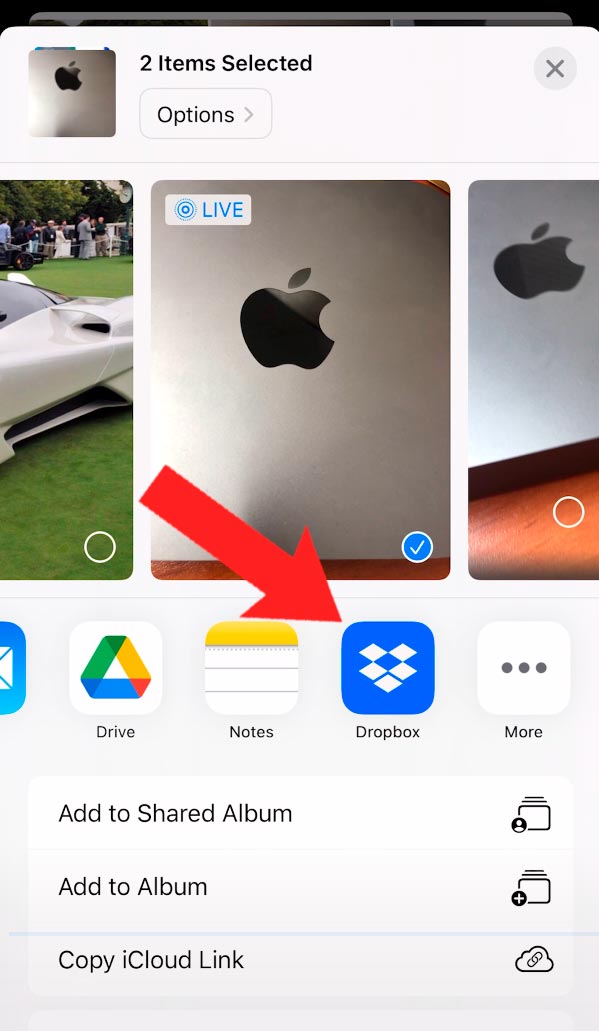
En una computadora Mac, abra un navegador web y vaya al sitio de almacenamiento en la nube, o use la versión de escritorio de la aplicación. Inicie sesión en su cuenta y busque los archivos descargados. Descargue los archivos al ordenador utilizando las funciones de descarga adecuadas.
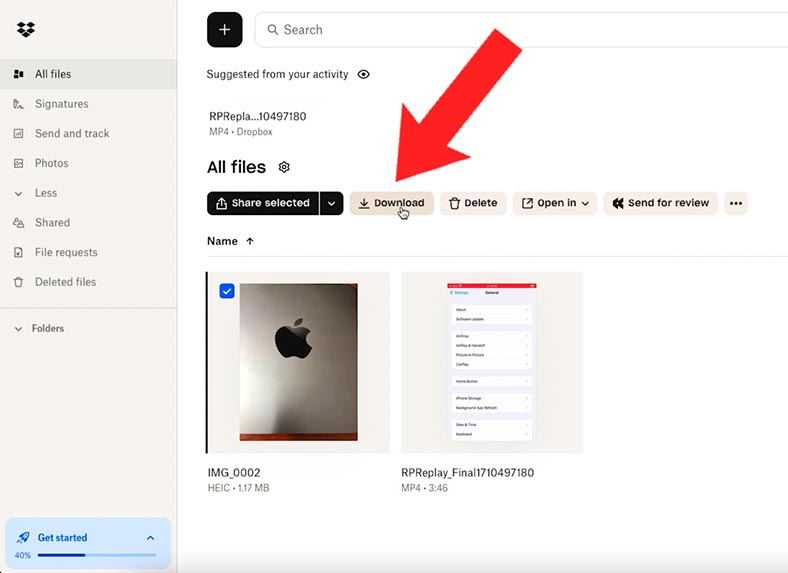
De esta manera, puedes transferir archivos desde iPhone a Mac usando aplicaciones de terceros. Este método te será útil si no tienes cable o si prefieres utilizar servicios en la nube para transferir archivos.
Conclusión
Ahora conoces varias formas de transferir archivos desde tu iPhone a una computadora Mac. Puedes utilizar el cable Lightning, utilizar la función AirDrop para la transferencia inalámbrica de datos, subir archivos a iCloud o utilizar aplicaciones de terceros.
Cada uno de estos métodos tiene sus propias características únicas, así que elige el que mejor funcione para ti. Mantén tus datos seguros y mantente al día con las actualizaciones de software para garantizar que la transferencia de archivos sea lo más eficiente posible.








