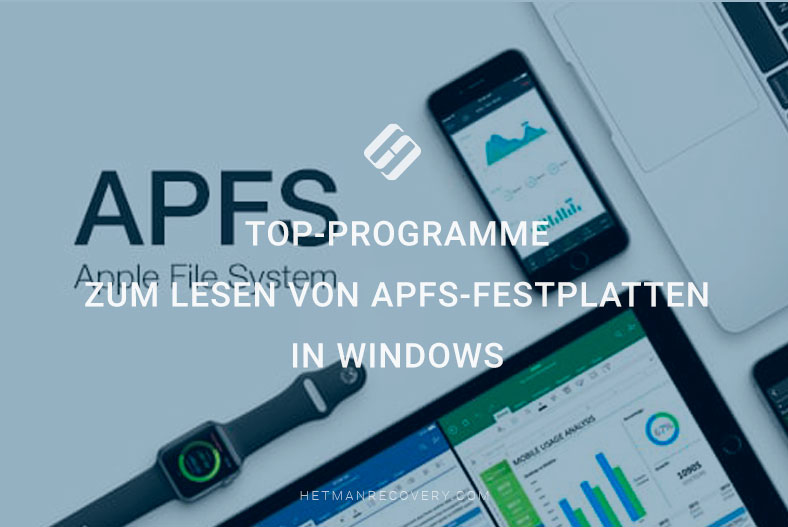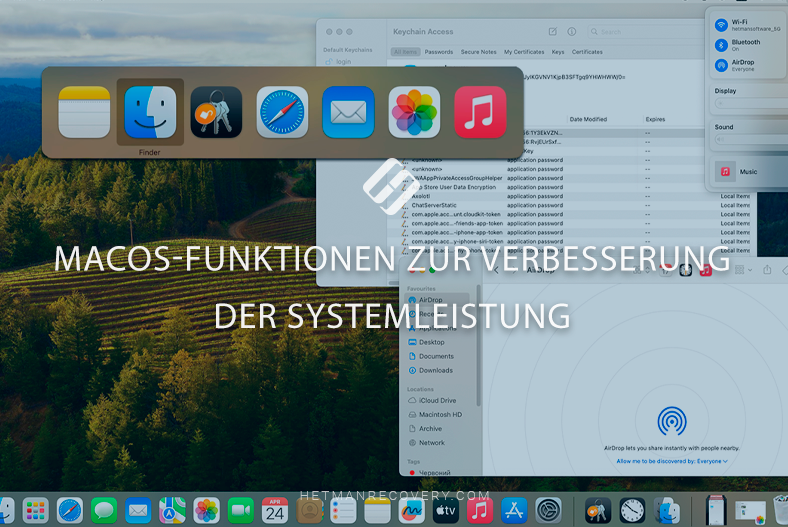Übertragen von Dateien vom iPhone auf einen Mac-Computer
Lesen Sie, wie Sie Dateien vom iPhone auf einen macOS-Computer übertragen. Schauen wir uns alle Möglichkeiten zum Übertragen von Dateien an: per Kabel (Lightning), bis AirDrop, Übertragen mit iCloud sowie die Verwendung von Cloud-Speicher von Drittentwicklern.

- Vorbereiten des iPhone für die Übertragung von Dateien auf den Mac
- Methode 1. Dateien per Kabel übertragen (Lightning)
- Methode 2. Dateien über AirDrop übertragen
- Methode 3. Dateien mit iCloud übertragen
- Methode 4. Verwendung von Cloud-Speicher von Drittanbietern
- Fazit
- Fragen und Antworten
- Bemerkungen
Das Übertragen von Daten zwischen Geräten kann in verschiedenen Situationen erforderlich sein, sei es zum Sichern wichtiger Dateien, zum Verschieben von Fotos oder Videos oder einfach zum Freigeben von Speicherplatz auf Ihrem Gerät. Wir werden uns verschiedene Möglichkeiten zum Übertragen von Dateien ansehen, damit Sie die für Sie bequemste und effektivste auswählen können.
| Übertragungsmethode | Beschreibung | Wie durchzuführen | Vorteile |
|---|---|---|---|
| Dateiübertragung über Kabel (Lightning) | Anschließen des iPhone an den Mac über ein Lightning-Kabel zur Dateiübertragung mit Finder oder iTunes. | Schließen Sie das iPhone an den Mac an, öffnen Sie Finder oder iTunes und wählen Sie die Dateien aus, die Sie übertragen möchten. | Schnelle Dateiübertragung, unabhängig von der Internetverbindung. |
| Dateiübertragung über AirDrop | Verwendung der AirDrop-Technologie zur drahtlosen Dateiübertragung zwischen iPhone und Mac. | Aktivieren Sie AirDrop auf dem iPhone und Mac, wählen Sie Dateien auf dem iPhone aus und übertragen Sie diese auf den Mac. | Bequeme und schnelle Methode, erfordert keine Kabel oder Internetverbindung. |
| Dateiübertragung über iCloud | Dateisynchronisierung über iCloud, die den Zugriff auf sie auf jedem Apple-Gerät ermöglicht. | Aktivieren Sie iCloud auf dem iPhone und Mac, verschieben Sie Dateien auf das iCloud Drive auf dem iPhone, um auf sie auf dem Mac zuzugreifen. | Zugriff auf Dateien von jedem Ort mit Internetverbindung. |
| Verwendung von Drittanbieter-Cloud-Speicher (Dropbox, Google Drive, Microsoft OneDrive) | Hochladen von Dateien vom iPhone in den Cloud-Speicher von Drittanbietern und Zugriff auf sie auf dem Mac über die entsprechende App oder den Webbrowser. | Verwenden Sie die entsprechende App auf dem iPhone, um Dateien in die Cloud hochzuladen, und öffnen Sie sie dann auf dem Mac. | Zugriff von jedem Gerät, bequemes Arbeiten mit großen Dateien. |

iPhone-Dateien auf Mac übertragen - So geht's schnell und einfach
Vorbereiten des iPhone für die Übertragung von Dateien auf den Mac
Zunächst bereiten wir das iPhone für die Übertragung von Dateien auf einen Mac-Computer vor. Gehen Sie dazu folgendermaßen vor:
-
Stellen Sie sicher, dass sich Ihr iPhone und Ihr Computer im selben WLAN-Netzwerk befinden. Dies ist für die drahtlose Datenübertragung erforderlich.
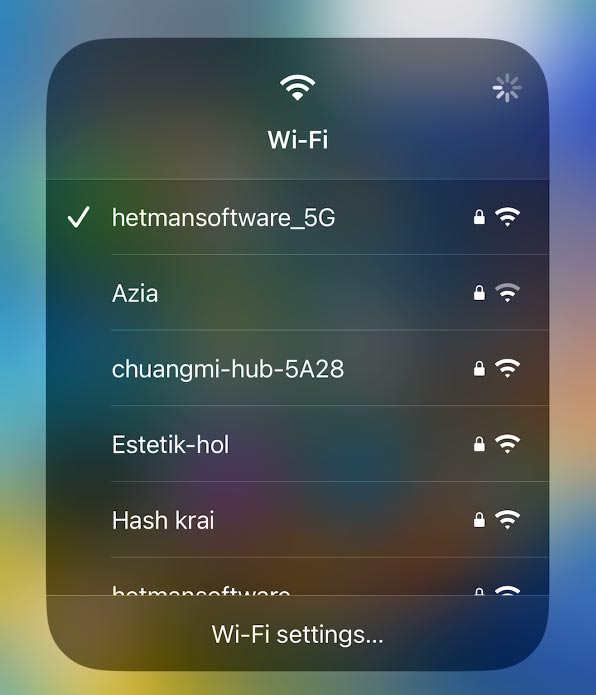
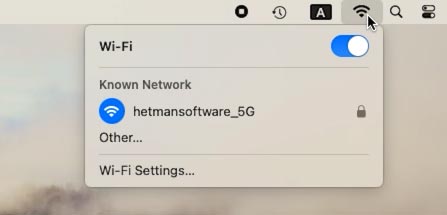
-
Schließen Sie Ihr iPhone an ein Ladegerät an oder stellen Sie sicher, dass es über genügend Strom zum Übertragen von Daten verfügt.
-
Überprüfen Sie, ob auf Ihrem Telefon das neueste Betriebssystem-Update installiert ist. Gehen Sie dazu zu Einstellungen und wählen Sie Allgemein – Software-Update und installieren Sie alle verfügbaren Updates.
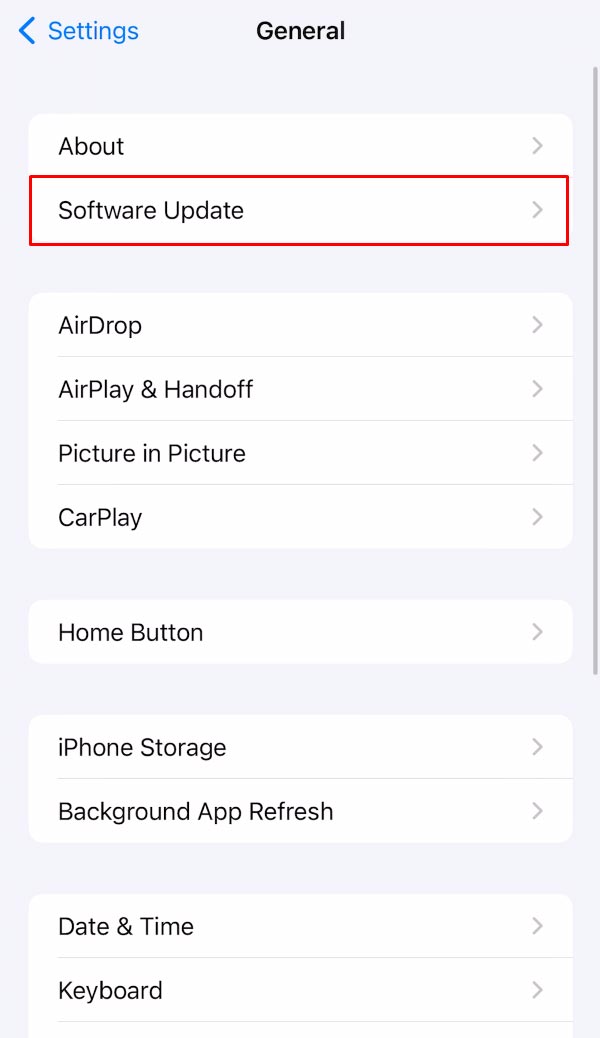
-
Stellen Sie als Nächstes sicher, dass AirDrop auf Ihrem iPhone aktiviert ist. Dadurch können Sie Dateien problemlos über Wi-Fi zwischen iPhone und Mac übertragen. Öffnen Sie dazu Einstellungen – Allgemein – AirDrop. Wählen Sie hier den Modus „Jeder“ oder „Nur Kontakte“ aus.
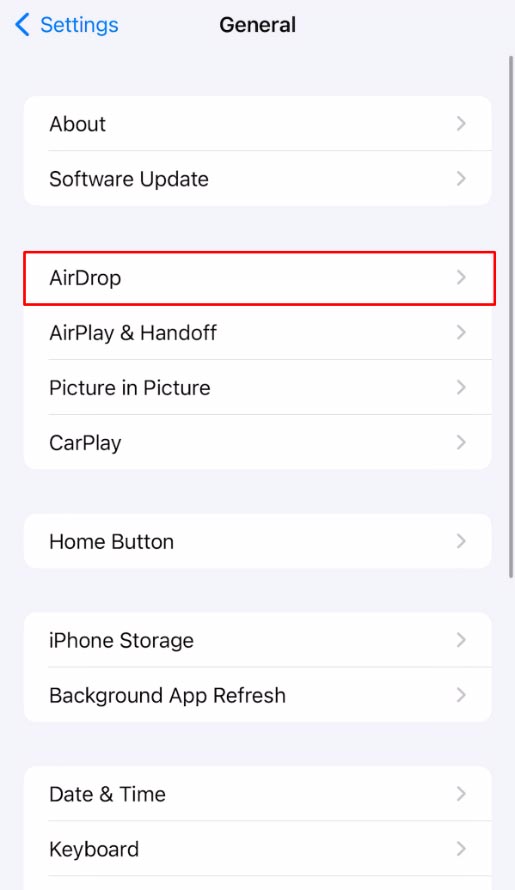
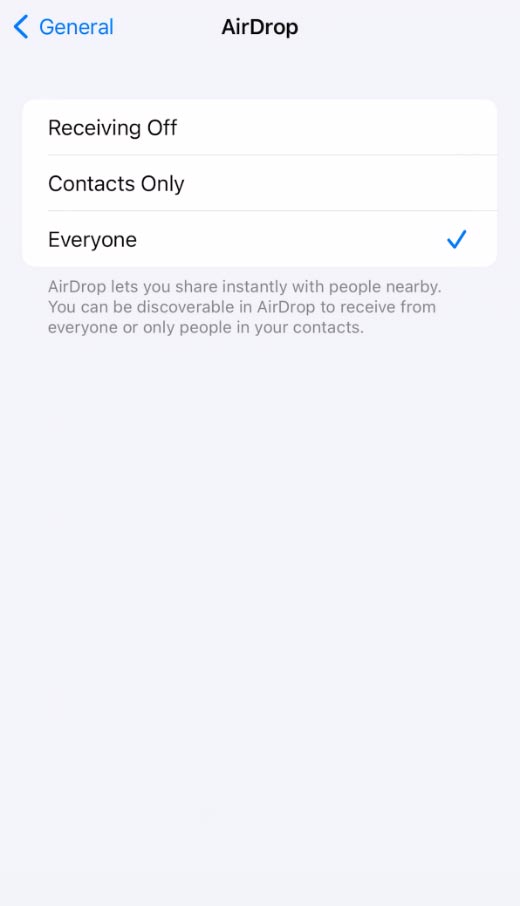
Nach Abschluss dieser Schritte ist Ihr iPhone bereit, Dateien auf Ihren Mac zu übertragen.
Methode 1. Dateien per Kabel übertragen (Lightning)
Also haben wir das Telefon vorbereitet. Schauen wir uns nun verschiedene Möglichkeiten zur Datenübertragung an. Und die erste Möglichkeit, Dateien mit einem Lightning-Kabel vom iPhone auf den Mac zu übertragen.
Verbinden Sie dazu Ihr iPhone über ein Kabel (Lightning-USB) mit Ihrem Computer und stellen Sie sicher, dass beide Enden des Kabels fest mit den Geräten verbunden sind.
Sobald die Verbindung hergestellt ist, sollte das iPhone automatisch die Fotos-App auf Ihrem Mac öffnen und mit dem Importieren von Fotos und Videos vom Gerät beginnen. Wenn die Fotos-App nicht automatisch geöffnet wird, können Sie dies manuell tun.
Starten Sie die Fotoanwendung. Sie finden es im Launchpad oder im Schnellstartmenü auf dem Hauptbildschirm.
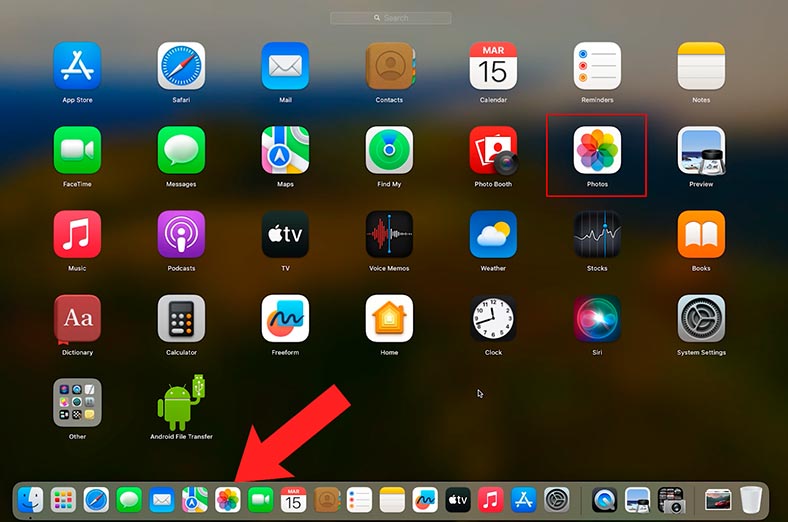
Im Abschnitt Geräte sehen Sie Ihr iPhone. Wählen Sie es aus.
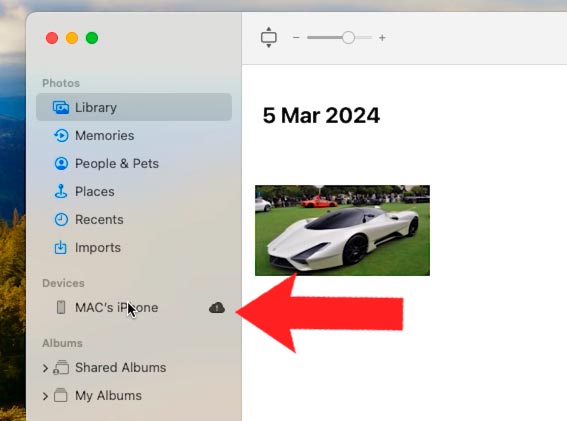
Nach der Auswahl eines Geräts erscheint eine Liste aller für den Import verfügbaren Fotos und Videos. Wählen Sie die gewünschten Dateien aus oder klicken Sie auf die Schaltfläche Alle importieren, um den gesamten Inhalt herunterzuladen.
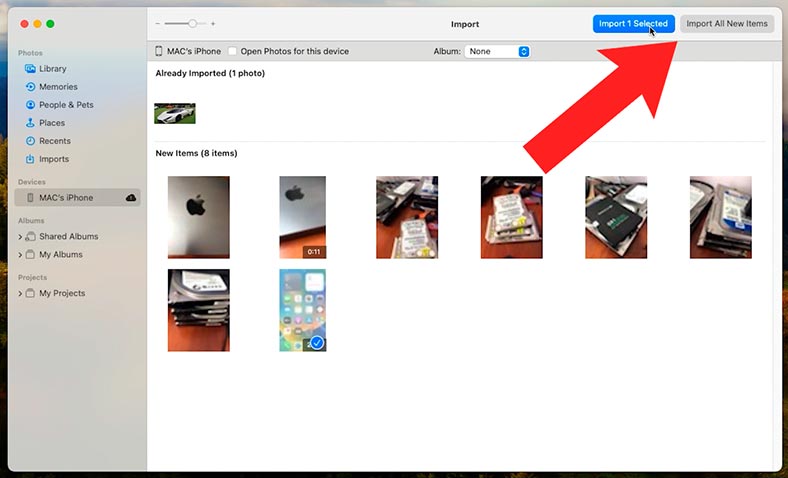
Sobald der Import abgeschlossen ist, werden die Dateien im Ordner „Importe“ abgelegt.
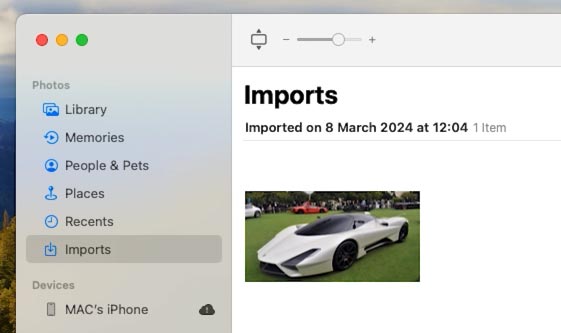
Wenn Sie nicht nur Fotos und Videos, sondern auch andere Dateien übertragen müssen, können Sie das Programm Image Capture auf Ihrem Mac-Computer verwenden. Dies ist eine Standardanwendung, mit der Sie Dateien von angeschlossenen Geräten importieren können.
Öffnen Sie Image Capture auf Ihrem Mac. Suchen Sie in der Geräteliste auf der linken Seite Ihr iPhone und wählen Sie es aus. Nachdem Sie das iPhone ausgewählt haben, wird eine Liste aller Dateien und Ordner auf dem Gerät angezeigt.
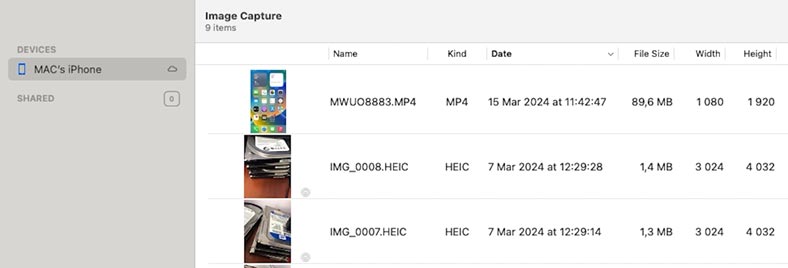
Wählen Sie die Dateien aus, die Sie auf Ihren Computer herunterladen möchten, und klicken Sie auf die Schaltfläche „Herunterladen“ oder „Alle herunterladen“, um alles herunterzuladen.
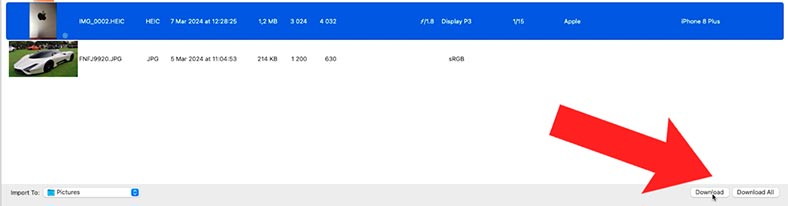
Sobald der Download abgeschlossen ist, stehen die Dateien zum Anzeigen und Bearbeiten zur Verfügung.
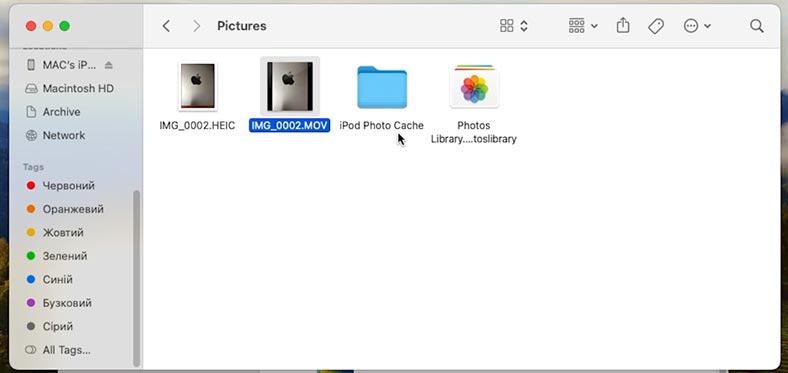
Diese Manipulation wird auch vom Dienstprogramm Vorschau unterstützt. Sie finden es über die Spotlight-Suche oder in der Programmliste im Finder.
Öffnen Sie im Vorschau-Dienstprogramm das Menü Datei – Vom MAC-iPhone importieren (Vom iPhone importieren).
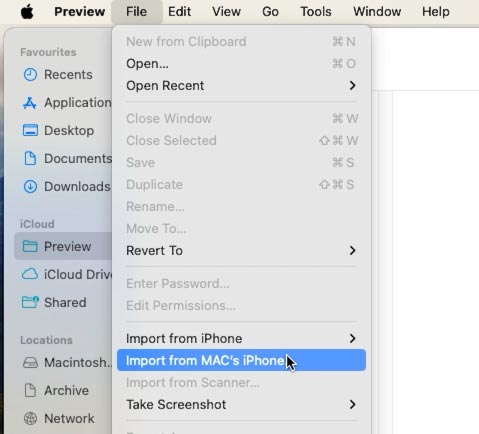
Als Ergebnis öffnet sich das Importfenster und Sie sehen alle Foto- und Videodateien, die auf Ihrem iPhone gespeichert sind.
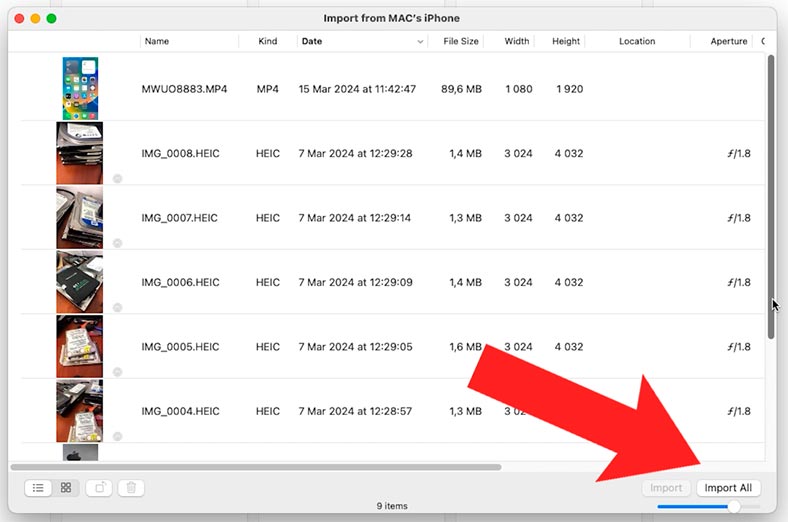
Hier können Sie einzelne Fotos zum Importieren auswählen oder alle importieren, indem Sie auf die entsprechende Schaltfläche klicken. Als nächstes müssen Sie den Ordner angeben, in den sie importiert werden sollen, und warten, bis der Vorgang abgeschlossen ist.
Auf diese Weise können Sie Fotos und Videos von Ihrem iPhone mit Vorschau, Bildaufnahme oder der Fotos-App über auf Ihren Mac importieren Lightning-Kabel.
Methode 2. Dateien über AirDrop übertragen
Die nächste Methode zum Übertragen von Dateien vom iPhone auf den Mac-Computer ist AirDrop.
AirDrop ist eine praktische Funktion im macOS-Betriebssystem, mit der Sie Dateien zwischen Apple-Geräten (iPhone, iPad oder Mac), ohne Kabel oder Cloud-Dienste zu nutzen.
Um mit der Übertragung zu beginnen, stellen Sie sicher, dass Bluetooth und WiFi sowohl auf Ihrem iPhone als auch auf Ihrem Mac aktiviert sind. Wenn Daten über WLAN übertragen werden, müssen Sie Ihr Telefon und Ihren Computer mit demselben Netzwerk verbinden.
Wenn Sie sich nach Beginn der Übertragung über AirDrop außerhalb der Reichweite des Bluetooth- oder Wi-Fi-Signals befinden, wird die Übertragung über Ihre Internetverbindung fortgesetzt.
Stellen Sie sicher, dass sich der Empfänger, an den Sie Inhalte senden, in Bluetooth-Reichweite befindet.
Öffnen Sie auf Ihrem iPhone die Datei, die Sie per AirDrop übertragen möchten. Klicken Sie auf das Symbol Teilen (quadratisches Symbol mit einem Aufwärtspfeil).

Wählen Sie im Menü „Teilen“ die Option „AirDrop“ aus.
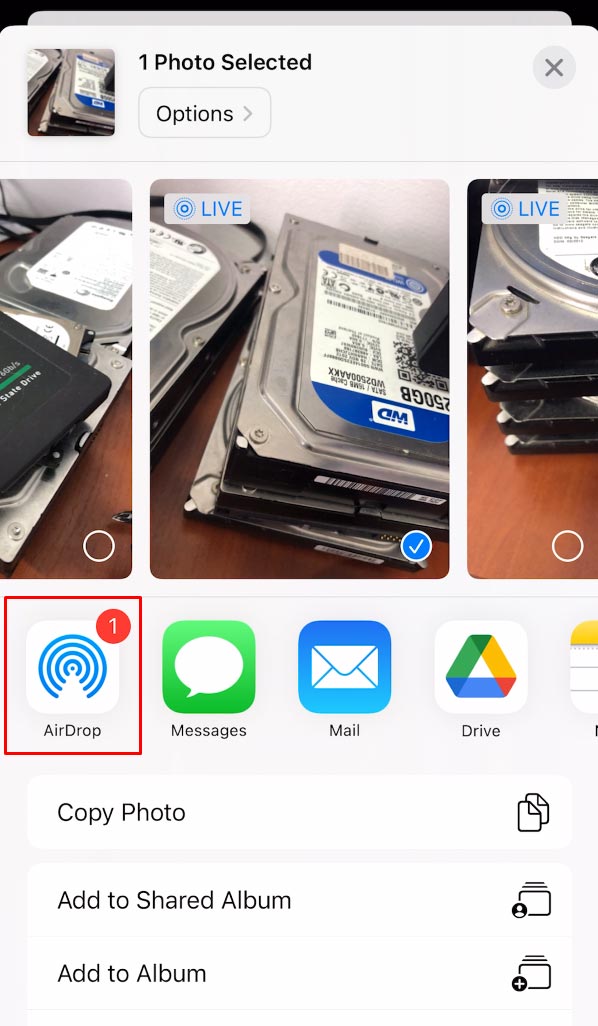
Wählen Sie in der Liste der verfügbaren Geräte Ihren Mac aus (er wird unter seinem Namen oder Modell angezeigt).
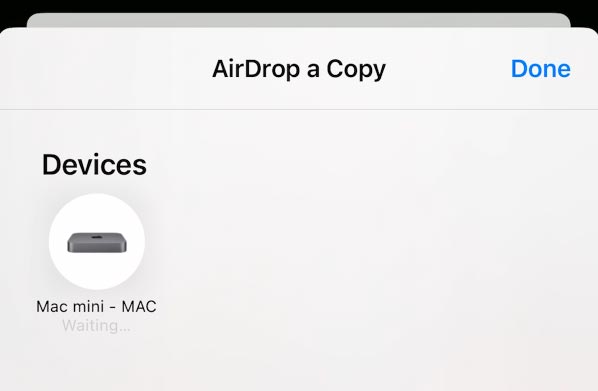
Ihr Mac wird aufgefordert, Dateien von Ihrem iPhone über AirDrop zu akzeptieren. Klicken Sie auf die Schaltfläche „Akzeptieren“ oder „Speichern“, um die Dateien zu akzeptieren.
Sobald die Übertragung abgeschlossen ist, werden die Dateien auf Ihrem Mac-Computer in Ihrem Download-Ordner oder an dem von Ihnen angegebenen Speicherort gespeichert.
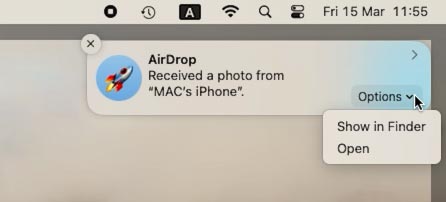
Sie haben also mit AirDrop erfolgreich Dateien vom iPhone auf den Mac übertragen. Mit dieser Methode können Sie Dateien ohne Kabel übertragen, was den Vorgang bequemer und schneller macht.
Sie können mit dieser Methode auch große Dateien (z. B. Videos) übertragen, da die Übertragungsgeschwindigkeit recht hoch ist.
Methode 3. Dateien mit iCloud übertragen
Eine andere Möglichkeit, Dateien vom iPhone auf den Mac zu übertragen, ist die Verwendung von iCloud. Dazu müssen Sie Folgendes tun:
-
Stellen Sie sicher, dass Sie über ein iCloud-Konto verfügen und dieses sowohl auf Ihrem iPhone als auch auf Ihrem Mac aktiviert ist.
-
Öffnen Sie auf dem iPhone die Einstellungen und tippen Sie oben auf dem Bildschirm auf Ihren Namen.
-
Stellen Sie im Menü iCloud sicher, dass die Option iCloud Drive aktiviert ist.
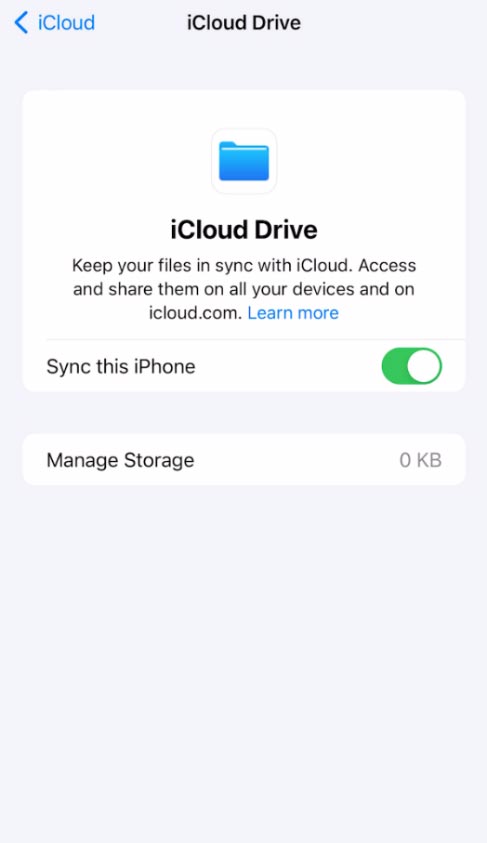
-
Gehen Sie zu der App, die die Datei enthält, die Sie auf Ihren Mac übertragen möchten, und speichern Sie die Datei auf iCloud Drive.
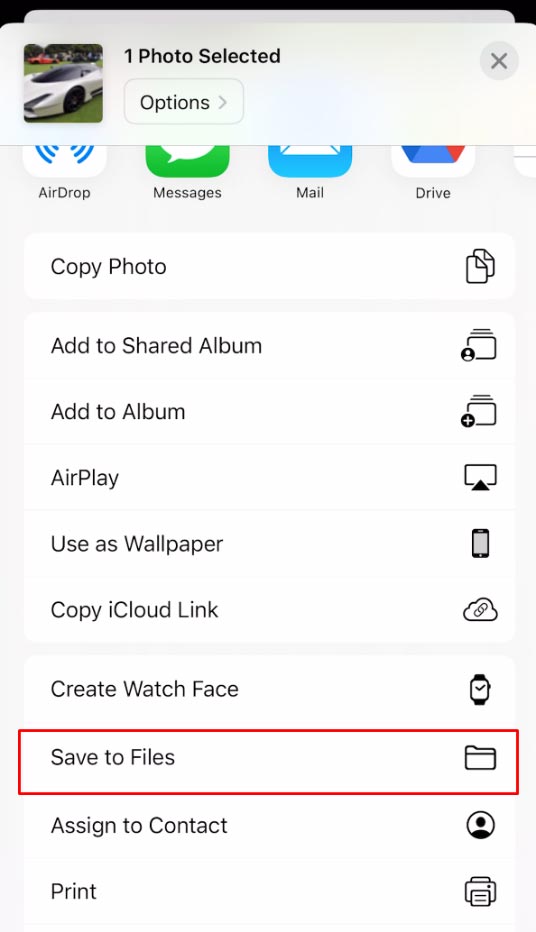
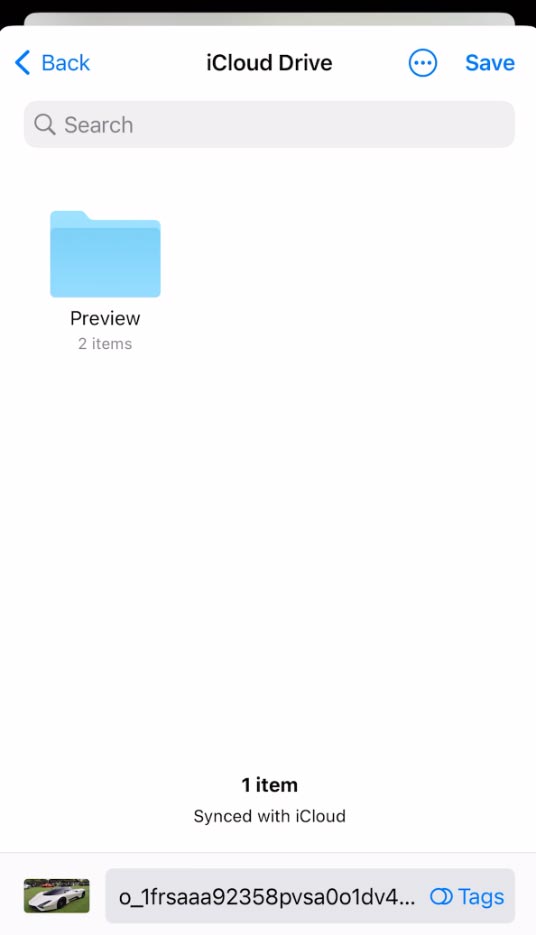
-
Öffnen Sie auf Ihrem Mac den Finder und gehen Sie in der Seitenleiste zu iCloud Drive.
-
Suchen Sie die Datei, die Sie von Ihrem iPhone heruntergeladen haben, und kopieren Sie sie in einen beliebigen Ordner auf Ihrem Mac.
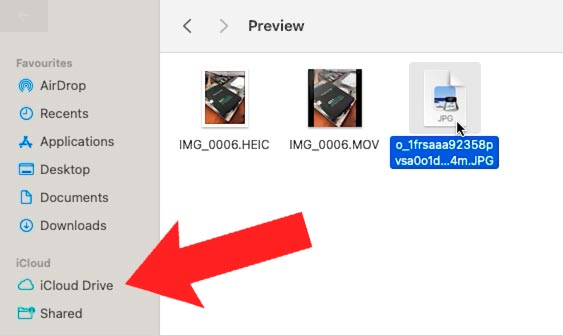
Sie haben also mit iCloud erfolgreich Dateien vom iPhone auf den Mac übertragen. Mit dieser Methode können Sie Dateien zwischen Apple-Geräten synchronisieren und bequem von überall darauf zugreifen.
Mit iCloud können Sie auch Ihr iPhone sichern. Gehen Sie dazu zu den Einstellungen und klicken Sie auf den Namen und dann auf iCloud.
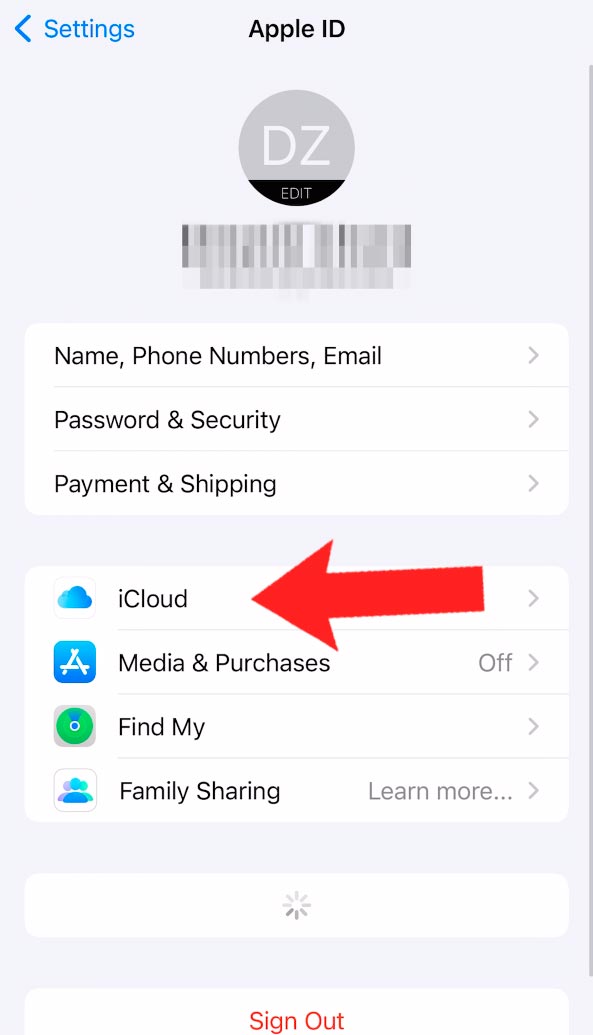
Klicken Sie auf Sichern und aktivieren Sie iCloud-Backup. Dadurch kann iCloud bestimmte Daten automatisch sichern, wenn Ihr Telefon aufgeladen, gesperrt und mit dem WLAN verbunden ist.
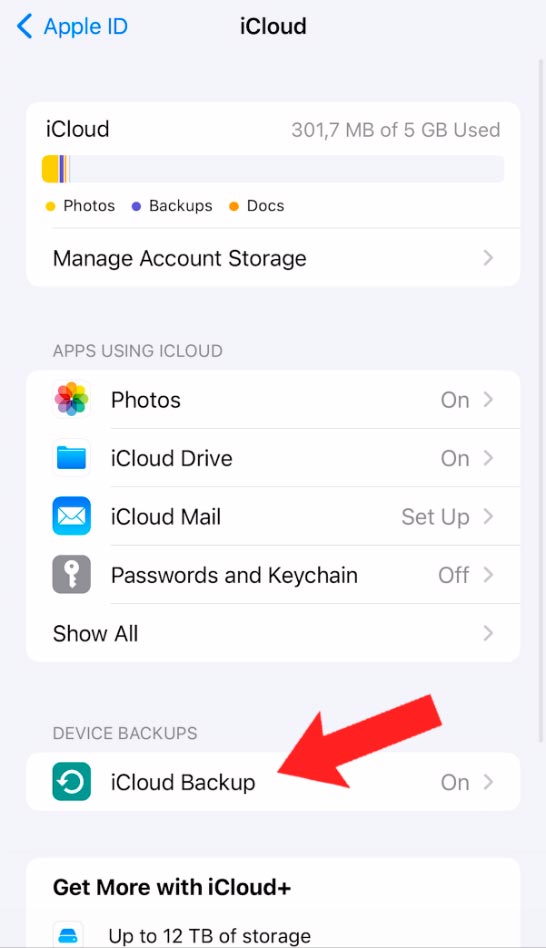
Klicken Sie auf derselben Backup-Seite auf Backup erstellen.
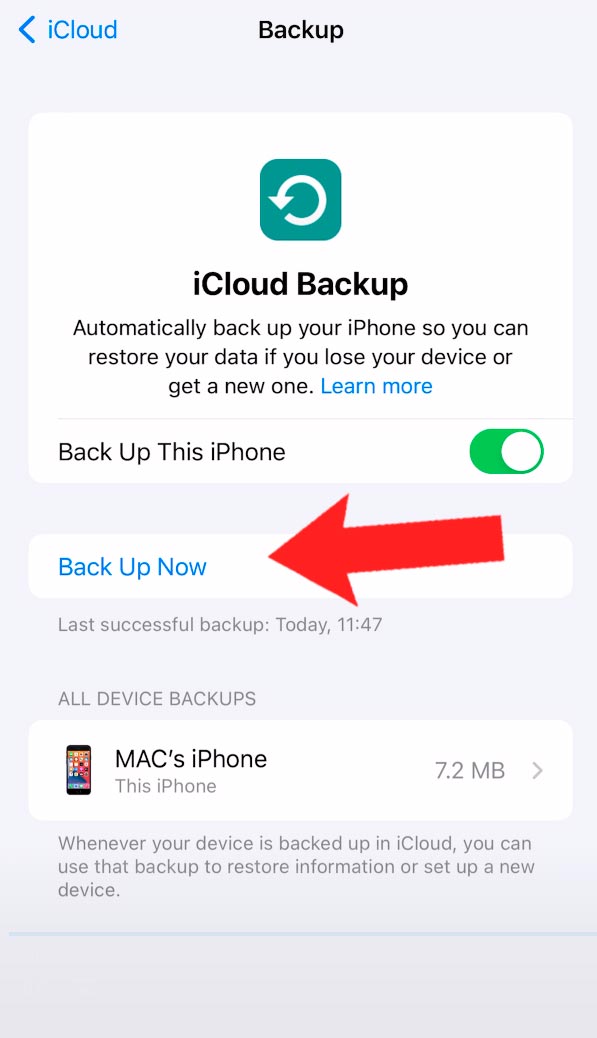
Beim Sichern Ihrer iPhone-Daten werden nicht alle Daten kopiert. Wenn Sie Ihre Dateien jedoch manuell in Dropbox hochladen, können Sie absolut alles kontrollieren, einschließlich heruntergeladener Musik, die nicht in iPhone-Datensicherungen enthalten ist.
Methode 4. Verwendung von Cloud-Speicher von Drittanbietern
Eine weitere Möglichkeit, Dateien vom iPhone auf den Mac zu übertragen, die wir uns ansehen werden, ist die Verwendung von Cloud-Servern von Drittanbietern.
Gehen Sie auf Ihrem iPhone zum App Store und suchen Sie nach einer App, mit der Sie Dateien auf Ihren Mac übertragen können. Beliebte Anwendungen in dieser Kategorie sind: Dropbox, Google Drive, Microsoft OneDrive und andere.
| Merkmal | Dropbox | Google Drive | Microsoft OneDrive |
|---|---|---|---|
| Integration mit macOS | Gute Integration, Finder-Unterstützung | Eingebaute Unterstützung über Backup and Sync oder Drive File Stream App | Gute Integration, Finder-Unterstützung |
| Freier Speicherplatz | 2 GB | 15 GB | 5 GB |
| Dateisynchronisation | Einfache Synchronisierung mit automatischen Updates | Einfache Synchronisierung mit automatischen Updates | Einfache Synchronisierung mit automatischen Updates |
| Zusätzlicher Speicherplatz | Ab $9.99/Monat für 2 TB | Ab $1.99/Monat für 100 GB | Ab $1.99/Monat für 100 GB |
| Dateifreigabe | Einfache Freigabe über Links oder freigegebene Ordner | Einfache Freigabe über Links oder freigegebene Ordner | Einfache Freigabe über Links oder freigegebene Ordner |
| Integration mit Office-Anwendungen | Begrenzt (Integration mit Paper) | Tiefe Integration mit Google Docs, Sheets, Slides | Vollständige Integration mit Microsoft Office |
| Sicherheit und Verschlüsselung | AES-256-Verschlüsselung auf der Serverseite | AES-256-Verschlüsselung auf der Serverseite | AES-256-Verschlüsselung auf der Serverseite |
| Preis für zusätzlichen Speicherplatz | Ab $9.99/Monat für 2 TB | Ab $1.99/Monat für 100 GB | Ab $1.99/Monat für 100 GB |
| Teamarbeit Unterstützung | Integrierte Werkzeuge für Zusammenarbeit und Kommentierung | Tiefe Integration mit G Suite für die Zusammenarbeit im Team | Integration mit Microsoft 365 für die Zusammenarbeit im Team |
| Zusätzliche Funktionen | Dateiversionierung, Offline-Zugriff | Automatische Sicherung mit Google Photos, Offline-Zugriff | Integration mit Windows, Offline-Zugriff |
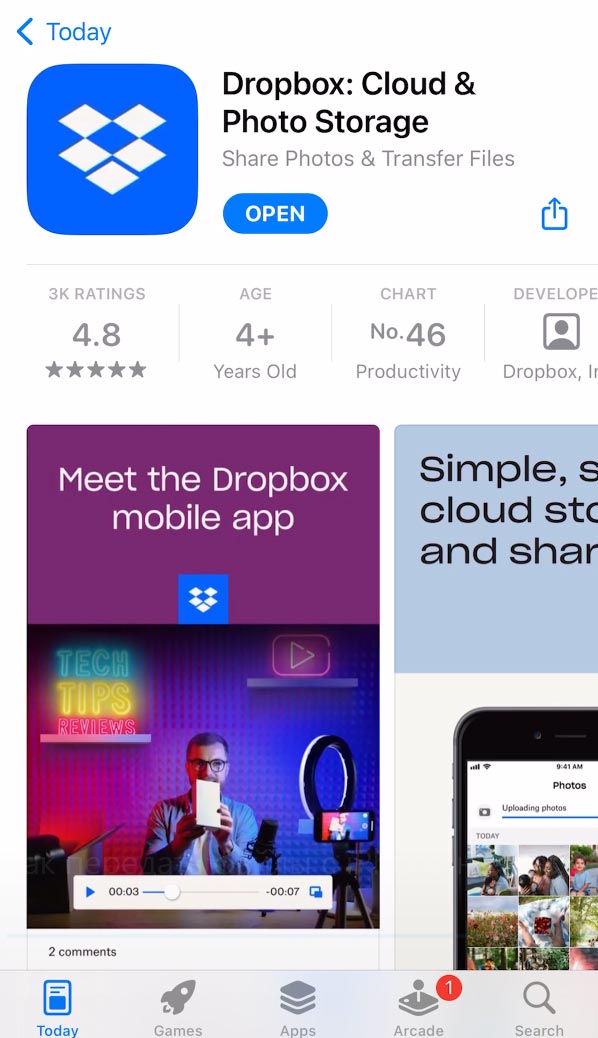
Installieren Sie die Anwendung Ihrer Wahl auf Ihrem iPhone und verknüpfen Sie sie bei Bedarf mit Ihrem Konto.
Laden Sie die Dateien, die Sie auf Ihren Mac übertragen möchten, in die Anwendung Ihrer Wahl herunter (z. B. Dropbox).
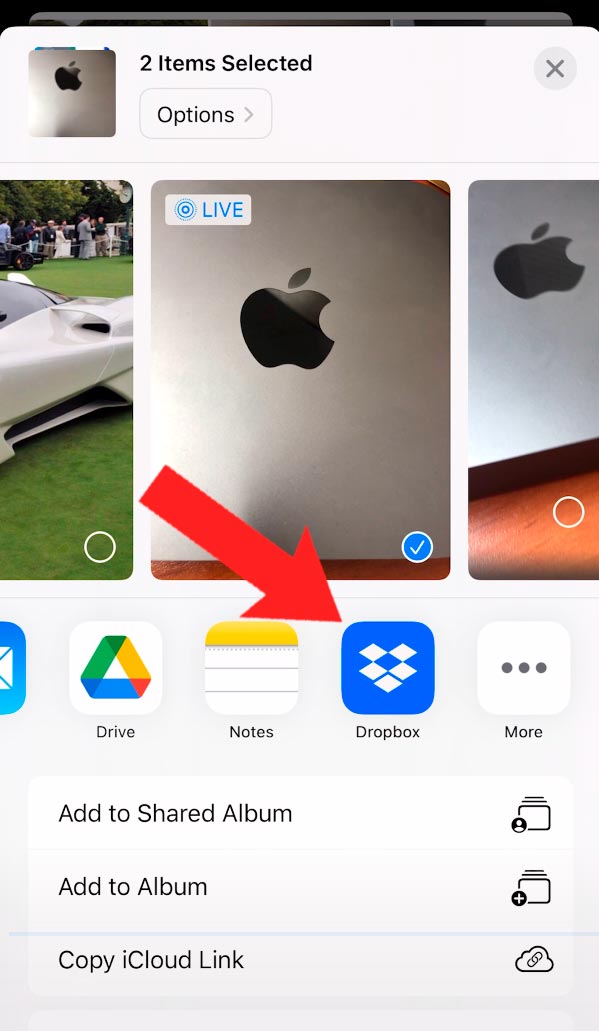
Öffnen Sie auf einem Mac-Computer einen Webbrowser und rufen Sie die Cloud-Speicherseite auf oder verwenden Sie die Desktop-Version der Anwendung. Melden Sie sich bei Ihrem Konto an und suchen Sie nach den heruntergeladenen Dateien. Laden Sie Dateien mit den entsprechenden Download-Funktionen auf Ihren Computer herunter.
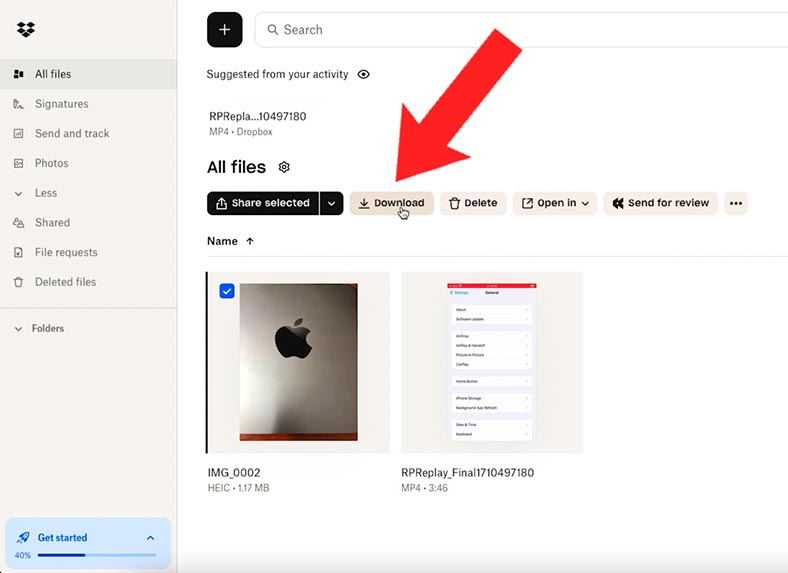
Auf diese Weise können Sie mithilfe von Drittanbieteranwendungen Dateien vom iPhone auf den Mac übertragen. Diese Methode ist nützlich, wenn Sie kein Kabel haben oder lieber Cloud-Dienste zum Übertragen von Dateien nutzen möchten.
Fazit
Jetzt kennen Sie mehrere Möglichkeiten, Dateien von Ihrem iPhone auf Ihren Mac zu übertragen. Sie können ein Lightning-Kabel verwenden, mit AirDrop Daten drahtlos übertragen, Dateien auf iCloud hochladen oder Apps von Drittanbietern verwenden.
Jede dieser Methoden hat ihre eigenen Eigenschaften. Wählen Sie daher die Methode aus, die für Sie am bequemsten ist. Denken Sie daran, Ihre Daten zu schützen und Ihre Software auf dem neuesten Stand zu halten, um sicherzustellen, dass Ihre Dateiübertragungen so effizient wie möglich sind.