Jak przesyłać pliki z Androida na Maca i odwrotnie
Przeczytajcie o sposobach przesyłania plików z urządzenia z Androidem na komputer Mac. Jak przesyłać zdjęcia, filmy, muzykę lub dokumenty z Androida na Maca.
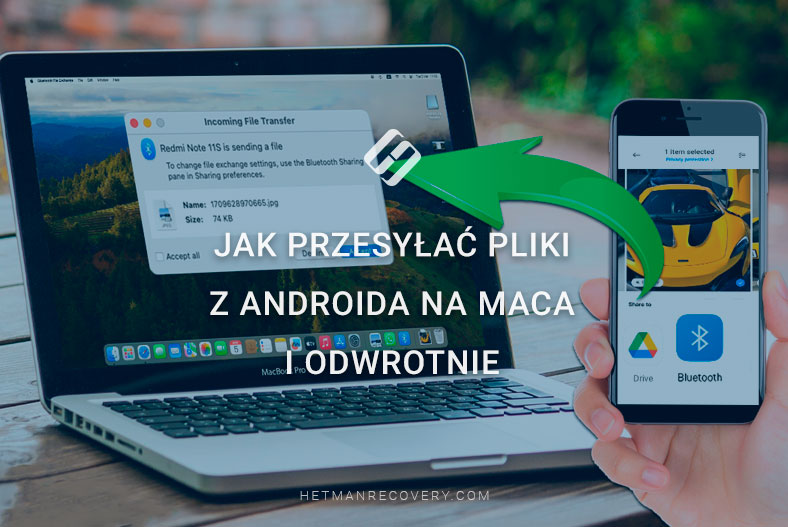
- Metoda 1. Przesyłanie plików kablem USB
- Metoda 2. Korzystanie z chmury lub komunikatorów internetowych do przesyłania plików
- Metoda 3. Przesyłanie plików przez Bluetooth
- Metoda 4. Transfer danych przez Wi-Fi
- Wniosek
- Pytania i odpowiedzi
- Komentarze
Przesyłanie plików pomiędzy urządzeniami to częste zadanie, z którym spotykamy się na co dzień. Jeśli jednak dopiero zaczynasz korzystać z komputera Mac i Androida, może się to wydawać nieco skomplikowane. Przyjrzymy się kilku prostym i skutecznym sposobom przesyłania plików z urządzenia z Androidem do komputer z systemem macO.
| Metoda | Opis |
|---|---|
| Transfer plików przez kabel USB | Podłącz Androida do Maca za pomocą kabla USB. Użyj aplikacji “Android File Transfer” na Macu, aby przeglądać i przesyłać pliki. |
| Użycie chmury lub komunikatorów | Użyj usług takich jak Google Drive, Dropbox lub komunikatorów (WhatsApp, Telegram), aby przesyłać pliki między urządzeniami. |
| Transfer plików przez Bluetooth | Włącz Bluetooth na obu urządzeniach. Znajdź Maca na Androidzie i przesyłaj pliki przez menu udostępniania plików. |
| Transfer danych przez WiFi | Użyj usług takich jak AirDroid lub Pushbullet do bezprzewodowego przesyłania plików między Androidem a Maciem przez lokalną sieć WiFi. |

Najlepsze metody na przesyłanie plików z Androida na Maca i z powrotem!
Metoda 1. Przesyłanie plików kablem USB
Pierwszym sposobem przesyłania plików jest użycie kabla USB. Na przykład, gdy podłączycie smartfon z Androidem do komputera Mac za pomocą kabla USB, komputer nie zobaczy podłączonego urządzenia i nie będziecie mógły w ten sposób przesyłać plików bez oprogramowania innej firmy.
Aby przesłać pliki, pobierzcie specjalny program, który pomoże systemowi macOS zidentyfikować podłączone urządzenie. W Appstore znajdziecie kilka narzędzi do tego celu, ale polecam skorzystać z programu Transfer plików na Androidzie.
To bezpłatna aplikacja umożliwiająca przesyłanie plików pomiędzy komputerem z systemem macOS a urządzeniami z systemem Android. To wygodne narzędzie do udostępniania plików pomiędzy urządzeniami. Narzędzie możesz pobrać z oficjalnej strony internetowej. W systemie macOS otwórzcie przeglądarkę internetową i przejdźcie do oficjalnej witryny Android File Transfer.
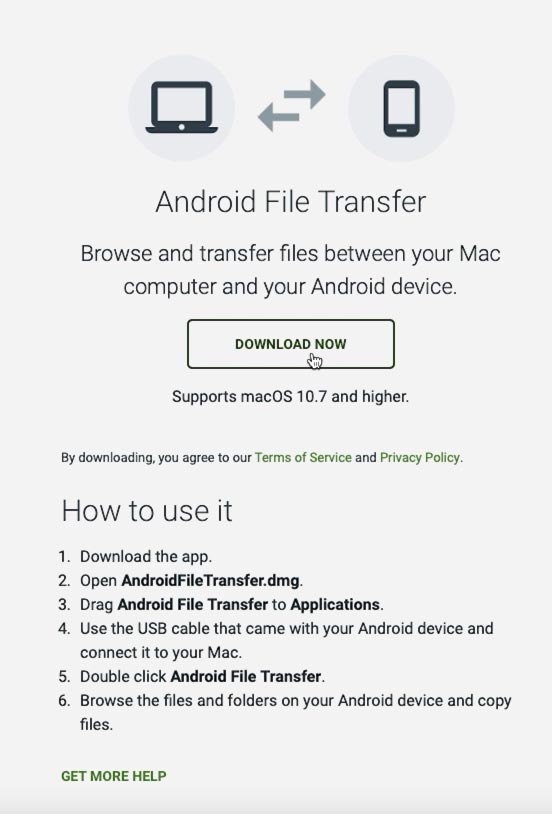
Tutaj znajdźcie sekcję pobierania i pobierzcie aplikację. Po zakończeniu pobierania otwórzcie pobrany plik i postępujcie zgodnie z instrukcjami wyświetlanymi na ekranie, aby zainstalować aplikację.
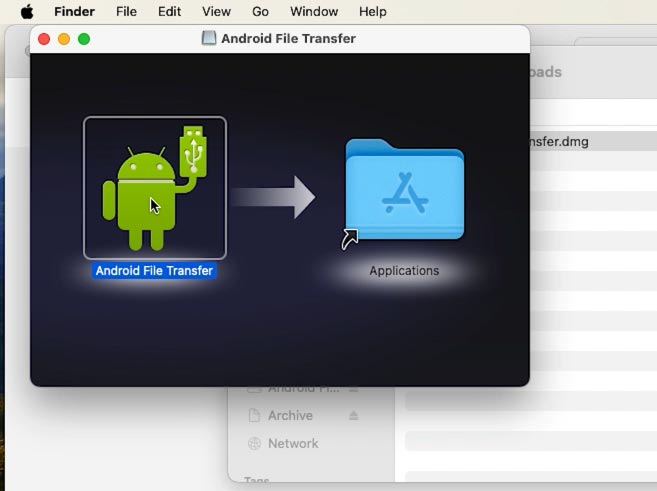
Aby aktywować przesyłanie plików, podłączcie urządzenie z systemem Android do komputera Mac. Jeśli jest to smartfon, wybierzcie odpowiedni tryb przesyłania danych.
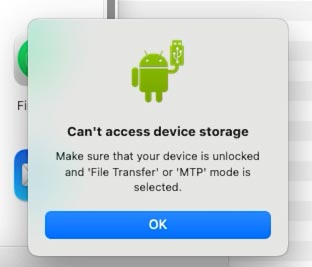
Przesuńcie w dół panel powiadomień, aby otworzyć szybkie ustawienia. Kliknijcie ikonę połączenia i wybierzcie typ przesyłania plików.
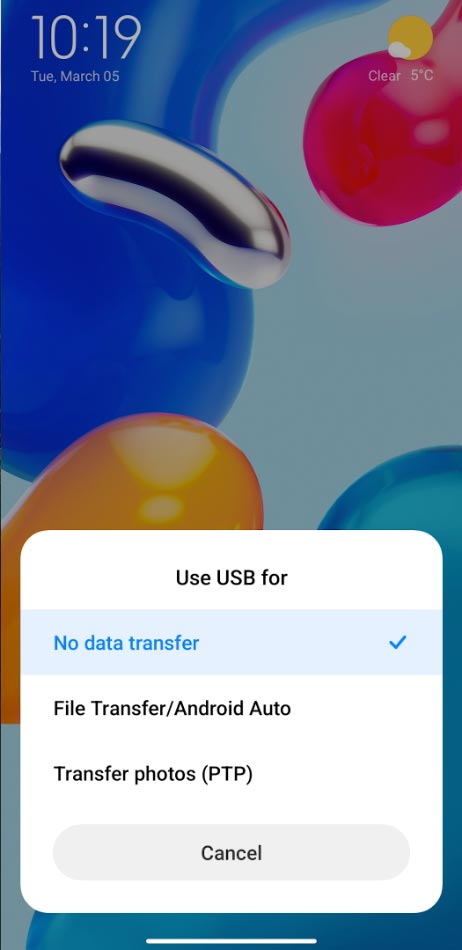
Po wykonaniu tych kroków Wasze urządzenie z Androidem będzie gotowe do przesyłania plików.
Na ekranie głównym Waszego Maca pojawi się nowe urządzenie, które możecie także zobaczyć w Finderze.
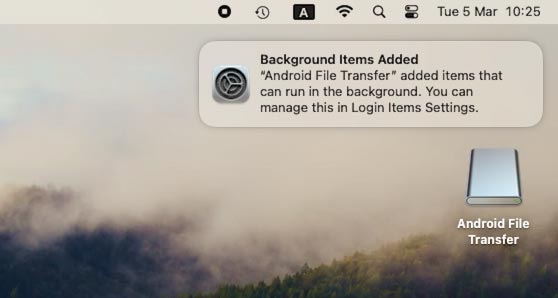
Po otwarciu zobaczycie zawartość swojego smartfona z Androidem: po prostu skopiujcie niezbędne pliki z Androida na Maca.
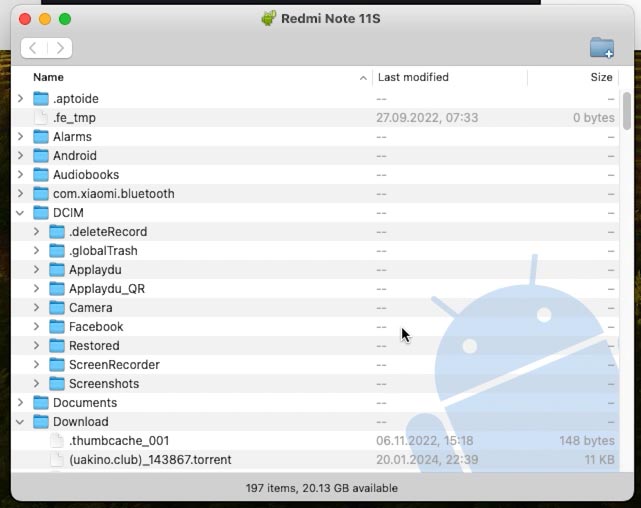
Metoda 2. Korzystanie z chmury lub komunikatorów internetowych do przesyłania plików
Drugim sposobem przesyłania plików z Androida na Maca jest użycie serwerów w chmurze lub komunikatorów internetowych. W przypadku tej metody pobierz i zainstaluj aplikację do przechowywania w chmurze na Androida. Może to być Dysk Google, Dropbox lub OneDrive. Pokażę Ci na przykładzie Dysku Google.
| Funkcja | Dropbox | Google Drive | Microsoft OneDrive |
|---|---|---|---|
| Integracja z macOS | Dobra integracja, wsparcie Finder | Wbudowana obsługa za pomocą aplikacji Backup and Sync lub Drive File Stream | Dobra integracja, wsparcie Finder |
| Bezpłatna przestrzeń dyskowa | 2 GB | 15 GB | 5 GB |
| Synchronizacja plików | Łatwa synchronizacja z automatycznymi aktualizacjami | Łatwa synchronizacja z automatycznymi aktualizacjami | Łatwa synchronizacja z automatycznymi aktualizacjami |
| Dodatkowa przestrzeń dyskowa | Od $9.99/mies za 2 TB | Od $1.99/mies za 100 GB | Od $1.99/mies za 100 GB |
| Udostępnianie plików | Łatwe udostępnianie za pomocą linków lub folderów współdzielonych | Łatwe udostępnianie za pomocą linków lub folderów współdzielonych | Łatwe udostępnianie za pomocą linków lub folderów współdzielonych |
| Integracja z aplikacjami biurowymi | Ograniczona (integracja z Paper) | Głęboka integracja z Google Docs, Sheets, Slides | Pełna integracja z Microsoft Office |
| Bezpieczeństwo i szyfrowanie | Szyfrowanie AES-256 po stronie serwera | Szyfrowanie AES-256 po stronie serwera | Szyfrowanie AES-256 po stronie serwera |
| Cena za dodatkową przestrzeń dyskową | Od $9.99/mies za 2 TB | Od $1.99/mies za 100 GB | Od $1.99/mies za 100 GB |
| Wsparcie pracy zespołowej | Wbudowane narzędzia do współpracy i komentowania | Głęboka integracja z G Suite dla pracy zespołowej | Integracja z Microsoft 365 dla pracy zespołowej |
| Dodatkowe funkcje | Wersjonowanie plików, dostęp offline | Automatyczne kopie zapasowe z Google Photos, dostęp offline | Integracja z Windows, dostęp offline |
Po instalacji wystarczy wysłać plik, który chcecie przenieść na Dysk Google. Wybierzcie plik i kliknijcie Prześlij, wybierzcie miejsce docelowe – Dysk Google.
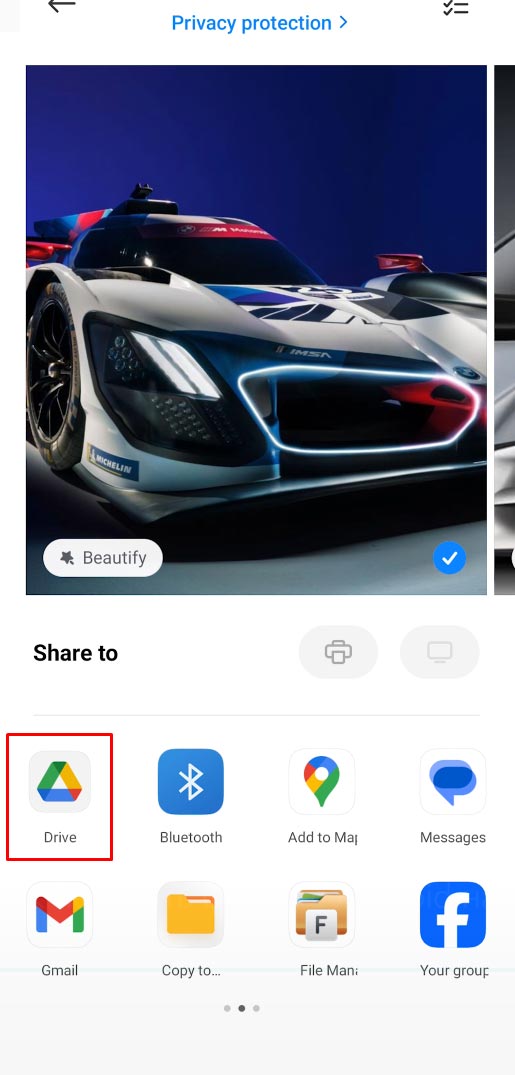
Na komputerze Mac otwórzcie przeglądarkę i przejdźcie do witryny przechowywania danych w chmurze. Zalogujcie się na swoje konto i pobierzcie pliki z Dysku Google na swój komputer.
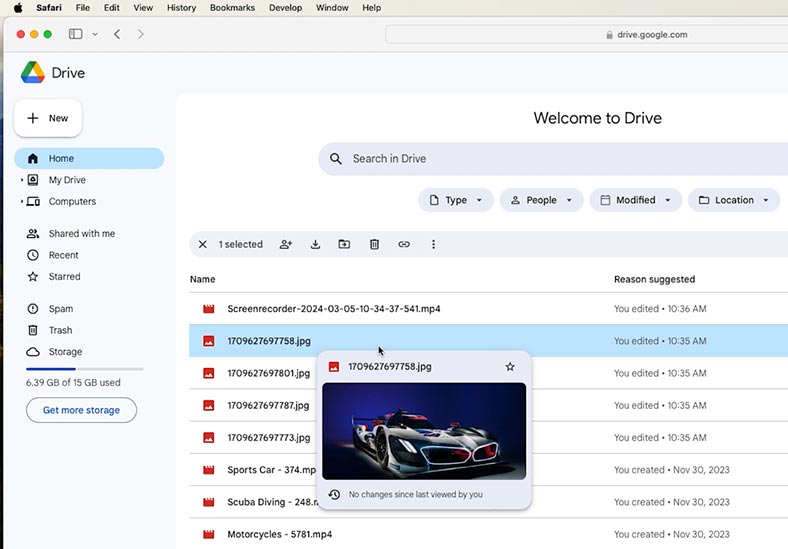
Oprócz przechowywania w chmurze możecie korzystać z komunikatorów internetowych. Wiele komunikatorów internetowych (WhatsApp, Telegram, Facebook Messenger i inne) umożliwia przesyłanie plików pomiędzy urządzeniami. Możecie wysłać plik ze swojego urządzenia z Androidem za pośrednictwem Messengera, a następnie pobrać go na komputer Mac za pomocą internetowej wersji Messengera lub innymi dostępnymi metodami.
| Komunikator | Maksymalny rozmiar pliku | Maksymalna pojemność chmury | Obsługiwane typy plików |
|---|---|---|---|
| 100 MB | Brak przechowywania w chmurze; pliki przechowywane na urządzeniu | Zdjęcia, filmy, dokumenty, audio | |
| Telegram | 2 GB | Nieograniczone przechowywanie w chmurze | Zdjęcia, filmy, dokumenty, audio, pliki dowolnego typu |
| Facebook Messenger | 25 MB | Brak przechowywania w chmurze; pliki przechowywane na Facebooku | Zdjęcia, filmy, dokumenty |
| Viber | 200 MB | Brak przechowywania w chmurze; pliki przechowywane na urządzeniu | Zdjęcia, filmy, dokumenty, audio |
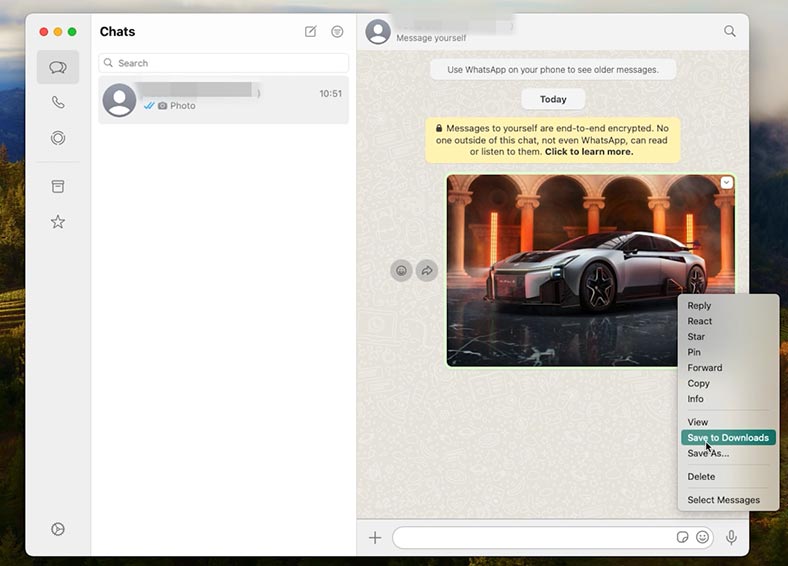
Korzystanie z chmury lub komunikatorów internetowych zapewnia wygodny sposób przesyłania plików pomiędzy urządzeniami z systemem Android i Mac, bez konieczności stosowania kabli i dodatkowych aplikacji. Ta metoda jest szczególnie wygodna w przypadku przesyłania małych plików i dla tych, którzy wolą przechowywać swoje pliki w chmurze.
Metoda 3. Przesyłanie plików przez Bluetooth
W przypadku tej metody nie trzeba instalować dodatkowych programów. Wszystko, co musisz zrobić, to skonfigurować komputer Mac.
Na MacBooku przejdźcie do Ustawienia – Ogólne – Udostępnianie.
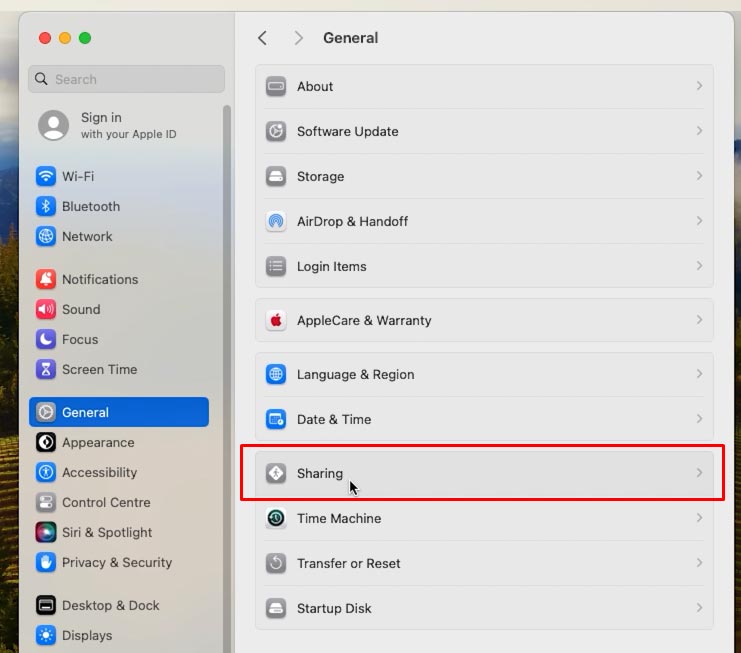
Przewińcie w dół wyświetlone menu i włączcie przełącznik obok opcji Udostępnianie Bluetooth.
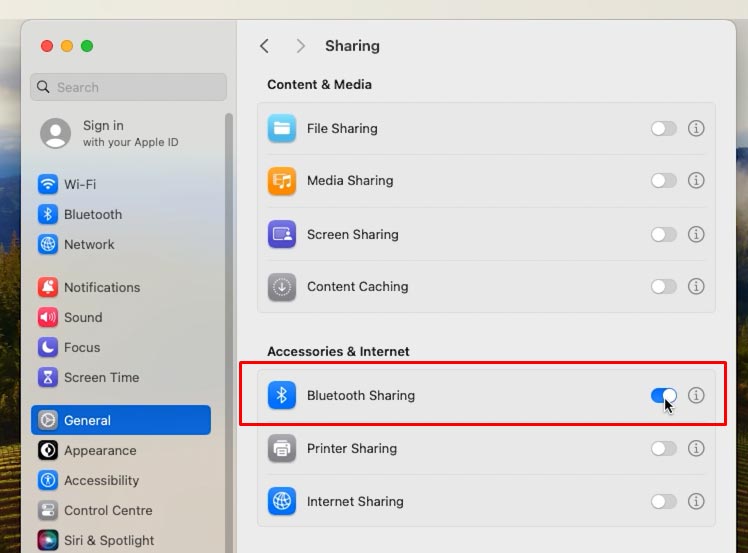
Następnie kliknijcie małą ikonę i obok tego elementu i zmieńcie akcję „Podczas przyjmowania obiektów” na „Zapytaj mnie, co mam zrobić”. Jest to konieczne, aby nikt nie mógł połączyć się z Waszym komputerem Mac przez Bluetooth bez Waszej zgody.
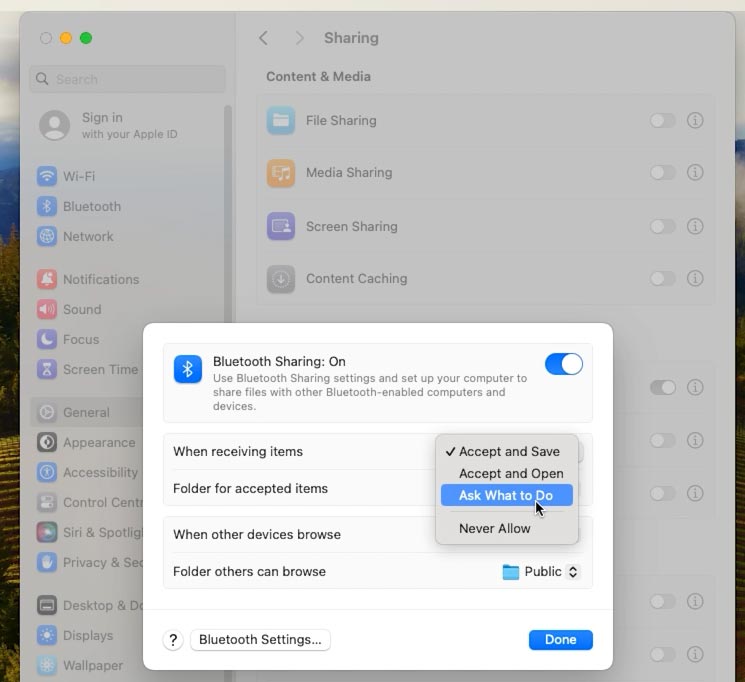
Teraz Android będzie mógł bez problemu zobaczyć Wasz komputer Mac.
Aby przesłać pliki, wybierzcie opcję Udostępnij przez Bluetooth i określcie komputer Mac jako urządzenie odbierające.
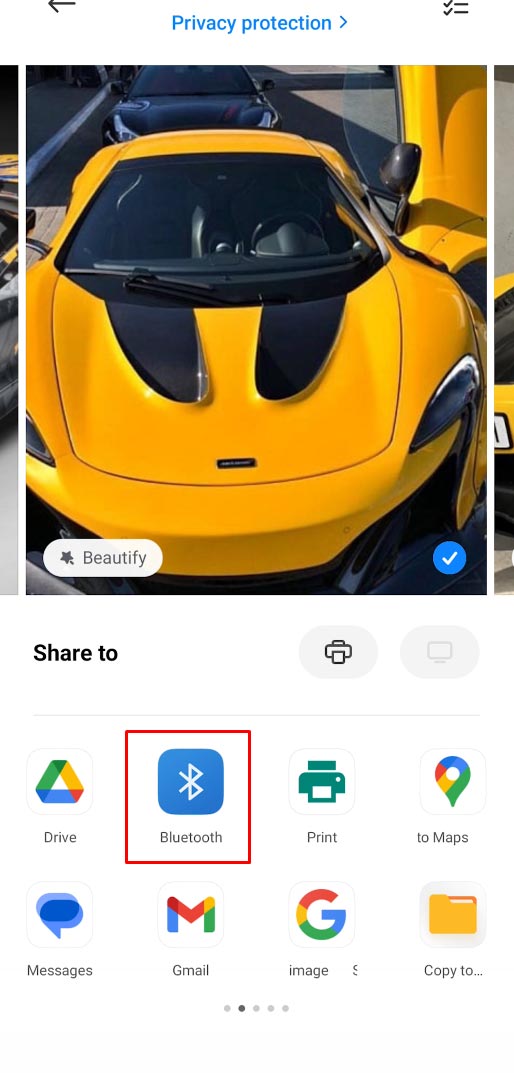
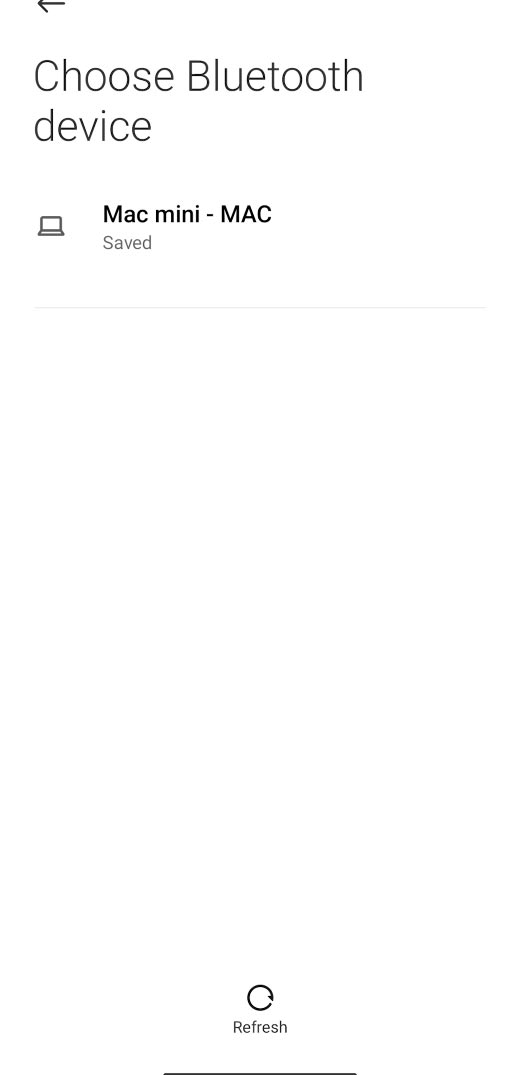
Prędkość może nie być tak duża, jak w przypadku przesyłania danych przez Wi-Fi lub AirDrop. Jeśli jednak pilnie potrzebujecie pobrać dane ze smartfona z Androidem na komputer Mac, ta metoda pomoże Wam to zrobić bez dodatkowych aplikacji i kabli.
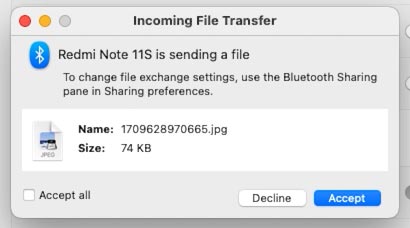
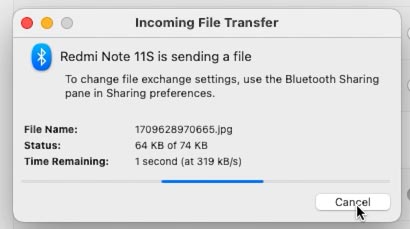
Umożliwia to wyświetlanie smartfona na ekranie komputera Mac i przesyłanie plików w obu kierunkach. Aby przesłać dane do telefonu, przejdź do Launchpad – Inne – Wymiana plików Bluetooth.
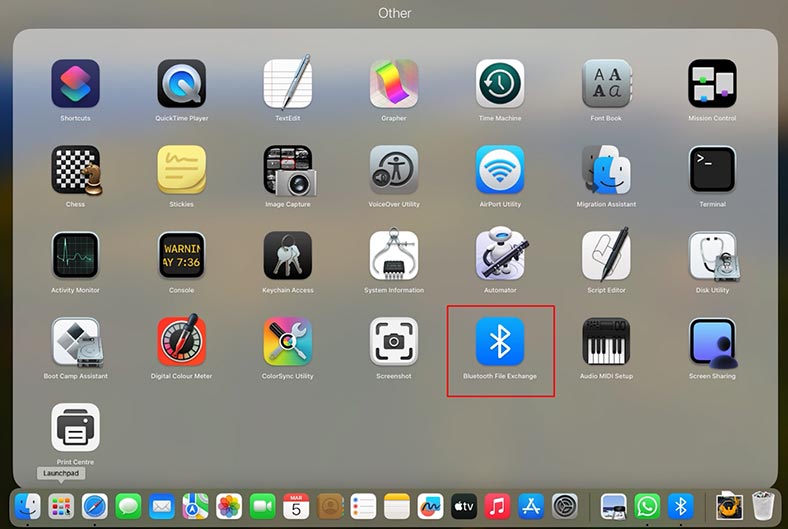
Wybierzcie plik do przesłania i w wyświetlonym menu wybierzcie żądany smartfon.
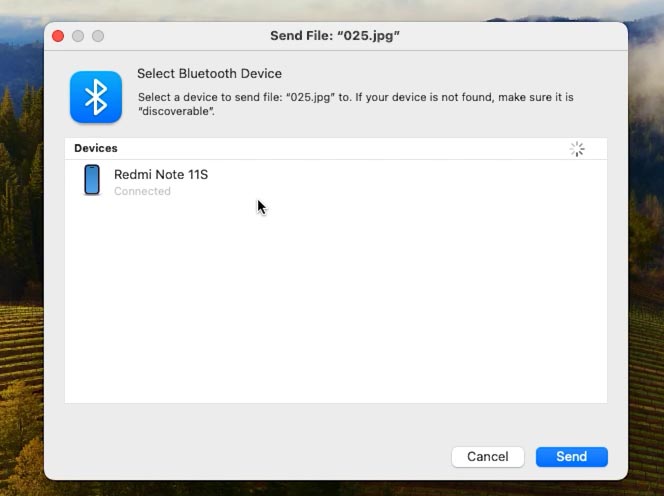
Wystarczy aktywować to ustawienie tylko raz, po czym możecie o nim zapomnieć. Od teraz Wasz smartfon pojawi się na Macu i będziecie mógły wymieniać pliki przez Bluetooth w dowolnym miejscu i sytuacji, nawet bez połączenia z Internetem.
Metoda 4. Transfer danych przez Wi-Fi
Aplikacja ShareMe.
ShareMe to standardowa aplikacja dla smartfonów Xiaomi, która wcześniej nosiła nazwę MiDrop. Dziś można go zainstalować na każdym smartfonie z systemem operacyjnym Android, niezależnie od producenta. Jeśli nie masz zainstalowanego programu, pobierz go z Google Play.
Uruchomcie aplikację i przejdźcie do bocznego menu, wybierzcie Transmisja bezpośrednia – Udostępnij.
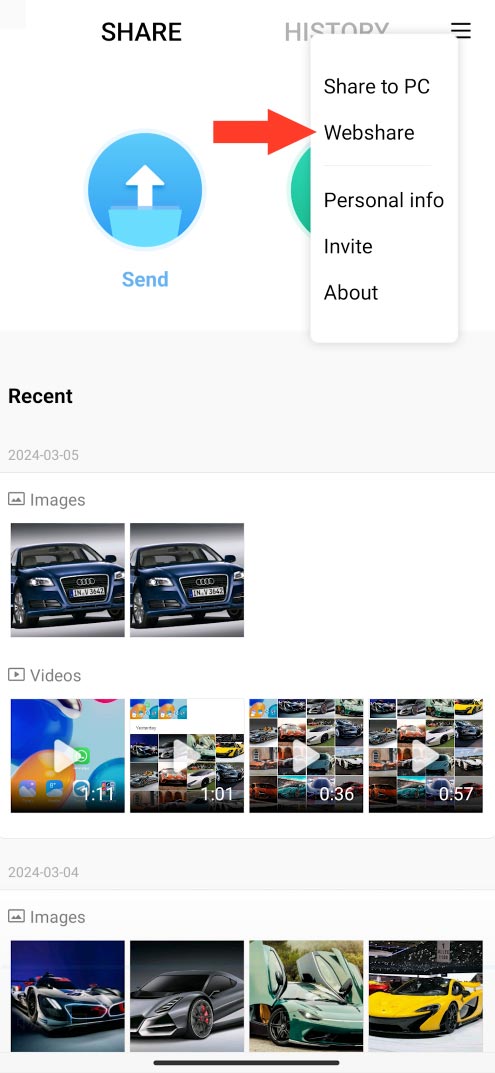
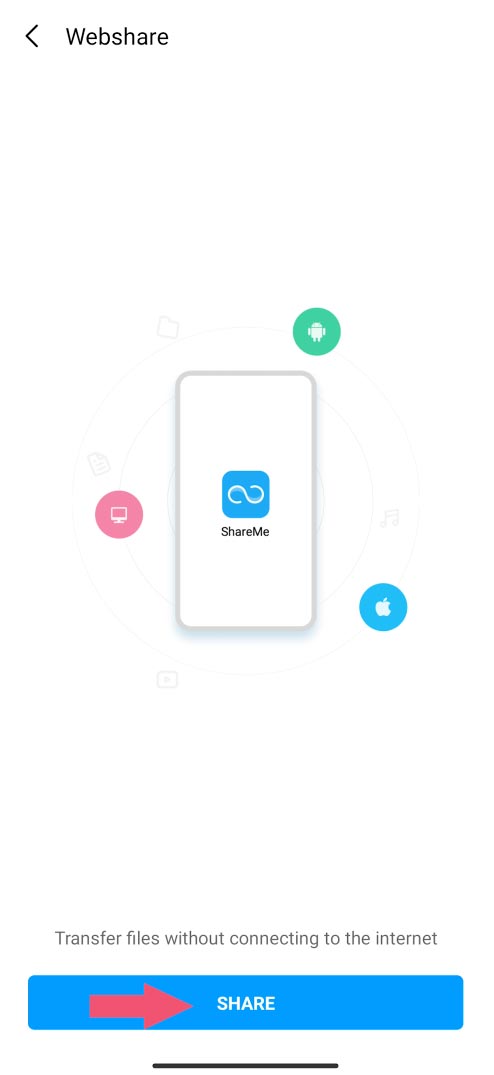
Zaznaczcie plik, który chcecie przesłać, i kliknijcie Wyślij.
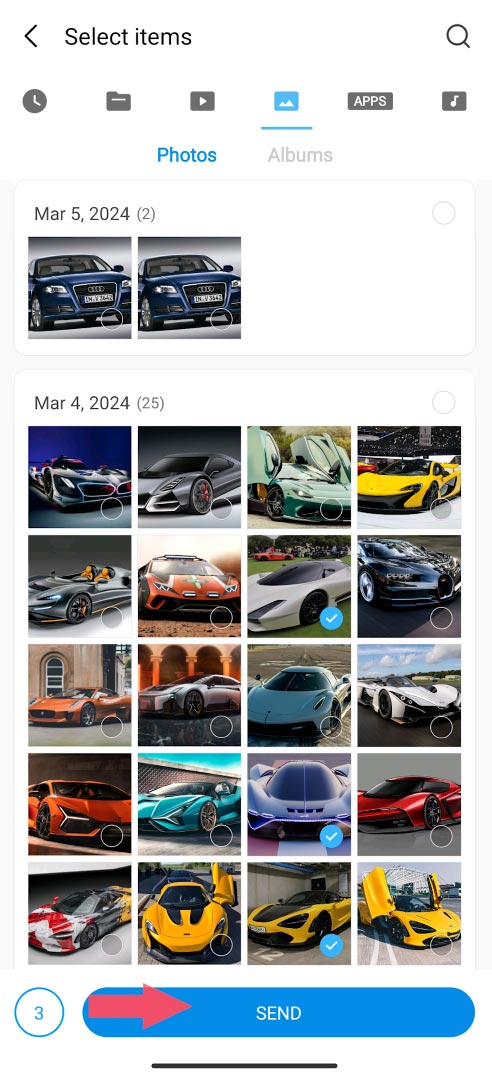
Punkt dostępu pojawi się na ekranie.
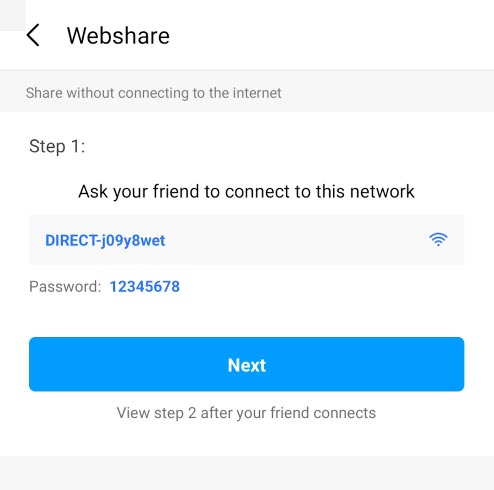
Przejdźcie do komputera Mac i połączcie się z tym punktem przez Wi-Fi, hasło dostępu zobaczycie na ekranie telefonu.
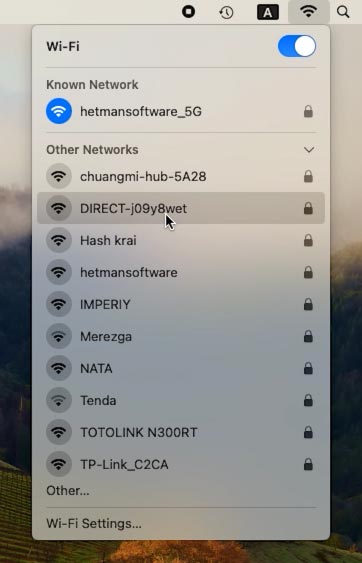
Wpiszcie adres widoczny na ekranie smartfona w pasku adresu przeglądarki Safari.
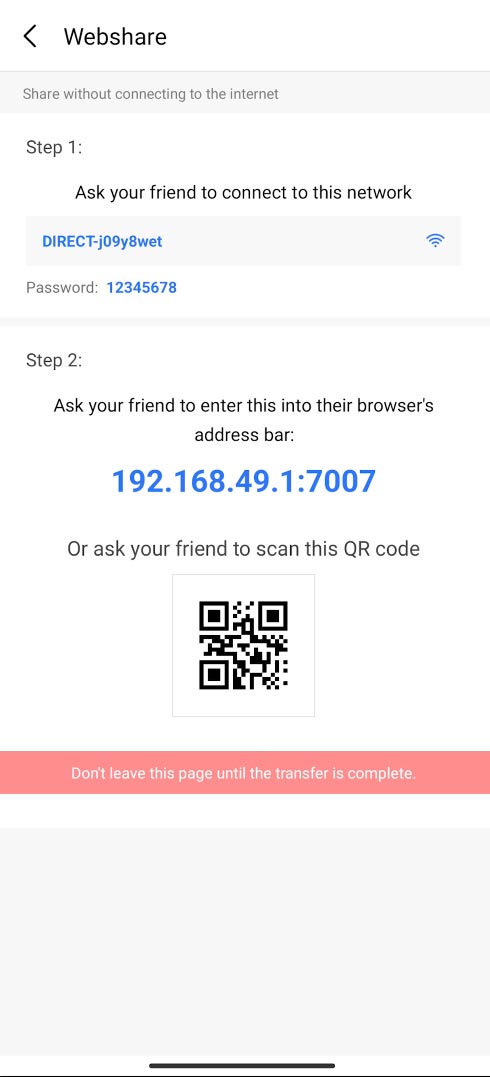
Po połączeniu przesłane pliki pojawią się w przeglądarce. Naprzeciwko każdego z nich znajdzie się przycisk pobierania. Aby pobrać, kliknijcie Pobierz. Zostaną one pobrane na Wasz komputer Mac.
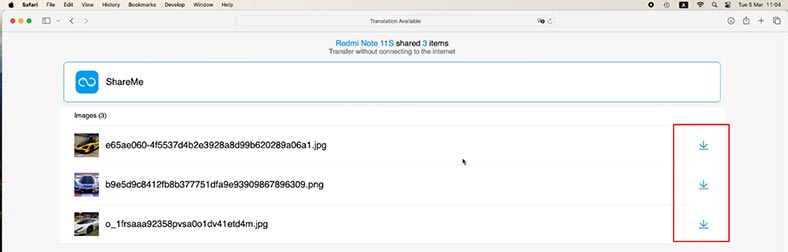
W ten sposób możecie przenieść dowolny plik ze smartfona z Androidem na komputer z systemem macOS.
Wniosek
Teraz znacie kilka sposobów przesyłania plików z urządzenia z systemem Android na komputer z systemem macOS. Możecie wybrać najwygodniejszą i najskuteczniejszą dla siebie metodę.

🍏 Odzyskiwanie danych po aktualizacji, ponownej instalacji systemu MacOS lub sformatowaniu dysku 🍏








