Proste kroki do przywracania Maca z kopii zapasowej Time Machine
W tym artykule przyjrzymy się jednej z ważnych funkcji macOS – trybowi odzyskiwania. Przyjrzyjmy się narzędziom do odzyskiwania i sposobom ich użycia.
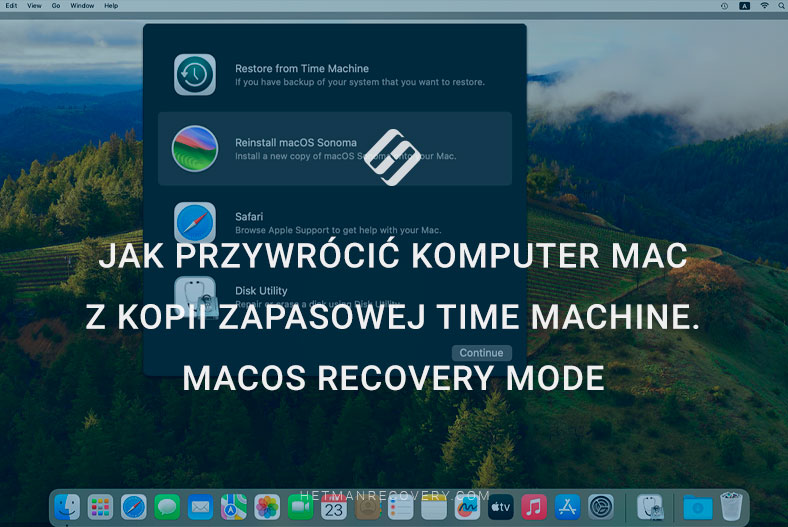
- Jak uruchomić tryb odzyskiwania
- Przywracanie z kopii zapasowej
- Co zrobić, jeśli tryb odzyskiwania macOS nie działa?
- Wniosek
- Pytania i odpowiedzi
- Komentarze
Recovery Mode to specjalne narzędzie wbudowane w system operacyjny macOS, które zapewnia dostęp do różnych narzędzi do konserwacji i przywracania komputera. Ten tryb umożliwia użytkownikom wykonywanie różnych zadań: przywracanie systemu, instalowanie nowej kopii systemu macOS, przywracanie danych z kopii zapasowej Time Machine, sprawdzanie i naprawianie dysku za pomocą Narzędzia dyskowego itp.
Następnie przyjrzymy się funkcjonalności Recovery Mode i przyjrzymy się bliżej procesowi tworzenia kopii zapasowych i przywracania danych Time Machine.

MacOS Recovery i Time Machine – Jak przywrócić komputer Mac w kilka minut?
Jak uruchomić tryb odzyskiwania
Pierwsze pytanie brzmi: jak uruchomić komputer w trybie odzyskiwania?
Aby przejść do trybu odzyskiwania na komputerze Mac, po włączeniu lub ponownym uruchomieniu komputera naciśnijcie i przytrzymajcie kombinację klawiszy Command (⌘) + R, aż na ekranie startowym pojawi się ikona Apple.
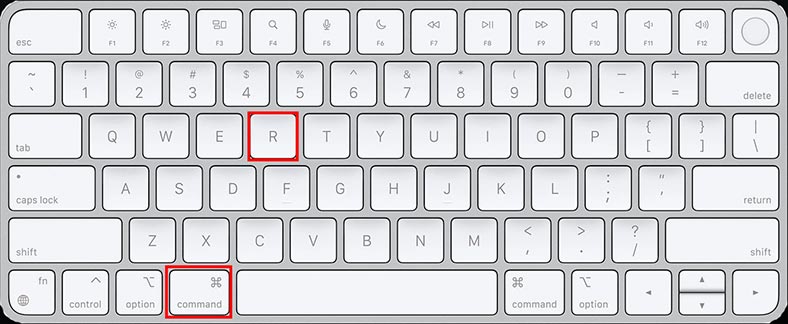
Potem na ekranie pojawi się okno macOS Recovery , w którym dostępne będą wszystkie niezbędne narzędzia i opcje odzyskiwania systemu.
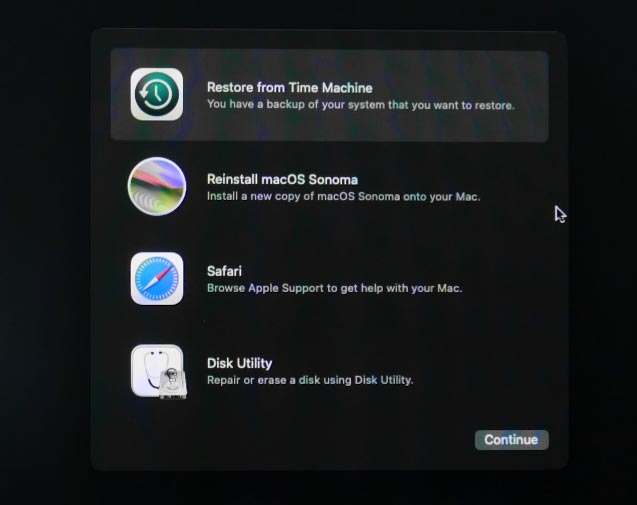
W Recovery Mode użytkownicy mogą przywracać dane z kopii zapasowych Time Machine, instalować nowe kopie systemu macOS, ponownie instalować system, skanować i naprawiać dyski za pomocą Narzędzia dyskowego oraz wykonywać inne operacje konserwacji i odzyskiwania komputerów Mac.
Przywracanie z kopii zapasowej
| Metoda odzyskiwania | Opis | Kiedy używać | Zalety | Wady |
|---|---|---|---|---|
| Odzyskiwanie z Time Machine | Pełne lub częściowe odzyskiwanie systemu z kopii zapasowej utworzonej za pomocą Time Machine. | Najczęstszy sposób odzyskiwania systemu i danych. | Zachowanie wszystkich ustawień, aplikacji i danych w momencie tworzenia kopii zapasowej. Możliwość przywracania pojedynczych plików lub folderów. | Wymaga wcześniej utworzonej kopii zapasowej. Może zająć dużo czasu na pełne odzyskanie. |
| Ponowna instalacja macOS | Całkowita reinstalacja systemu operacyjnego. | Gdy system nie uruchamia się lub występują poważne problemy z oprogramowaniem. | Usuwa problemy systemowe, instaluje najnowszą wersję macOS. | Utrata wszystkich danych osobowych, jeśli nie utworzono kopii zapasowej. |
| Narzędzie dyskowe | Narzędzie do pracy z dyskami, w tym odzyskiwanie danych. | Do zarządzania dyskami na niskim poziomie, sprawdzania i naprawiania systemów plików. | Możliwość odzyskiwania pojedynczych plików lub partycji dysku. | Wymaga pewnej wiedzy na temat pracy z dyskami. |
| Przeglądarka Safari | Do uzyskiwania dostępu do internetu i wyszukiwania instrukcji lub pobierania niezbędnych plików. | Do korzystania z internetu. | Przeglądarka Safari w trybie odzyskiwania (Recovery Mode) na macOS jest używana do uzyskiwania dostępu do internetu, gdy Twój Mac ma problemy z uruchomieniem lub systemem. | Nie działa, jeśli nie ma dostępu do internetu. |
| Terminal | Interfejs wiersza poleceń do wykonywania poleceń systemowych. | Dla doświadczonych użytkowników do wykonywania skomplikowanych operacji. | Możliwość automatyzacji zadań, wykonywania działań niedostępnych przez interfejs graficzny. | Wymaga znajomości poleceń wiersza poleceń. |
| Narzędzie zabezpieczeń przy uruchamianiu | Chroni Mac przed złośliwym oprogramowaniem podczas uruchamiania. | Do wykrywania i usuwania złośliwego oprogramowania. | Chroni system przed zagrożeniami. | Może spowalniać uruchamianie systemu. |
Metoda 1. Time Machine
Jeśli wcześniej skonfigurowałyście Time Machine do tworzenia kopii zapasowych plików i systemu na zewnętrznym dysku twardym, możesz przywrócić komputer Mac z tej kopii.
Aby przywrócić system z kopii zapasowej Time Machine w trybie odzyskiwania komputera Mac, musicie uruchomić system w trybie odzyskiwania. Przed rozpoczęciem procesu przywracania upewnijcie się, że zewnętrzny dysk Time Machine jest podłączony i zawiera aktualne kopie zapasowe.
Gdy pojawi się okno odzyskiwania systemu macOS, wybierzcie opcję Odzyskiwanie z kopii zapasowej Time Machine i kliknijcie Kontynuuj.
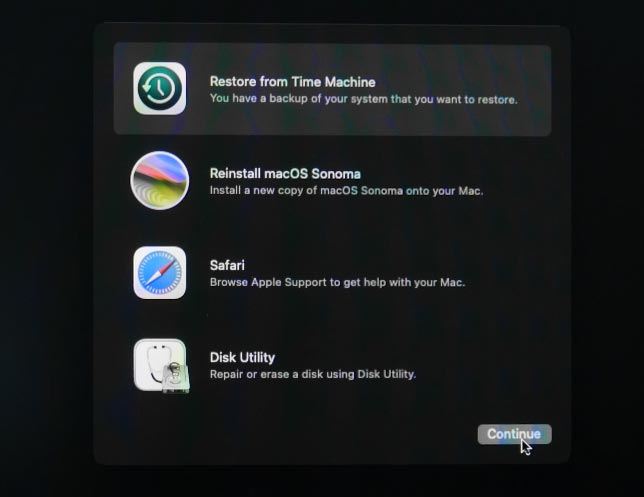
Następnie zostaniecie poproszone o wybranie Źródła odzyskiwania. Wybierzcie dysk, na którym przechowywane są kopie zapasowe Time Machine, kliknijcie – Kontynuuj.
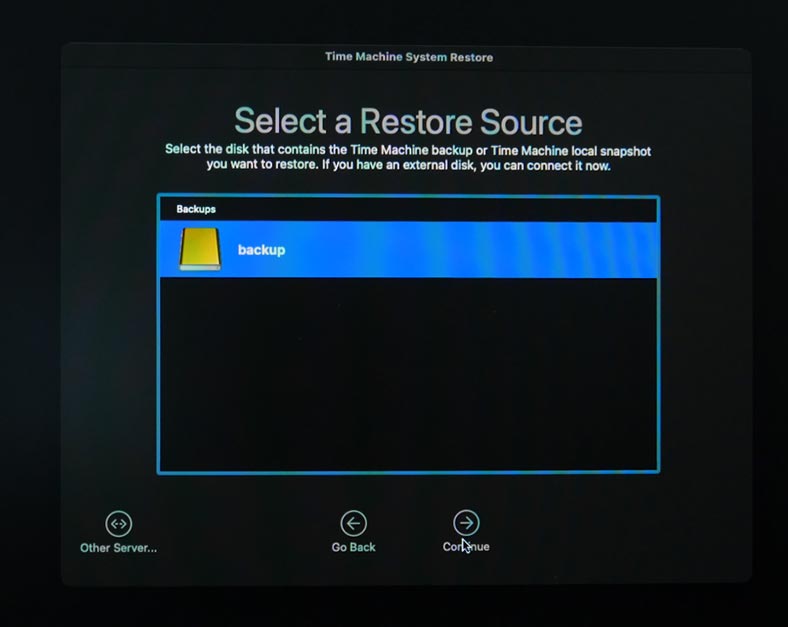
Wybierzcie kopię zapasową Time Machine, z której chcecie przywrócić system. Tutaj są posortowane według daty i godziny. Zaznaczcie ten, który chcecie i kliknijcie – Kontynuuj.
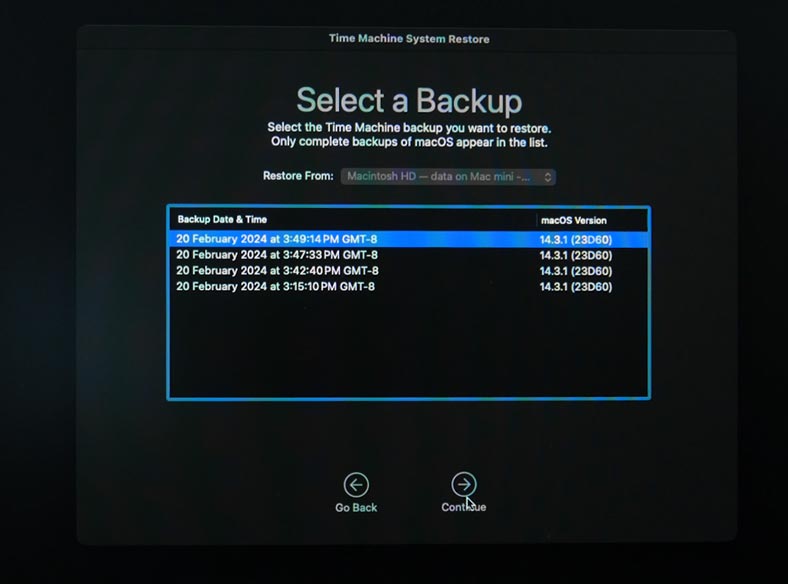
Jeśli jest to dysk systemowy, może zostać wyświetlony komunikat informujący, że w celu przywrócenia danych z tej kopii zapasowej należy użyć Asystenta migracji. I dalej, że w razie potrzeby trzeba najpierw przeinstalować system, a potem za pomocą asystenta przenieść dane z kopii zapasowej.
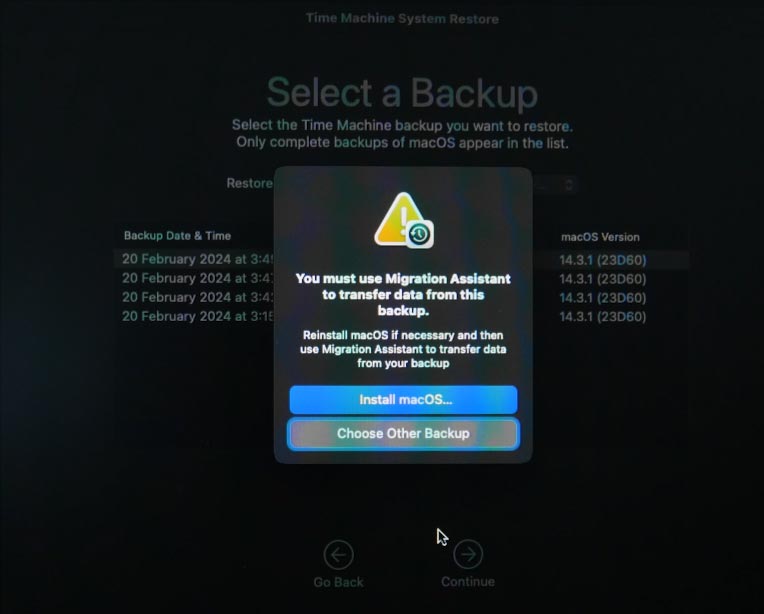
Jeśli nie jest to dysk systemowy, to po wybraniu kopii zapasowej należy określić dysk lub wolumin, który chcecie przywrócić, a następnie kliknąć przycisk „Kontynuuj” . Potwierdźcie swój wybór i rozpocznijcie proces odzyskiwania, postępując zgodnie z instrukcjami wyświetlanymi na ekranie.
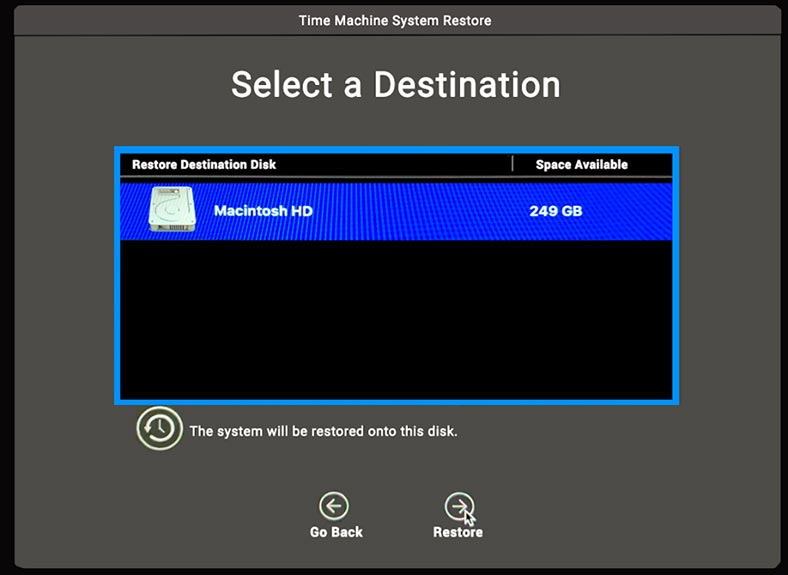
Po zakończeniu odzyskiwania komputer uruchomi się ponownie z przywróconymi danymi.
Metoda 2. Ponowna instalacja systemu
Następną metodą odzyskiwania jest ponowna instalacja systemu. Po ponownej instalacji systemu otrzymacie całkowicie czysty MacOS: wszystkie pliki, dodatkowo zainstalowane programy i pliki użytkownika zostaną usunięte.
Ponowna instalacja systemu macOS może rozwiązać wiele problemów z systemem i poprawić jego wydajność. Jednak przed ponowną instalacją systemu zaleca się utworzenie kopii zapasowej ważnych danych. Jako przykład pokażę, jak utworzyć kopię zapasową za pomocą wehikułu czasu.
Aby utworzyć kopię zapasową z Time Machine na macOS, podłącz zewnętrzny dysk twardy lub dysk, który będzie używany do przechowywania kopii zapasowych Time Machine.
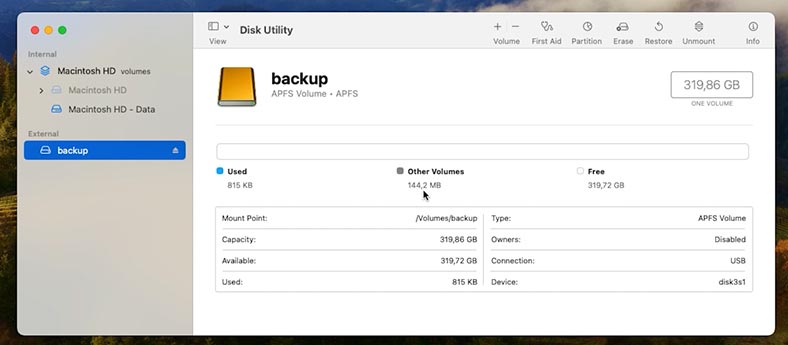
Upewnijcie się, że ten dysk jest wystarczająco duży, aby pomieścić wszystkie dane, których kopię zapasową chcecie utworzyć.
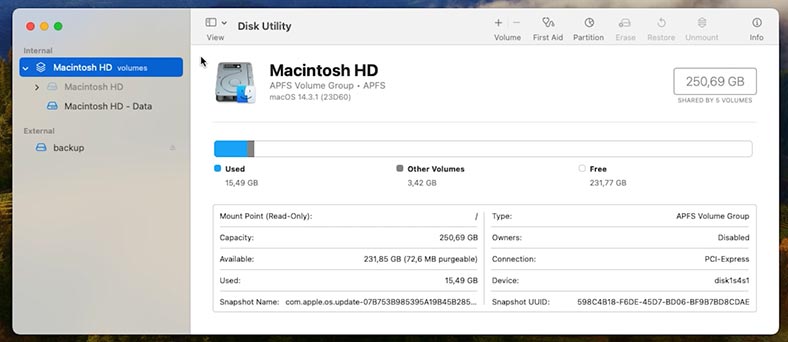
Najpierw musicie włączyć Time Machine. Przejdźcie do Ustawienia systemu, Ogólne (Ogólne) i wybierz Time Machine .
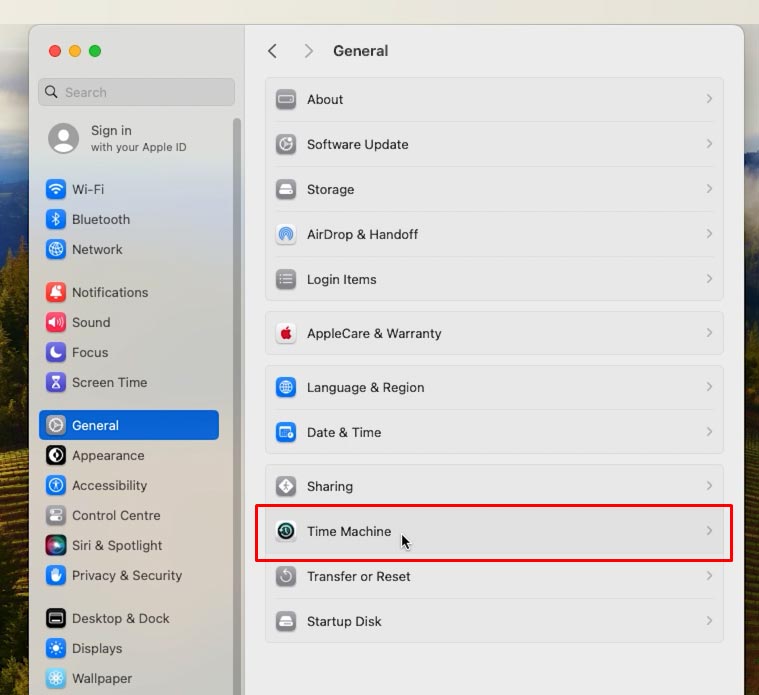
Tutaj kliknijcie – Dodaj dysk.
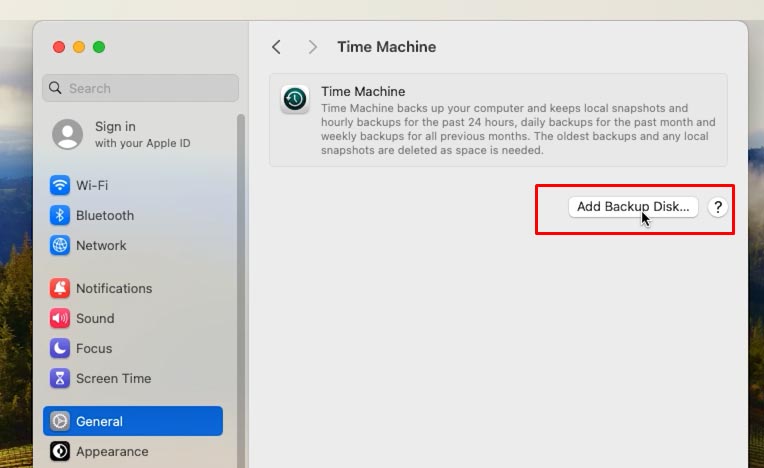
Wybierzcie dysk z listy i kliknijcie – Skonfiguruj dysk.
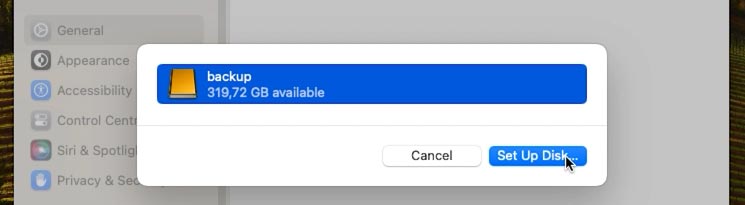
Na tym etapie możecie skonfigurować szyfrowanie dysku, wyłączę je, ponieważ nie potrzebuję tej opcji – Kontynuuj.
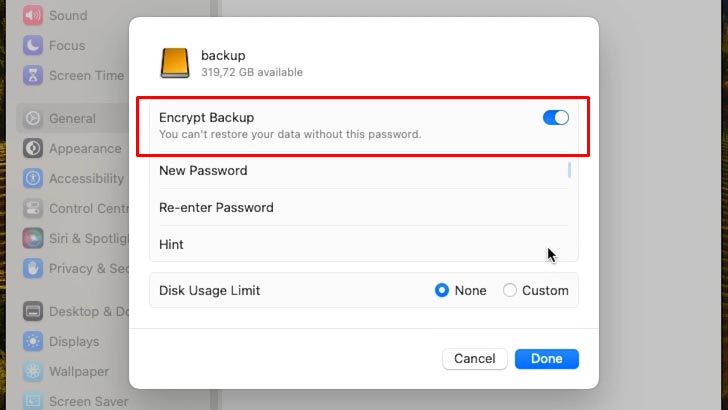
Dysk zostanie dodany w celu wykonania kopii zapasowej.
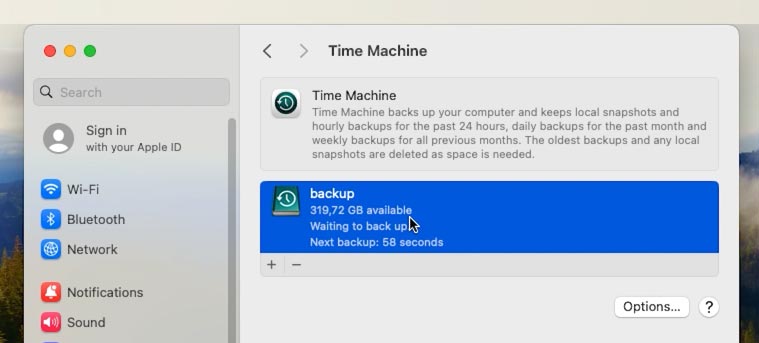
Po wybraniu dysku możecie skonfigurować zaawansowane opcje tworzenia kopii zapasowych Time Machine: wykluczanie określonych folderów lub plików z kopii zapasowej, częstotliwość tworzenia kopii zapasowych itp.
Po ustawieniu parametrów kliknijcie dysk prawym przyciskiem myszy, a następnie kliknijcie Utwórz kopię zapasową teraz, aby rozpocząć tworzenie kopii zapasowej.
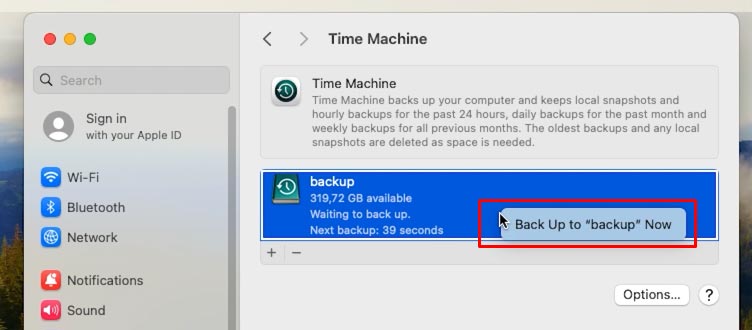
Time Machine rozpocznie kopiowanie wszystkich wybranych danych na Wasz dysk zewnętrzny, a Wy będziecie mógły monitorować proces w czasie rzeczywistym.
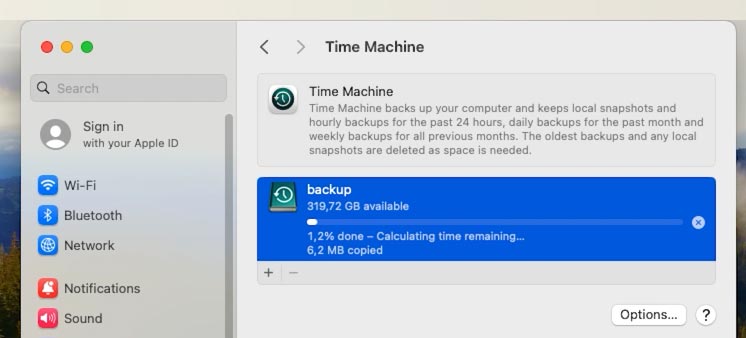
Po zakończeniu możecie rozpocząć ponowną instalację systemu. Uruchomcie ponownie komputer, przytrzymując kombinację klawiszy Command (⌘) + R, aż zobaczycie ikonę Apple. To jest rozruch w trybie odzyskiwania.
Aby wymazać dysk, użyjcie Narzędzia dyskowego. Wybierzcie go z listy menu i sformatujcie dysk – Macintosh HD.
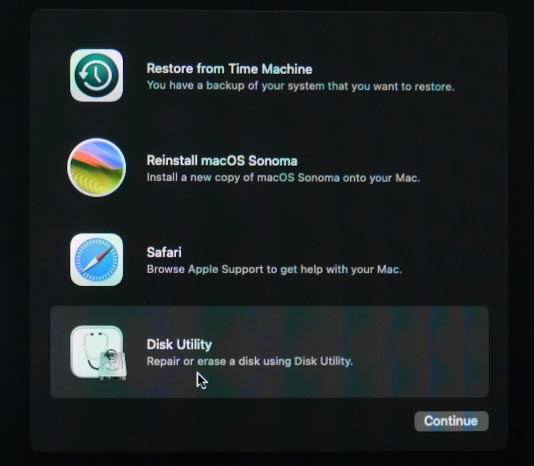
Wybierzcie Usuń (format APFS), wprowadźcie nazwę dysku i kliknijcie Usuń.
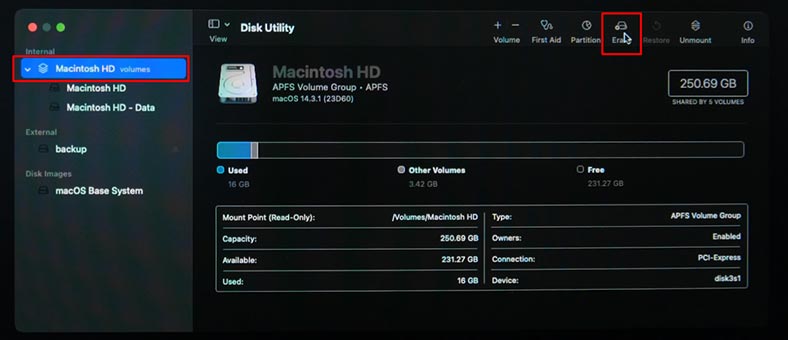
Po sformatowaniu dysku zamknijcie Narzędzie dyskowe i wybierzcie opcję Zainstaluj macOS z menu odzyskiwania. Postępujcie zgodnie z instrukcjami wyświetlanymi na ekranie, aby ponownie zainstalować system macOS.
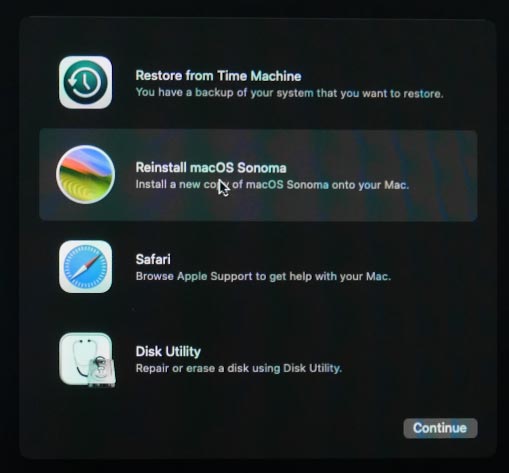
Po zakończeniu ponownej instalacji systemu macOS będziesz mieć możliwość przywrócenia danych z kopii zapasowej Time Machine lub przeprowadzenia czystej instalacji.
W tym momencie okna Asystent migracji wybierz opcję migracji danych z kopii zapasowej Time Machine.
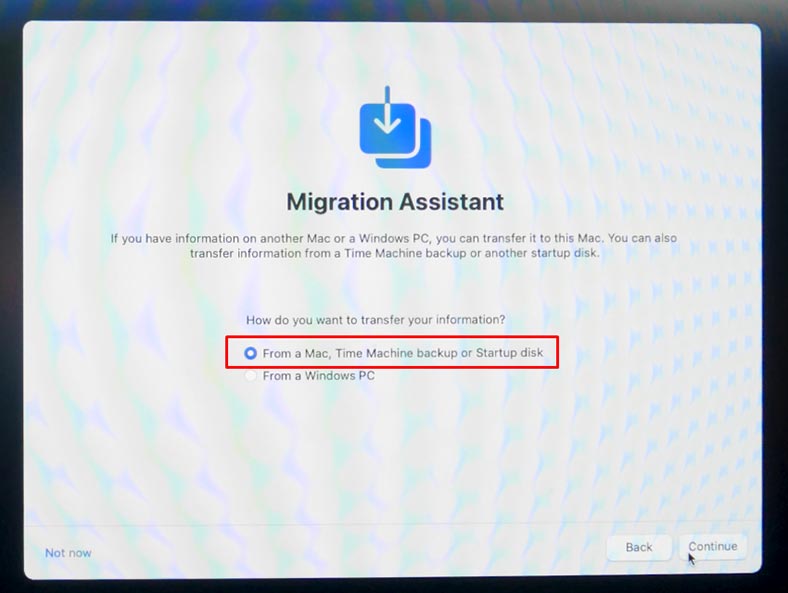
Sprawdźcie dysk kopii zapasowej Time Machine lub inny dysk rozruchowy, aby przesłać informacje — Kontynuuj.
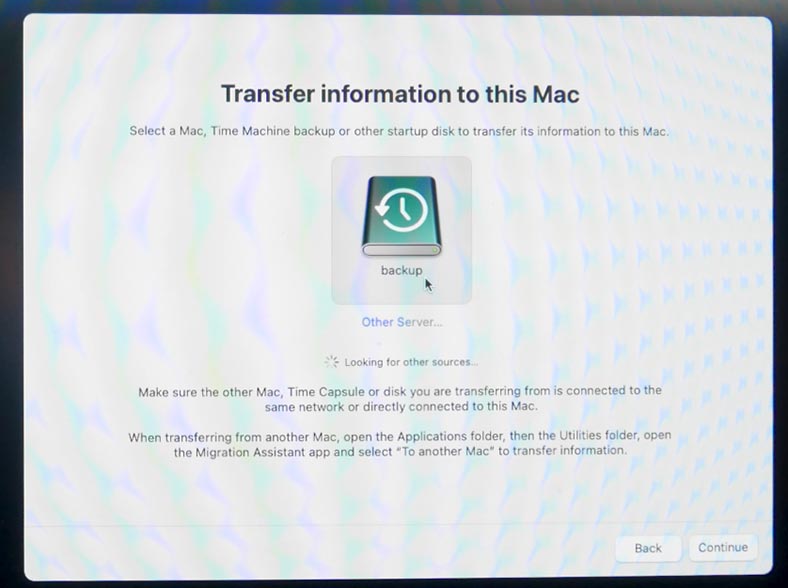
Następnie wybierzcie najnowszą kopię zapasową lub rozwińcie folder i zaznaczcie żądany — Kontynuuj.
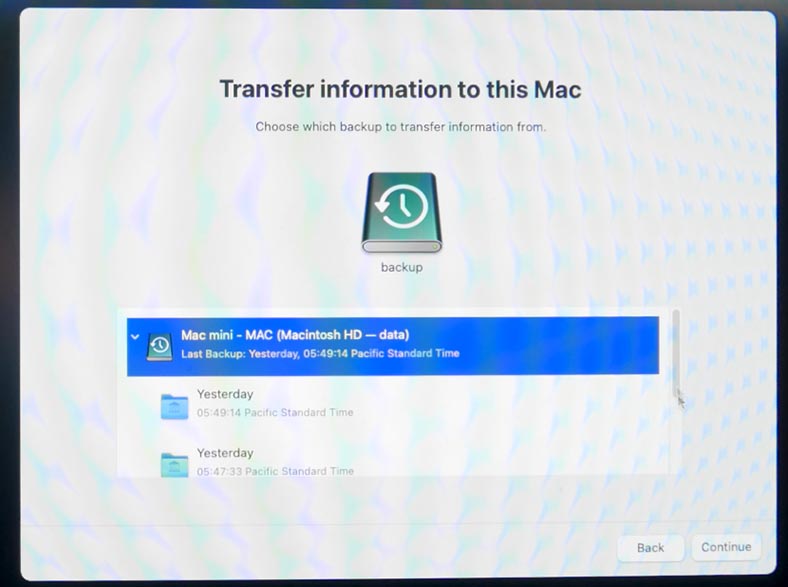
Asystent wyświetli listę kategorii danych, które można przenieść z kopii zapasowej Time Machine. Może to obejmować aplikacje, konta użytkowników, pliki i ustawienia. Zaznaczcie pola obok kategorii danych, które chcecie przenieść, i kliknijcie Kontynuuj.
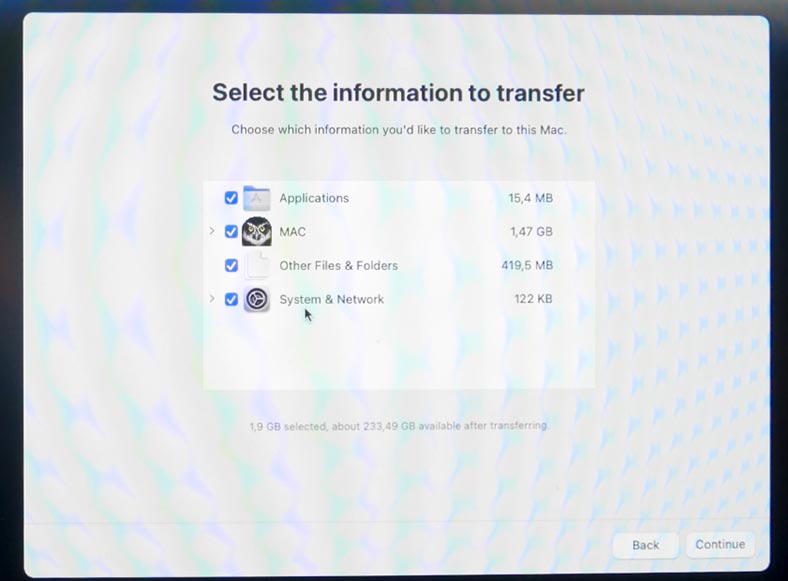
Ustawcie hasło administratora — Kontynuuj.
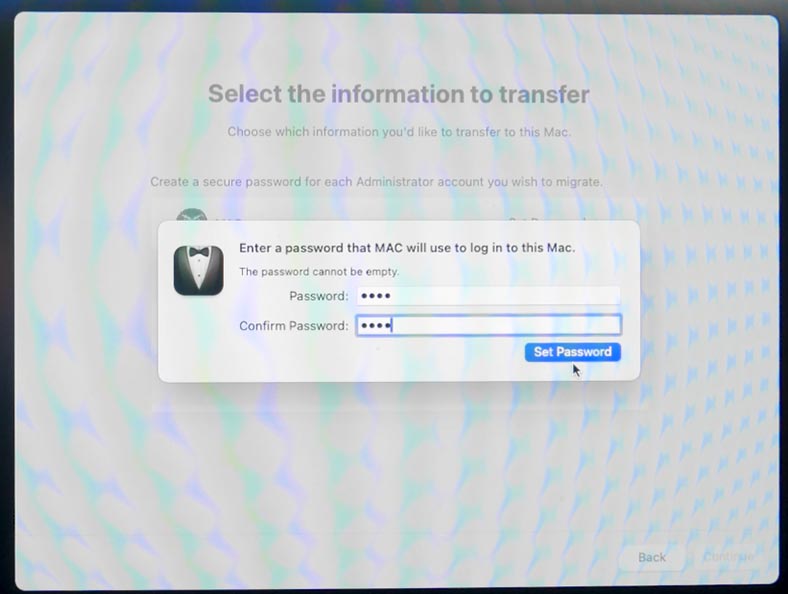
Rozpocznie się przesyłanie danych z kopii zapasowej Time Machine na komputer Mac. Proces przesyłania może zająć trochę czasu, w zależności od ilości przesyłanych danych oraz szybkości komputera Mac i dysku z kopią zapasową.
Po zakończeniu migracji należy ponownie uruchomić komputer: kliknijcie przycisk – Uruchom ponownie.
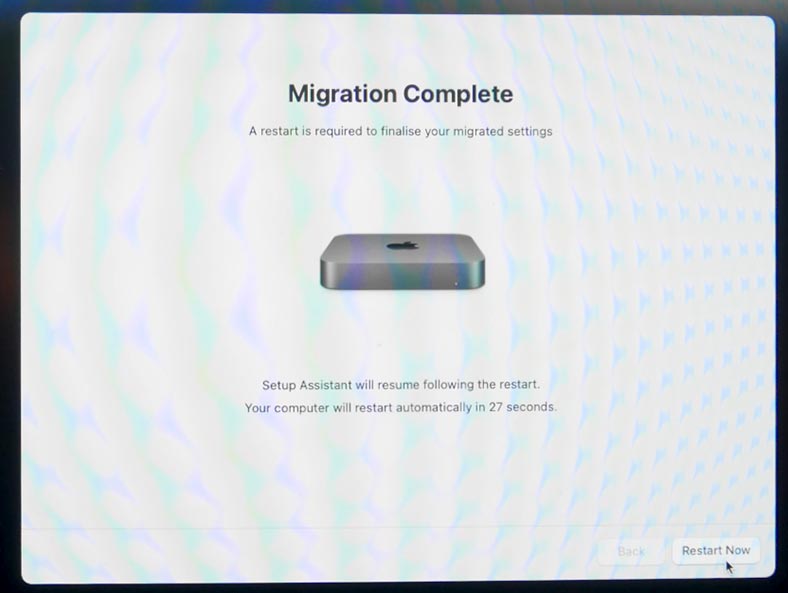
Migracja została ukończona.
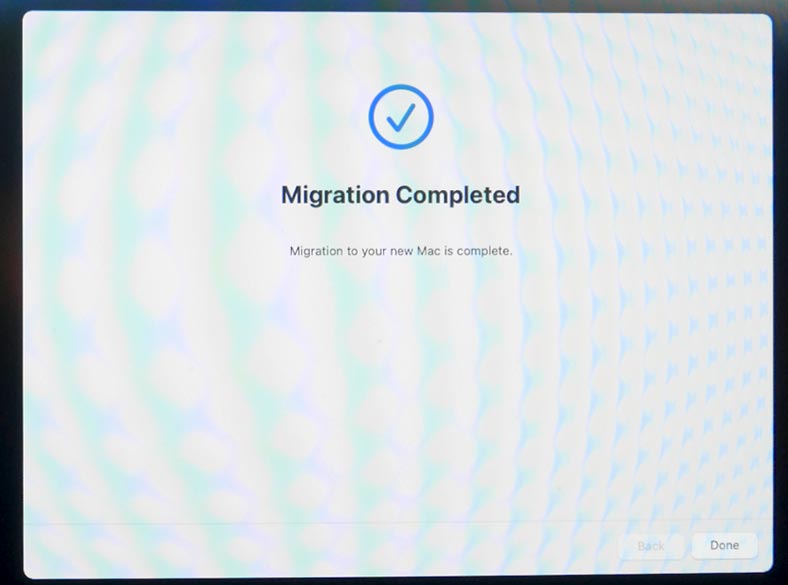
Jeśli transfer nie jest wymagany, to po ponownej instalacji systemu skonfiguruj go jako nowy, pomijając opcję przesyłania danych.
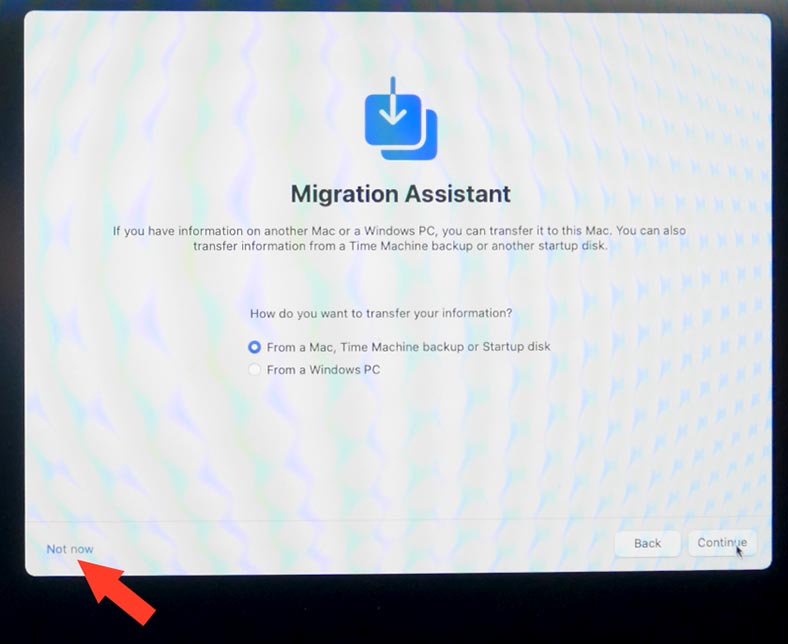
Ponowna instalacja systemu macOS może zająć trochę czasu, więc upewnijcie się, że macie wystarczająco dużo czasu i połączenia internetowego, aby pobrać niezbędne pliki.
Metoda 3. Narzędzie dyskowe
Przyjrzyjmy się bliżej narzędziu dyskowemu, którego użyliśmy do wymazania dysku.
Narzędzie dyskowe to narzędzie do sprawdzania, naprawiania i kasowania podłączonych dysków, w tym dysków Macintosh HD i dysków zewnętrznych. Aby sformatować dysk startowy, możesz użyć funkcji Usuń w menu Narzędzia dyskowego.

Lub uruchomcie Pierwszą pomoc Narzędzia dyskowego, aby naprawić dysk.

Po uruchomieniu Narzędzia dyskowego zostanie wyświetlona lista wszystkich dostępnych dysków na komputerze. Wybierzcie dysk, który chcecie przywrócić lub wyczyścić.
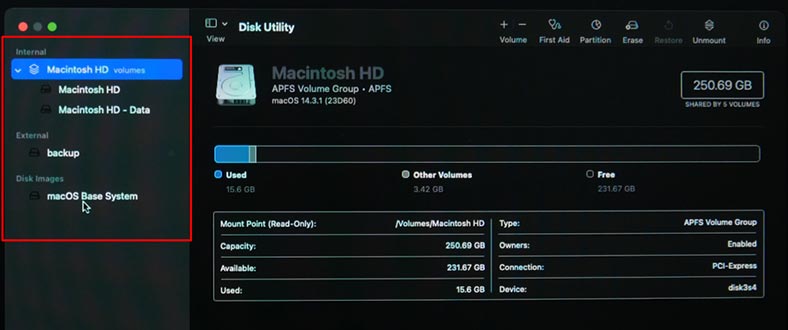
Jeśli chcecie przywrócić system przy użyciu kopii zapasowej Time Machine, wybierzcie opcję menu Przywróć. Następnie wybierzcie źródło, z którego chcecie przywrócić.

Jeśli zobaczycie następujący błąd, przywrócenie danych z kopii zapasowej przy użyciu tej metody nie będzie możliwe. Wybrany dysk lub kopia zapasowa jest nieprawidłowa.
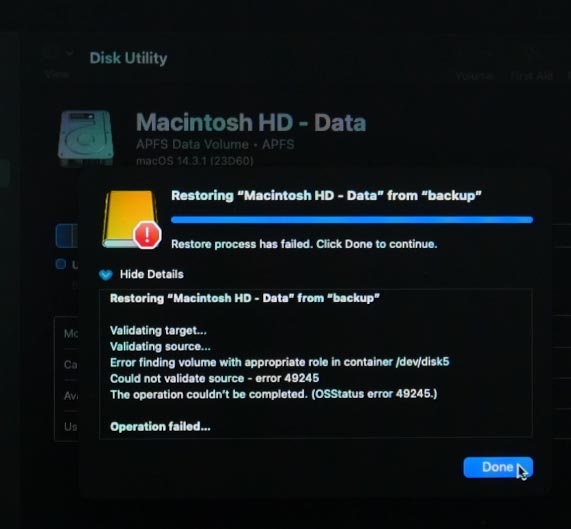
Omówiliśmy już wcześniej, jak wyczyścić dysk.
Zanim będziecie mógły kontynuować proces odzyskiwania lub czyszczenia dysku, Narzędzie dyskowe poprosi Was o potwierdzenie wyboru. Upewnijcie się, że wybrałyście właściwy dysk, ponieważ wszystkie znajdujące się na nim dane zostaną trwale usunięte.
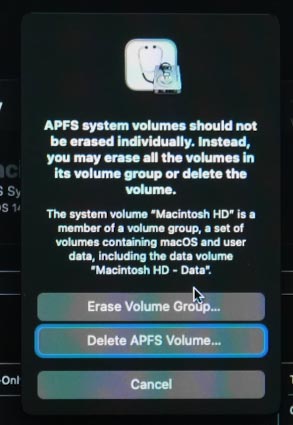
Po zakończeniu procesu odzyskiwania lub czyszczenia dysku możesz go ponownie użyć w zależności od potrzeb.
Metoda 4. Przeglądarka Safari
Następnym narzędziem dostępnym w trybie odzyskiwania jest przeglądarka Safari. Umożliwi to odwiedzenie strony pomocy technicznej Apple (lub innych stron internetowych) w celu uzyskania dalszych informacji. Jednak zakładki, wtyczki i rozszerzenia przeglądarki nie są dostępne.
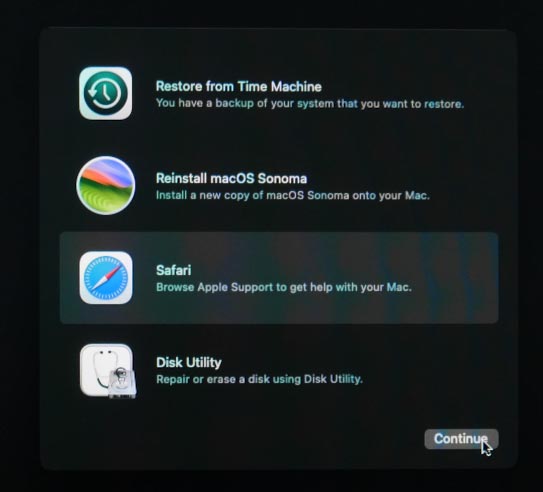
Za pomocą przeglądarki Safari możecie znaleźć rozwiązania problemów napotkanych podczas procesu odzyskiwania. Może to być przydatne w przypadku różnych błędów.
W niektórych przypadkach w celu przywrócenia systemu może być konieczne pobranie dodatkowych plików lub programów. Za jego pomocą możecie pobrać niezbędne pliki z oficjalnych stron internetowych lub innych źródeł.
Jeśli potrzebujecie pomocy lub wskazówek dotyczących konkretnej procedury odzyskiwania, możecie użyć przeglądarki Safari, aby ją znaleźć.
Oprócz narzędzi dostępnych na głównym ekranie Trybu odzyskiwania, w menu u góry strony dostępnych jest kilka innych narzędzi do odzyskiwania — są to Terminal i Narzędzie bezpieczeństwa.
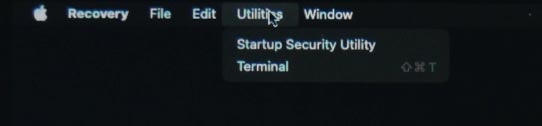
Metoda 5. Terminal
Terminal w trybie odzyskiwania systemu macOS zapewnia dostęp do wiersza poleceń, który umożliwia wykonywanie różnych operacji odzyskiwania systemu i zarządzania dyskami.
Aby rozpocząć, otwórzcie – Narzędzia, a następnie – Terminal.
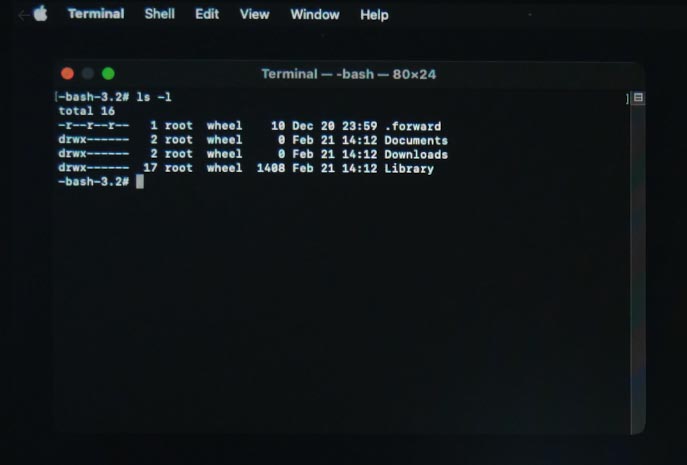
Macie teraz dostęp do terminala i możecie go używać do wykonywania różnych operacji, takich jak odzyskiwanie danych, zmiana haseł, sprawdzanie i naprawianie dysków oraz inne zadania systemowe.
Pamiętajcie, że niektóre polecenia mogą wymagać dodatkowych uprawnień administratora.
Metoda 6. Narzędzie bezpieczeństwa uruchamiania
Narzędzie bezpieczeństwa uruchamiania to narzędzie do zarządzania ustawieniami zabezpieczeń i uruchamianiem systemu. Za jego pomocą możecie skonfigurować uruchamianie z dysku wymiennego.
W narzędziu Startup Security Utility możecie skonfigurować ustawienia zabezpieczeń (takie jak Bezpieczny rozruch), które kontrolują, jakie typy systemów operacyjnych i urządzeń startowych mogą być uruchamiane na Waszym Macu. Możecie także ustawić hasło rozruchowe, aby chronić te ustawienia.
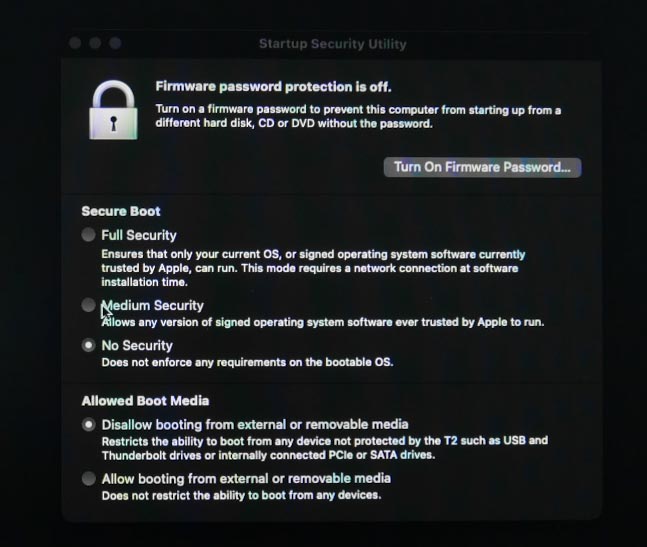
Narzędzie Security Startup to potężne narzędzie do zabezpieczania systemu i monitorowania jego uruchamiania. Należy jednak zachować ostrożność podczas zmiany tych ustawień, ponieważ nieprawidłowe ustawienia mogą powodować problemy z uruchamianiem lub dostępem do komputera.
Co zrobić, jeśli tryb odzyskiwania macOS nie działa?
Jeśli nie możecie uruchomić komputera Mac w trybie odzyskiwania lub go nie ma, oznacza to, że skrót klawiaturowy Command + R nie działa lub partycja odzyskiwania jest uszkodzone. Być może używacie niewłaściwej kombinacji.
W przypadku komputerów Mac z procesorami Intel, aby uruchomić tryb odzyskiwania, podczas uruchamiania należy przytrzymać klawisze Command + R. Na komputerach Mac z procesorami M1/M2/M3 kombinacja klawiszy jest inna.
Aby uruchomić w trybie odzyskiwania, wyłączcie komputer Mac, a następnie naciśnijcie i przytrzymajcie przycisk zasilania, aż pojawi się logo Apple z tekstem informującym, że jeśli nadal będziecie przytrzymywać przycisk zasilania, uzyskacie dostęp do opcji uruchamiania. Naciskajcie dalej ten przycisk.
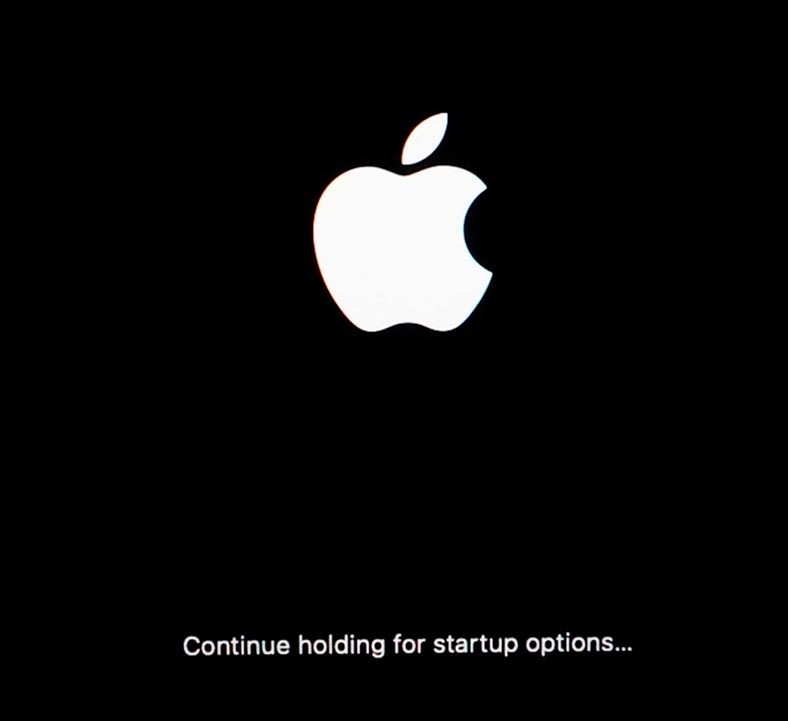
W końcu będziecie mógły wybrać Opcje – Kontynuuj i otworzy się Odzyskiwanie.
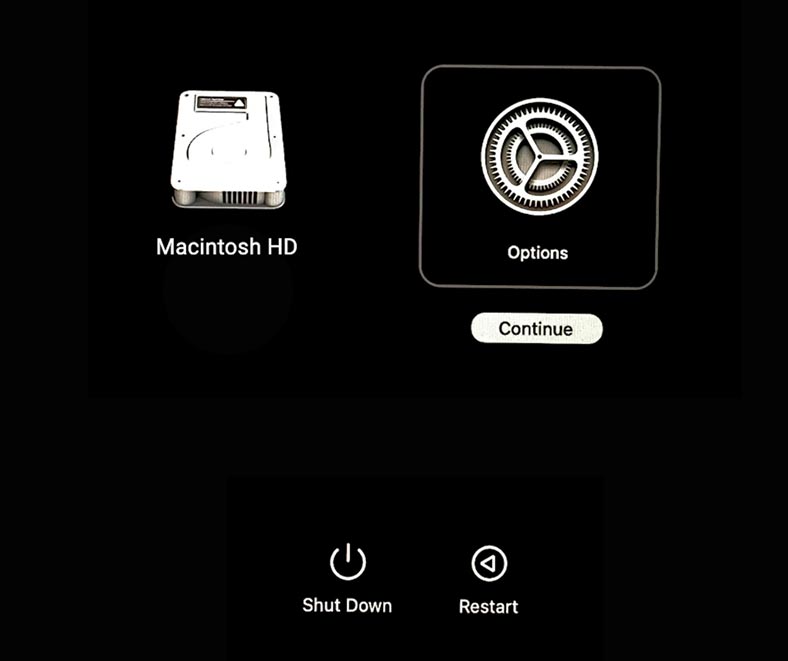
Jeśli komputer Mac nie mógł uruchomić się z partycji odzyskiwania, na ekranie pojawi się błąd (na przykład – 2003F).
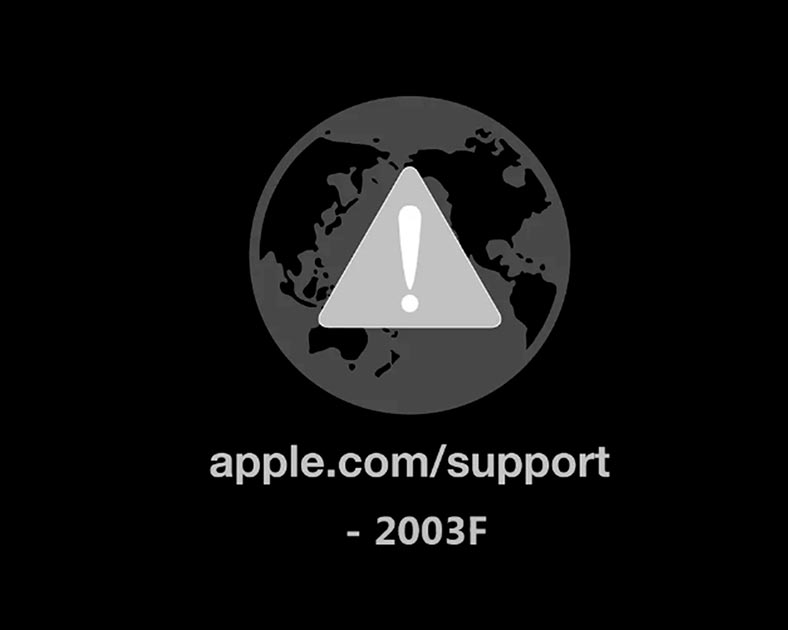
Aby rozwiązać problem niedziałającego trybu odzyskiwania, połącz się z Internetem i spróbuj przywrócić go z tego samego menu.
Wniosek
Tryb odzyskiwania systemu macOS to potężne narzędzie do rozwiązywania szerokiego zakresu problemów z komputerem. Teraz wiecie, jak używać tej funkcji do obsługi i przywracania systemu.

🍏 Odzyskiwanie danych po aktualizacji, ponownej instalacji systemu MacOS lub sformatowaniu dysku 🍏








