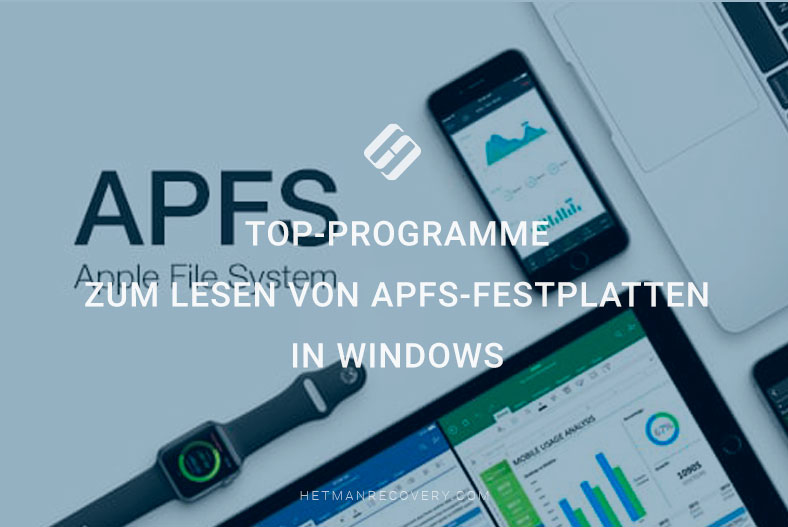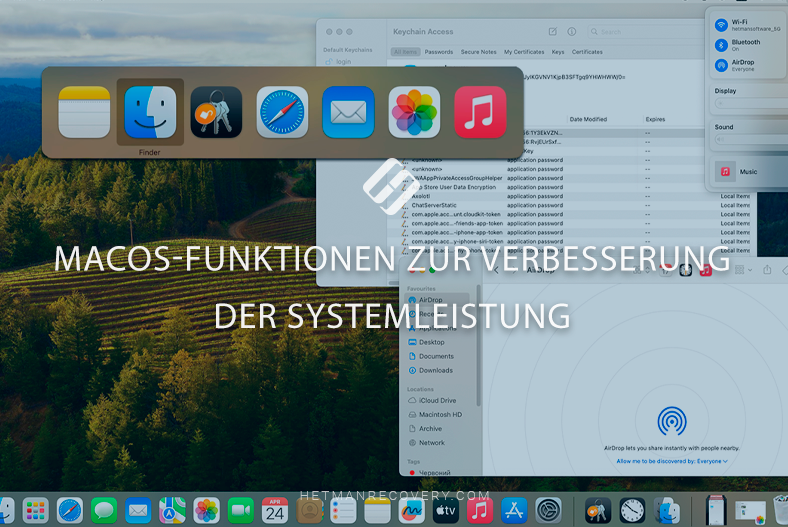Methoden zum Übertragen von Dateien von Android auf Mac und zurück
Lesen Sie, wie Sie Dateien von Ihrem Android-Gerät auf Ihren Mac übertragen können. So übertragen Sie Fotos, Videos, Musik oder Dokumente von Android auf den Mac.
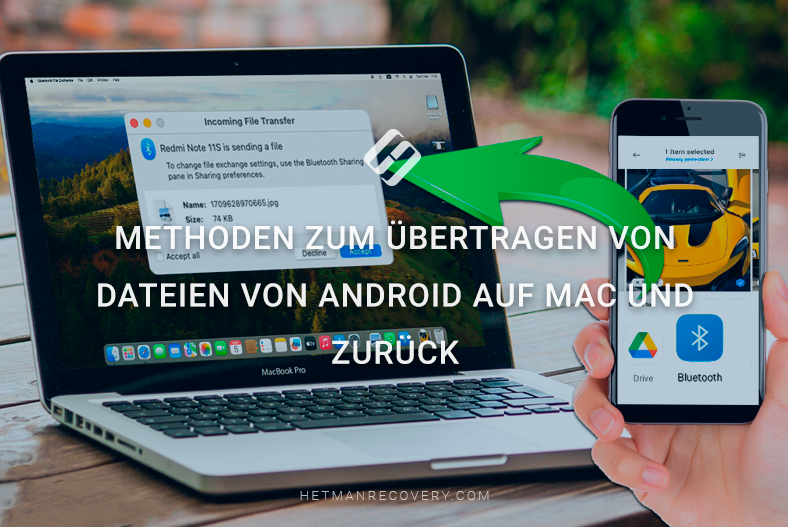
- Methode 1. Dateien per USB-Kabel übertragen
- Methode 2. Nutzung von Cloud-Speicher oder Instant Messenger zum Übertragen von Dateien
- Methode 3. Dateien über Bluetooth übertragen
- Methode 4. Datenübertragung über WLAN
- Fazit
- Fragen und Antworten
- Bemerkungen
Das Übertragen von Dateien zwischen Geräten ist eine häufige Aufgabe, der wir im Alltag begegnen. Wenn Sie jedoch neu in der Verwendung von Mac und Android sind, kann es etwas kompliziert erscheinen. Wir werden uns einige einfache und effektive Möglichkeiten ansehen, Dateien von einem Android-Gerät auf ein anderes zu übertragen Computer mit macOS.
| Methode | Beschreibung |
|---|---|
| Dateiübertragung über USB-Kabel | Verbinden Sie Android mit dem Mac über ein USB-Kabel. Verwenden Sie die App “Android File Transfer” auf dem Mac, um Dateien anzuzeigen und zu übertragen. |
| Verwendung von Cloud-Speicher oder Messengern | Verwenden Sie Dienste wie Google Drive, Dropbox oder Messenger (WhatsApp, Telegram), um Dateien zwischen den Geräten zu übertragen. |
| Dateiübertragung über Bluetooth | Aktivieren Sie Bluetooth auf beiden Geräten. Finden Sie den Mac auf Android und übertragen Sie Dateien über das Dateifreigabemenü. |
| Datenübertragung über WiFi | Verwenden Sie Dienste wie AirDroid oder Pushbullet für die drahtlose Dateiübertragung zwischen Android und Mac über das lokale WiFi-Netzwerk. |

Schnelle Datenübertragung: Wie überträgt man Dateien von Android auf Mac und zurück?
Methode 1. Dateien per USB-Kabel übertragen
Die erste Möglichkeit, Dateien zu übertragen, ist die Verwendung eines USB-Kabels. Wenn Sie beispielsweise ein Android-Smartphone über ein USB-Kabel mit einem Mac verbinden, erkennt der Computer das angeschlossene Gerät nicht und Sie können auf diese Weise keine Dateien ohne Software von Drittanbietern übertragen.
Um Dateien zu übertragen, laden Sie ein spezielles Programm herunter, das macOS dabei hilft, das verbundene Gerät zu identifizieren. Im Appstore finden Sie hierfür mehrere Dienstprogramme, ich empfehle jedoch die Verwendung des Programms Android File Transfer.
Dies ist eine kostenlose Anwendung, mit der Sie Dateien zwischen einem macOS-Computer und Android-Geräten übertragen können. Dies ist ein praktisches Tool zum Teilen von Dateien zwischen Geräten. Sie können das Dienstprogramm von der offiziellen Website herunterladen. Öffnen Sie unter macOS Ihren Webbrowser und gehen Sie zur offiziellen Website von Android File Transfer.
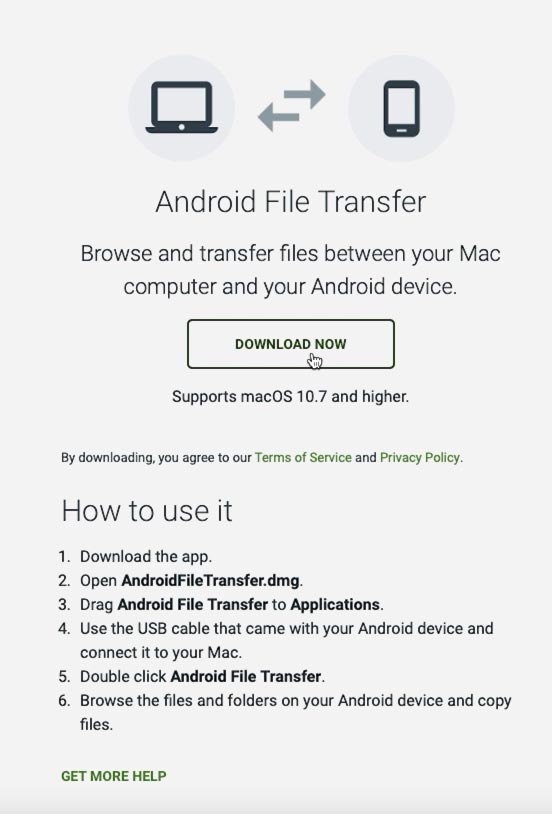
Hier finden Sie den Download-Bereich und laden die Anwendung herunter. Sobald der Download abgeschlossen ist, öffnen Sie die heruntergeladene Datei und befolgen Sie die Anweisungen auf dem Bildschirm, um die Anwendung zu installieren.
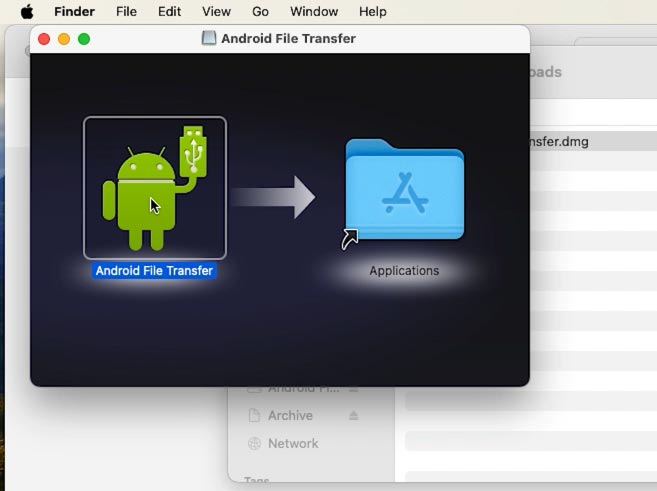
Um die Dateiübertragung zu aktivieren, verbinden Sie Ihr Android-Gerät mit Ihrem Mac. Wenn es sich um ein Smartphone handelt, wählen Sie den entsprechenden Datenübertragungsmodus.
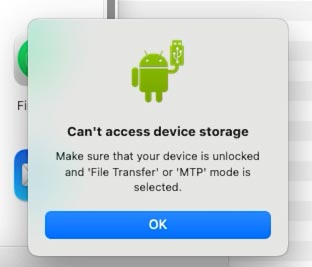
Wischen Sie im Benachrichtigungsfeld nach unten, um die Schnelleinstellungen zu öffnen. Klicken Sie auf das Verbindungssymbol und wählen Sie Dateiübertragungstyp.
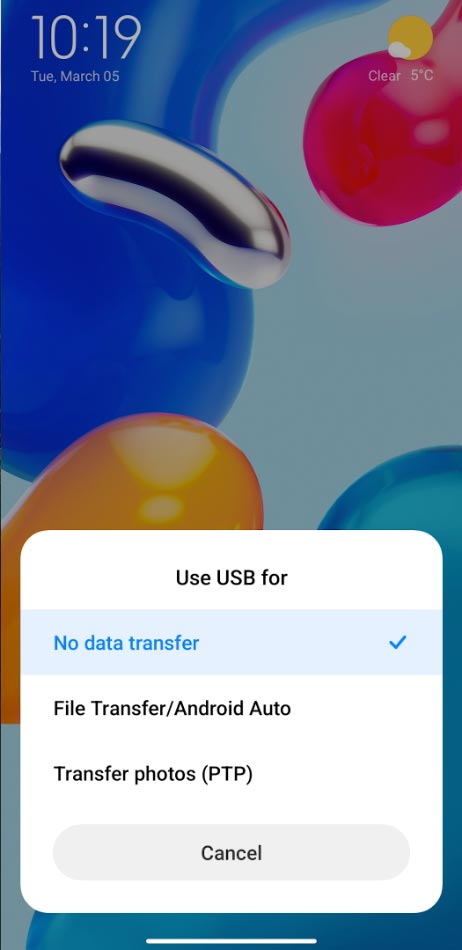
Nachdem Sie diese Schritte ausgeführt haben, ist Ihr Android-Gerät für die Übertragung von Dateien bereit.
Ein neues Gerät wird auf dem Startbildschirm Ihres Mac angezeigt, den Sie auch im Finder sehen können.
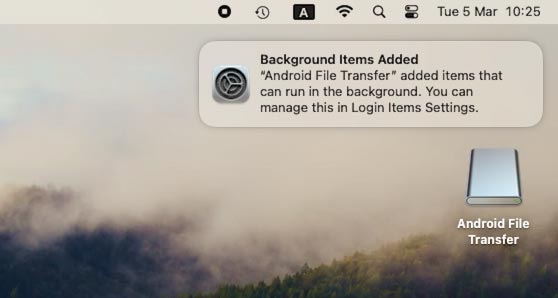
Sobald Sie es öffnen, sehen Sie den Inhalt Ihres Android-Smartphones: Kopieren Sie einfach die erforderlichen Dateien von Android auf den Mac.
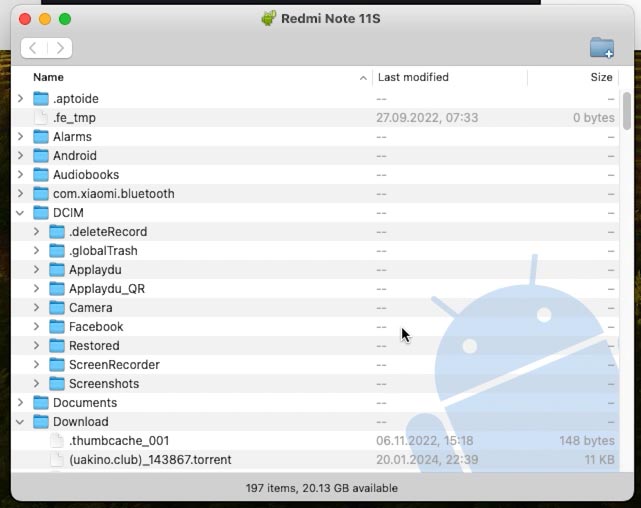
Methode 2. Nutzung von Cloud-Speicher oder Instant Messenger zum Übertragen von Dateien
Die zweite Möglichkeit, Dateien von Android auf den Mac zu übertragen, ist die Verwendung von Cloud-Servern oder Instant Messengern. Laden Sie für diese Methode die Cloud-Speicher-App auf Android herunter und installieren Sie sie. Dies kann Google Drive, Dropbox oder OneDrive sein. Ich zeige es Ihnen am Beispiel von Google Drive.
| Merkmal | Dropbox | Google Drive | Microsoft OneDrive |
|---|---|---|---|
| Integration mit macOS | Gute Integration, Finder-Unterstützung | Eingebaute Unterstützung über Backup and Sync oder Drive File Stream App | Gute Integration, Finder-Unterstützung |
| Freier Speicherplatz | 2 GB | 15 GB | 5 GB |
| Dateisynchronisation | Einfache Synchronisierung mit automatischen Updates | Einfache Synchronisierung mit automatischen Updates | Einfache Synchronisierung mit automatischen Updates |
| Zusätzlicher Speicherplatz | Ab $9.99/Monat für 2 TB | Ab $1.99/Monat für 100 GB | Ab $1.99/Monat für 100 GB |
| Dateifreigabe | Einfache Freigabe über Links oder freigegebene Ordner | Einfache Freigabe über Links oder freigegebene Ordner | Einfache Freigabe über Links oder freigegebene Ordner |
| Integration mit Office-Anwendungen | Begrenzt (Integration mit Paper) | Tiefe Integration mit Google Docs, Sheets, Slides | Vollständige Integration mit Microsoft Office |
| Sicherheit und Verschlüsselung | AES-256-Verschlüsselung auf der Serverseite | AES-256-Verschlüsselung auf der Serverseite | AES-256-Verschlüsselung auf der Serverseite |
| Preis für zusätzlichen Speicherplatz | Ab $9.99/Monat für 2 TB | Ab $1.99/Monat für 100 GB | Ab $1.99/Monat für 100 GB |
| Teamarbeit Unterstützung | Integrierte Werkzeuge für Zusammenarbeit und Kommentierung | Tiefe Integration mit G Suite für die Zusammenarbeit im Team | Integration mit Microsoft 365 für die Zusammenarbeit im Team |
| Zusätzliche Funktionen | Dateiversionierung, Offline-Zugriff | Automatische Sicherung mit Google Photos, Offline-Zugriff | Integration mit Windows, Offline-Zugriff |
Nach der Installation müssen Sie nur noch die Datei, die Sie übertragen möchten, an Google Drive senden. Wählen Sie die Datei aus und klicken Sie auf Übertragen. Wählen Sie das Ziel aus: Google Drive.
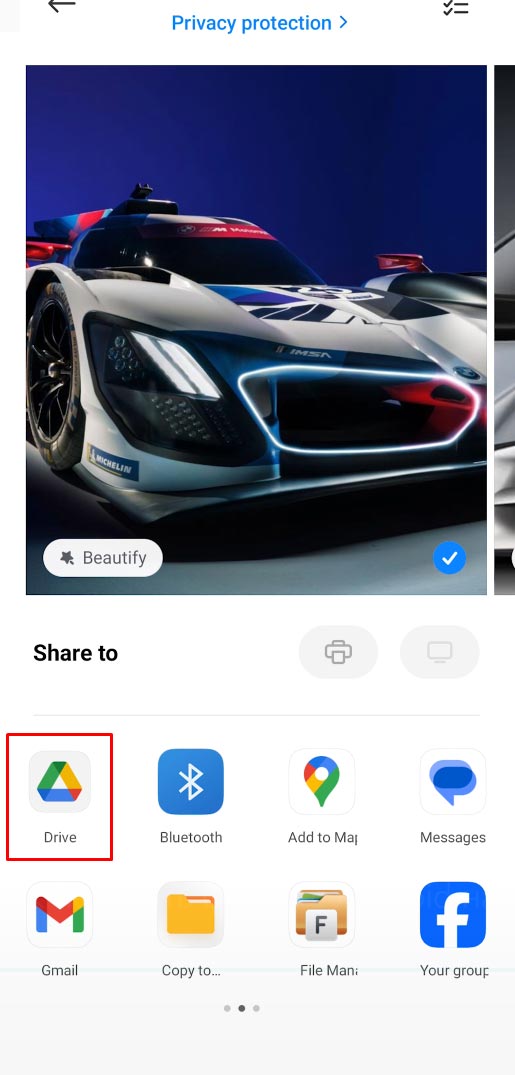
Öffnen Sie auf Ihrem Mac Ihren Browser und gehen Sie zu Ihrer Cloud-Speicherseite. Melden Sie sich bei Ihrem Konto an und laden Sie Dateien von Google Drive auf Ihren Computer herunter.
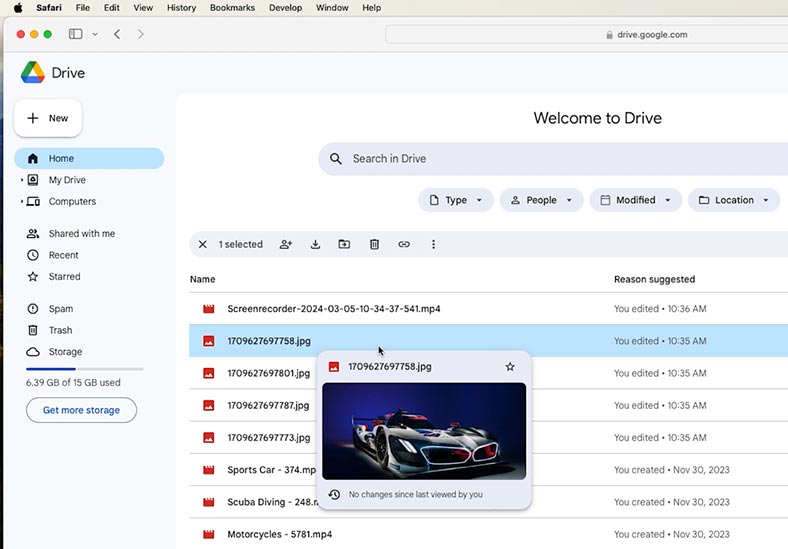
Zusätzlich zum Cloud-Speicher können Sie Instant Messenger nutzen. Viele Instant Messenger (WhatsApp, Telegram, Facebook Messenger und andere) ermöglichen Ihnen die Übertragung von Dateien zwischen Geräten. Sie können eine Datei von Ihrem Android-Gerät über Messenger senden und sie dann mit der Webversion von Messenger oder anderen verfügbaren Methoden auf Ihren Mac herunterladen.
| Messenger | Maximale Dateigröße | Maximales Cloud-Speichervolumen | Unterstützte Dateitypen |
|---|---|---|---|
| 100 MB | Kein Cloud-Speicher; Dateien werden auf dem Gerät gespeichert | Fotos, Videos, Dokumente, Audio | |
| Telegram | 2 GB | Unbegrenzter Cloud-Speicher | Fotos, Videos, Dokumente, Audio, Dateien beliebiger Art |
| Facebook Messenger | 25 MB | Kein Cloud-Speicher; Dateien werden auf Facebook gespeichert | Fotos, Videos, Dokumente |
| Viber | 200 MB | Kein Cloud-Speicher; Dateien werden auf dem Gerät gespeichert | Fotos, Videos, Dokumente, Audio |
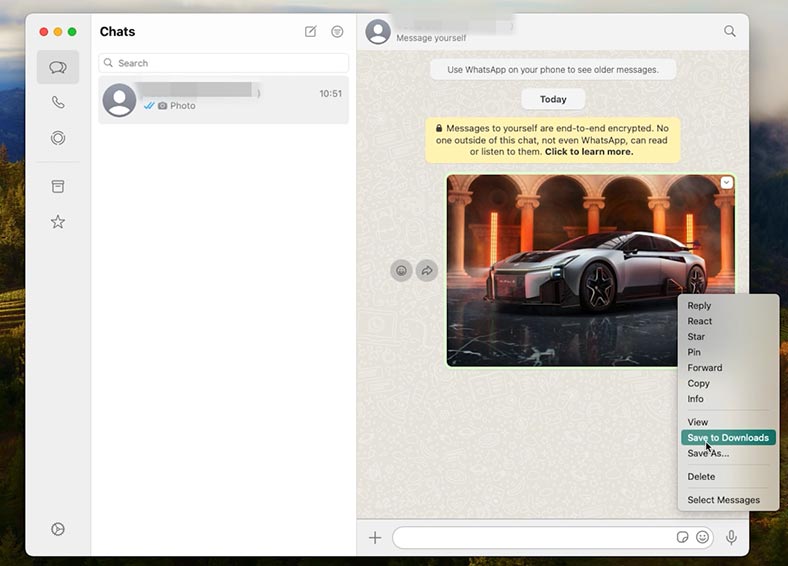
Die Verwendung von Cloud-Speicher oder Instant Messenger bietet eine bequeme Möglichkeit, Dateien zwischen Android- und Mac-Geräten zu übertragen, ohne dass Kabel oder zusätzliche Anwendungen erforderlich sind. Diese Methode ist besonders praktisch für die Übertragung kleiner Dateien und für diejenigen, die ihre Dateien lieber in der Cloud speichern möchten.
Methode 3. Dateien über Bluetooth übertragen
Für diese Methode müssen Sie keine zusätzlichen Programme installieren. Sie müssen lediglich Ihren Mac einrichten.
Gehen Sie auf Ihrem MacBook zu Einstellungen – Allgemein – Freigabe.
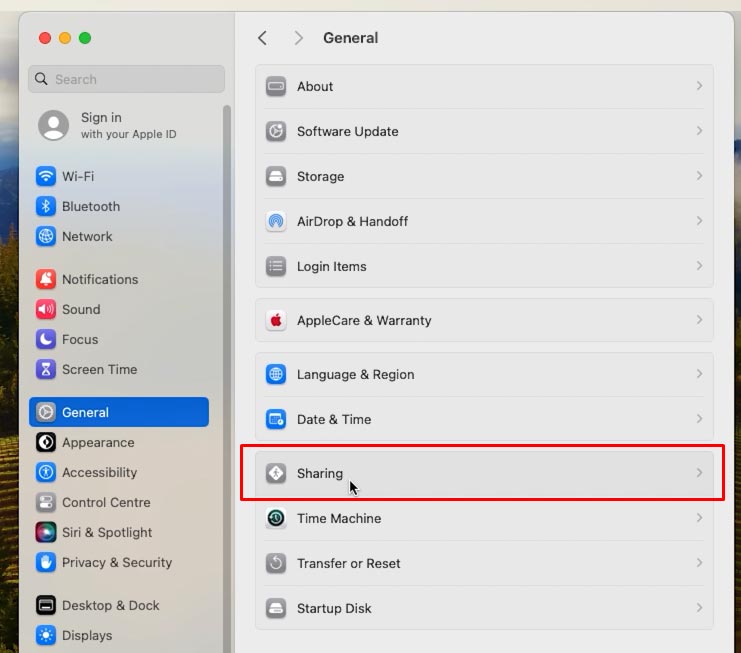
Scrollen Sie im angezeigten Menü nach unten und aktivieren Sie den Kippschalter neben Bluetooth-Sharing.
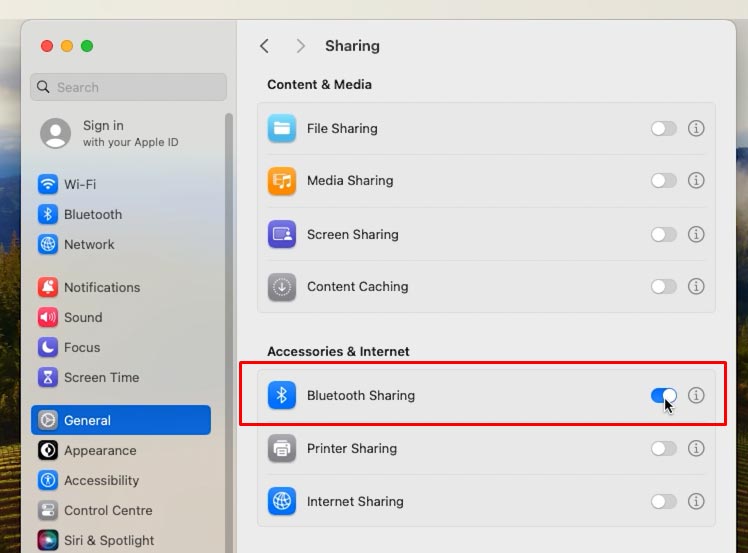
Klicken Sie dann auf das kleine i-Symbol neben diesem Eintrag und ändern Sie die Aktion „Bei der Annahme von Objekten“ in „Fragen Sie mich, was zu tun ist“. Dies ist notwendig, um sicherzustellen, dass niemand ohne Ihre Erlaubnis eine Verbindung zu Ihrem Mac über Bluetooth herstellen kann.
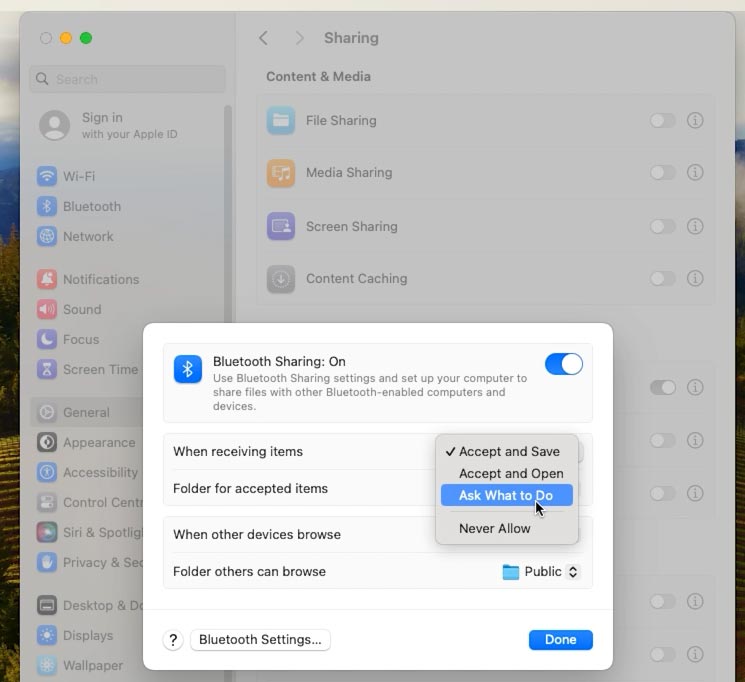
Jetzt kann Android Ihren Mac problemlos erkennen.
Um Dateien zu übertragen, wählen Sie Über Bluetooth teilen und geben Sie Ihren Mac als Empfangsgerät an.
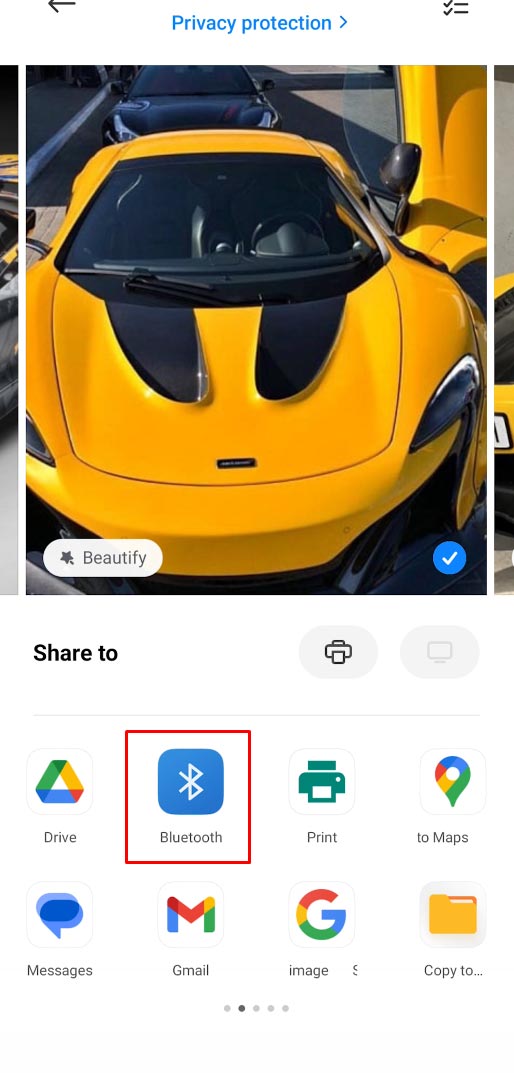
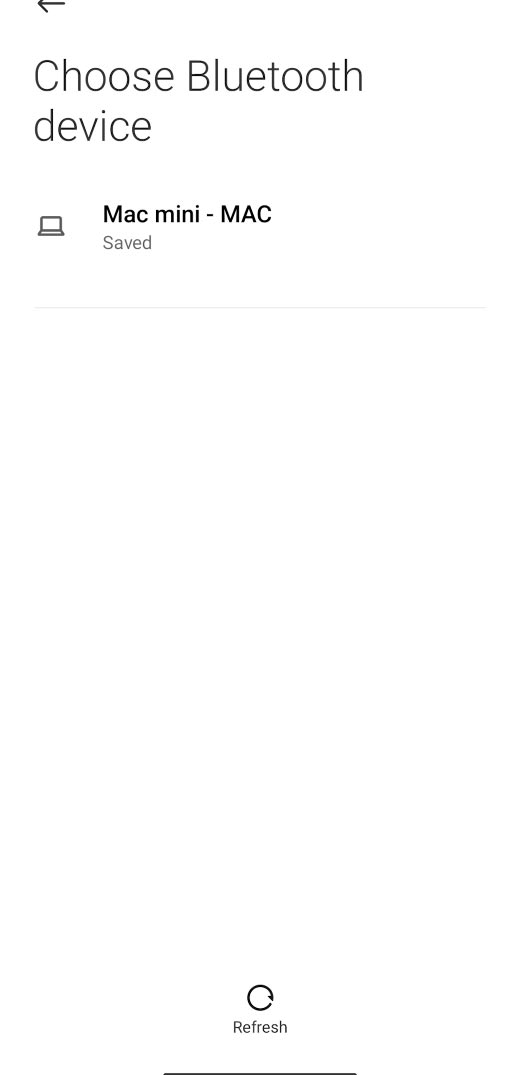
Die Geschwindigkeit ist möglicherweise nicht so hoch wie bei der Datenübertragung über WLAN oder AirDrop. Wenn Sie jedoch dringend Daten von einem Android-Smartphone auf einen Mac herunterladen müssen, können Sie dies mit dieser Methode ohne zusätzliche Anwendungen und Kabel tun.
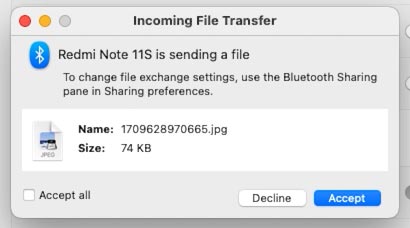
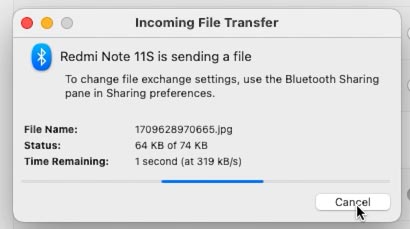
Dadurch können Sie Ihr Smartphone auf Ihrem Mac-Bildschirm anzeigen und Dateien in beide Richtungen übertragen. Zum Übertragen auf Ihr Telefon müssen Sie zu Launchpad – Andere – Bluetooth- File Exchange gehen.
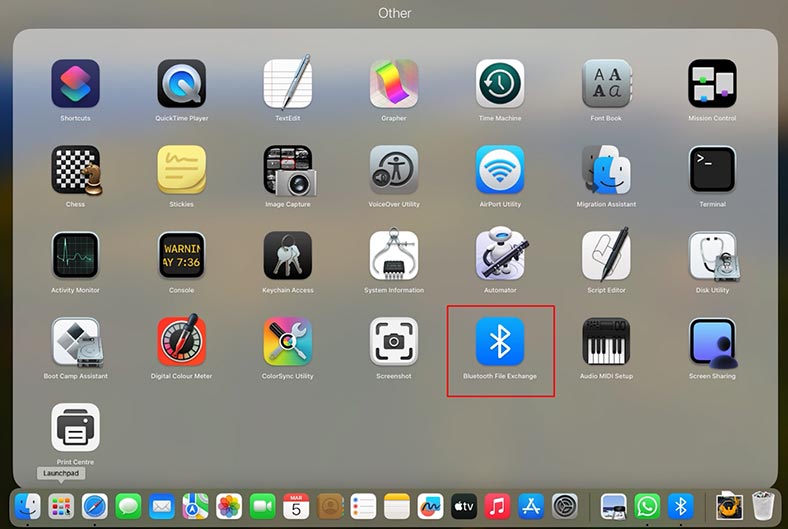
Wählen Sie die zu übertragende Datei aus und wählen Sie im angezeigten Menü das gewünschte Smartphone aus.
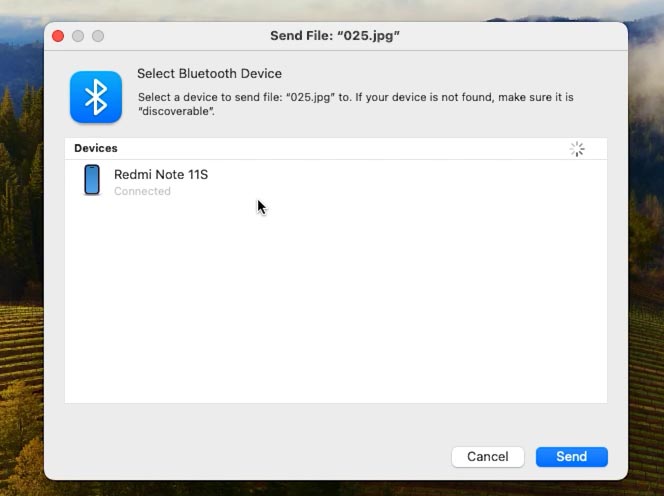
Sie müssen diese Einstellung nur einmal aktivieren, danach können Sie sie vergessen. Von nun an erscheint Ihr Smartphone auf Ihrem Mac und Sie können überall und in jeder Situation Dateien über Bluetooth austauschen, auch ohne Internetverbindung.
Methode 4. Datenübertragung über WLAN
Die Anwendung hilft Ihnen, Dateien über WLAN von einem Android-Gerät auf einen Mac zu übertragen ShareMe.
ShareMe ist eine Standardanwendung für Xiaomi-Smartphones, die zuvor MiDrop hieß. Heute kann es herstellerunabhängig auf jedem Smartphone mit Android-Betriebssystem installiert werden. Wenn Sie das Programm nicht installiert haben, laden Sie es von Google Play herunter.
Starten Sie die Anwendung und gehen Sie zum Seitenmenü, wählen Sie Direkte Übertragung – Teilen.
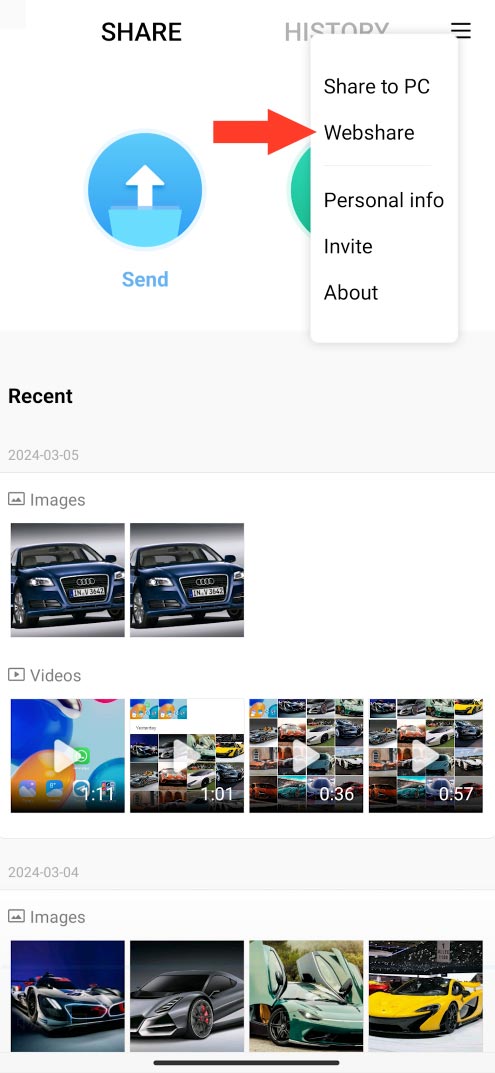
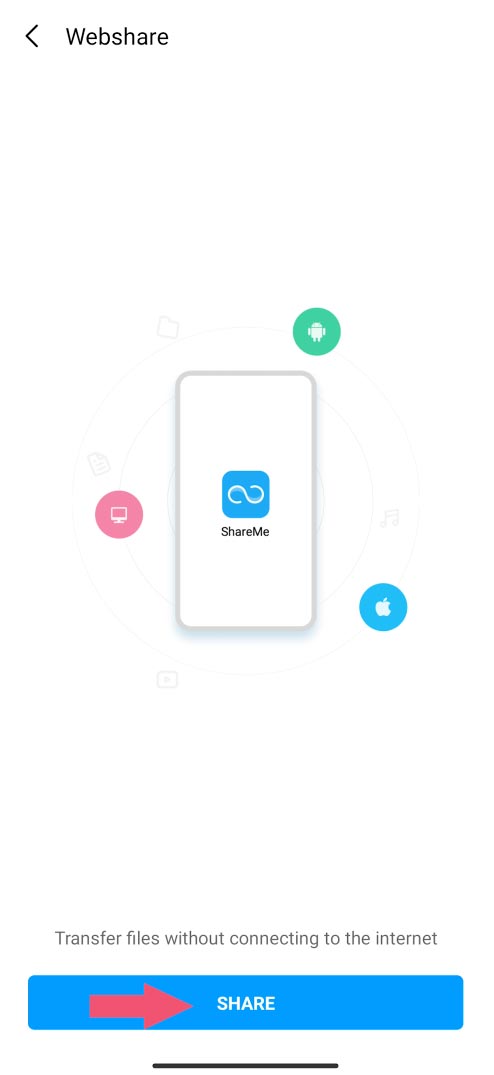
Markieren Sie die Datei, die Sie übertragen möchten, und klicken Sie auf Senden.
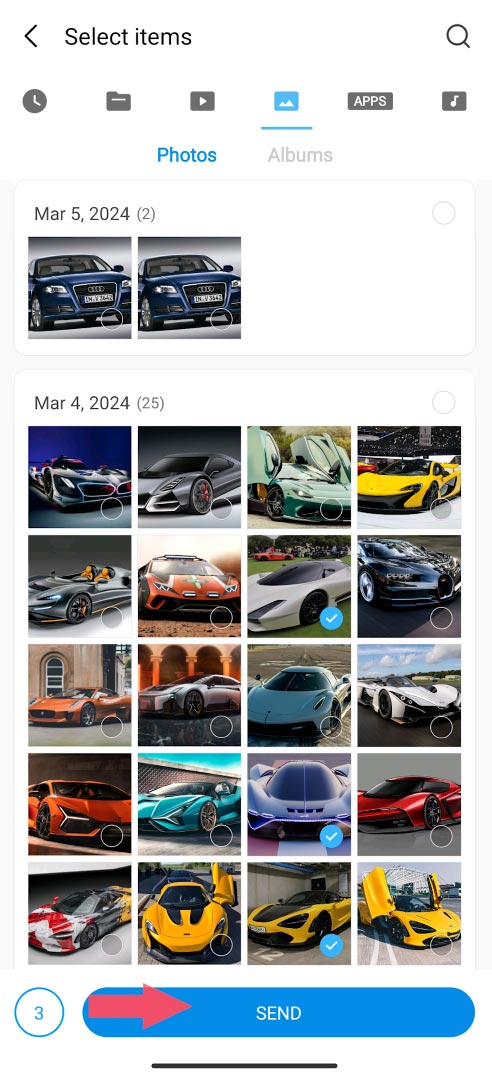
Der Zugangspunkt wird auf dem Bildschirm angezeigt.
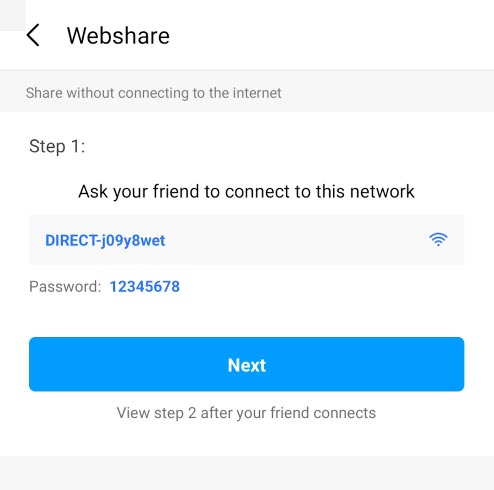
Gehen Sie zum Mac und stellen Sie über WLAN eine Verbindung zu diesem Punkt her. Das Zugangspasswort wird auf dem Telefonbildschirm angezeigt.
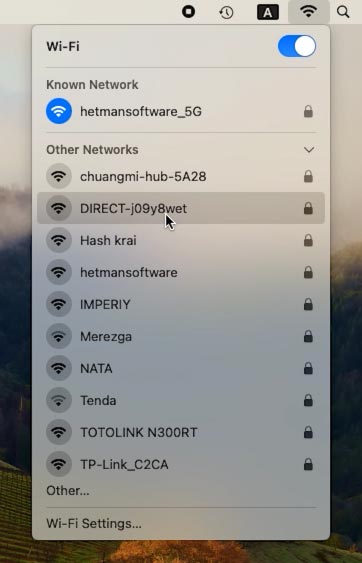
Geben Sie die Adresse, die Sie auf dem Bildschirm Ihres Smartphones sehen, in die Adressleiste des Safari-Browsers ein.
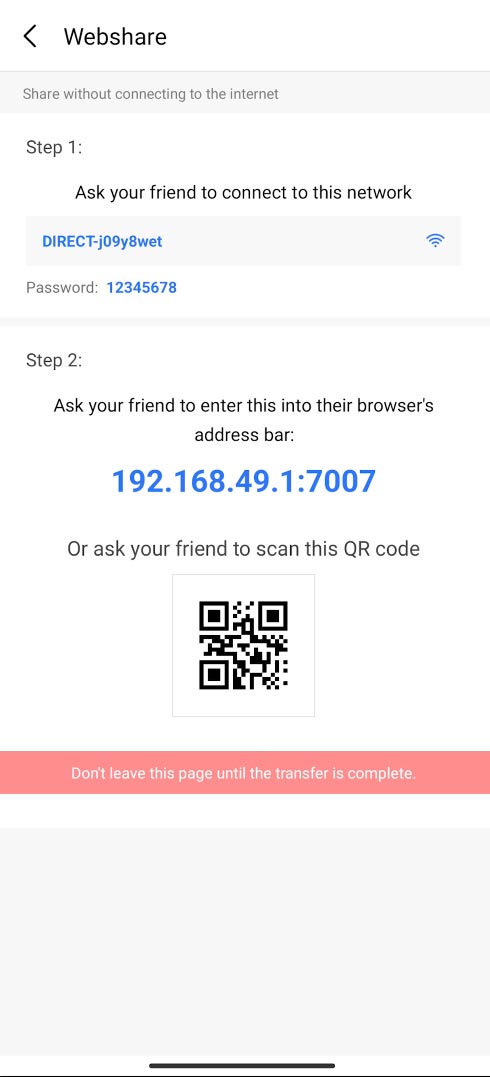
Nachdem die Verbindung hergestellt wurde, werden die übertragenen Dateien im Browser angezeigt. Gegenüber jedem von ihnen befindet sich ein Download-Button. Klicken Sie zum Herunterladen auf Herunterladen und sie werden auf Ihren Mac heruntergeladen.
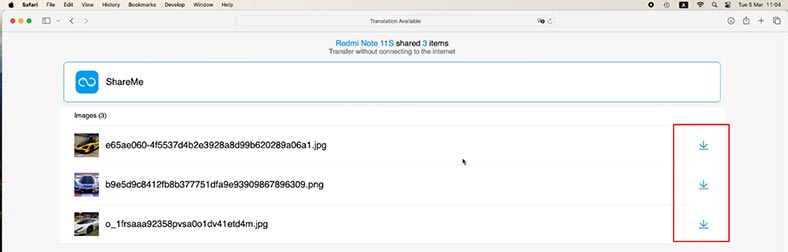
Auf diese Weise können Sie jede Datei von Ihrem Android-Smartphone auf Ihren macOS-Computer übertragen.
Fazit
Jetzt kennen Sie mehrere Möglichkeiten, Dateien von einem Android-Gerät auf einen macOS-Computer zu übertragen. Sie können die für Sie bequemste und effektivste Methode wählen.