Métodos para transferir archivos de Android a Mac y viceversa
Lea sobre las formas en que puede transferir archivos desde su dispositivo Android a su Mac. Cómo transferir fotos, vídeos, música o documentos de Android a Mac.
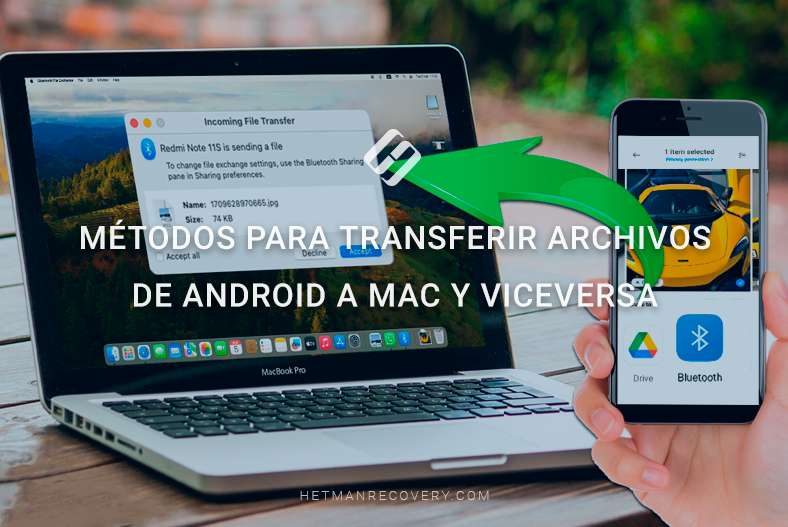
- Método 1. Transferir archivos mediante cable USB
- Método 2. Usar almacenamiento en la nube o mensajería instantánea para transferir archivos
- Método 3. Transferir archivos mediante Bluetooth
- Método 4. Transferencia de datos vía WiFi
- Conclusión
- Preguntas y respuestas
- Comentarios
Transferir archivos entre dispositivos es una tarea común que encontramos en la vida cotidiana. Pero, si eres nuevo en el uso de Mac y Android, puede parecer un poco complicado. Veremos varias formas simples y efectivas de transferir archivos desde un dispositivo Android computadora con macOs.
| Método | Descripción |
|---|---|
| Transferencia de archivos mediante cable USB | Conecta Android a Mac utilizando un cable USB. Utiliza la aplicación “Android File Transfer” en Mac para ver y transferir archivos. |
| Uso de almacenamiento en la nube o mensajería | Utiliza servicios como Google Drive, Dropbox o mensajeros (WhatsApp, Telegram) para transferir archivos entre dispositivos. |
| Transferencia de archivos mediante Bluetooth | Activa Bluetooth en ambos dispositivos. Encuentra el Mac en Android y transfiere archivos a través del menú de intercambio de archivos. |
| Transferencia de datos mediante WiFi | Utiliza servicios como AirDroid o Pushbullet para la transferencia inalámbrica de archivos entre Android y Mac a través de la red WiFi local. |

Cómo transferir archivos de Android a Mac y viceversa
Método 1. Transferir archivos mediante cable USB
La primera forma de transferir archivos es mediante un cable USB. Por ejemplo, cuando conectas un teléfono inteligente Android a una Mac mediante un cable USB, la computadora no verá el dispositivo conectado y no podrás transferir archivos sin software de terceros de esta manera.
Para transferir archivos, descargue un programa especial que ayudará a macOS a identificar el dispositivo conectado. En la Appstore encontrarás varias utilidades para este fin, pero te recomiendo usar el programa Android File Transfer.
Esta es una aplicación gratuita que le permite transferir archivos entre una computadora macOS y dispositivos Android. Esta es una herramienta conveniente para compartir archivos entre dispositivos. Puede descargar la utilidad desde el sitio web oficial. En macOS, abra un navegador web y vaya al sitio web oficial de Android File Transfer.
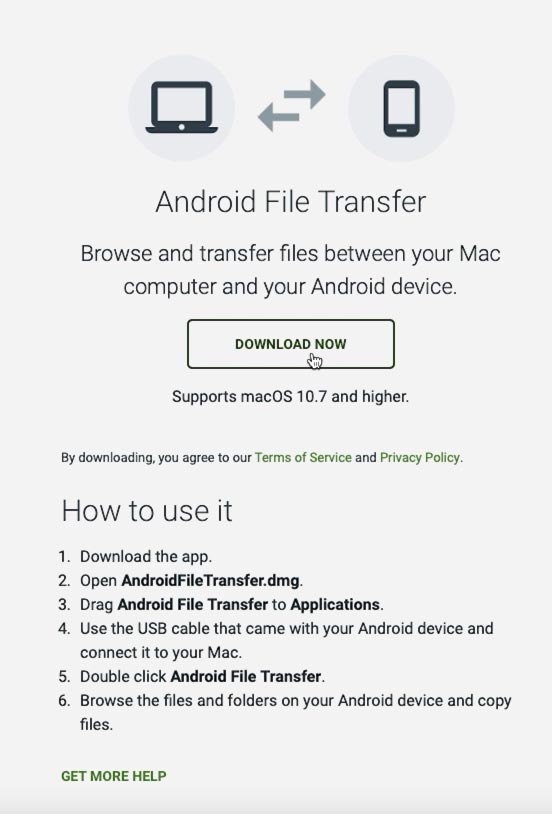
Aquí encuentra la sección de descargas y descarga la aplicación. Una vez que se complete la descarga, abra el archivo descargado y siga las instrucciones en pantalla para instalar la aplicación.
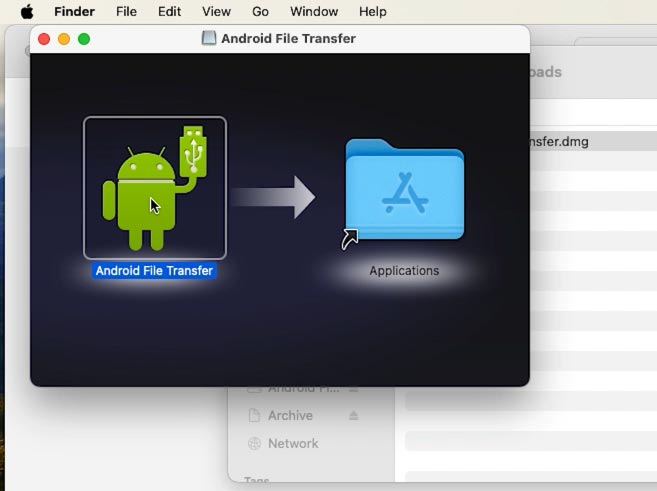
Para activar la transferencia de archivos, conecte su dispositivo Android a su Mac. Si es un teléfono inteligente, seleccione el modo de transferencia de datos apropiado.
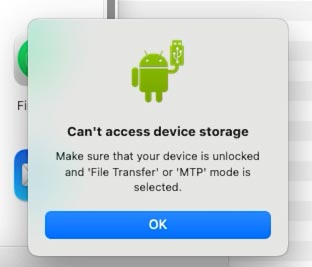
Desliza hacia abajo el panel de notificaciones para abrir la configuración rápida. Haga clic en el icono de conexión y seleccione tipo de transferencia de archivos.
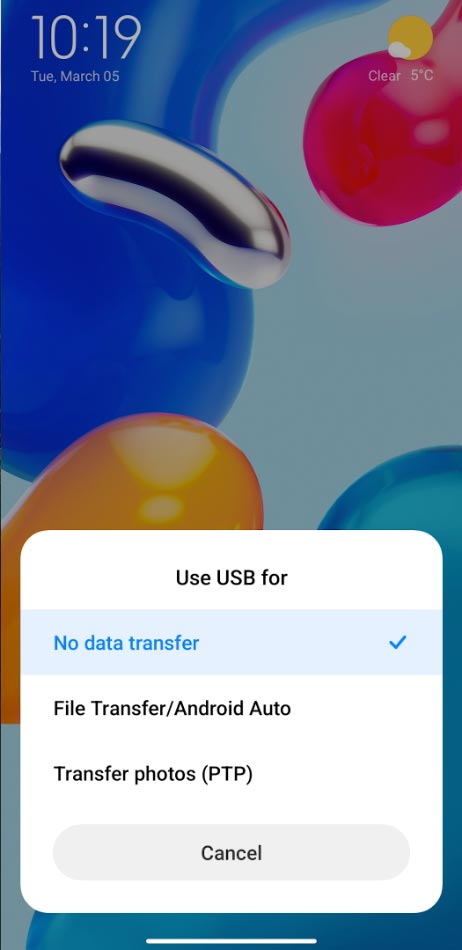
Después de completar estos pasos, su dispositivo Android estará listo para transferir archivos.
Aparecerá un nuevo dispositivo en la pantalla de inicio de tu Mac, que también podrás ver en Finder.
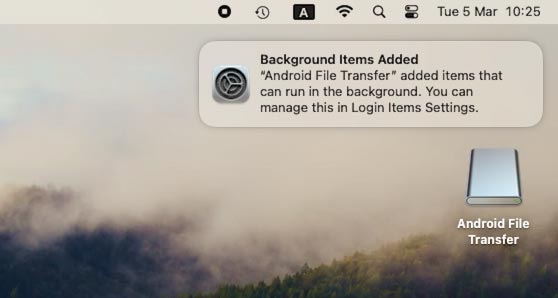
Una vez que lo abras, verás el contenido de tu teléfono inteligente Android: simplemente copia los archivos necesarios de Android a Mac.
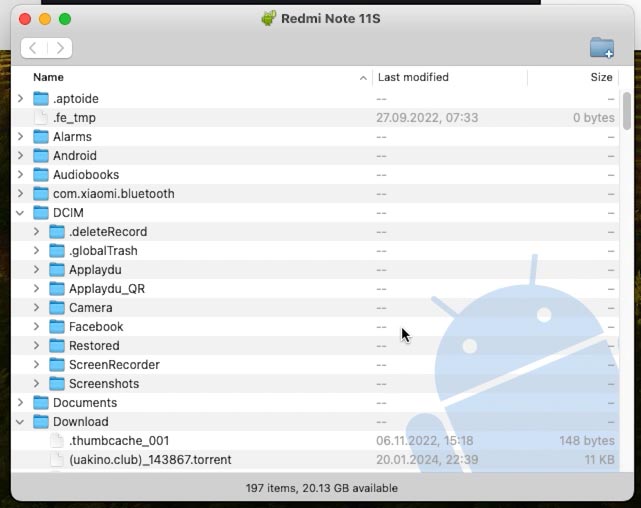
Método 2. Usar almacenamiento en la nube o mensajería instantánea para transferir archivos
La segunda forma de transferir archivos de Android a Mac es mediante servidores en la nube o mensajería instantánea. Para este método, descargue e instale la aplicación de almacenamiento en la nube en Android. Podría ser Google Drive, Dropbox o OneDrive. Te mostraré usando Google Drive como ejemplo.
| Característica | Dropbox | Google Drive | Microsoft OneDrive |
|---|---|---|---|
| Integración con macOS | Buena integración, soporte de Finder | Soporte integrado a través de la aplicación Backup and Sync o Drive File Stream | Buena integración, soporte de Finder |
| Espacio de almacenamiento gratuito | 2 GB | 15 GB | 5 GB |
| Sincronización de archivos | Fácil sincronización con actualizaciones automáticas | Fácil sincronización con actualizaciones automáticas | Fácil sincronización con actualizaciones automáticas |
| Espacio de almacenamiento adicional | Desde $9.99/mes por 2 TB | Desde $1.99/mes por 100 GB | Desde $1.99/mes por 100 GB |
| Compartición de archivos | Fácil compartición a través de enlaces o carpetas compartidas | Fácil compartición a través de enlaces o carpetas compartidas | Fácil compartición a través de enlaces o carpetas compartidas |
| Integración con aplicaciones de oficina | Limitada (integración con Paper) | Integración profunda con Google Docs, Sheets, Slides | Integración completa con Microsoft Office |
| Seguridad y cifrado | Cifrado AES-256 en el lado del servidor | Cifrado AES-256 en el lado del servidor | Cifrado AES-256 en el lado del servidor |
| Precio por espacio de almacenamiento adicional | Desde $9.99/mes por 2 TB | Desde $1.99/mes por 100 GB | Desde $1.99/mes por 100 GB |
| Soporte para trabajo en equipo | Herramientas integradas para colaboración y comentarios | Integración profunda con G Suite para trabajo en equipo | Integración con Microsoft 365 para trabajo en equipo |
| Funciones adicionales | Versionado de archivos, acceso sin conexión | Copia de seguridad automática con Google Photos, acceso sin conexión | Integración con Windows, acceso sin conexión |
Después de la instalación, solo necesitas enviar el archivo que deseas transferir a Google Drive. Seleccione el archivo y haga clic en Transferir, seleccione el destino: Google Drive.
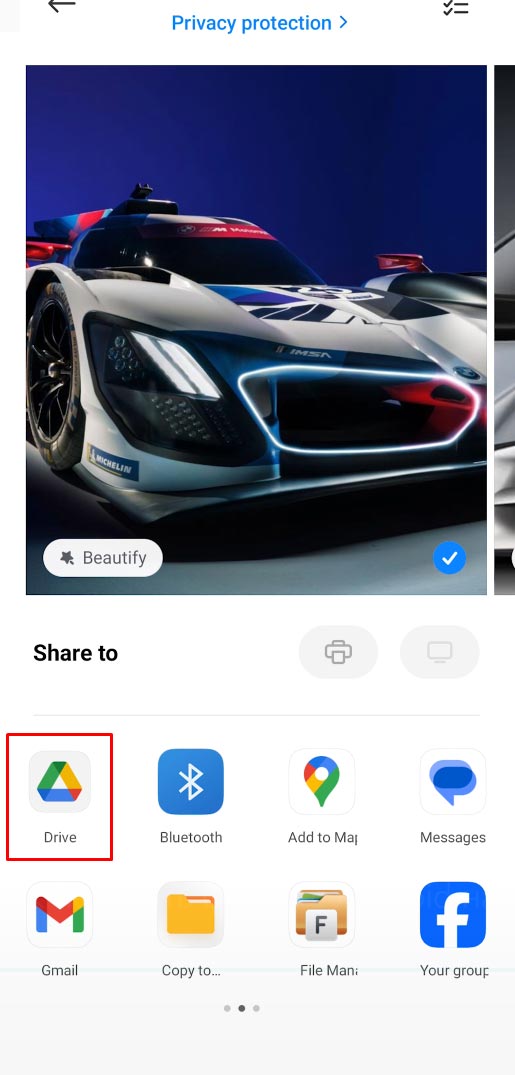
En tu Mac, abre tu navegador y ve a tu sitio de almacenamiento en la nube. Inicia sesión en tu cuenta y descarga archivos de Google Drive a tu computadora.
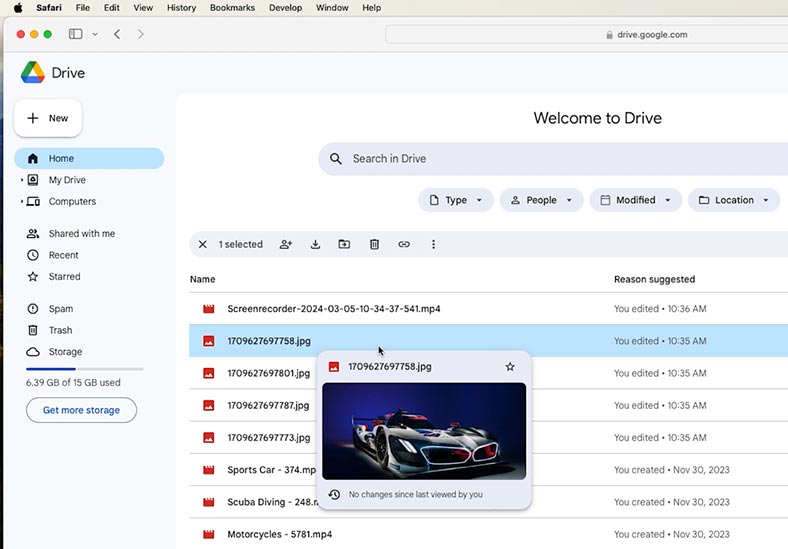
Además del almacenamiento en la nube, puedes utilizar mensajería instantánea. Muchos servicios de mensajería instantánea (WhatsApp, Telegram, Facebook Messenger y otros) te permiten transferir archivos entre dispositivos. Puedes enviar un archivo desde tu dispositivo Android a través de Messenger y luego descargarlo a tu Mac usando la versión web de Messenger u otros métodos disponibles.
| Mensajero | Tamaño máximo de archivo | Volumen máximo de almacenamiento en la nube | Tipos de archivos compatibles |
|---|---|---|---|
| 100 MB | No almacenamiento en la nube; archivos almacenados en el dispositivo | Fotos, videos, documentos, audio | |
| Telegram | 2 GB | Almacenamiento en la nube ilimitado | Fotos, videos, documentos, audio, archivos de cualquier tipo |
| Facebook Messenger | 25 MB | No almacenamiento en la nube; archivos almacenados en Facebook | Fotos, videos, documentos |
| Viber | 200 MB | No almacenamiento en la nube; archivos almacenados en el dispositivo | Fotos, videos, documentos, audio |
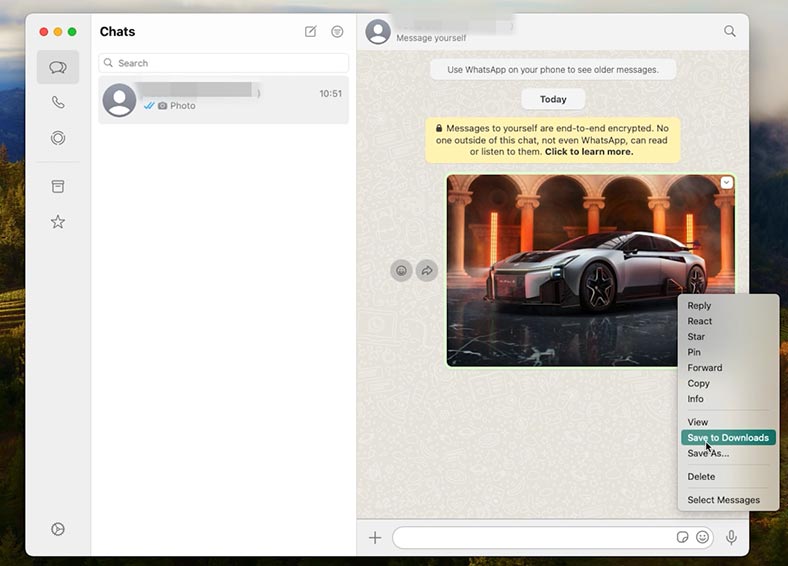
El uso del almacenamiento en la nube o la mensajería instantánea proporciona una forma cómoda de transferir archivos entre dispositivos Android y Mac, sin necesidad de cables ni aplicaciones adicionales. Este método es especialmente conveniente para transferir archivos pequeños y para quienes prefieren almacenar sus archivos en la nube.
Método 3. Transferir archivos mediante Bluetooth
Para este método no es necesario instalar programas adicionales. Todo lo que necesitas hacer es configurar tu Mac.
En tu MacBook, ve a Configuración – General – Acceso común.
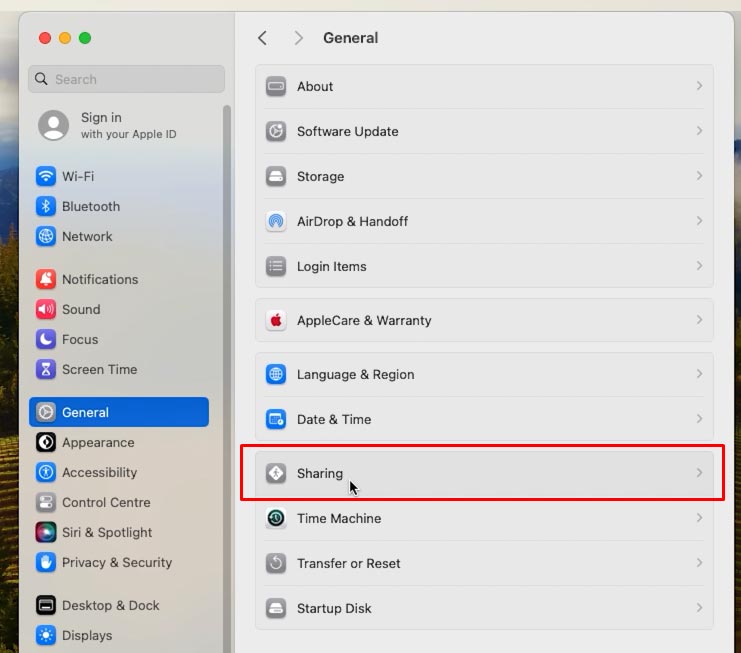
Desplácese hacia abajo en el menú que aparece y active el interruptor junto a Compartir Bluetooth.
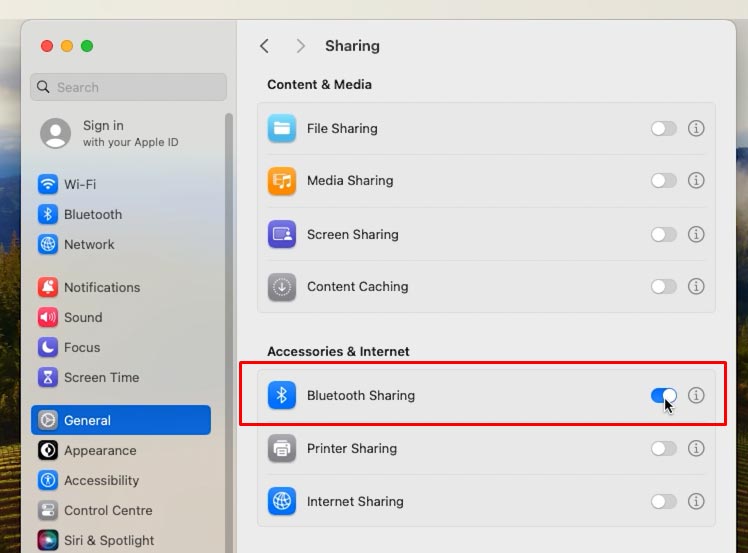
Luego haga clic en el ícono i pequeño al lado de este elemento y cambie la acción “Al aceptar objetos” a “Preguntarme qué hacer”. Esto es necesario para garantizar que nadie pueda conectarse a su Mac a través de Bluetooth sin su permiso.
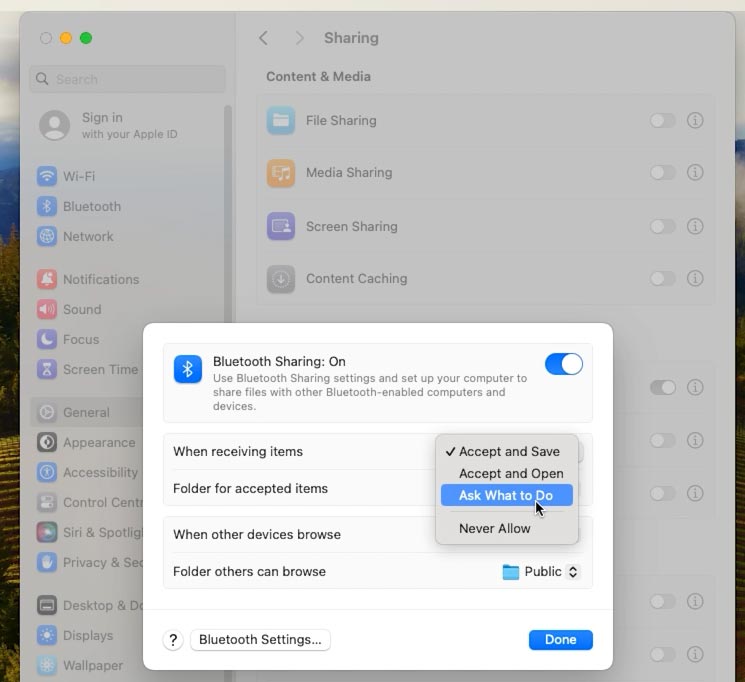
Ahora, Android podrá ver tu Mac sin ningún problema.
Para transferir archivos, seleccione Compartir mediante Bluetooth y especifique su Mac como dispositivo receptor.
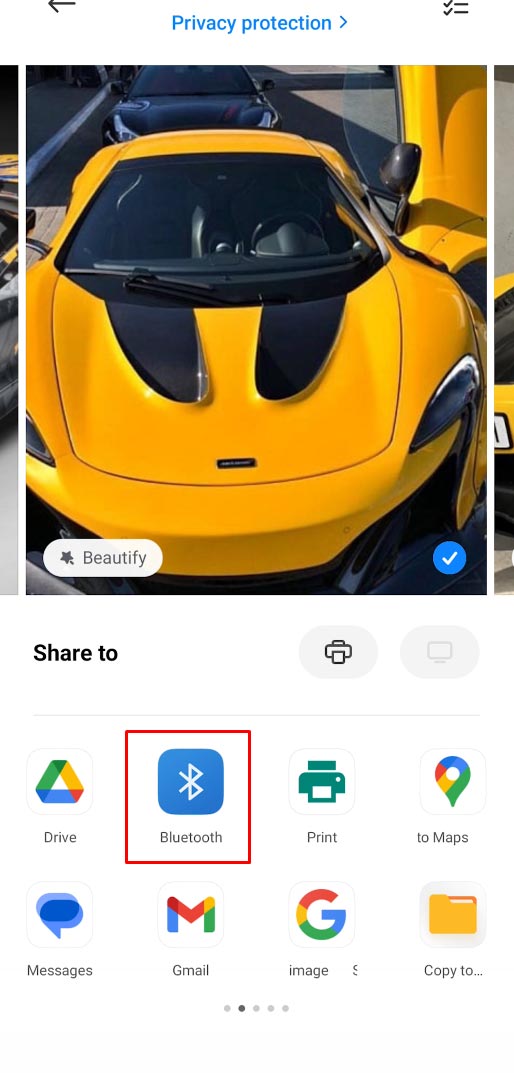
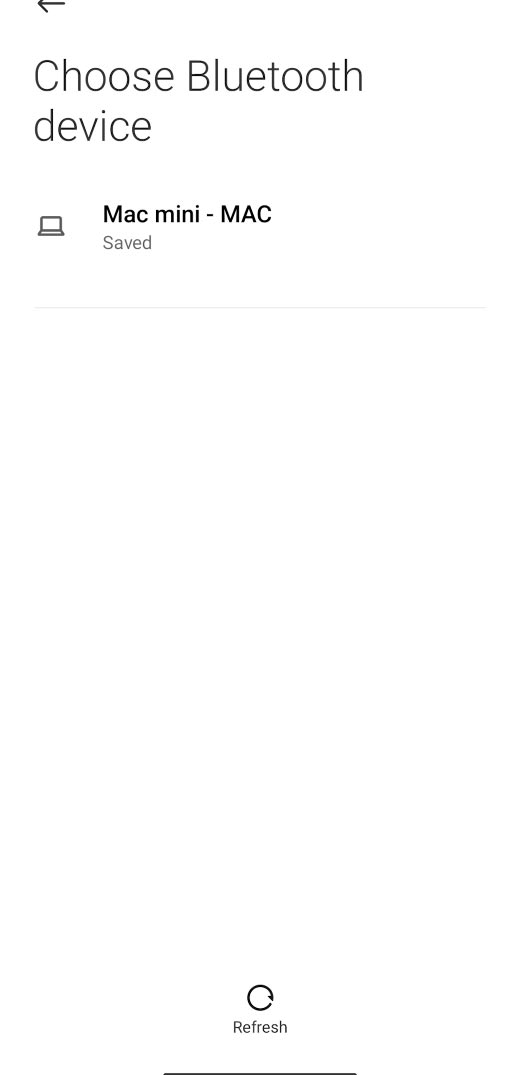
Es posible que la velocidad no sea tan rápida como cuando se transfieren datos a través de Wi-Fi o AirDrop. Pero si necesitas urgentemente descargar datos desde un teléfono inteligente Android a una Mac, este método te ayudará a hacerlo sin aplicaciones ni cables adicionales.
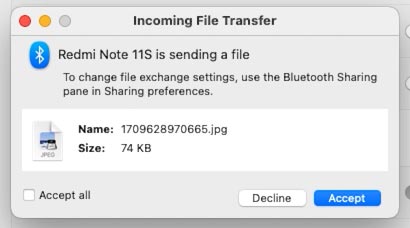
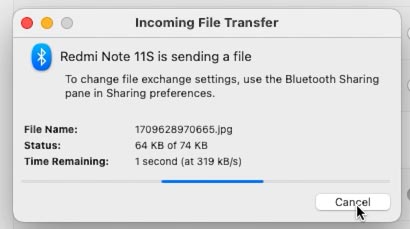
Esto le permite mostrar su teléfono inteligente en la pantalla de su Mac y transferir archivos en ambas direcciones. Para transferir a su teléfono, debe ir a Launchpad – Other – Bluetooth File Exchange.
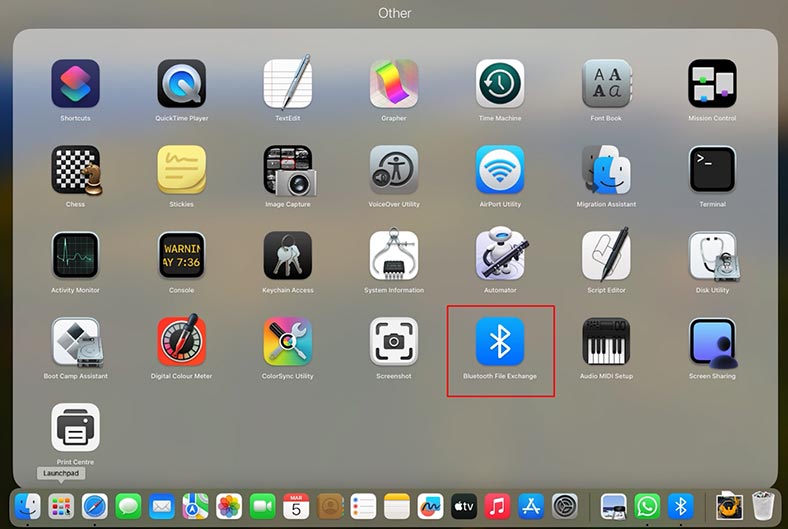
Seleccione el archivo a transferir y seleccione el teléfono inteligente deseado en el menú que aparece.
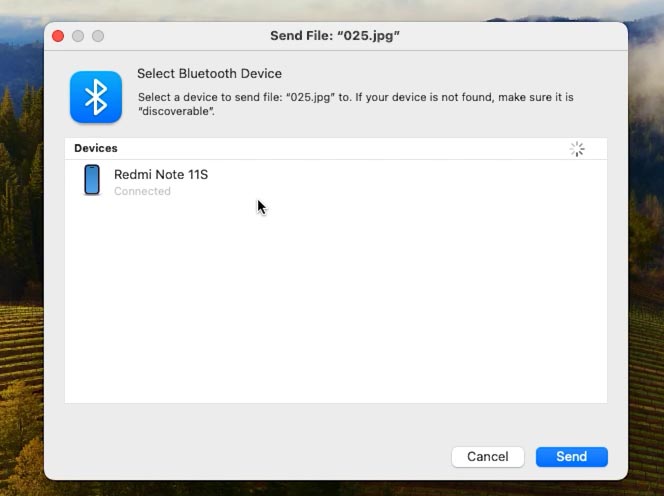
Solo necesitas activar esta configuración una vez, después de lo cual podrás olvidarte de ella. A partir de ahora, tu smartphone aparecerá en tu Mac y podrás intercambiar archivos vía Bluetooth en cualquier lugar y en cualquier situación, incluso sin conexión a Internet.
Método 4. Transferencia de datos vía WiFi
Para transferir archivos desde un dispositivo Android a un Mac a través de Wi-Fi, la aplicación te ayudará a la aplicación ShareMe.
ShareMe es una aplicación estándar para teléfonos inteligentes Xiaomi, que anteriormente se llamaba MiDrop. Hoy en día se puede instalar en cualquier teléfono inteligente que ejecute el sistema operativo Android, independientemente del fabricante. Si no tienes el programa instalado, descárgalo de Google Play.
Inicie la aplicación y vaya al menú lateral, seleccione Transmisión directa – Compartir.
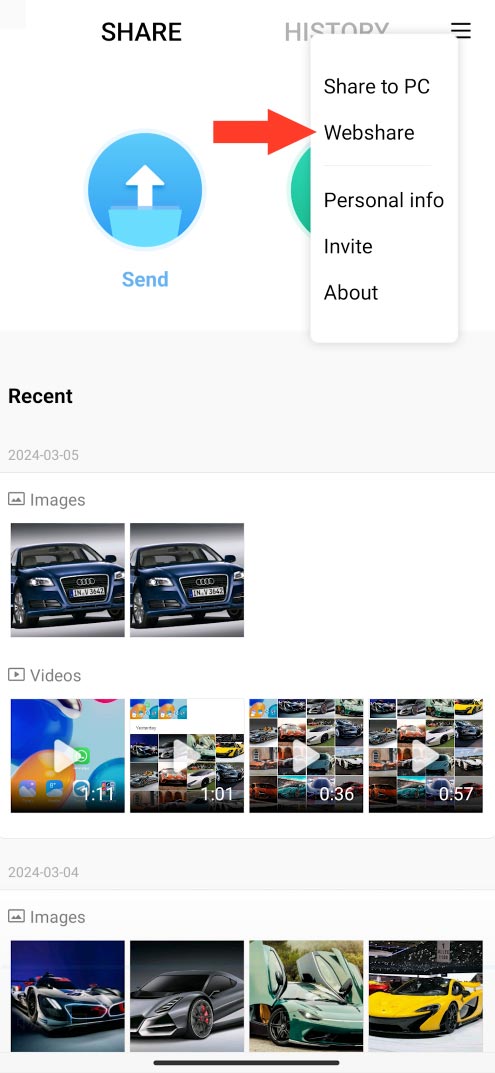
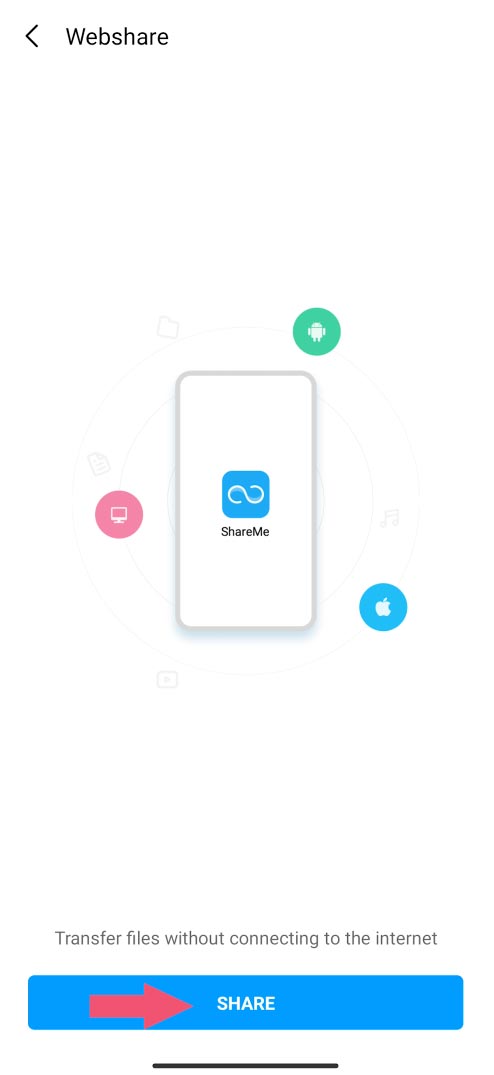
Marque el archivo que desea transferir y haga clic en Enviar.
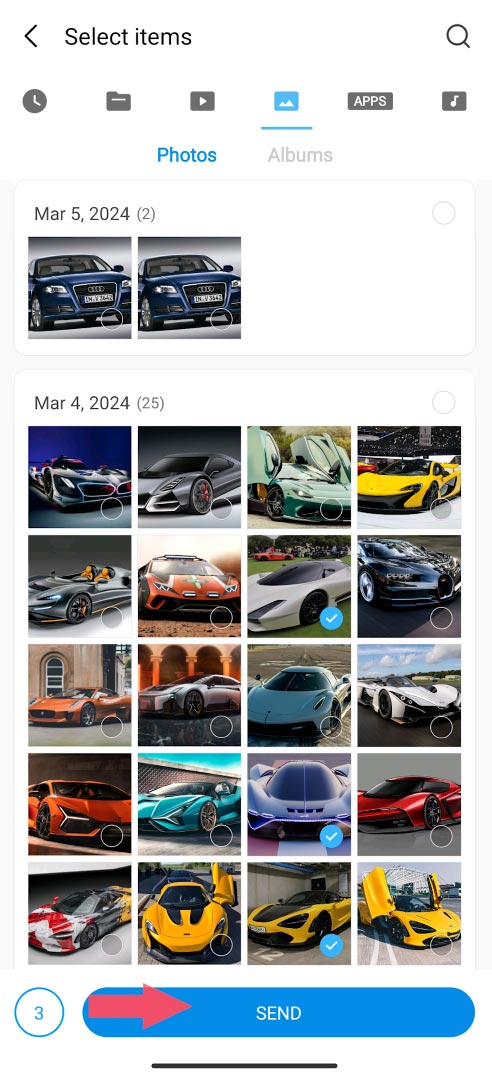
El punto de acceso aparece en la pantalla.
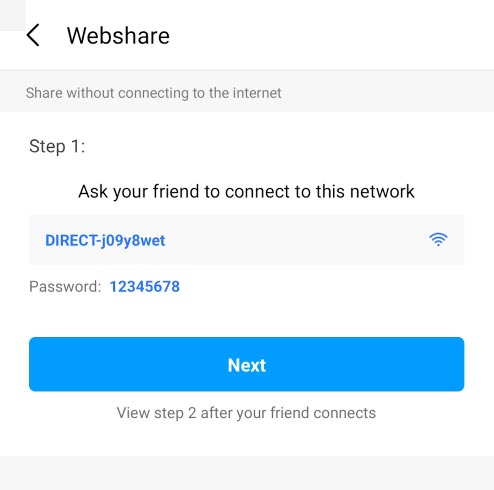
Vaya a Mac y conéctese a este punto mediante wi-fi, podrá ver la contraseña de acceso en la pantalla del teléfono.
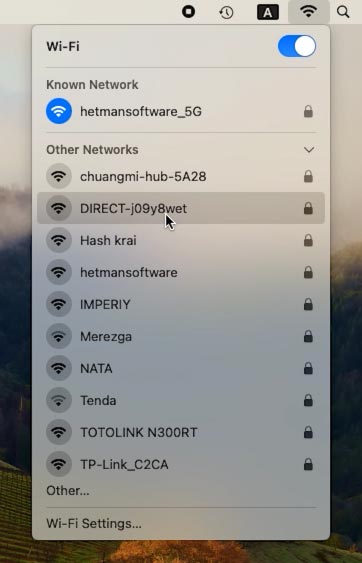
Ingresa la dirección que ves en la pantalla de tu teléfono inteligente en la barra de direcciones del navegador Safari.
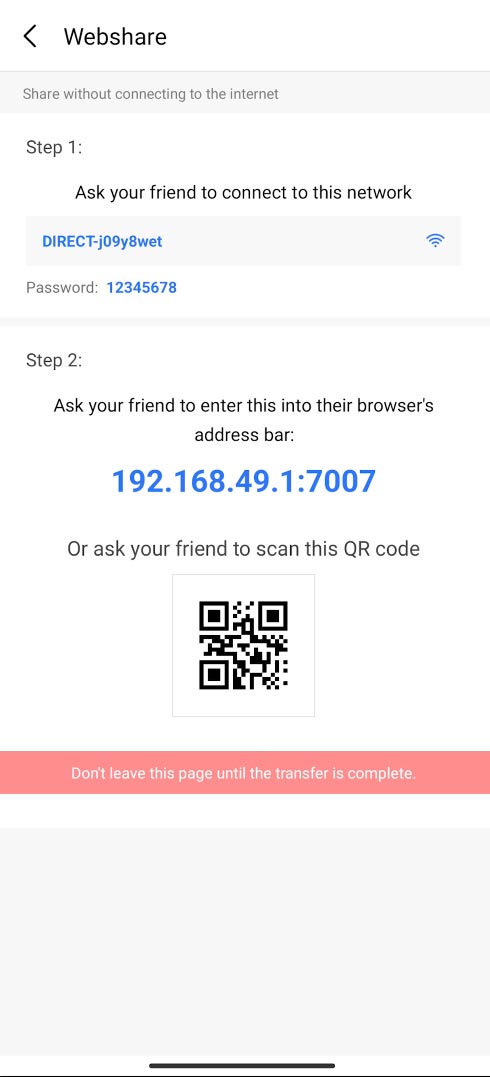
Después de conectarse, los archivos transferidos aparecerán en el navegador. Frente a cada uno de ellos habrá un botón de descarga. Para descargar, haga clic en Descargar y se descargarán en su Mac.
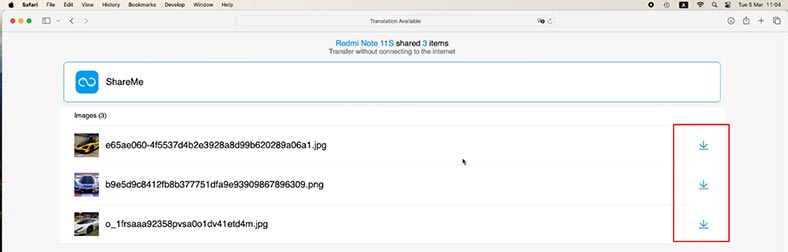
De esta manera puedes transferir cualquier archivo desde tu teléfono inteligente Android a tu computadora macOS.
Conclusión
Así que ahora ya conoces varias formas de transferir archivos desde tu dispositivo Android a tu ordenador macOS. Puedes elegir el método que sea más conveniente y eficiente para ti.

🍏La Mejor Manera de Recuperar Datos de iMac, MackBook, Mac Pro / Mini, unidades flash y en 2024.🍏








