Как передать файлы с Android на Mac, и обратно
Читайте о том, какими способами можно передать файлы с устройства на базе Android на компьютер Mac. Как перенести фотографии, видео, музыку или документы с Android на Mac.

- Способ 1. Передача файлов по USB-кабелю
- Способ 2. Использование облачного хранилища или мессенджеров для передачи файлов
- Способ 3. Передача файлов через Bluetooth
- Способ 4. Передача данных по WiFi
- Заключение
- Вопросы и ответы
- Комментарии
Передача файлов между устройствами – это обычная задача, с которой мы сталкиваемся в повседневной жизни. Но, если вы новичок в использовании Mac и Android, то это может показаться немного сложным. Мы рассмотрим несколько простых и эффективных способов передачи файлов с Android устройства на компьютер с macOs.
| Метод | Описание |
|---|---|
| Передача файлов с помощью USB-кабеля | Подключите Android к Mac с помощью USB-кабеля. Используйте приложение “Android File Transfer” на Mac для просмотра и передачи файлов. |
| Использование облачного хранилища или мессенджеров | Используйте сервисы, такие как Google Drive, Dropbox, или мессенджеры (WhatsApp, Telegram) для передачи файлов между устройствами. |
| Передача файлов через Bluetooth | Включите Bluetooth на обоих устройствах. Найдите Mac на Android и передайте файлы через меню обмена файлами. |
| Передача данных через WiFi | Используйте сервисы типа AirDroid или Pushbullet для беспроводной передачи файлов между Android и Mac через локальную сеть WiFi. |

Как передать файлы с Android на Mac и обратно
Способ 1. Передача файлов по USB-кабелю
Первый способ передачи файлов – с помощью USB кабеля. Например, при подключении смартфона на базе Android к Mac по USB кабелю, компьютер не увидит подключенное устройство, и передать файлы без стороннего программного обеспечения таким способом не получится.
Для передачи файлов скачайте специальную программу, которая поможет macOS определить подключенное устройство. В Appstore вы найдете несколько утилит для данной цели, я же рекомендую воспользоваться программой Android File Transfer.
Это бесплатное приложение, которое позволяет передавать файлы между компьютером с macOS и Android устройствами. Это удобный инструмент для обмена файлами между устройствами. Скачать утилиту можно с официального сайта. На macOS, откройте веб-браузер и перейдите на официальный сайт Android File Transfer.
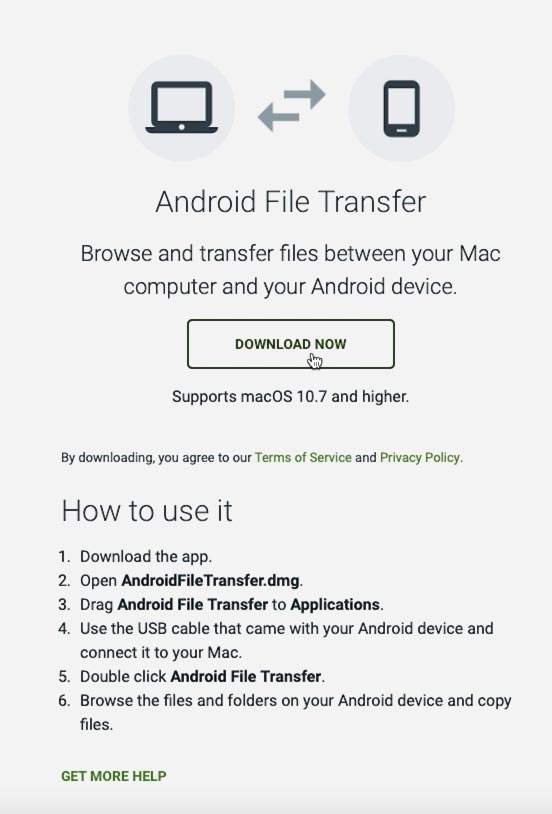
Здесь найдите раздел загрузки и скачайте приложение. После завершения загрузки, откройте загруженный файл и выполните установку приложения следуя инструкциям на экране.
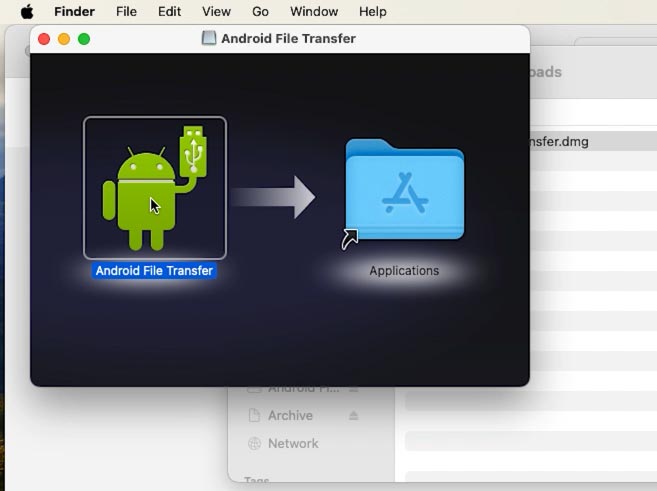
Для активации передачи файлов, подключите Android устройство к Mac. Если это смартфон, то выберите соответствующий режим передачи данных.
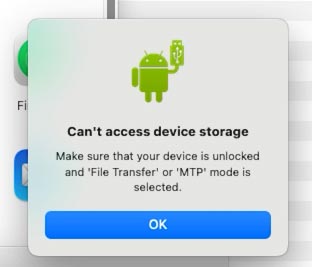
Смахните панель уведомлений вниз, чтобы открыть быстрые настройки. Нажмите на иконку подключения, и выберите тип передачи файлов.
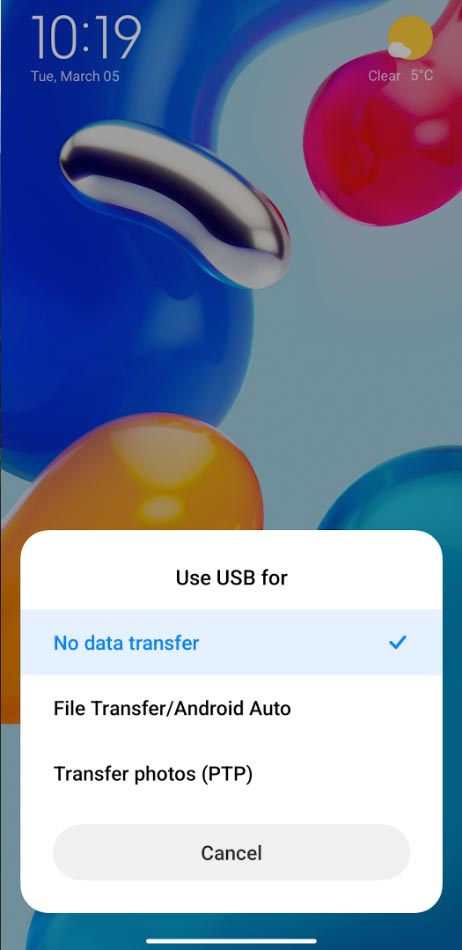
После выполнения этих шагов, ваше Android устройство будет готово к передаче файлов.
На главном экране Mac появится новое устройство, которое можно увидеть и в Finder.
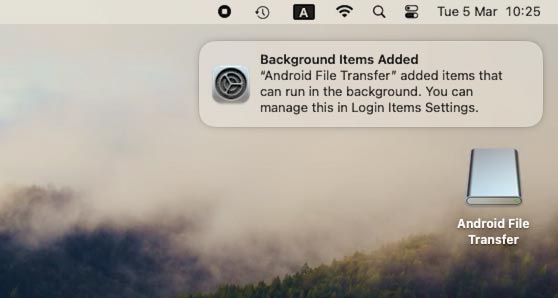
Открыв его, вы увидите содержимое вашего Android-смартфона: просто скопируйте нужные файлы с Android на Mac.
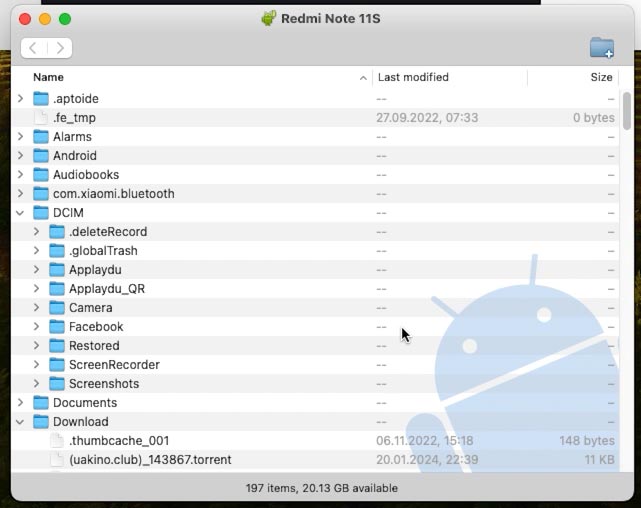
Способ 2. Использование облачного хранилища или мессенджеров для передачи файлов
Второй способ передачи файлов с Android на Mac – c помощью облачных серверов или мессенджеров. Для этого способа, загрузите и установите приложение облачного хранилища на Android. Это может быть – Google Drive, Dropbox или OneDrive. Я покажу на примере Google Drive.
| Характеристика | Dropbox | Google Drive | Microsoft OneDrive |
|---|---|---|---|
| Интеграция с macOS | Хорошая интеграция, поддержка Finder | Встроенная поддержка через приложение Backup and Sync или Drive File Stream | Хорошая интеграция, поддержка Finder |
| Бесплатный объем хранения | 2 ГБ | 15 ГБ | 5 ГБ |
| Синхронизация файлов | Легкая синхронизация с автоматическим обновлением | Легкая синхронизация с автоматическим обновлением | Легкая синхронизация с автоматическим обновлением |
| Дополнительный объем хранения | От $9.99/мес за 2 ТБ | От $1.99/мес за 100 ГБ | От $1.99/мес за 100 ГБ |
| Обмен файлами | Легкий обмен через ссылки или общие папки | Легкий обмен через ссылки или общие папки | Легкий обмен через ссылки или общие папки |
| Интеграция с офисными приложениями | Ограниченная (интеграция с Paper) | Глубокая интеграция с Google Docs, Sheets, Slides | Полная интеграция с Microsoft Office |
| Безопасность и шифрование | Шифрование AES-256 на стороне сервера | Шифрование AES-256 на стороне сервера | Шифрование AES-256 на стороне сервера |
| Цена за дополнительный объем хранения | От $9.99/мес за 2 ТБ | От $1.99/мес за 100 ГБ | От $1.99/мес за 100 ГБ |
| Поддержка командной работы | Встроенные инструменты для сотрудничества и комментирования | Глубокая интеграция с G Suite для командной работы | Интеграция с Microsoft 365 для командной работы |
| Дополнительные функции | Версионирование файлов, офлайн доступ | Автоматическое резервное копирование с Google Photos, офлайн доступ | Интеграция с Windows, офлайн доступ |
После установки вам достаточно отправить файл, который нужно передать, на Google Drive. Выберите файл и нажмите Передать, выберите место назначения – Google Drive.
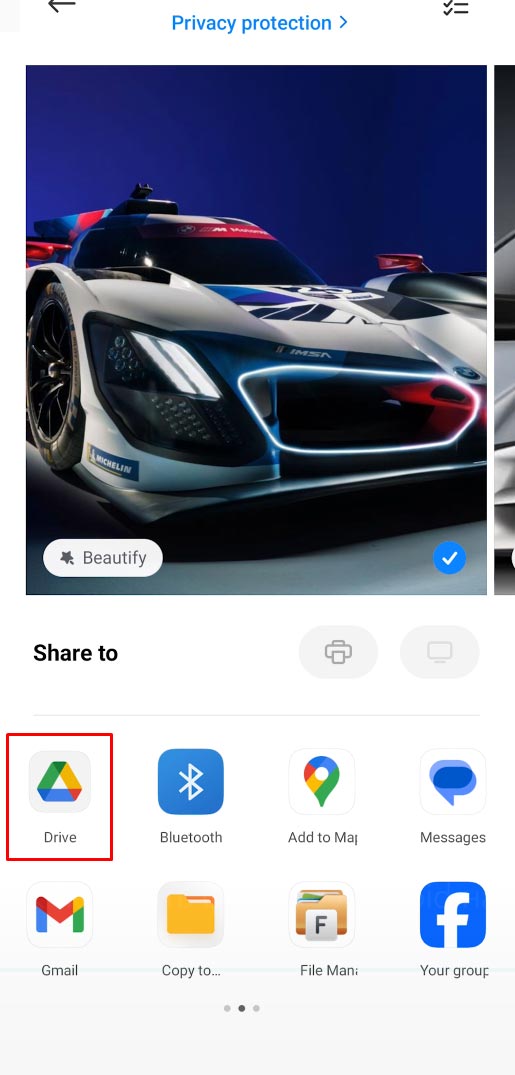
На Mac откройте браузер и перейдите на сайт облачного хранилища. Войдите в свою учетную запись и скачайте файлы с Google диска на компьютер.
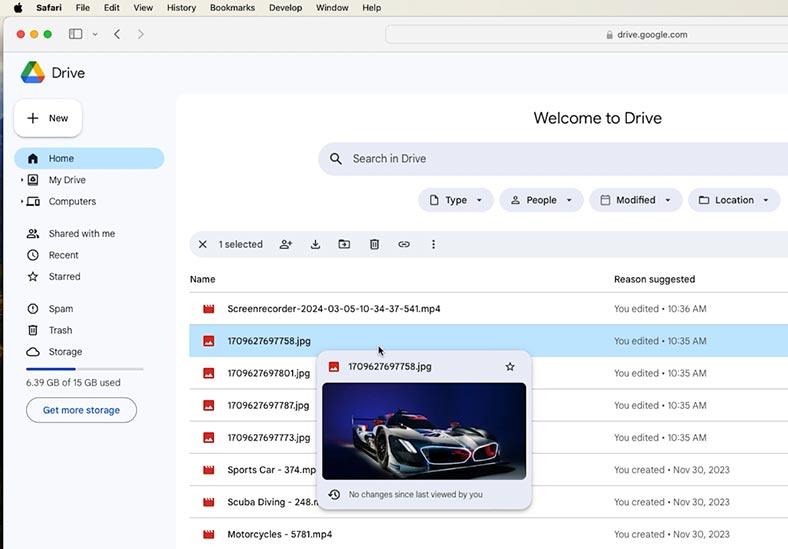
Помимо облачного хранилища, можно воспользоваться мессенджерами. Многие мессенджеры ( WhatsApp, Telegram, Facebook Messenger и другие) позволяют передавать файлы между устройствами. Вы можете отправить файл с вашего устройства Android через мессенджер, а затем загрузить его на Mac, используя веб-версию мессенджера или другие доступные методы.
| Мессенджер | Максимальный размер файла | Максимальный объем хранения в облаке | Поддерживаемые типы файлов |
|---|---|---|---|
| 100 MB | Хранение не предусмотрено; файлы хранятся на устройстве | Фото, видео, документы, аудио | |
| Telegram | 2 GB | Неограниченное хранение в облаке | Фото, видео, документы, аудио, файлы любого типа |
| Facebook Messenger | 25 MB | Хранение не предусмотрено; файлы хранятся на Facebook | Фото, видео, документы |
| Viber | 200 MB | Хранение не предусмотрено; файлы хранятся на устройстве | Фото, видео, документы, аудио |
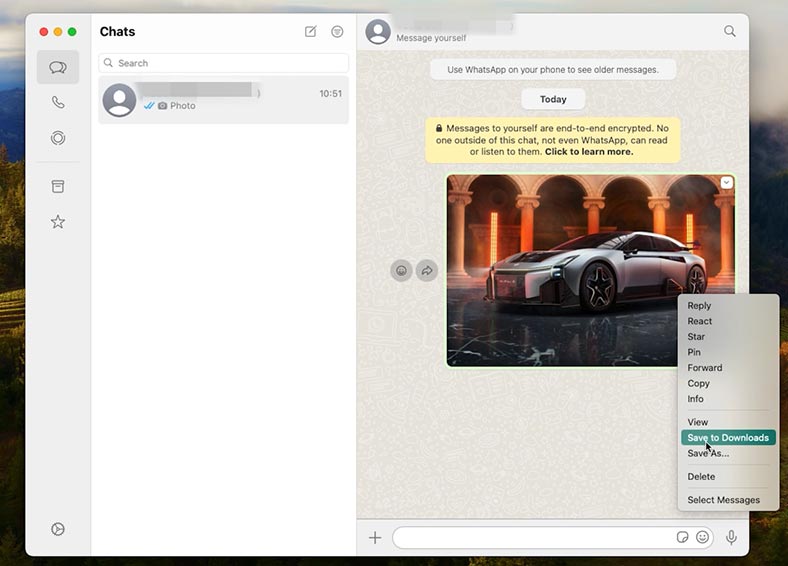
Использование облачного хранилища или мессенджеров предоставляет удобный способ передачи файлов между устройствами Android и Mac, без необходимости использования кабелей или дополнительных приложений. Этот метод особенно удобен для передачи небольших файлов и для тех, кто предпочитает хранить свои файлы в облаке.
Способ 3. Передача файлов через Bluetooth
Для данного способа вам не понадобится устанавливать дополнительные программы. Достаточно только настроить Mac.
На MacBook перейдите в раздел Настройки – Основные – Общий доступ.
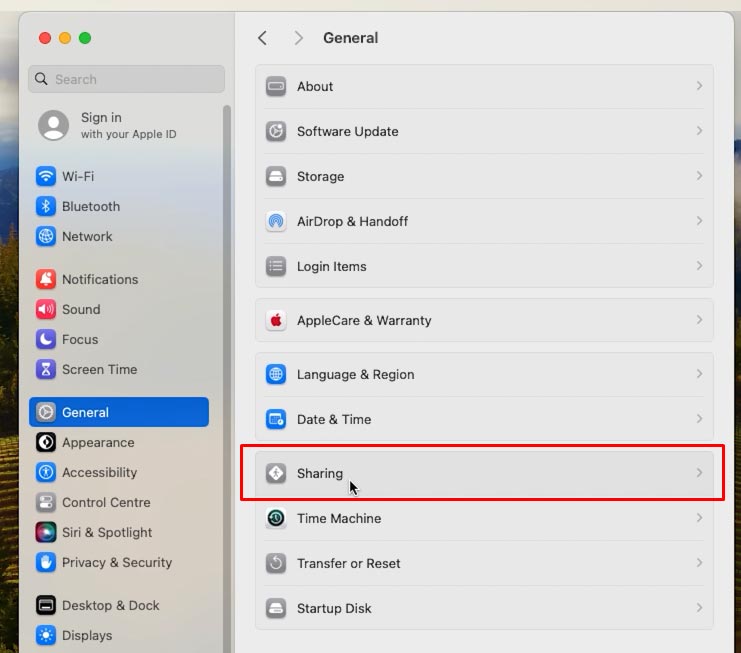
Прокрутите появившееся меню вниз и включите тумблер рядом с Bluetooth Sharing.
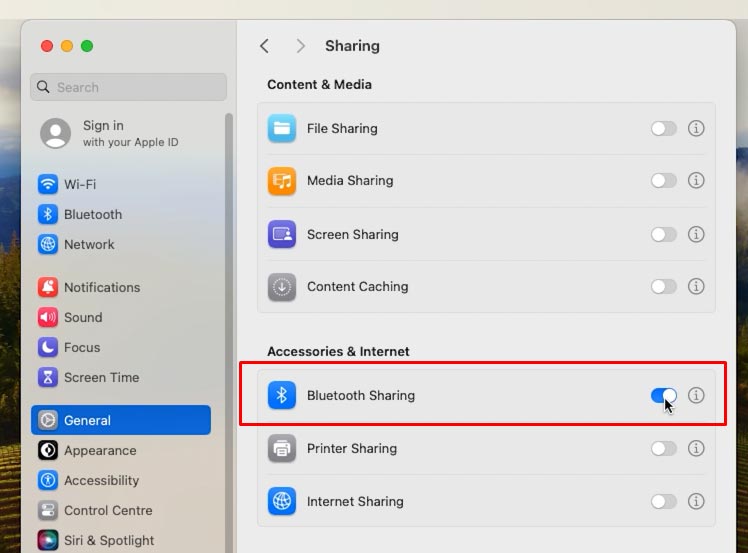
Затем щелкните на маленьком значке i рядом с этим пунктом и измените действие “При приеме объектов” на “Спросить меня, что делать”. Это необходимо для того, чтобы никто не смог подключиться к вашему mac по Bluetooth без вашего разрешения.
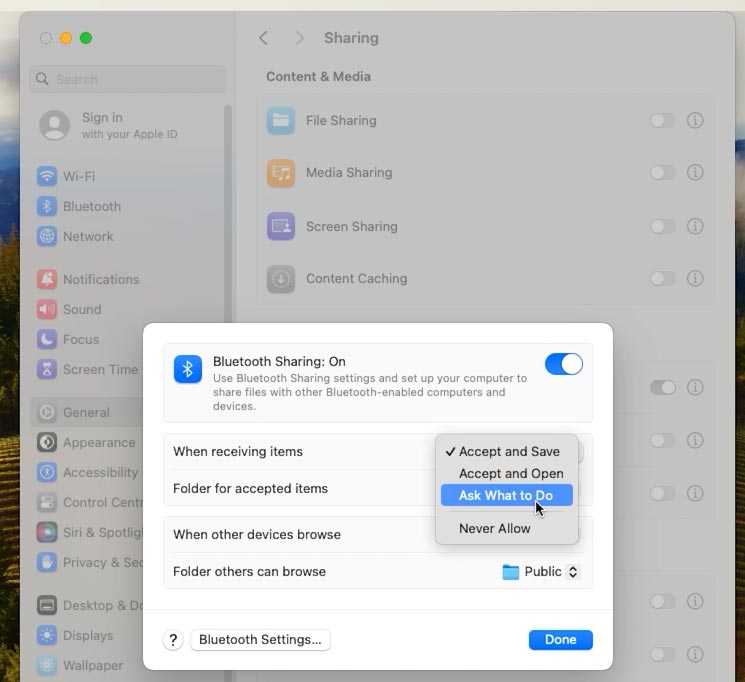
Теперь, Android сможет видеть ваш mac без каких-либо проблем.
Для передачи файлов, выберите “Поделиться через Bluetooth” и укажите Mac как принимающее устройство.
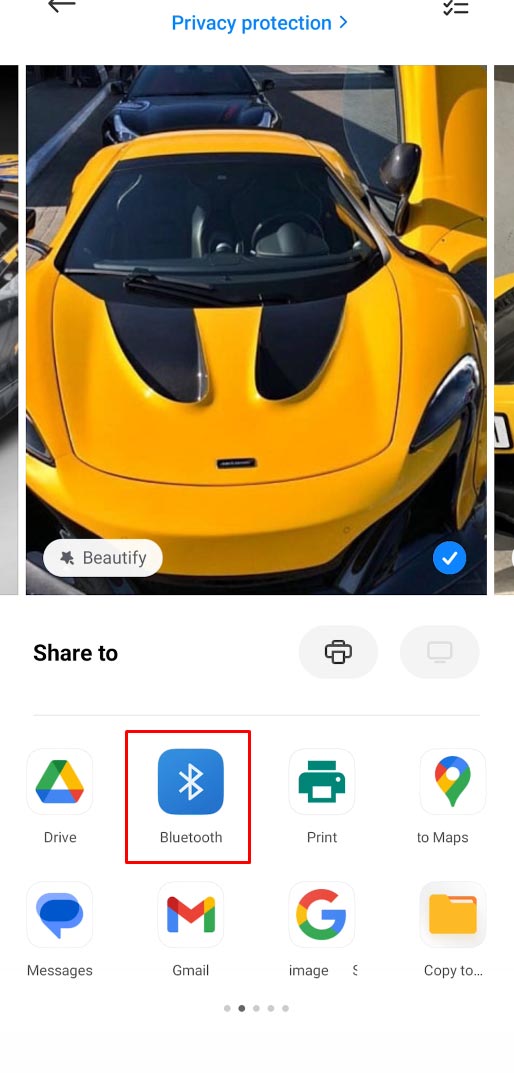
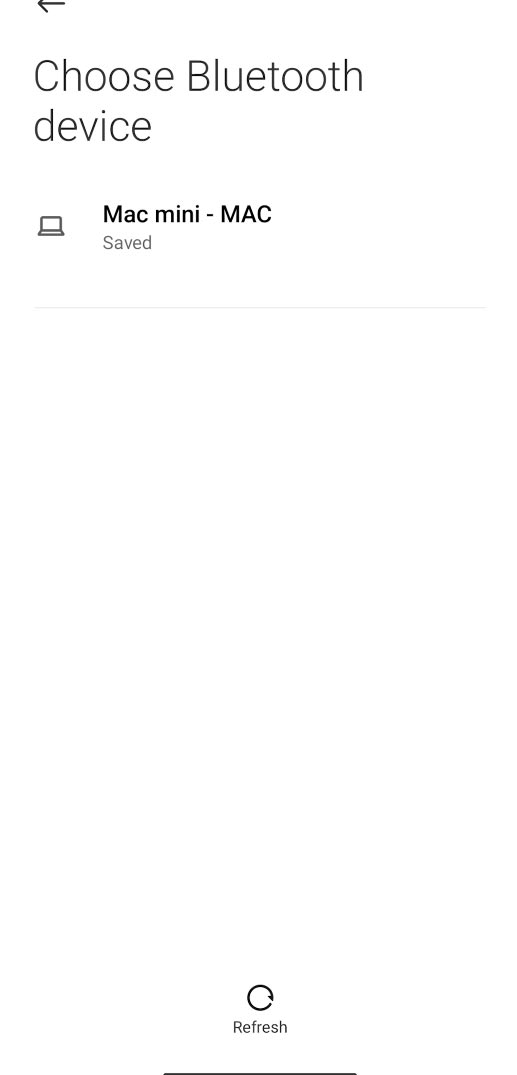
Скорость может быть не столь высокой, как во время передачи данных через Wi-Fi или AirDrop. Но если срочно нужно загрузить данные с Android смартфона на Mac, то этот способ поможет сделать это без дополнительных приложений и кабелей.
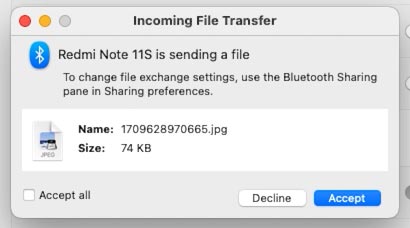
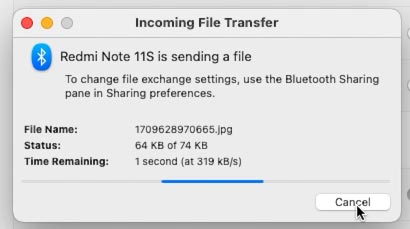
Это позволяет отображать смартфон на экране Mac и осуществлять передачу файлов в обоих направлениях. Для передачи на телефон, необходимо зайти в Launchpad – Other – Bluetooth File Exchange.
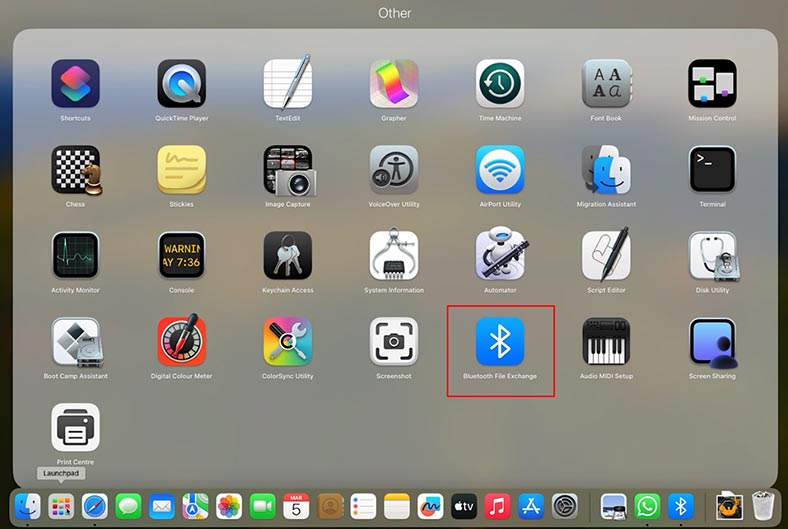
Выберите файл для передачи и в появившемся меню выберите нужный смартфон.
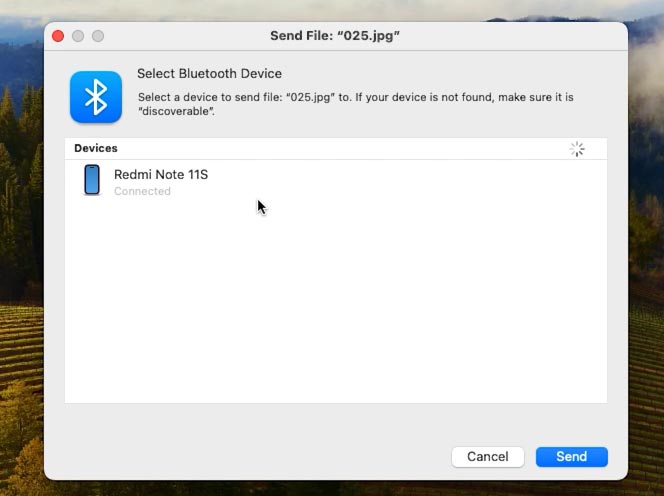
Активировать эту настройку нужно только один раз, после чего о ней можно забыть. С этого момента смартфон появится на Mac и вы сможете обмениваться файлами через Bluetooth в любом месте и в любой ситуации, даже без подключения к Интернет.
Способ 4. Передача данных по WiFi
Передать файлы с Android устройства на Мак по Wi-Fi вам поможет приложение ShareMe.
ShareMe — это стандартное приложение для смартфонов Xiaomi, которое ранее называлось MiDrop. Сегодня его можно установить на любой смартфон под управлением операционной системы Android, вне зависимости от производителя. Если у вас не установлена программа, то загрузите ее с Google Play.
Запустите приложение и перейдите в боковое меню, выберите пункт Прямая передача – Поделится.
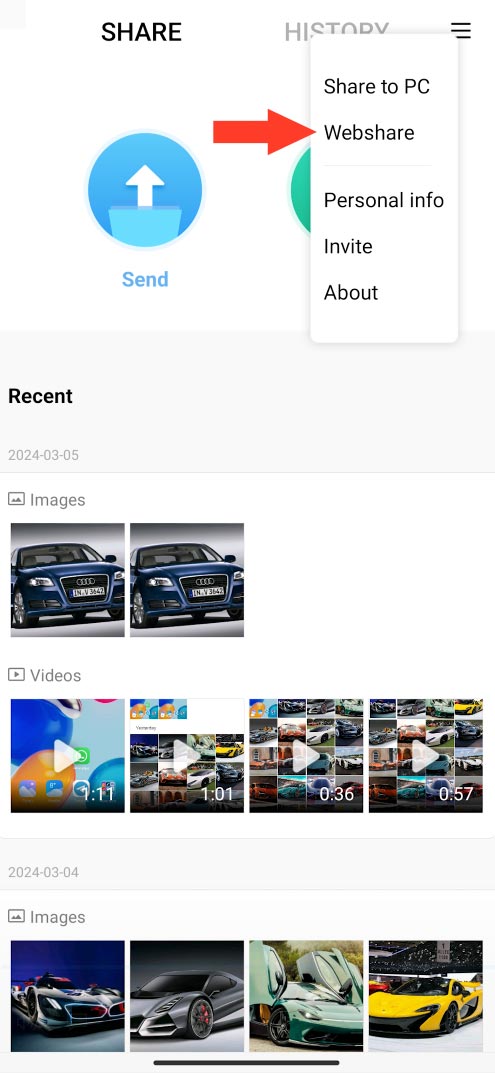
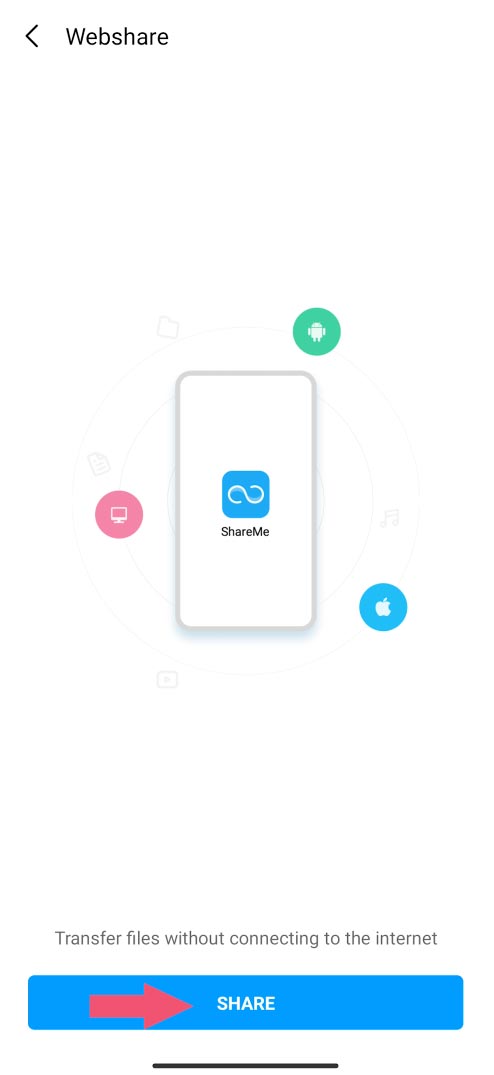
Отметьте файл, который нужно передать, и нажмите Отправить.
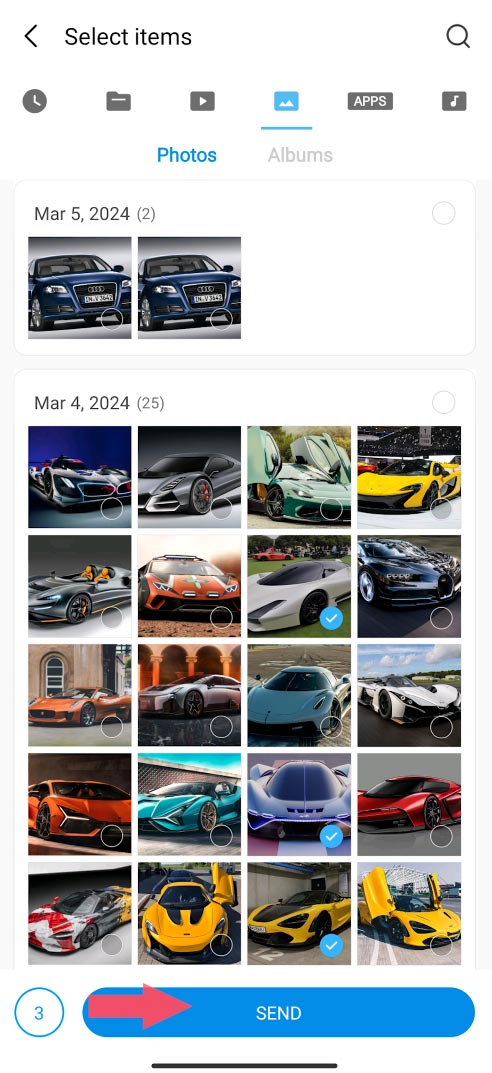
На экране появится точка доступа.
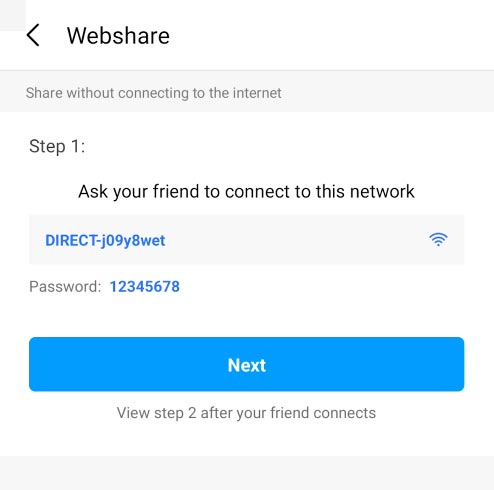
Перейдите к Мас и подключитесь к этой точке по wi-fi, пароль доступа вы видите на экране телефона.
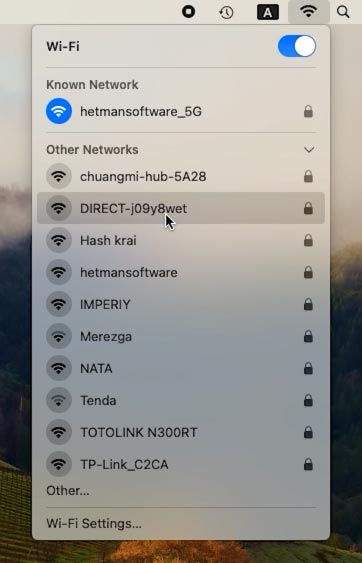
Введите адрес, который вы видите на экране смартфона, в адресную строку браузера Safari.
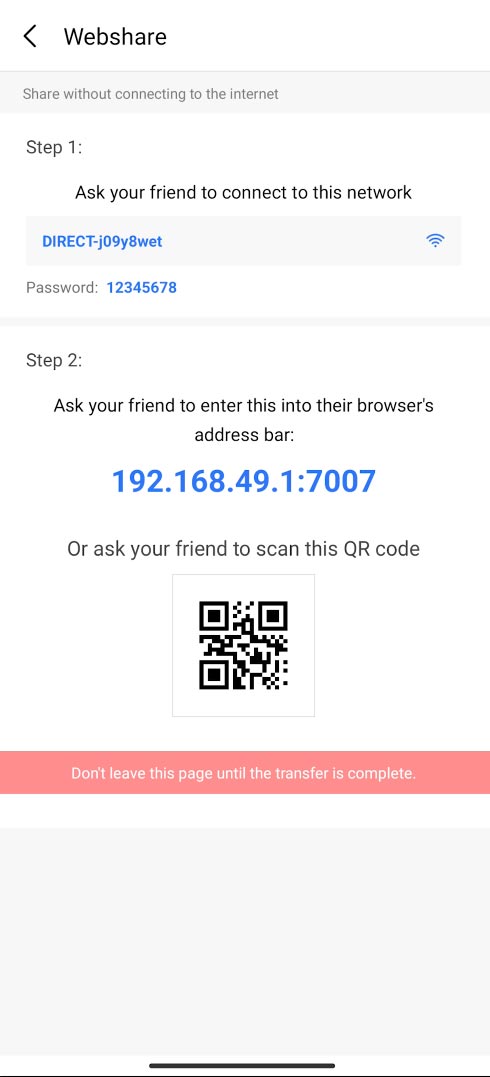
После подключения в браузере появятся переданные файлы. Напротив каждого из них будет кнопка для скачивания. Для загрузки нажмите Скачать, после чего они будут загружены на Mac.
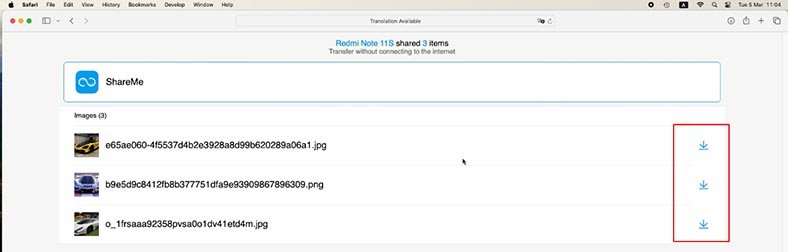
Таким образом вы сможете передать любой файл со своего Android смартфона на компьютер с macOS.
Заключение
Итак, теперь вам известны несколько способов передачи файлов с устройства на базе Android на компьютер с macOS. Вы можете выбрать наиболее удобный и эффективный для себя способ.








