Як передати файли з Android на Mac, та навпаки
Читайте, як можна передати файли з пристрою на базі Android на комп’ютер Mac. Як перенести фотографії, відео, музику чи документи з Android на Mac.

- Спосіб 1. Як передати файли за допомогою USB-кабелю
- Спосіб 2. Використання хмарного сховища або месенджерів для передачі файлів
- Спосіб 3. Як передати файли через Bluetooth
- Спосіб 4. Як передати дані через WiFi
- Висновок
- Питання та відповіді
- Коментарі
Передавання файлів між пристроями – це звичайне завдання, з яким ми стикаємося у повсякденному житті. Але, якщо ви новачок у використанні Mac та Android, то це може здатися дещо складним. Ми розглянемо кілька простих та ефективних способів передачі файлів з Android пристрою на комп’ютер з macOs.
| Метод | Опис |
|---|---|
| Передача файлів за допомогою USB-кабелю | Підключіть Android до Mac за допомогою USB-кабелю. Використовуйте додаток “Android File Transfer” на Mac для перегляду та передачі файлів. |
| Використання хмарного сховища або месенджерів | Використовуйте сервіси, такі як Google Drive, Dropbox, або месенджери (WhatsApp, Telegram) для передачі файлів між пристроями. |
| Передача файлів через Bluetooth | Увімкніть Bluetooth на обох пристроях. Знайдіть Mac на Android і передайте файли через меню обміну файлами. |
| Передача даних через WiFi | Використовуйте сервіси типу AirDroid або Pushbullet для бездротової передачі файлів між Android та Mac через локальну мережу WiFi. |

🍏 Відновлення даних після оновлення, повторної установки MacOS або форматування диска 🍏
Спосіб 1. Як передати файли за допомогою USB-кабелю
Перший спосіб передачі файлів – за допомогою USB кабелю. Наприклад, при підключенні смартфона на базі Android до Mac, по USB кабелю комп’ютер не побачить підключений пристрій, і передати файли без стороннього програмного забезпечення таким чином не вийде.
Для передачі файлів, завантажте спеціальну програму, яка допоможе macOS визначити підключений пристрій. В Appstore ви знайдете кілька утиліт для цього, я ж рекомендую скористатися програмою Android File Transfer.
Це безкоштовна програма, яка дозволяє передавати файли між комп’ютером з macOS та Android пристроями. Це зручний інструмент обміну файлами між пристроями. Завантажити утиліту можна з офіційного сайту. На macOS, відкрийте веб-браузер і перейдіть на офіційний сайт Android File Transfer.
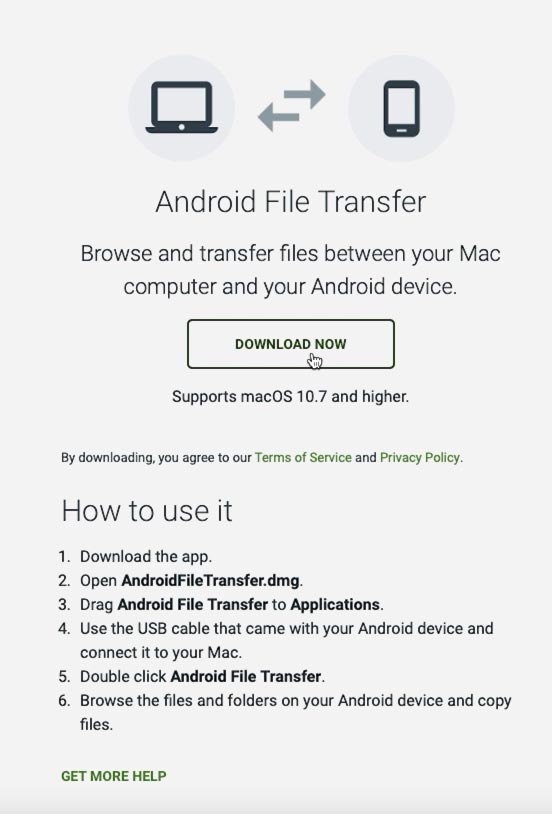
Тут знайдіть розділ для завантаження та завантажте програму. Після завершення завантаження, відкрийте завантажений файл і виконайте інсталяцію програми, дотримуючись інструкцій на екрані.
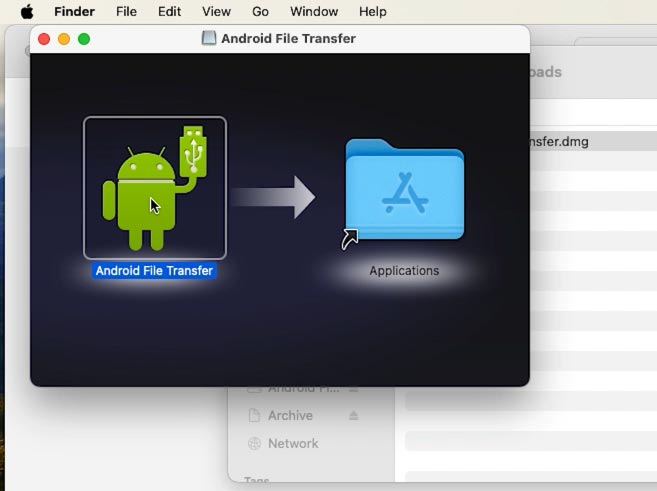
Для активації передачі файлів, підключіть Android пристрій до Mac. Якщо це смартфон, то оберіть відповідний режим передачі даних.
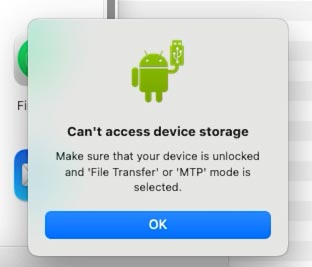
Змахніть панель сповіщень вниз, щоб відкрити швидкі налаштування. Натисніть на іконку підключення та оберіть тип передачі файлів.
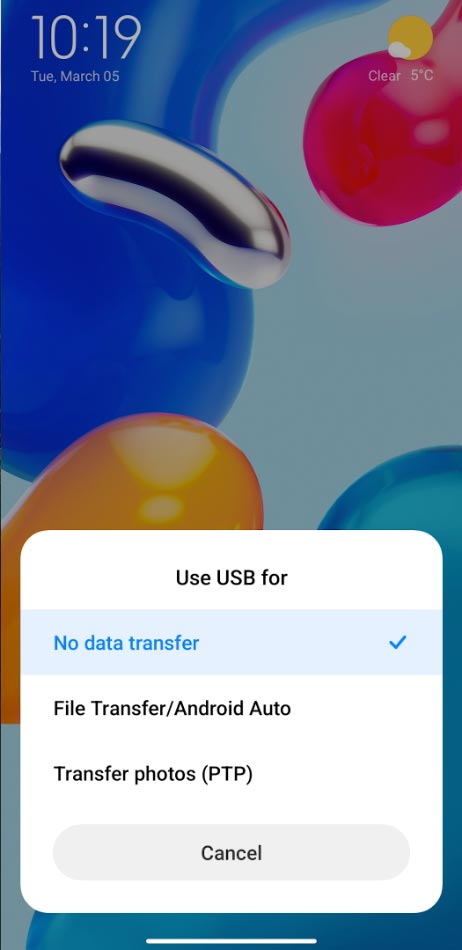
Після виконання цих кроків, ваш Android пристрій буде готовий до передачі файлів.
На головному екрані Mac з’явиться новий пристрій, який можна побачити і у Finder.
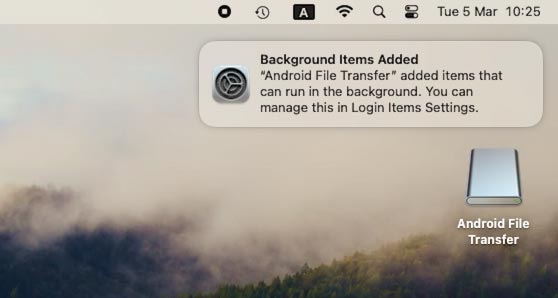
Відкривши його, ви побачите вміст вашого Android-смартфону: просто скопіюйте потрібні файли з Android на Mac.
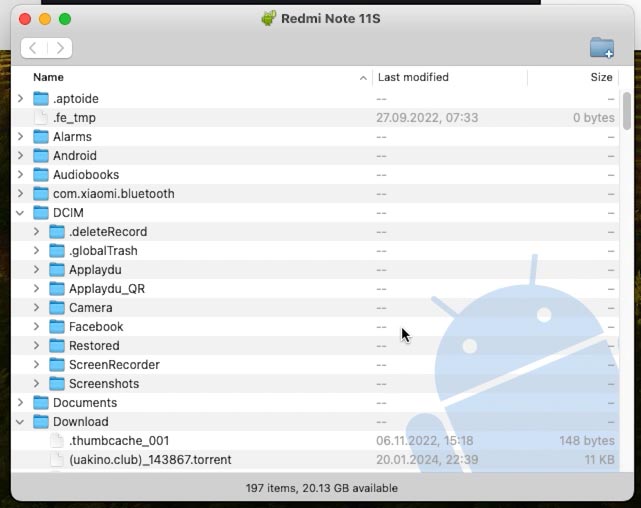
Спосіб 2. Використання хмарного сховища або месенджерів для передачі файлів
Другий спосіб передачі файлів з Android на Mac – за допомогою хмарних серверів або месенджерів. Для цього способу, завантажте та встановіть програму хмарного сховища на Android. Це може бути – Google Drive, Dropbox або OneDrive. Я покажу на прикладі Google Drive.
| Характеристика | Dropbox | Google Drive | Microsoft OneDrive |
|---|---|---|---|
| Інтеграція з macOS | Добра інтеграція, підтримка Finder | Вбудована підтримка через додаток Backup and Sync або Drive File Stream | Добра інтеграція, підтримка Finder |
| Безкоштовний обсяг зберігання | 2 ГБ | 15 ГБ | 5 ГБ |
| Синхронізація файлів | Легка синхронізація з автоматичним оновленням | Легка синхронізація з автоматичним оновленням | Легка синхронізація з автоматичним оновленням |
| Додатковий обсяг зберігання | Від $9.99/міс за 2 ТБ | Від $1.99/міс за 100 ГБ | Від $1.99/міс за 100 ГБ |
| Обмін файлами | Легкий обмін через посилання або спільні папки | Легкий обмін через посилання або спільні папки | Легкий обмін через посилання або спільні папки |
| Інтеграція з офісними додатками | Обмежена (інтеграція з Paper) | Глибока інтеграція з Google Docs, Sheets, Slides | Повна інтеграція з Microsoft Office |
| Безпека та шифрування | Шифрування AES-256 на боці сервера | Шифрування AES-256 на боці сервера | Шифрування AES-256 на боці сервера |
| Ціна за додатковий обсяг зберігання | Від $9.99/міс за 2 ТБ | Від $1.99/міс за 100 ГБ | Від $1.99/міс за 100 ГБ |
| Підтримка роботи в команді | Вбудовані інструменти для співпраці та коментування | Глибока інтеграція з G Suite для командної роботи | Інтеграція з Microsoft 365 для командної роботи |
| Додаткові функції | Версіонування файлів, офлайн доступ | Автоматичне резервне копіювання з Google Photos, офлайн доступ | Інтеграція з Windows, офлайн доступ |
Після встановлення вам достатньо надіслати файл, який потрібно передати, на Google Drive. Виберіть файл і натисніть Передати, виберіть місце призначення – Google Drive.
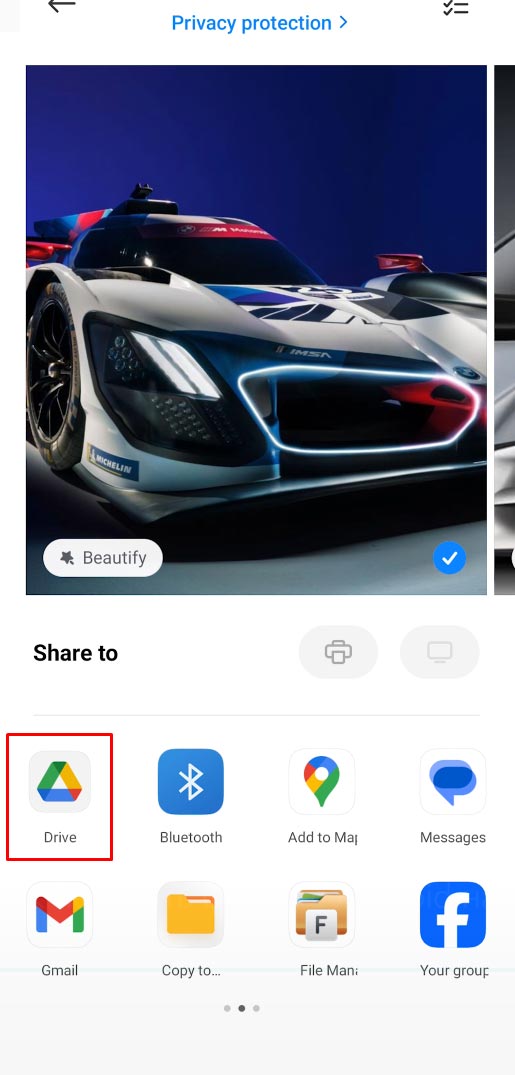
На Mac відкрийте браузер та перейдіть на сайт хмарного сховища. Увійдіть до свого облікового запису та завантажте файли з Google диска на комп’ютер.
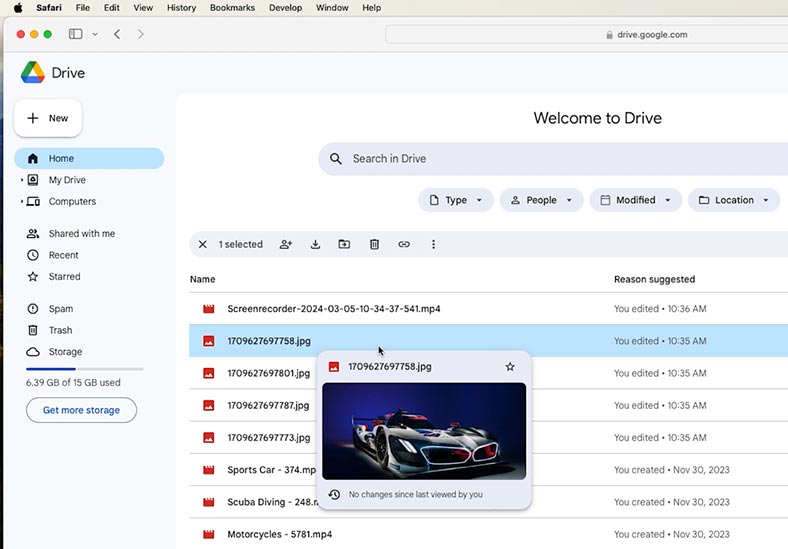
Окрім хмарного сховища, можна скористатися месенджерами. Багато месенджерів (WhatsApp, Telegram, Facebook Messenger та інші) дозволяють передавати файли між пристроями. Ви можете надіслати файл з пристрою Android через месенджер, а потім завантажити його на Mac, використовуючи веб-версію месенджера або інші доступні методи.
| Месенджер | Максимальний розмір файлу | Максимальний об’єм для зберігання в хмарі | Типи підтримуваних файлів |
|---|---|---|---|
| 100 MB | Зберігання не передбачено; файли зберігаються на пристрої | Фото, відео, документи, аудіо | |
| Telegram | 2 GB | Необмежене зберігання в хмарі | Фото, відео, документи, аудіо, файли будь-якого типу |
| Facebook Messenger | 25 MB | Зберігання не передбачено; файли зберігаються на Facebook | Фото, відео, документи |
| Viber | 200 MB | Зберігання не передбачено; файли зберігаються на пристрої | Фото, відео, документи, аудіо |
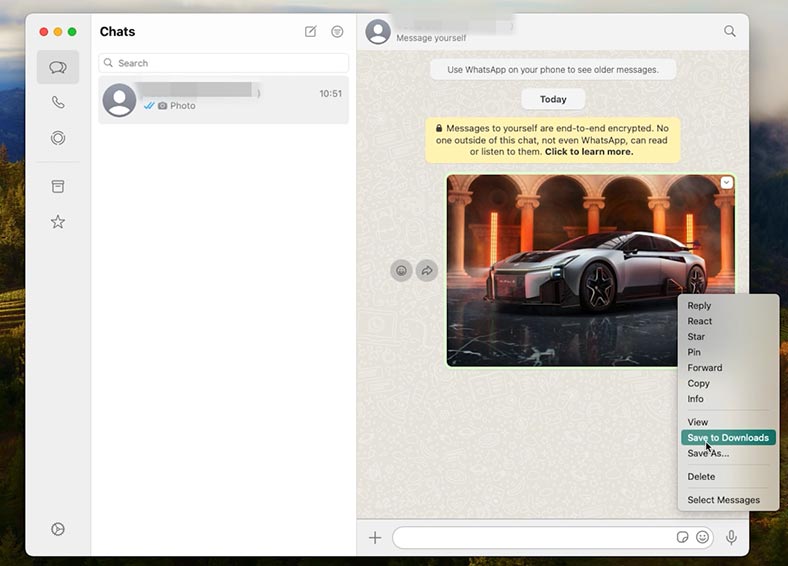
Використання хмарного сховища або месенджерів, надає зручний спосіб передачі файлів між пристроями Android та Mac, без необхідності використанняня кабелів або інших додатків. Цей метод особливо зручний для передавання невеликих файлів і для тих, хто вважає за краще зберігати свої файли у хмарі.
Спосіб 3. Як передати файли через Bluetooth
Для цього способу вам не потрібно встановлювати додаткові програми. Достатньо лише налаштувати Mac.
На MacBook перейдіть до розділу Налаштування – Основні – Спільний доступ.
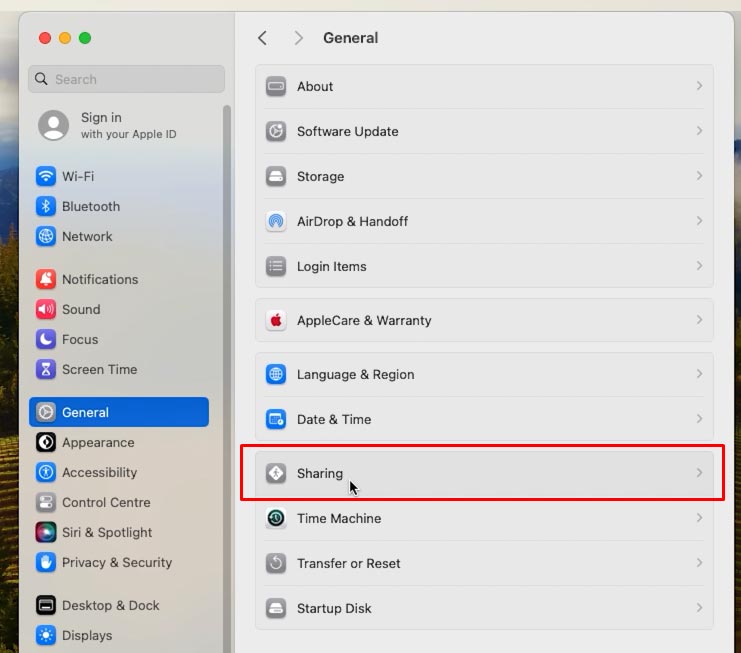
Прокрутіть меню вниз і увімкніть тумблер поруч із Bluetooth Sharing.
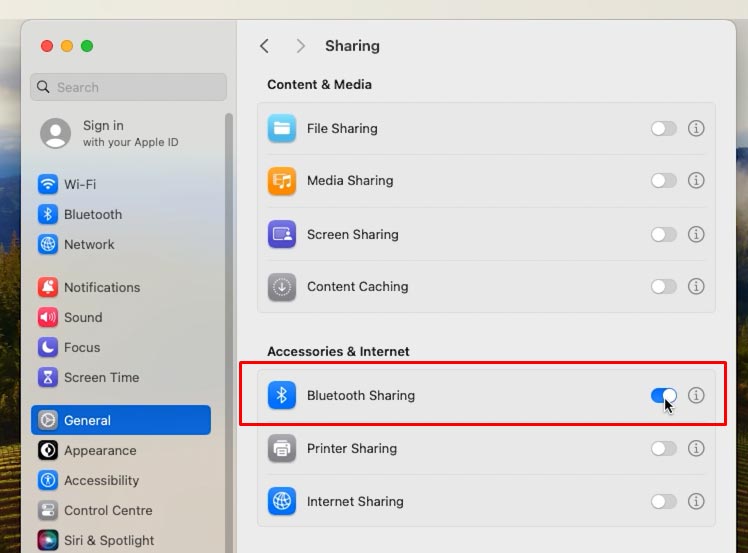
Потім клацніть на маленькому значку i поряд з цим пунктом і змініть дію “При прийомі об’єктів” на “Запитати мене, що робити”. Це необхідно для того, щоб ніхто не зміг підключитися до вашого mac через Bluetooth, без вашого дозволу.
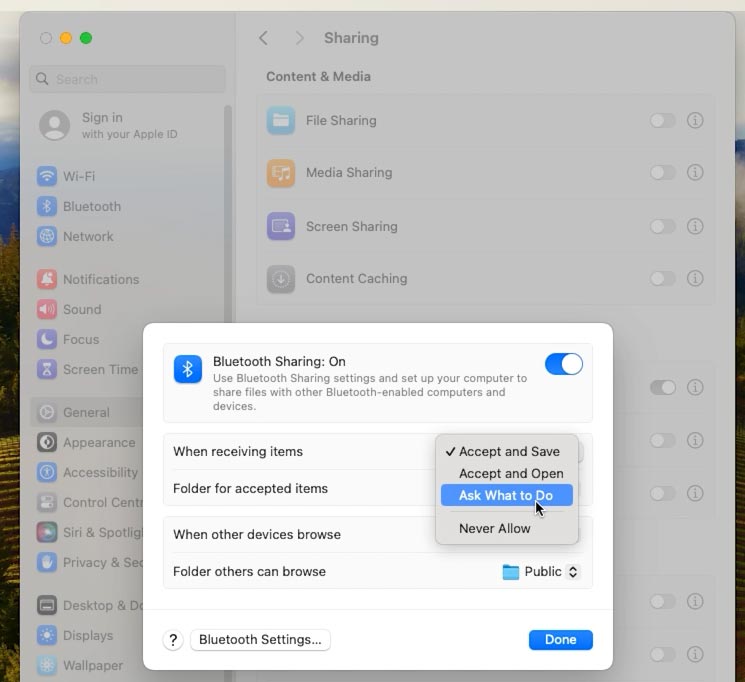
Тепер, Android зможе бачити ваш mac без будь-яких проблем.
Для передачі файлів оберіть “Поділитися через Bluetooth” і вкажіть Mac як пристрій, що приймає.
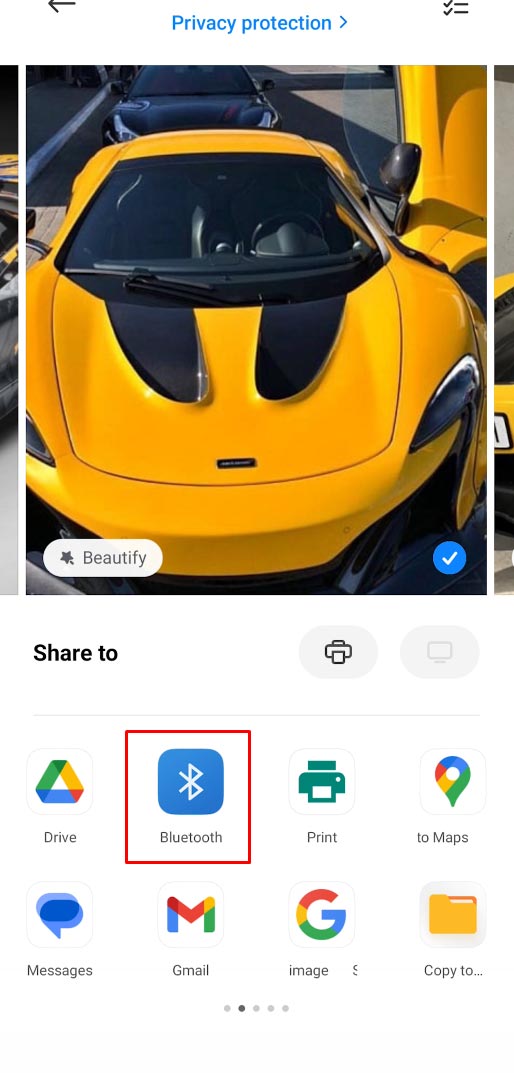
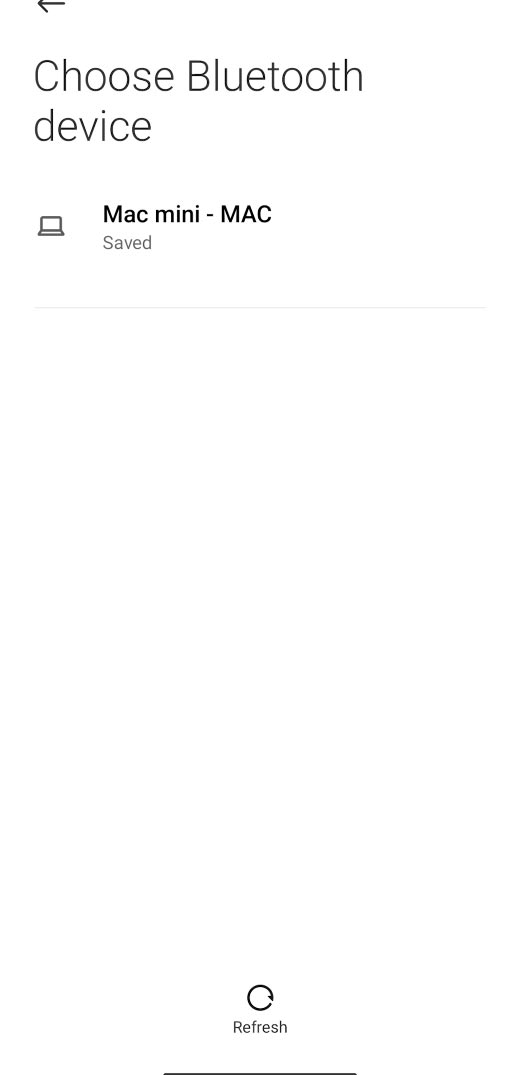
Швидкість може бути не такою високою, як під час передачі даних через Wi-Fi або AirDrop. Але якщо терміново потрібно завантажити дані з Android смартфона на Mac, цей спосіб допоможе зробити це без додаткових додатків і кабелів.
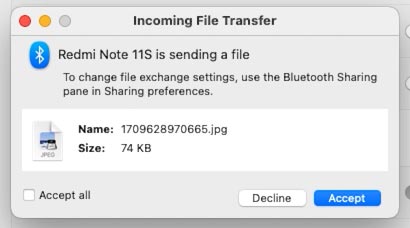
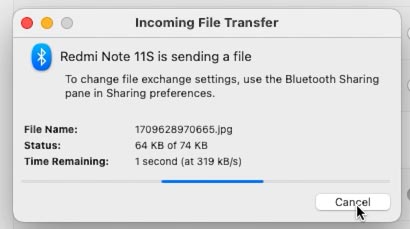
Це дозволяє відображати смартфон на екрані Mac та здійснювати передачу файлів в обох напрямках. Для передачі на телефон необхідно зайти в Launchpad – Other – Bluetooth File Exchange.
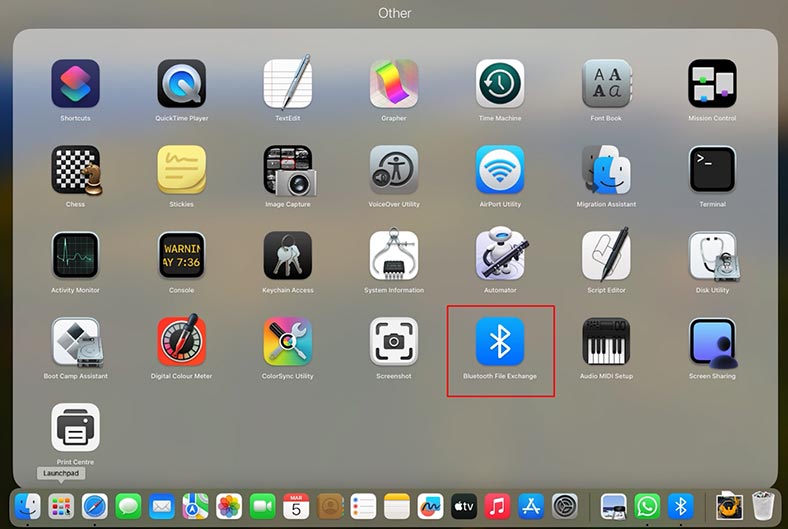
Виберіть файл для передачі і в меню оберіть потрібний смартфон.
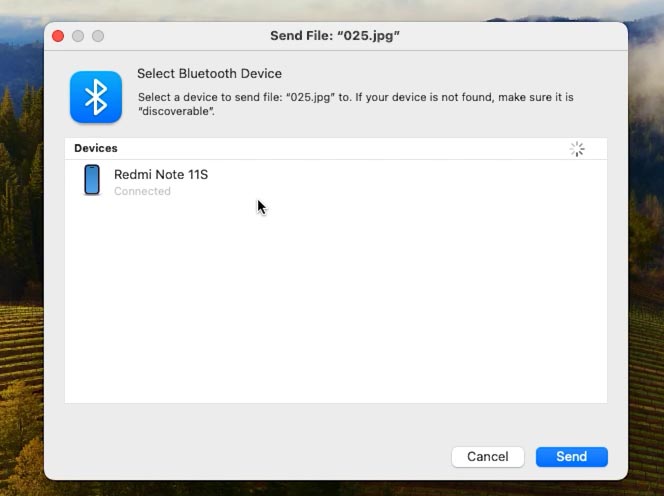
Активувати це налаштування потрібно лише один раз, після чого про нього можна забути. З цього моменту смартфон з’явиться на Mac і ви зможете обмінюватися файлами через Bluetooth у будь-якому місці та в будь-якій ситуації, навіть без підключення до Інтернету.
Спосіб 4. Як передати дані через WiFi
Передати файли з Android пристрою на Мак по Wi-Fi вам допоможе програма ShareMe.
ShareMe — це стандартний додаток для смартфонів Xiaomi, який раніше називався MiDrop. Сьогодні його можна встановити на будь-який смартфон під керуванням операційної системи Android, незалежно від виробника. Якщо у вас не встановлено програму, завантажте її з Google Play.
Запустіть програму та перейдіть в бічне меню, оберіть Пряма передача – Поділиться.
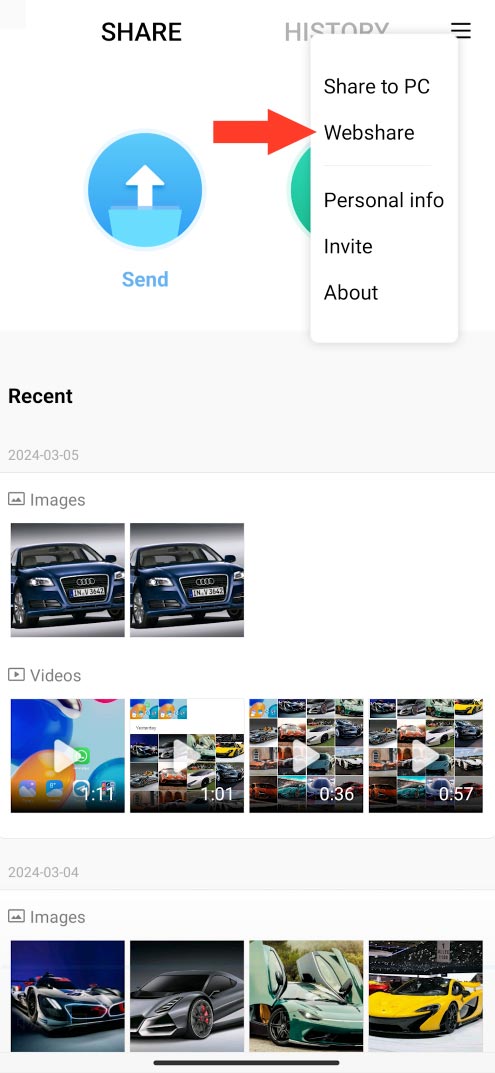
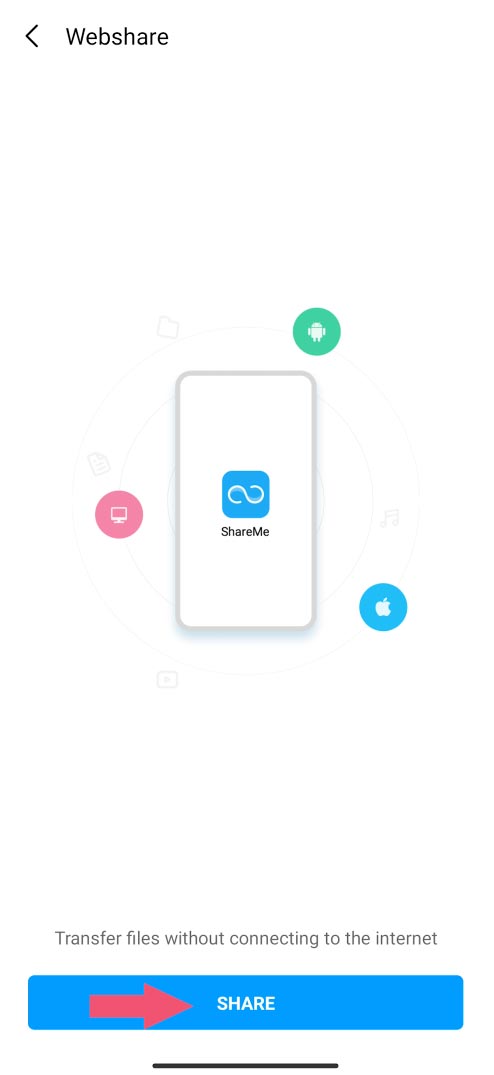
Позначте файл, який потрібно передати, і натисніть Надіслати.
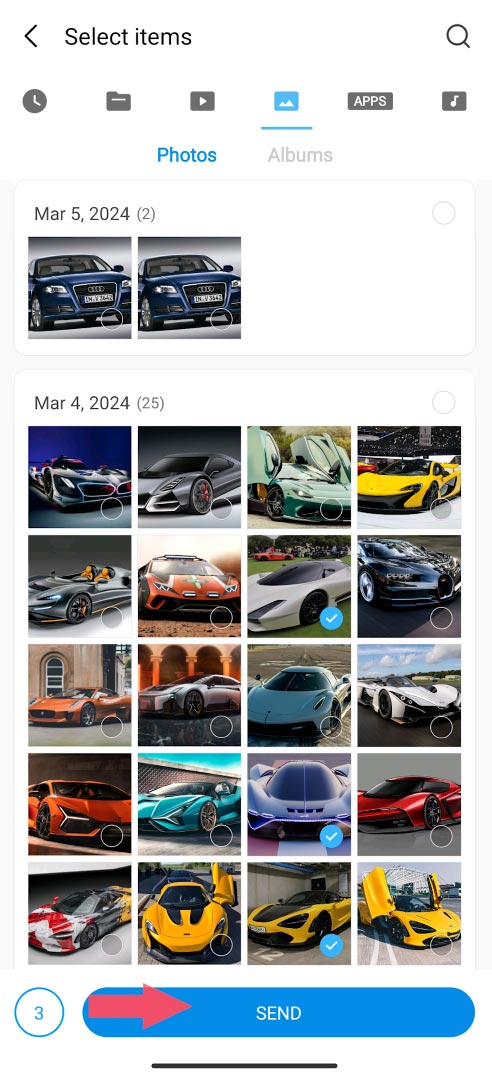
На екрані з’явиться точка доступу.
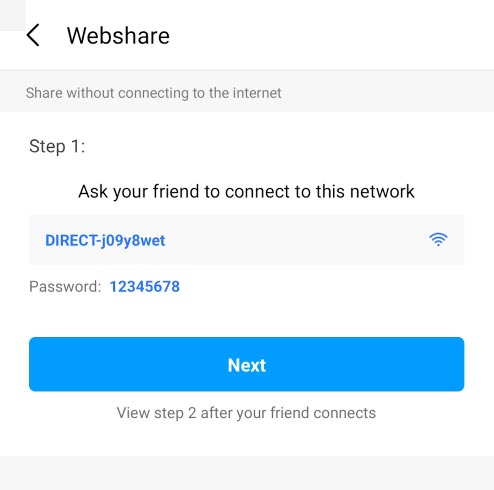
Перейдіть до Мас і підключіться до цієї точки по wi-fi, пароль доступу ви побачите на екрані телефону.
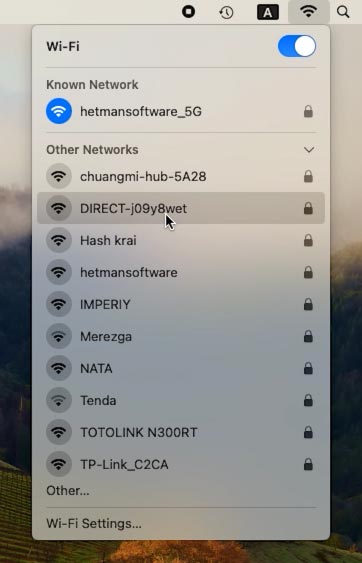
Введіть адресу, яку ви бачите на екрані смартфона, в адресний рядок браузера Safari.
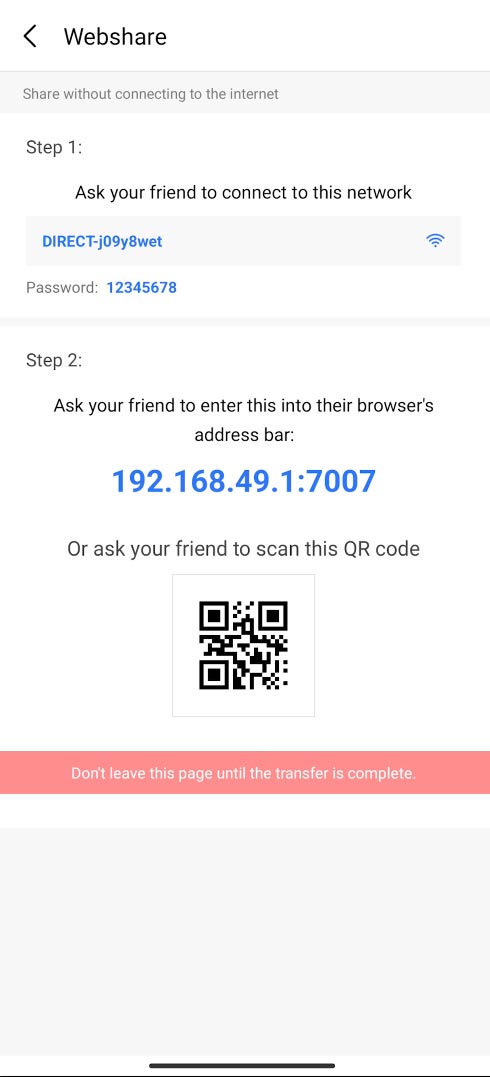
Після підключення до браузера з’являться передані файли. Навпроти кожного з них буде кнопка для завантаження. Щоб завантажити, натисніть Завантажити, після чого вони будуть завантажені на Mac.
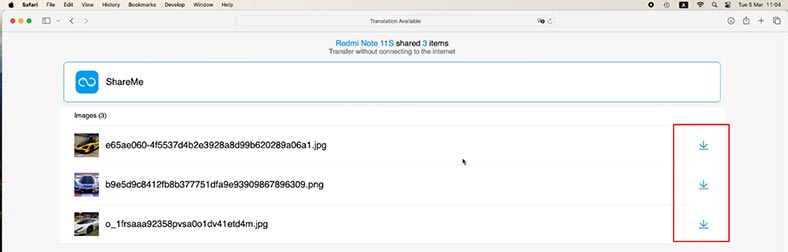
Таким чином ви зможете передати будь-який файл зі свого Android смартфона на комп’ютер із macOS.
Висновок
Отже, тепер ви знаєте декілька способів передачі файлів з пристрою на базі Android, на комп’ютер з macOS. Ви можете вибрати найбільш зручний та ефективний для себе спосіб.








