Comment transférer des fichiers d’Android vers Mac et inversement
Lisez cet article pour découvrir comment transférer des fichiers depuis des appareils Android vers des ordinateurs Mac. Comment prendre des photos, des vidéos, de la musique ou des documents depuis Android vers Mac.

- Méthode 1. Transfert de fichiers par câble USB
- Méthode 2. Utiliser un stockage cloud ou des messageries pour transférer des fichiers
- Méthode 3. Transférer des fichiers via Bluetooth
- Méthode 4. Transférer des données par Wi-Fi
- Conclusion
- Questions et réponses
- Commentaires
L’échange de fichiers entre appareils est une tâche courante à laquelle nous sommes confrontés presque tous les jours. Cependant, cela peut être un peu difficile si vous n’êtes pas familier avec les appareils Android et Mac. Aujourd’hui, nous allons explorer quelques moyens simples mais efficaces pour transférer des fichiers d’un appareil Android vers un ordinateur avec macOS.
| Méthode | Description |
|---|---|
| Transfert de fichiers via un câble USB | Connectez Android à Mac à l’aide d’un câble USB. Utilisez l’application «Android File Transfer» sur Mac pour afficher et transférer des fichiers. |
| Utilisation du stockage cloud ou des messageries | Utilisez des services comme Google Drive, Dropbox ou des messageries (WhatsApp, Telegram) pour transférer des fichiers entre des appareils. |
| Transfert de fichiers via Bluetooth | Activez le Bluetooth sur les deux appareils. Recherchez le Mac sur Android et transférez les fichiers via le menu de partage de fichiers. |
| Activez le Bluetooth sur les deux appareils. Recherchez le Mac sur Android et transférez les fichiers via le menu de partage de fichiers. | Utilisez des services comme AirDroid ou Pushbullet pour le transfert de fichiers sans fil entre Android et Mac via le réseau Wi-Fi local. |

🍏 Recovering Data after Mac OS Update, Reinstall or Disk Format 🍏
Méthode 1. Transfert de fichiers par câble USB
La première méthode consiste à utiliser un câble USB pour transférer des fichiers. Par exemple, lorsque vous connectez un smartphone Android à un Mac avec un câble USB, l’ordinateur ne reconnaîtra pas l’appareil connecté, il est donc impossible de transférer des fichiers sans logiciel tiers.
Pour que cela soit possible, téléchargez une application spéciale pour aider macOS à «voir» l’appareil connecté. Dans l’Appstore, vous pouvez trouver quelques utilitaires à cet effet, mais je vous recommande d’utiliser cet utilitaire spécifique, Transfert de fichiers Android.
Il s’agit d’un outil gratuit qui vous permet d’échanger des fichiers entre un ordinateur macOS et plusieurs appareils Android de manière confortable et efficace. Vous pouvez télécharger l’utilitaire à partir du site officiel. Depuis votre ordinateur Mac, ouvrez un navigateur et accédez au site officiel d’Android File Transfer.
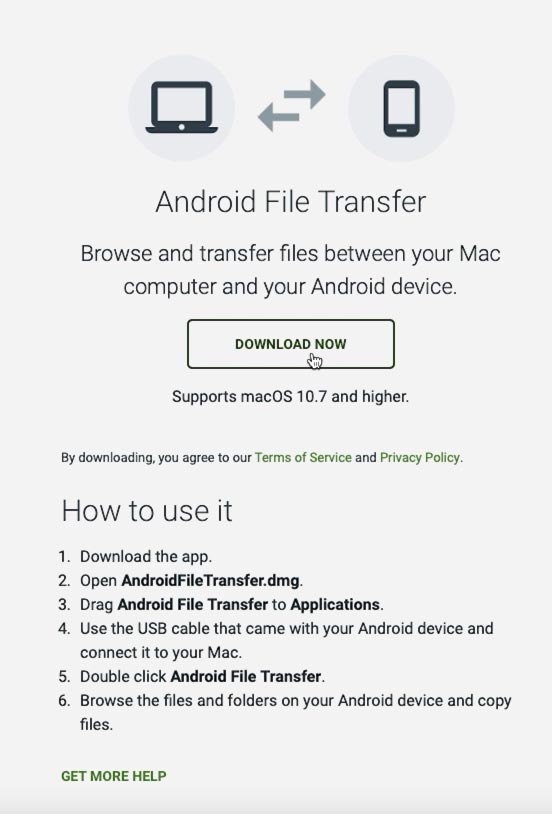
Recherchez l’onglet Téléchargements et obtenez l’application. Une fois le téléchargement terminé, ouvrez le fichier et installez l’application en suivant les instructions à l’écran.
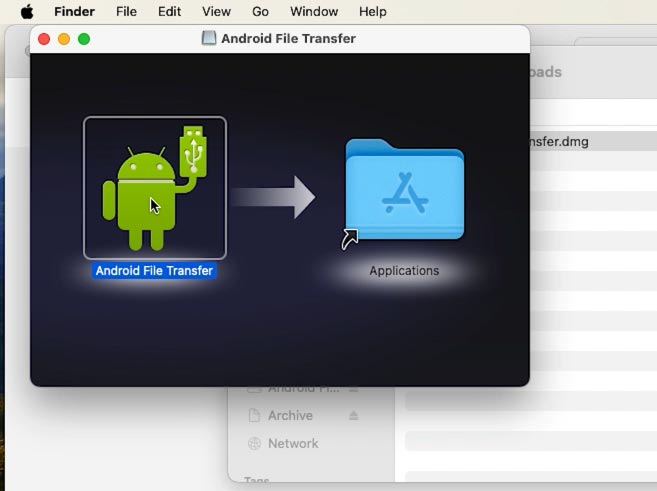
Pour activer le transfert de fichiers, connectez votre appareil Android à l’ordinateur Mac. Si vous utilisez un smartphone, sélectionnez l’option de transfert de données correspondante.
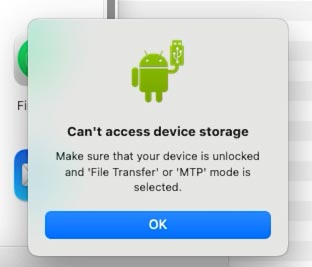
Faites glisser le panneau de notifications vers le bas pour aux paramètres rapides. Appuyez sur l’icône de connexion et sélectionnez le type de transfert de fichiers.
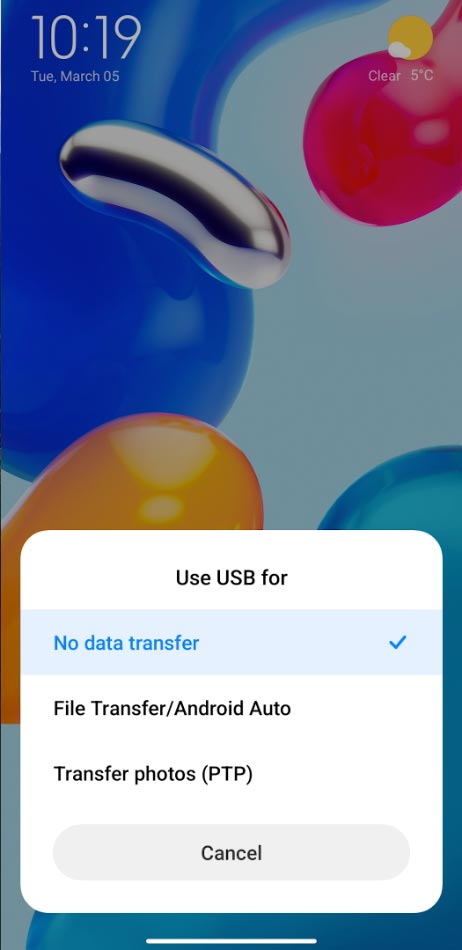
Une fois ces étapes terminées, votre appareil Android est prêt à transférer des fichiers.
Un nouvel appareil apparaîtra sur l’écran du Mac, qui peut également être vu dans le Finder.
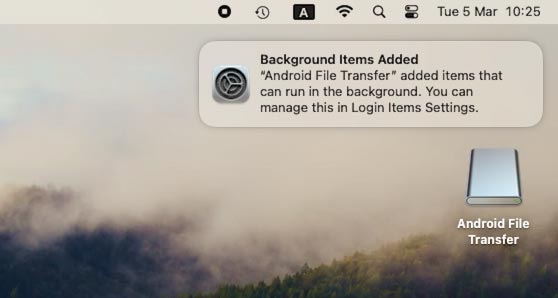
Copiez maintenant simplement les fichiers nécessaires d’Android vers Mac.
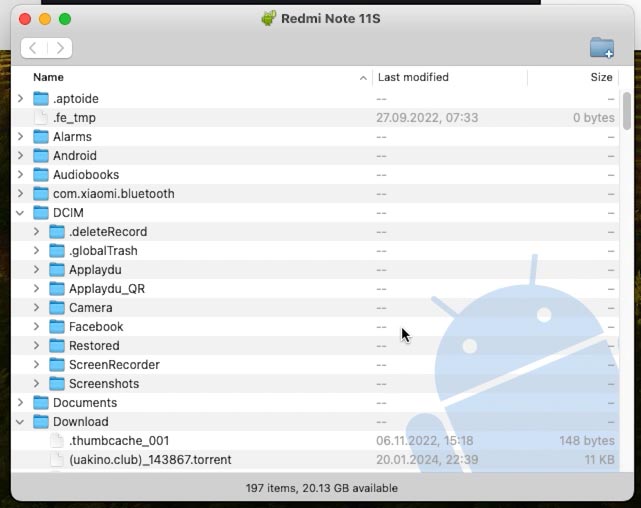
Méthode 2. Utiliser un stockage cloud ou des messageries pour transférer des fichiers
La deuxième méthode pour transférer des fichiers d’Android vers Mac consiste à utiliser des serveurs cloud ou des messageries. Pour utiliser cette méthode, téléchargez et installez une application de stockage cloud sur votre appareil Android. Il peut s’agir de Google Drive, Dropbox ou OneDrive. Je vais vous le montrer avec l’exemple de Google Drive.
| Fonctionnalité | Dropbox | Google Drive | Microsoft OneDrive |
|---|---|---|---|
| Intégration avec macOS | Bonne intégration, support du Finder | Prise en charge intégrée via l’application Backup and Sync ou Drive File Stream | Bonne intégration, support du Finder |
| Espace de stockage gratuit | 2 GB | 15 GB | 5 GB |
| Synchronisation de fichiers | Synchronisation facile avec mises à jour automatiques | Synchronisation facile avec mises à jour automatiques | Synchronisation facile avec mises à jour automatiques |
| Espace de stockage supplémentaire | À partir de 9,99 $/mois pour 2 To | À partir de 1,99 $/mois pour 100 Go | À partir de 1,99 $/mois pour 100 Go |
| Partage de fichiers | Partage facile via des liens ou des dossiers partagés | Partage facile via des liens ou des dossiers partagés | Partage facile via des liens ou des dossiers partagés |
| Intégration avec les applications bureautiques | Limité (intégration avec Paper) | Intégration approfondie avec Google Docs, Sheets, Slides | Intégration complète avec Microsoft Office |
| Sécurité et cryptage | Cryptage AES-256 côté serveur | Cryptage AES-256 côté serveur | Cryptage AES-256 côté serveur |
| Prix pour un espace de stockage supplémentaire | À partir de 9,99 $/mois pour 2 To | À partir de 1,99 $/mois pour 100 Go | À partir de 1,99 $/mois pour 100 Go |
| Prise en charge de la collaboration en équipe | Outils intégrés pour la collaboration et les commentaires | Intégration approfondie avec G Suite pour la collaboration en équipe | Intégration avec Microsoft 365 pour la collaboration en équipe |
| Fonctionnalités supplémentaires | Gestion des versions de fichiers, accès hors ligne | Sauvegarde automatique avec Google Photos, accès hors ligne | Intégration avec Windows, accès hors ligne |
Une fois l’installation terminée, il vous suffit de télécharger sur Google Drive le fichier que vous souhaitez transférer. Sélectionnez un fichier, appuyez sur Envoyer et choisissez Google Drive comme destination.
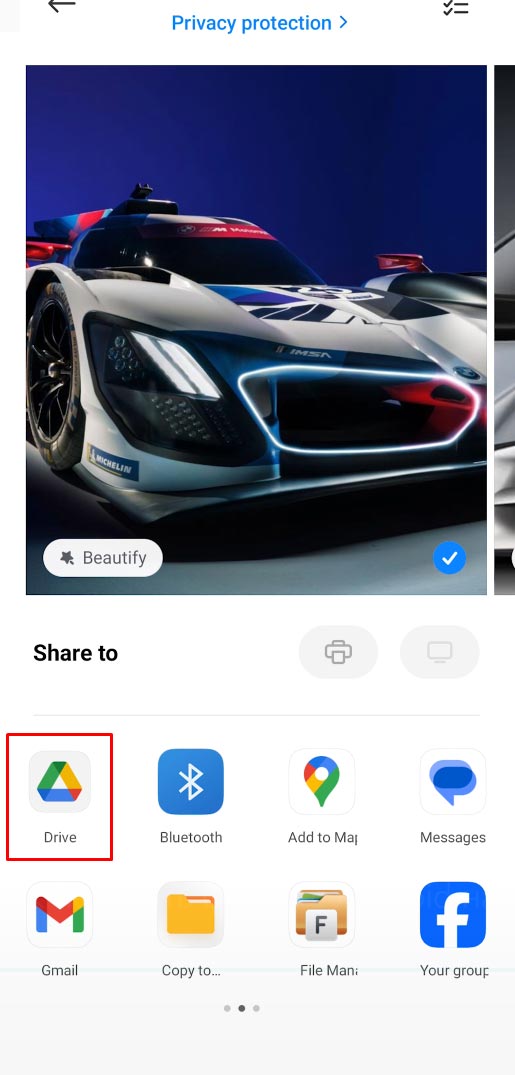
Accédez à votre Mac, ouvrez le navigateur et accédez au site Web de stockage cloud. Connectez-vous à votre compte et téléchargez les fichiers de Google Drive sur votre ordinateur.
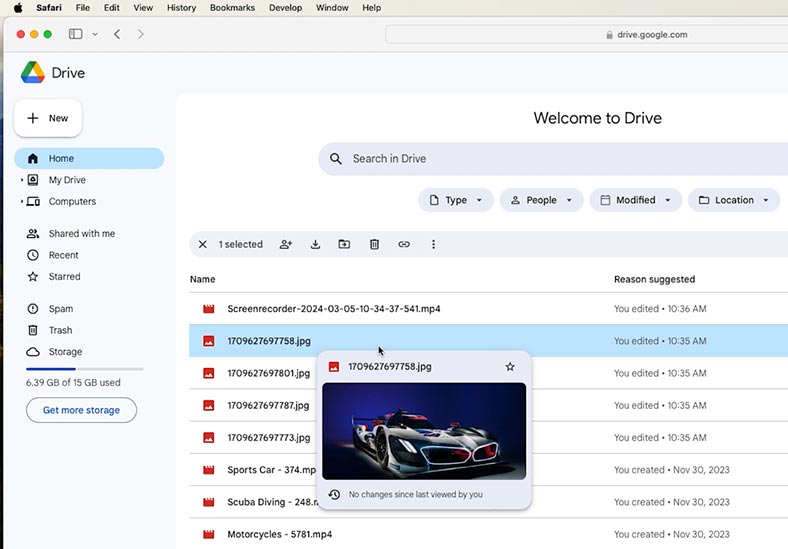
En plus des services de stockage cloud, vous pouvez utiliser des messageries dans le même but. De nombreuses applications de messagerie telles que WhatsApp, Telegram, Facebook Messenger et d’autres permettent aux utilisateurs de transférer des fichiers entre des appareils. Vous pouvez donc envoyer un fichier depuis votre appareil Android avec un messager, puis le télécharger sur Mac en utilisant une version Web de ce messager ou d’autres méthodes disponibles.
| Messenger | Taille maximale du fichier | Volume maximal de stockage dans le cloud | Types de fichiers pris en charge |
|---|---|---|---|
| 100 MB | Pas de stockage dans le cloud; les fichiers sont stockés sur l’appareil | Photos, vidéos, documents, audio | |
| Telegram | 2 GB | Stockage cloud illimité | Photos, vidéos, documents, audio, fichiers de tout type |
| Facebook Messenger | 25 MB | Pas de stockage dans le cloud; les fichiers sont stockés sur Facebook | Photos, vidéos, documents |
| Viber | 200 MB | Pas de stockage dans le cloud; les fichiers sont stockés sur l’appareil | Photos, vidéos, documents, audio |
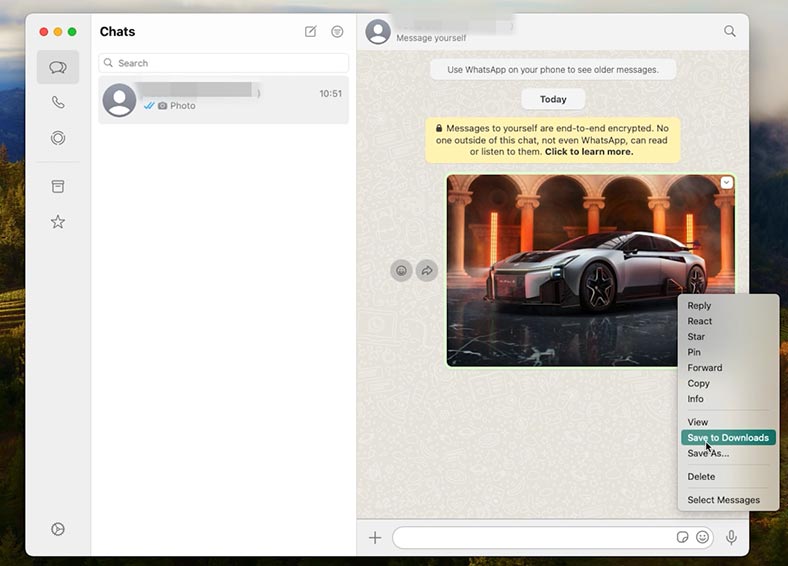
Utiliser un stockage cloud ou des messageries instantanées est un moyen pratique d’échanger des fichiers entre des appareils Android et Mac, sans avoir à utiliser de câbles ou à installer des applications supplémentaires. Cette méthode est particulièrement adaptée à l’envoi de petits fichiers et aux personnes qui préfèrent conserver leurs données dans un cloud.
Méthode 3. Transférer des fichiers via Bluetooth
Dans ce cas, vous n’avez rien à installer. La seule chose à faire est de configurer votre Mac.
Sur MacBook, accédez à Paramètres système – Général – Partage.
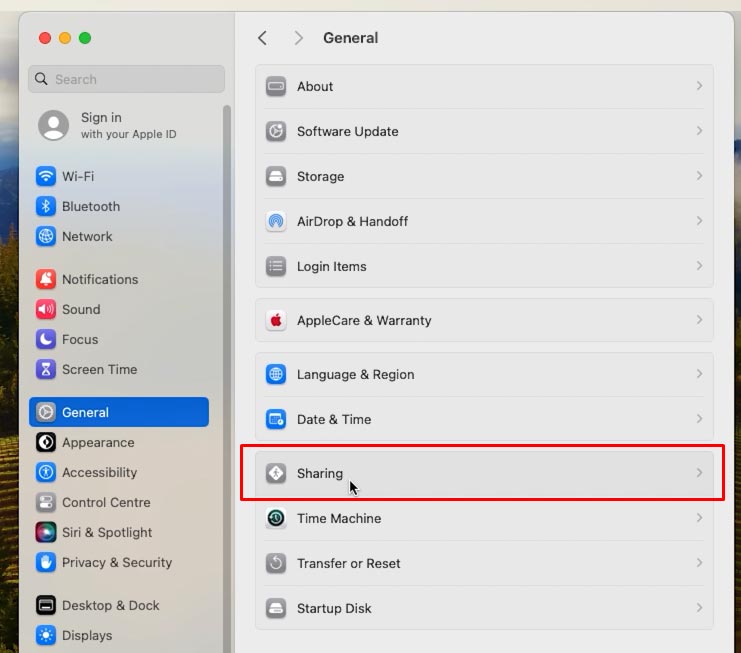
Faites défiler le menu vers le bas et faites glisser le curseur pour activer le partage Bluetooth.
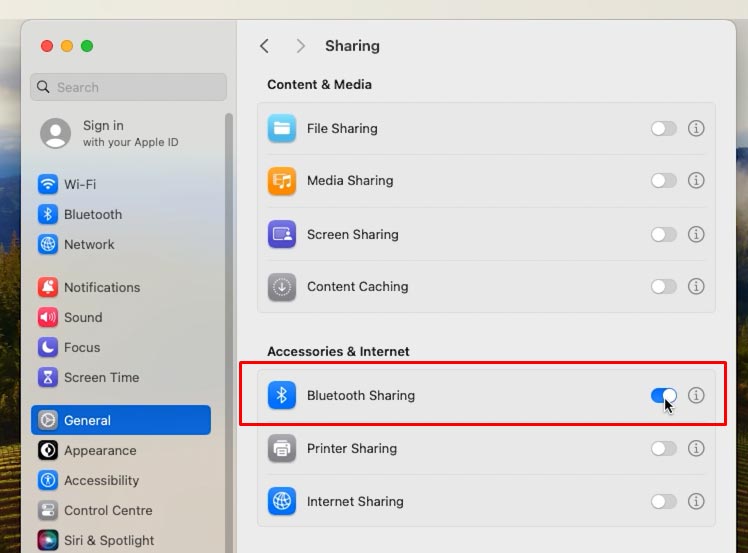
Cliquez sur le symbole «i» à côté de cette option et remplacez l’action de «Lors de la réception d’éléments» par «Demander ce qu’il faut faire». Cela est nécessaire pour que personne ne puisse se connecter à votre Mac par Bluetooth sans votre autorisation.
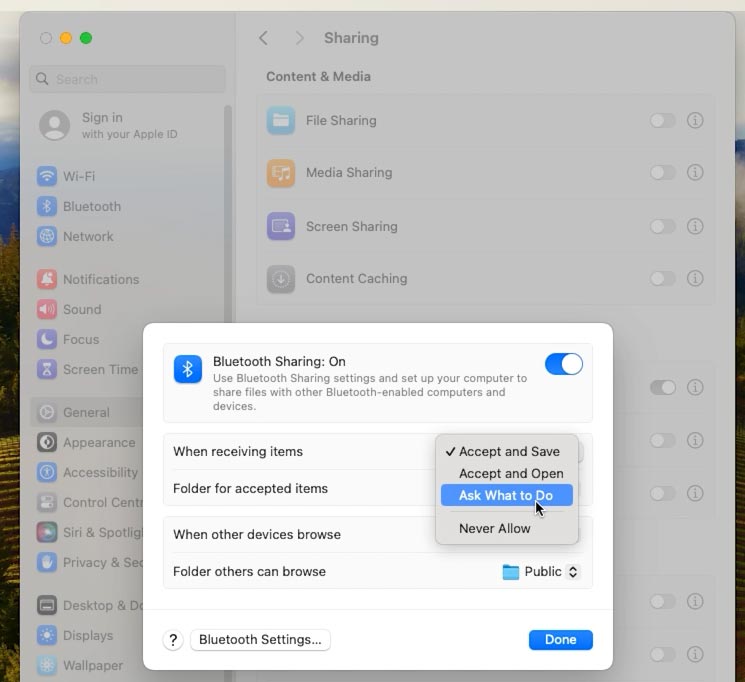
Désormais, n’importe quel appareil Android pourra «voir» votre Mac sans aucun problème.
Pour transférer des fichiers, sélectionnez «Partager via Bluetooth» et choisissez Mac comme appareil qui les recevra.
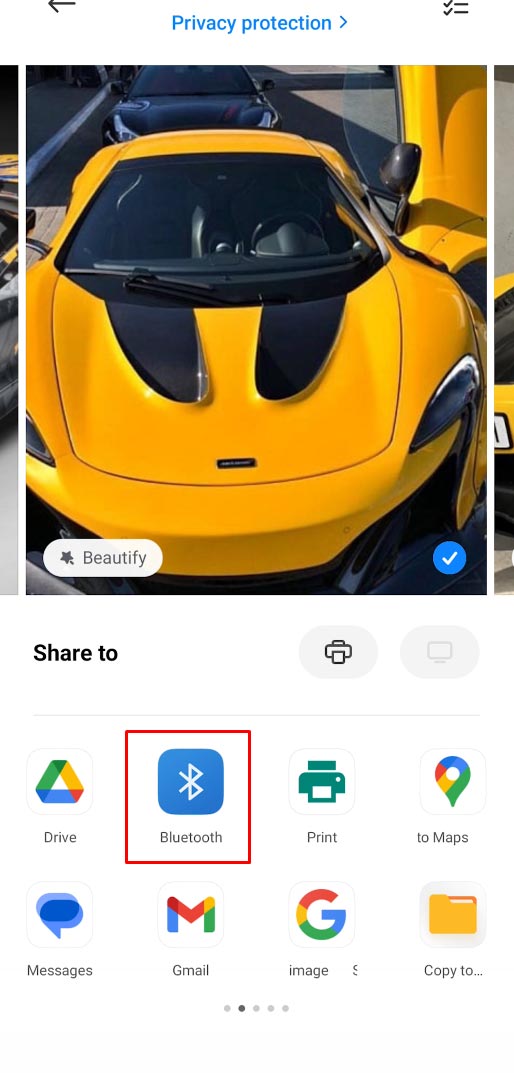
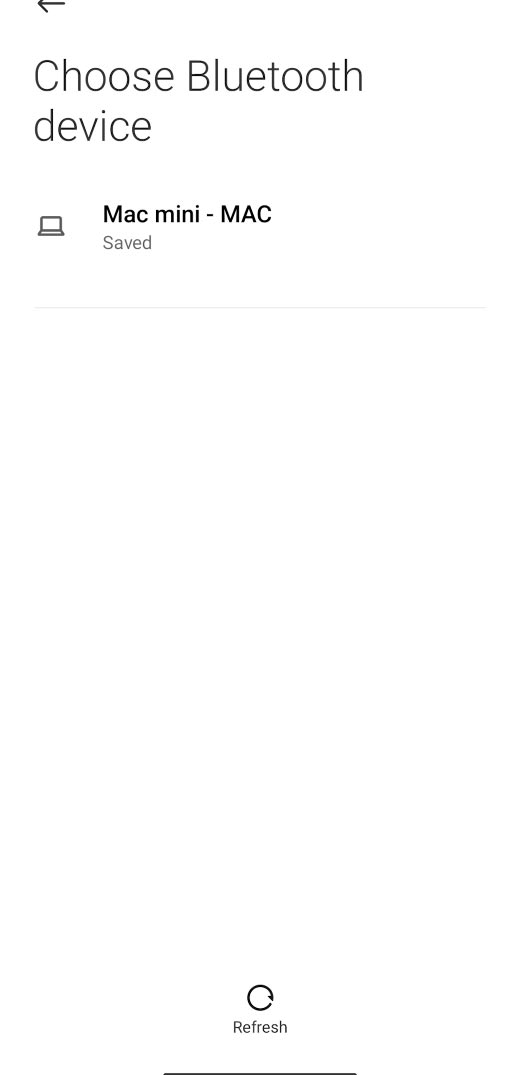
La vitesse de transfert peut ne pas être aussi élevée que dans le cas du Wi-Fi ou d’AirDrop. Cependant, si vous devez envoyer des données d’Android vers Mac immédiatement, cette méthode fera l’affaire, sans avoir à vous soucier d’applications et de câbles supplémentaires.
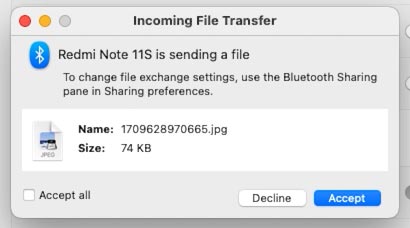
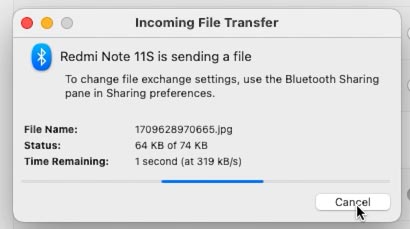
Cette méthode vous permet également d’afficher le téléphone sur l’écran de votre Mac et de transférer des fichiers dans les deux sens. Pour envoyer des fichiers vers votre téléphone, accédez à Launchpad – Autre – Échange de fichiers Bluetooth.
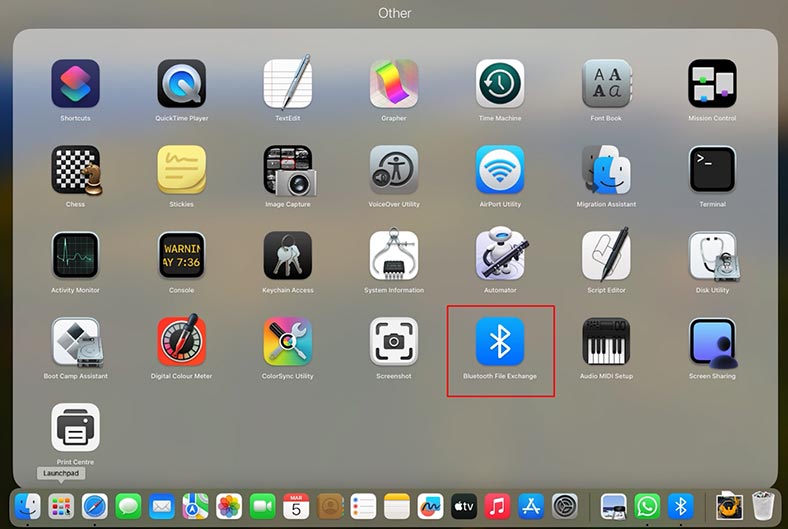
Choisissez un fichier à transférer et sélectionnez le téléphone spécifique dans le menu qui apparaît.
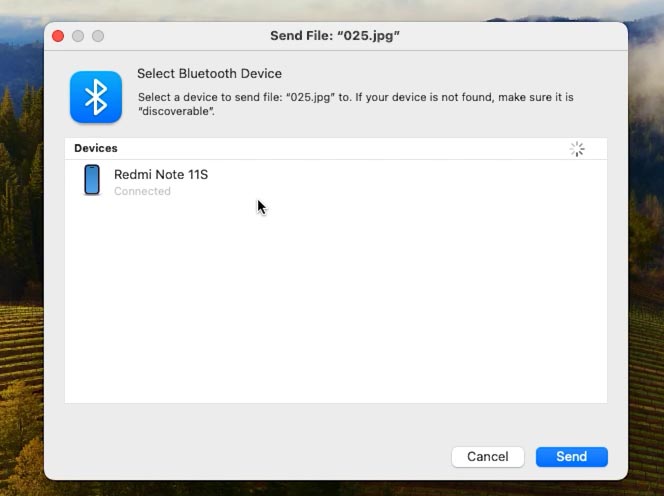
Il vous suffit d’activer ce paramètre une seule fois et de ne plus jamais y revenir. Désormais, votre téléphone apparaît sur votre Mac et vous pouvez échanger des fichiers via Bluetooth dans n’importe quel endroit et environnement, même s’il n’y a pas de connexion Internet.
Méthode 4. Transférer des données par Wi-Fi
Vous pouvez envoyer des fichiers depuis un appareil Android vers un Mac via Wi-Fi avec une application appelée ShareMe.
ShareMe est une application par défaut pour les smartphones Xiaomi anciennement connue sous le nom de MiDrop. De nos jours, il peut être installé sur n’importe quel téléphone Android, quel que soit son fabricant. Si vous n’avez pas encore cette application, téléchargez-la depuis Google Play.
Ouvrez ensuite l’application, accédez à son menu latéral, sélectionnez Webshare – Partager.
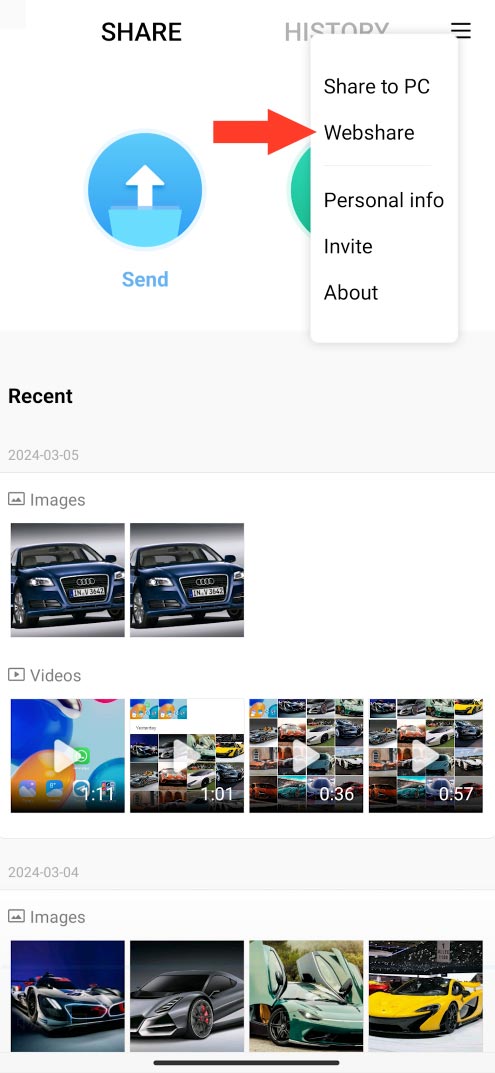
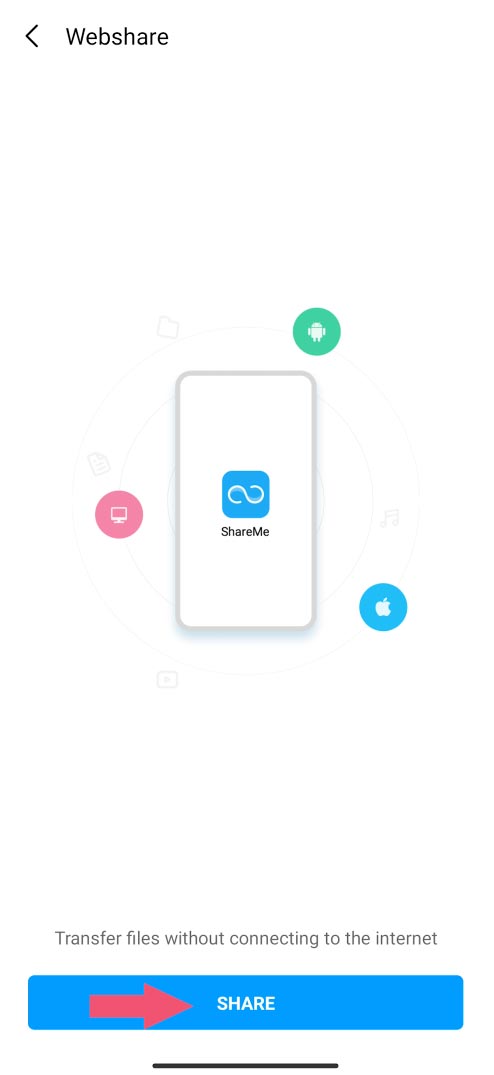
Sélectionnez le fichier que vous souhaitez transférer et cliquez sur Envoyer.
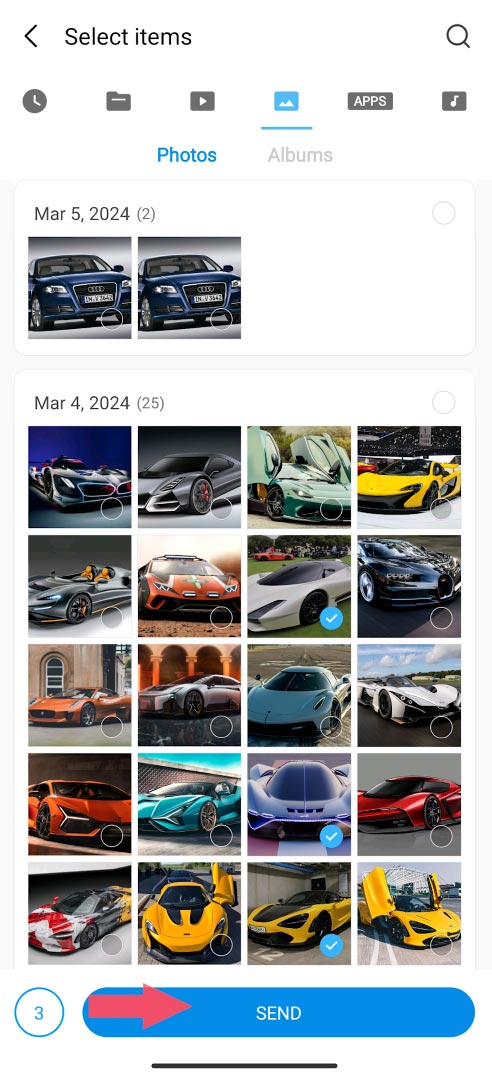
Un point d’accès mobile apparaîtra sur l’écran.
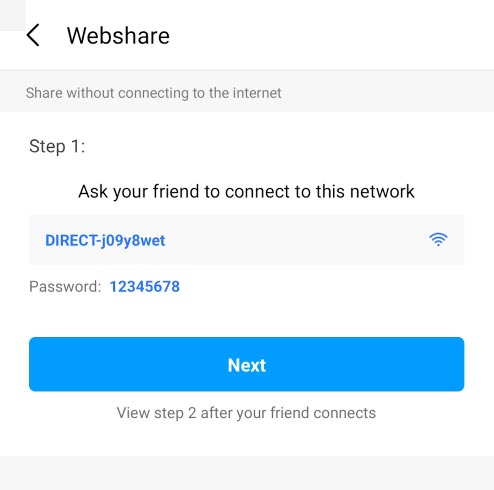
Accédez à votre Mac et connectez-vous à ce point d’accès par Wi-Fi. Le mot de passe d’accès est visible sur l’écran de votre téléphone.
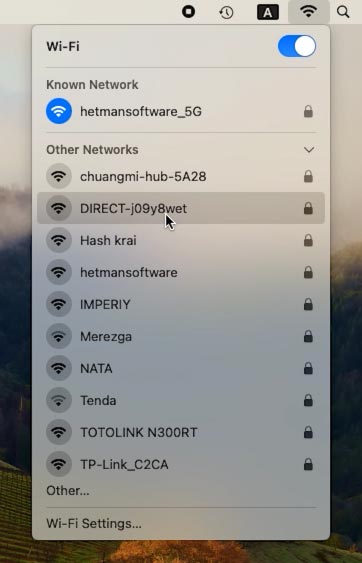
Une fois connecté, tapez l’adresse que vous voyez sur votre téléphone dans la barre d’adresse de votre navigateur Safari.
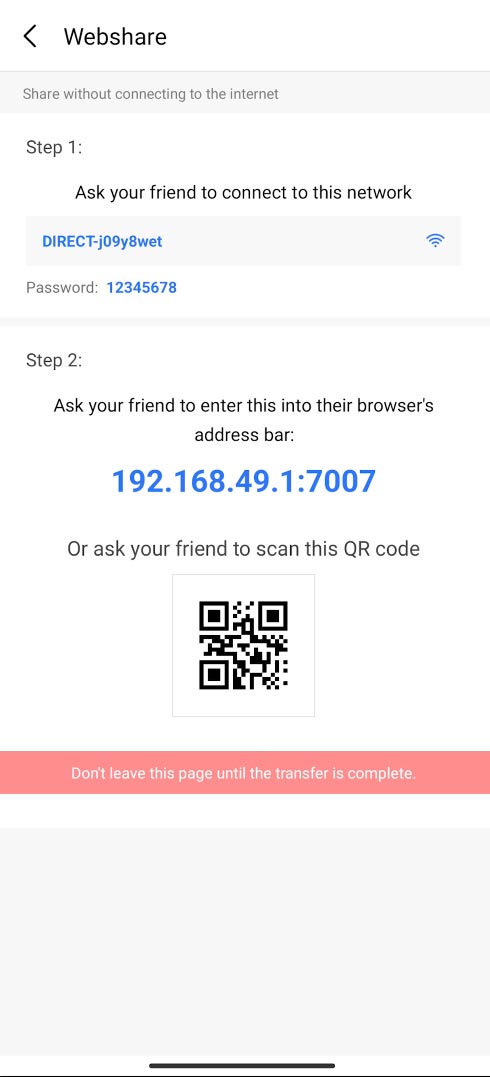
Une fois la connexion établie, les fichiers transférés apparaîtront dans votre navigateur. À côté de chaque fichier, vous pouvez voir le bouton de téléchargement. Cliquez sur Télécharger et ils seront téléchargés sur votre Mac.
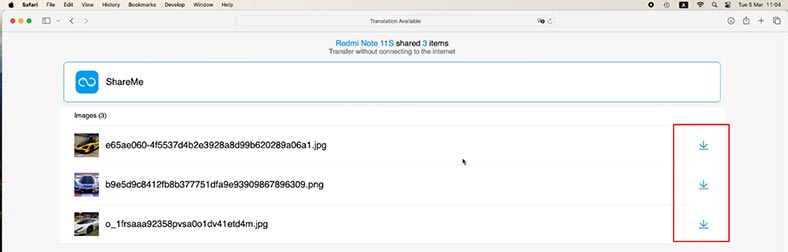
Voici comment vous pouvez envoyer n’importe quel fichier depuis votre téléphone Android vers un ordinateur avec macOS.
Conclusion
En résumé, vous connaissez désormais plusieurs méthodes pour transférer des fichiers d’un appareil Android vers un ordinateur macOS, vous pouvez donc choisir le moyen le plus pratique et le plus efficace pour votre situation particulière.








