Métodos para transferir ficheiros do Android para o Mac e vice-versa
Leia sobre maneiras de transferir arquivos do seu dispositivo Android para o seu Mac. Como transferir fotos, vídeos, músicas ou documentos do Android para o Mac.

- Método 1. Transferência de arquivos via cabo USB
- Método 2. Usar armazenamento em nuvem ou mensagens instantâneas para transferir arquivos
- Método 3. Transferir arquivos via Bluetooth
- Método 4. Transferência de dados via WiFi
- Conclusão
- Perguntas e respostas
- Comentários
Transferir arquivos entre dispositivos é uma tarefa comum que encontramos no dia a dia. Mas, se você é novo no uso de Mac e Android, pode parecer um pouco complicado. Veremos várias maneiras simples e eficazes de transferir arquivos de um dispositivo Android para computador com macOs.
| Método | Descrição |
|---|---|
| Transferência de arquivos via cabo USB | Conecte o Android ao Mac usando um cabo USB. Use o aplicativo “Android File Transfer” no Mac para visualizar e transferir arquivos. |
| Uso de armazenamento em nuvem ou mensageiros | Use serviços como Google Drive, Dropbox ou mensageiros (WhatsApp, Telegram) para transferir arquivos entre dispositivos. |
| Transferência de arquivos via Bluetooth | Ative o Bluetooth em ambos os dispositivos. Encontre o Mac no Android e transfira arquivos através do menu de compartilhamento de arquivos. |
| Transferência de dados via WiFi | Use serviços como AirDroid ou Pushbullet para transferência de arquivos sem fio entre Android e Mac pela rede WiFi local. |

🍏 Recovering Data after Mac OS Update, Reinstall or Disk Format 🍏
Método 1. Transferência de arquivos via cabo USB
A primeira maneira de transferir arquivos é usando um cabo USB. Por exemplo, quando você conecta um smartphone Android a um Mac por meio de um cabo USB, o computador não verá o dispositivo conectado e você não poderá transferir arquivos sem software de terceiros dessa forma.
Para transferir arquivos, baixe um programa especial que ajudará o macOS a identificar o dispositivo conectado. Na Appstore você encontra diversos utilitários para essa finalidade, mas recomendo usar o programa Android File Transfer.
Este é um aplicativo gratuito que permite transferir arquivos entre um computador macOS e dispositivos Android. Esta é uma ferramenta conveniente para compartilhar arquivos entre dispositivos. Você pode baixar o utilitário do site oficial. No macOS, abra seu navegador e acesse o site oficial do Android File Transfer.
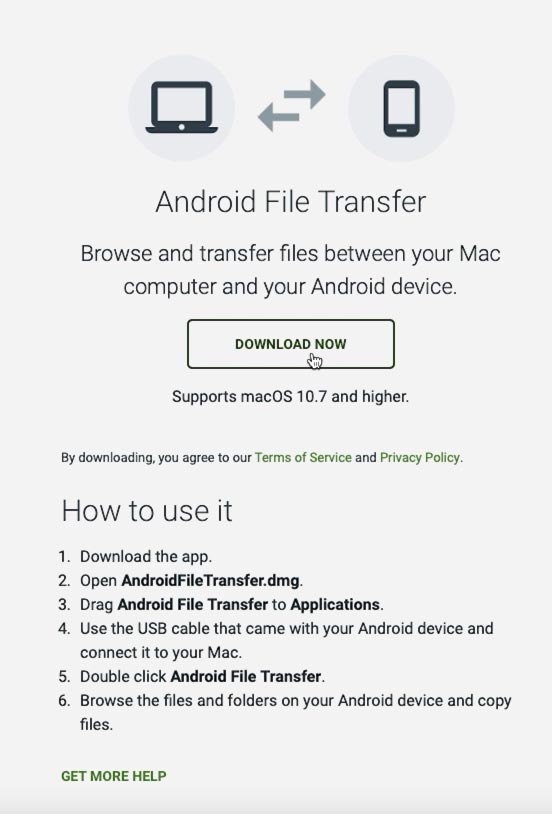
Aqui encontre a seção de download e baixe o aplicativo. Assim que o download for concluído, abra o arquivo baixado e siga as instruções na tela para instalar o aplicativo.
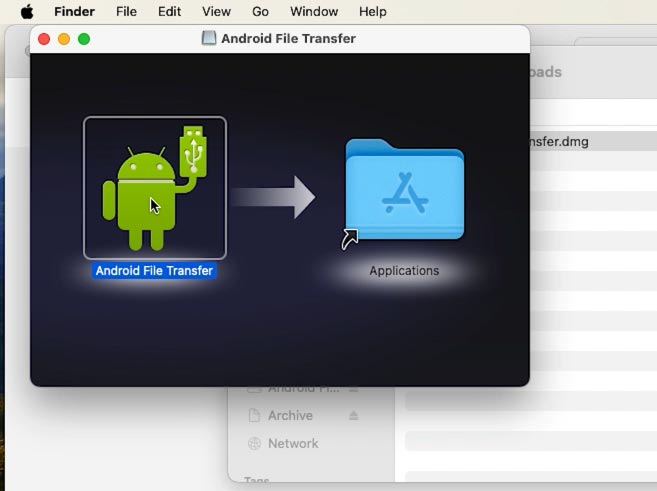
Para ativar a transferência de arquivos, conecte seu dispositivo Android ao Mac. Se for um smartphone, selecione o modo de transferência de dados apropriado.
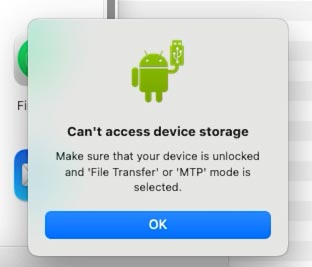
Deslize para baixo no painel de notificações para abrir as configurações rápidas. Clique no ícone de conexão e selecione tipo de transferência de arquivo.
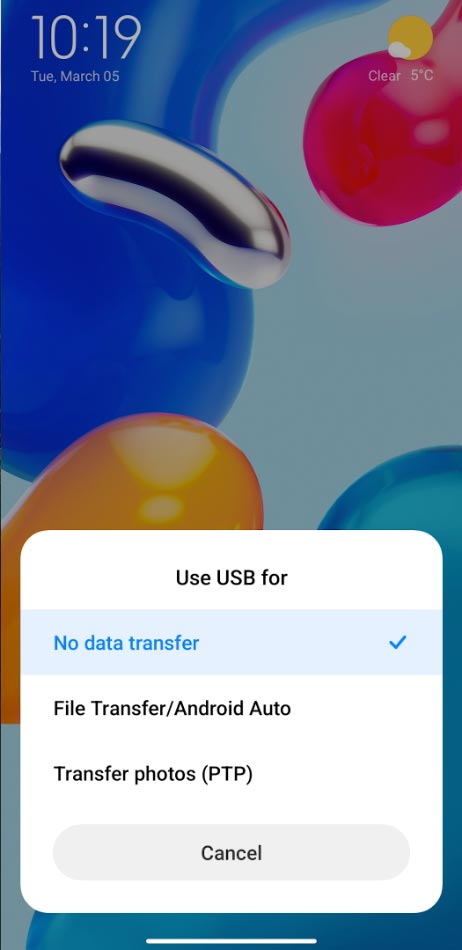
Depois de concluir essas etapas, seu dispositivo Android estará pronto para transferir arquivos.
Um novo dispositivo aparecerá na tela inicial do seu Mac, que você também pode ver no Finder.
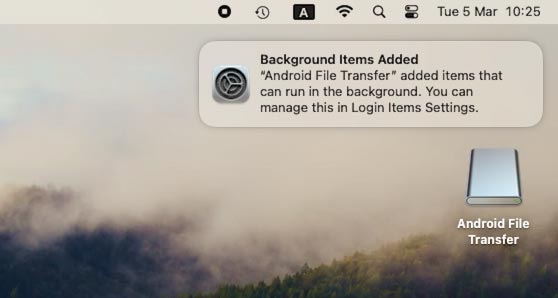
Depois de abri-lo, você verá o conteúdo do seu smartphone Android: basta copiar os arquivos necessários do Android para o Mac.
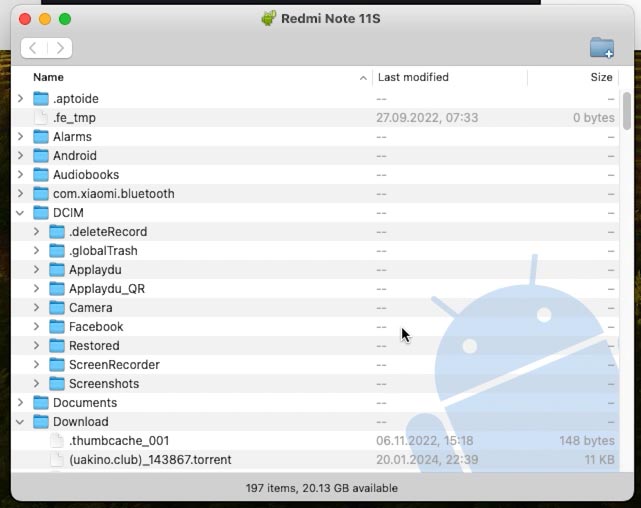
Método 2. Usar armazenamento em nuvem ou mensagens instantâneas para transferir arquivos
A segunda maneira de transferir arquivos do Android para o Mac é usando servidores em nuvem ou mensagens instantâneas. Para este método, baixe e instale o aplicativo de armazenamento em nuvem no Android. Pode ser Google Drive, Dropbox ou OneDrive. Mostrarei como usar o Google Drive como exemplo.
| Característica | Dropbox | Google Drive | Microsoft OneDrive |
|---|---|---|---|
| Integração com macOS | Boa integração, suporte ao Finder | Suporte integrado através do Backup and Sync ou aplicativo Drive File Stream | Boa integração, suporte ao Finder |
| Espaço de armazenamento gratuito | 2 GB | 15 GB | 5 GB |
| Sincronização de arquivos | Fácil sincronização com atualizações automáticas | Fácil sincronização com atualizações automáticas | Fácil sincronização com atualizações automáticas |
| Espaço de armazenamento adicional | A partir de $9.99/mês por 2 TB | A partir de $1.99/mês por 100 GB | A partir de $1.99/mês por 100 GB |
| Compartilhamento de arquivos | Compartilhamento fácil através de links ou pastas compartilhadas | Compartilhamento fácil através de links ou pastas compartilhadas | Compartilhamento fácil através de links ou pastas compartilhadas |
| Integração com aplicativos de escritório | Limitada (integração com Paper) | Integração profunda com Google Docs, Sheets, Slides | Integração completa com Microsoft Office |
| Segurança e criptografia | Criptografia AES-256 no lado do servidor | Criptografia AES-256 no lado do servidor | Criptografia AES-256 no lado do servidor |
| Preço por espaço de armazenamento adicional | A partir de $9.99/mês por 2 TB | A partir de $1.99/mês por 100 GB | A partir de $1.99/mês por 100 GB |
| Suporte para colaboração em equipe | Ferramentas integradas para colaboração e comentários | Integração profunda com G Suite para colaboração em equipe | Integração com Microsoft 365 para colaboração em equipe |
| Recursos adicionais | Versionamento de arquivos, acesso offline | Backup automático com Google Photos, acesso offline | Integração com Windows, acesso offline |
Após a instalação, basta enviar o arquivo que deseja transferir para o Google Drive. Selecione o arquivo e clique em Transferir, selecione o destino – Google Drive.
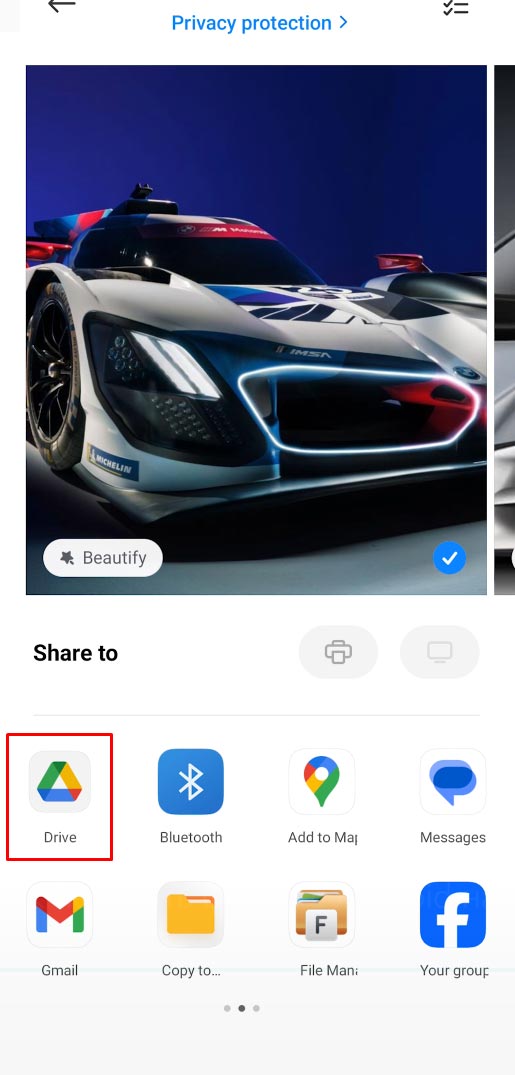
No Mac, abra o navegador e acesse o site de armazenamento em nuvem. Faça login na sua conta e baixe os arquivos do Google Drive para o seu computador.
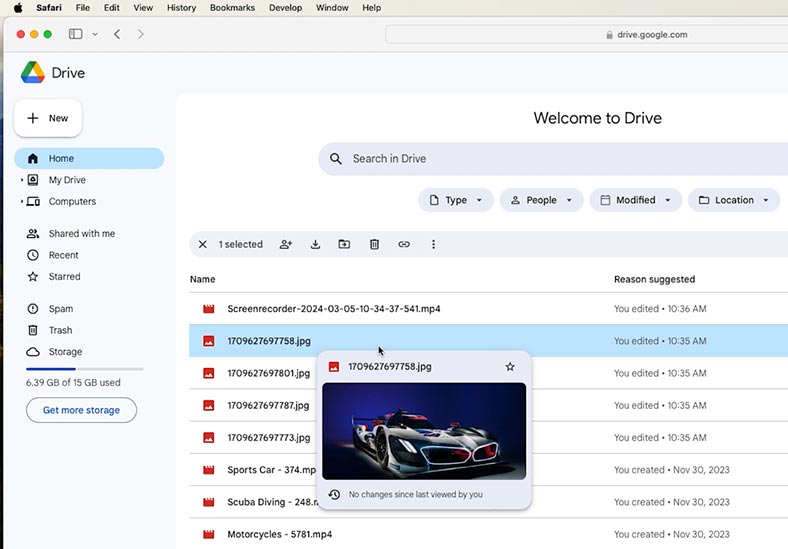
Além do armazenamento em nuvem, você pode usar mensagens instantâneas. Muitos mensageiros instantâneos (WhatsApp, Telegram, Facebook Messenger e outros) permitem transferir arquivos entre dispositivos. Você pode enviar um arquivo do seu dispositivo Android via Messenger e baixá-lo para o seu Mac usando a versão web do Messenger ou outros métodos disponíveis.
| Mensageiro | Tamanho máximo do arquivo | Volume máximo de armazenamento em nuvem | Tipos de arquivos suportados |
|---|---|---|---|
| 100 MB | Sem armazenamento em nuvem; arquivos armazenados no dispositivo | Fotos, vídeos, documentos, áudio | |
| Telegram | 2 GB | Armazenamento em nuvem ilimitado | Fotos, vídeos, documentos, áudio, arquivos de qualquer tipo |
| Facebook Messenger | 25 MB | Sem armazenamento em nuvem; arquivos armazenados no Facebook | Fotos, vídeos, documentos |
| Viber | 200 MB | Sem armazenamento em nuvem; arquivos armazenados no dispositivo | Fotos, vídeos, documentos, áudio |
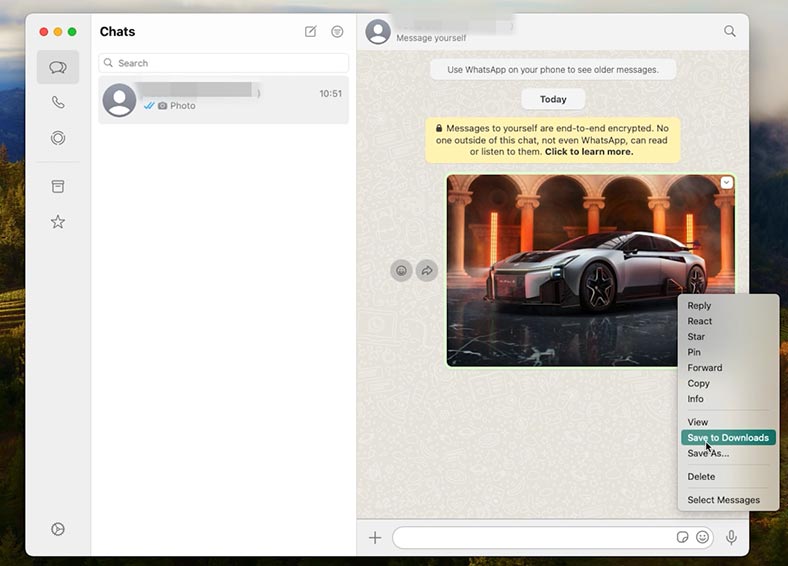
Usar armazenamento em nuvem ou mensagens instantâneas é uma maneira conveniente de transferir arquivos entre dispositivos Android e Mac, sem a necessidade de cabos ou aplicativos adicionais. Este método é especialmente conveniente para transferir arquivos pequenos e para quem prefere armazenar seus arquivos na nuvem.
Método 3. Transferir arquivos via Bluetooth
Para este método você não precisa instalar programas adicionais. Tudo que você precisa fazer é configurar seu Mac.
No seu MacBook, vá para Configurações – Geral – Acesso partilhado.
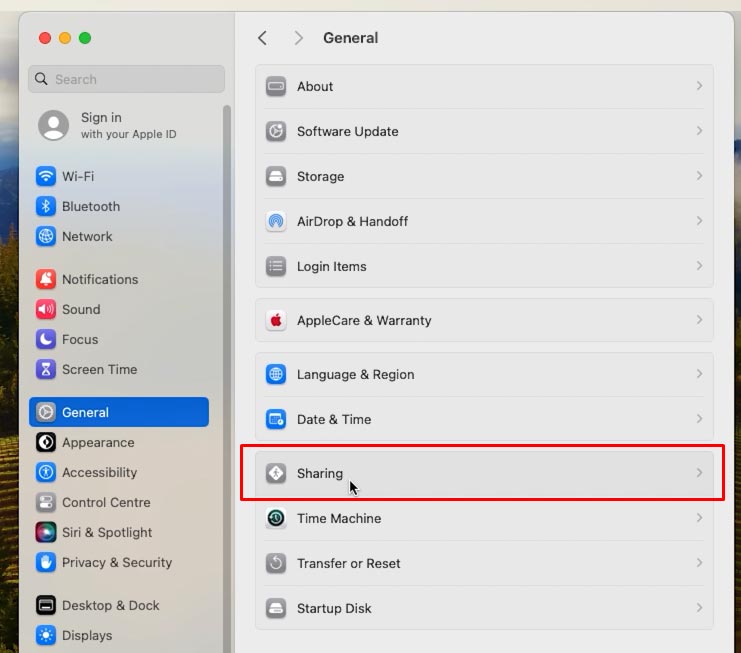
Role para baixo no menu exibido e ative o botão de alternância ao lado de Bluetooth Sharing.
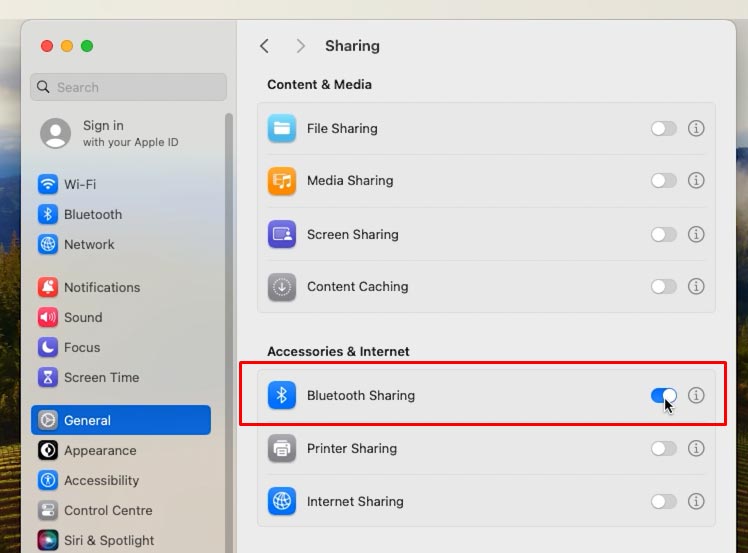
Em seguida, clique no pequeno ícone i ao lado deste item e altere a ação “Ao aceitar objetos” para “Pergunte-me o que fazer”. Isso é necessário para garantir que ninguém possa se conectar ao seu Mac via Bluetooth sem a sua permissão.
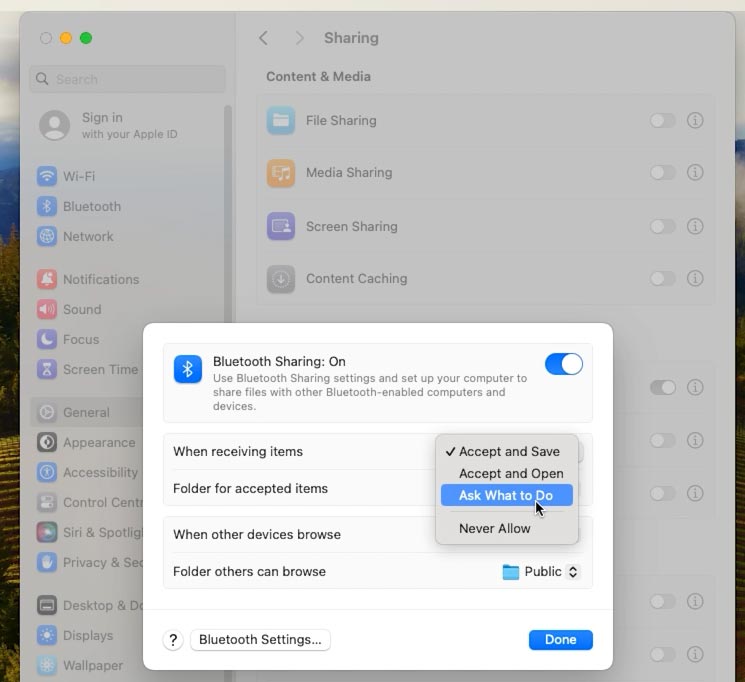
Agora, o Android poderá ver seu Mac sem problemas.
Para transferir arquivos, selecione Compartilhar via Bluetooth e especifique seu Mac como dispositivo receptor.
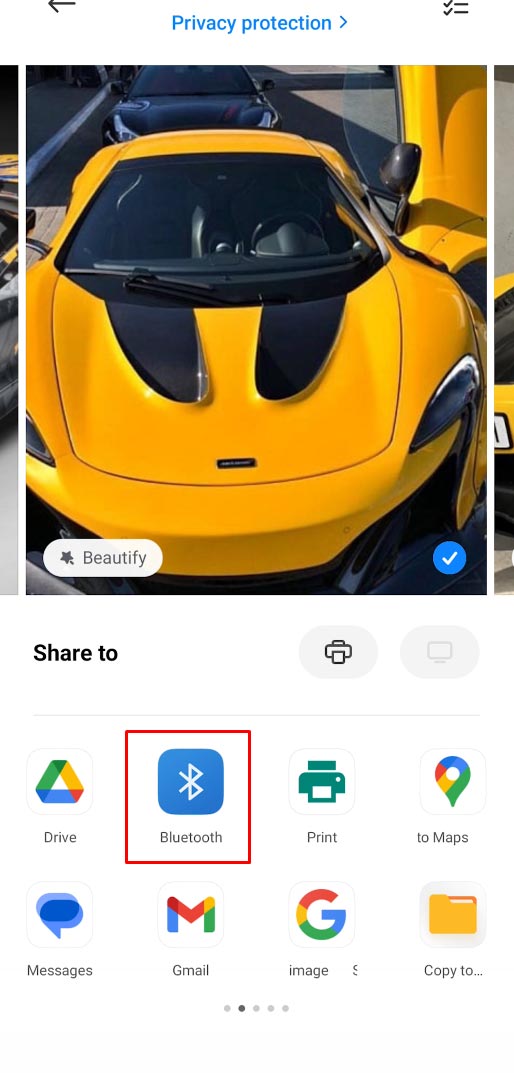
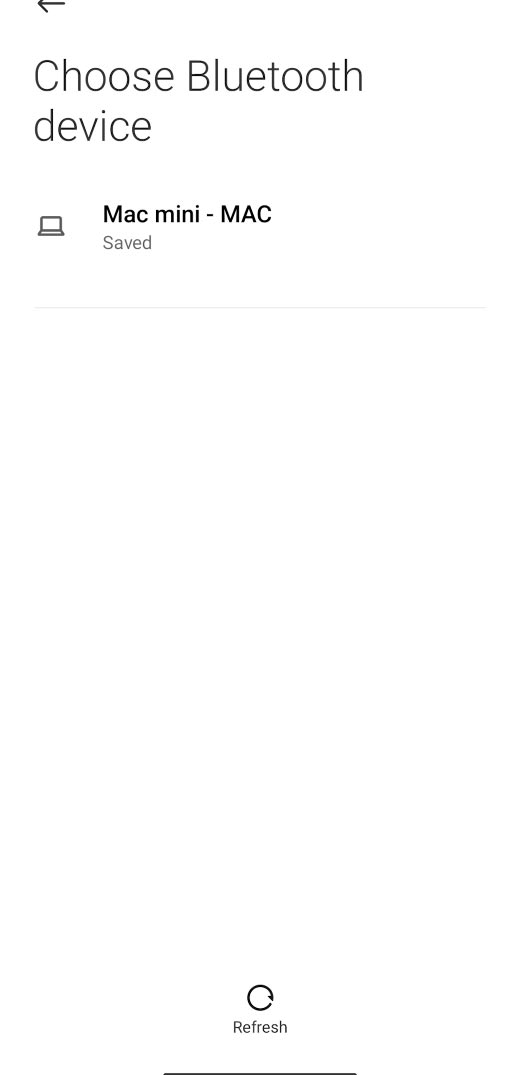
A velocidade pode não ser tão rápida quanto na transferência de dados via Wi-Fi ou AirDrop. Mas se você precisar baixar dados urgentemente de um smartphone Android para um Mac, este método o ajudará a fazer isso sem aplicativos e cabos adicionais.
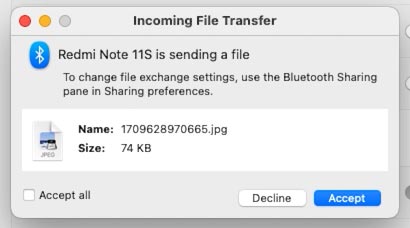
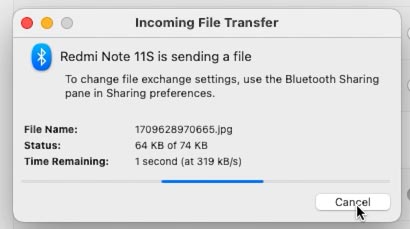
Isso permite que você exiba seu smartphone na tela do Mac e transfira arquivos em ambas as direções. Para transferir para o seu telefone, você precisa ir para Launchpad – Other – Bluetooth File Exchange.
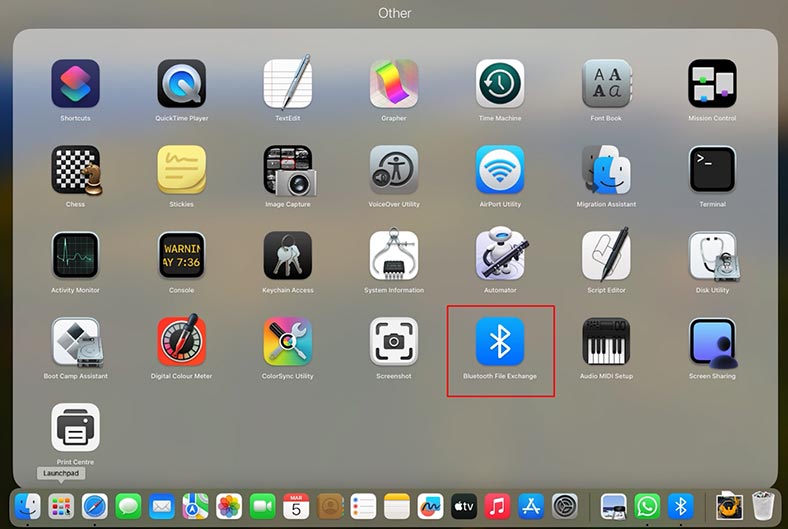
Selecione o arquivo a ser transferido e selecione o smartphone desejado no menu que aparece.
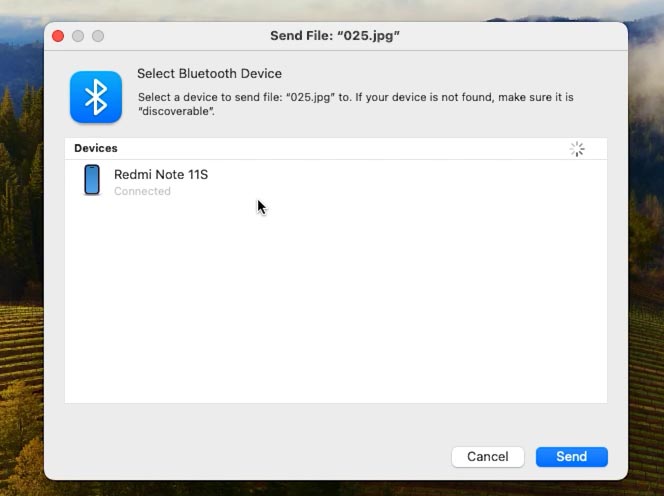
Você só precisa ativar essa configuração uma vez e depois esquecê-la. A partir de agora, seu smartphone aparecerá no seu Mac e você poderá trocar arquivos via Bluetooth em qualquer lugar e em qualquer situação, mesmo sem conexão com a Internet.
Método 4. Transferência de dados via WiFi
O aplicativo ShareMe.
ShareMe é um aplicativo padrão para smartphones Xiaomi, anteriormente chamado de MiDrop. Hoje ele pode ser instalado em qualquer smartphone com sistema operacional Android, independente do fabricante. Se você não tiver o programa instalado, baixe-o no Google Play.
Inicie o aplicativo e vá para o menu lateral, selecione Transmissão direta – Compartilhar.
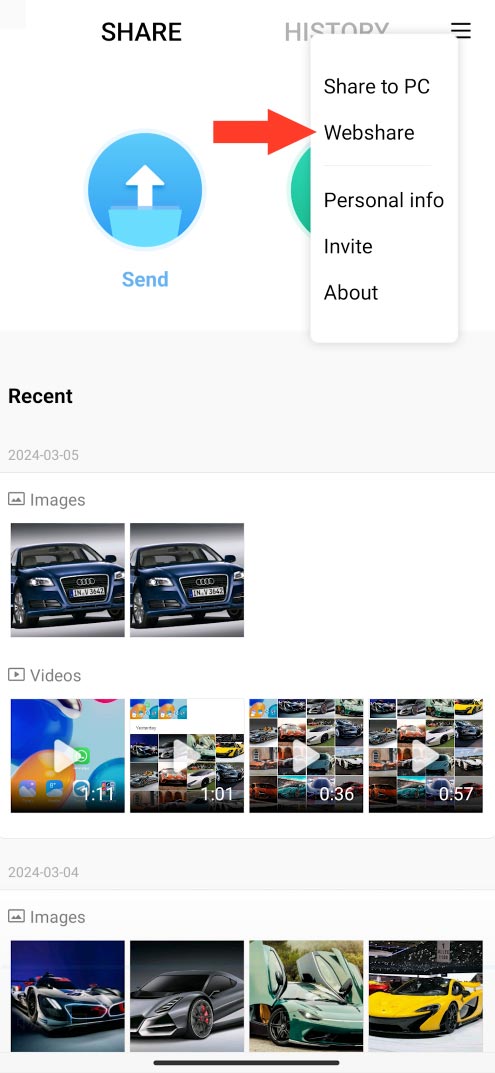
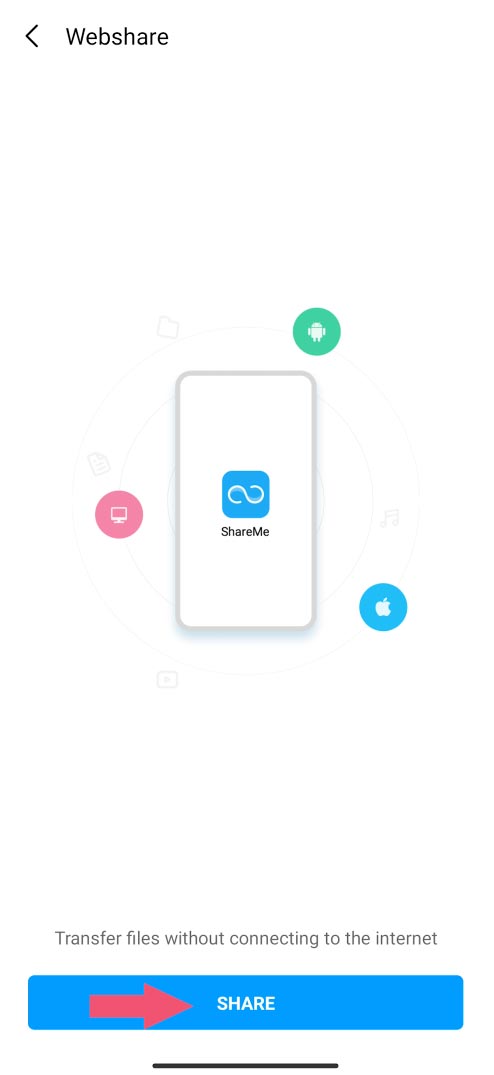
Marque o arquivo que deseja transferir e clique em Enviar.
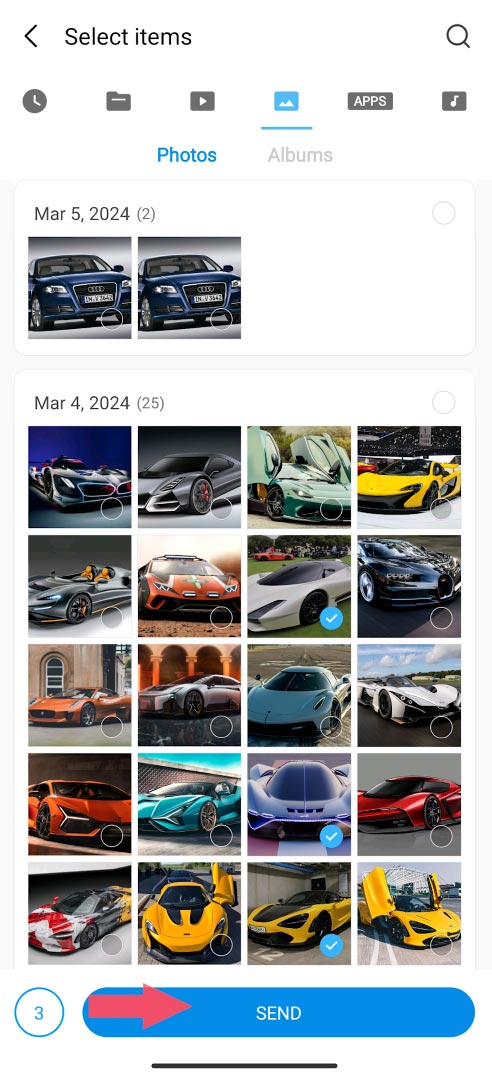
O ponto de acesso aparecerá na tela.
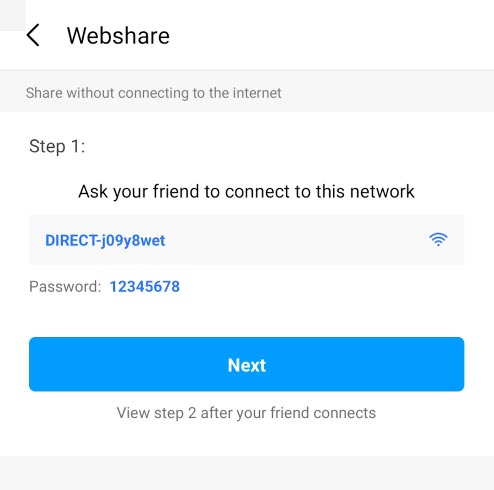
Vá para o Mac e conecte-se a este ponto via wi-fi, você pode ver a senha de acesso na tela do telefone.
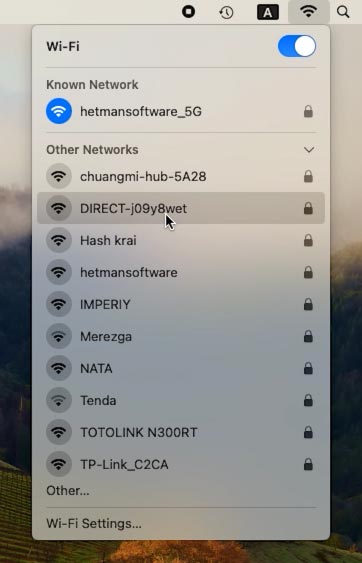
Insira o endereço que você vê na tela do seu smartphone na barra de endereço do navegador Safari.
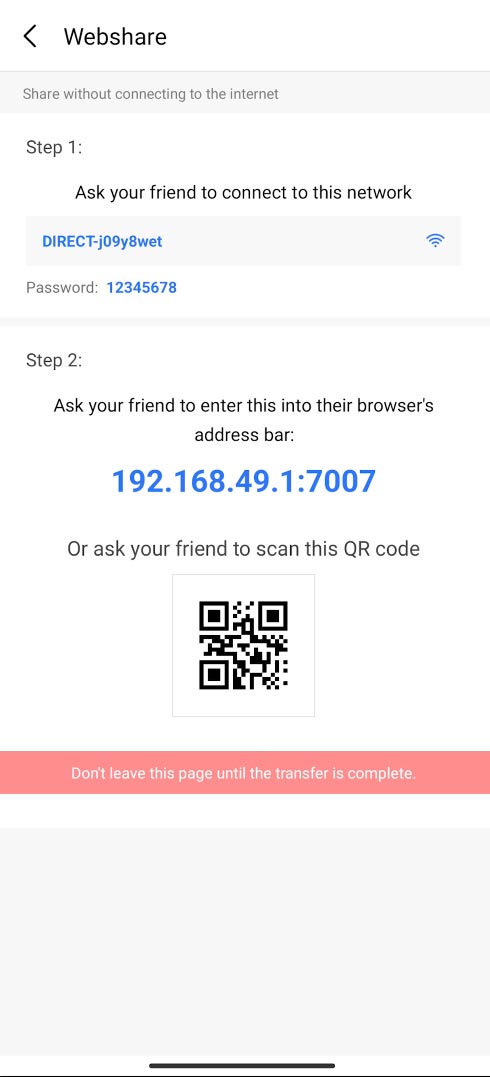
Após a conexão, os arquivos transferidos aparecerão no navegador. Em frente a cada um deles haverá um botão de download. Para fazer o download, clique em Download e eles serão baixados para o seu Mac.
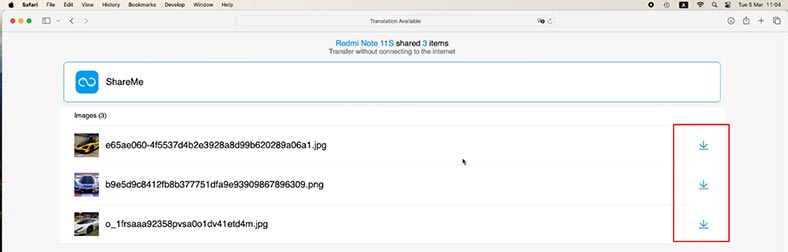
Dessa forma, você pode transferir qualquer arquivo do seu smartphone Android para o seu computador macOS.
Conclusão
Então agora você sabe algumas maneiras de transferir arquivos do seu dispositivo Android para o seu computador macOS. Você pode escolher o método que é mais conveniente e eficiente para você.








