كيفية نقل الملفات من Android إلى Mac والعكس
إقرأ حول طرق نقل الملفات من جهاز Android إلى جهاز Mac. كيفية نقل الصور أو مقاطع الفيديو أو الموسيقى أو المستندات من Android إلى Mac.
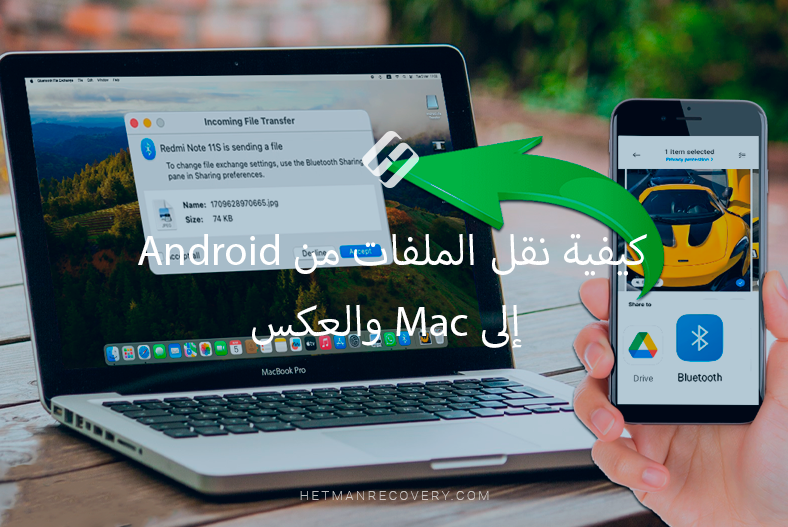
- Method 1. نقل الملفات عبر كابل USB
- Method 2. إستخدام التخزين السحابي أو برامج المراسلة الفورية لنقل الملفات
- Method 3. نقل الملفات عبر البلوتوث
- Method 4. نقل البيانات عبر الواي فاي
- الخلاصة
- أسئلة وأجوبة
- التعليقات
يعد نقل الملفات بين الأجهزة مهمة شائعة نواجهها في حياتنا اليومية. ولكن، إذا كنت جديدًا في إستخدام أنظمة Mac وAndroid، فقد يبدو الأمر معقدًا بعض الشيء. سنلقي نظرة على عدة طرق بسيطة وفعالة لنقل الملفات من جهاز Android إلى جهاز كمبيوتر يعمل بنظام macOS.
| الطريقة | الوصف |
|---|---|
| نقل الملفات عبر كابل USB | قم بتوصيل جهاز Android بجهاز Mac باستخدام كابل USB. استخدم تطبيق “Android File Transfer” على جهاز Mac لعرض ونقل الملفات. |
| استخدام التخزين السحابي أو تطبيقات المراسلة | استخدم خدمات مثل Google Drive، Dropbox، أو تطبيقات المراسلة (WhatsApp، Telegram) لنقل الملفات بين الأجهزة. |
| نقل الملفات عبر Bluetooth | قم بتفعيل Bluetooth على كلا الجهازين. ابحث عن جهاز Mac على جهاز Android وانقل الملفات عبر قائمة تبادل الملفات. |
| نقل البيانات عبر WiFi | استخدم خدمات مثل AirDroid أو Pushbullet لنقل الملفات بدون أسلاك بين جهاز Android وMac عبر الشبكة المحلية WiFi. |

🍏 Recovering Data after Mac OS Update, Reinstall or Disk Format 🍏
Method 1. نقل الملفات عبر كابل USB
الطريقة الأولى لنقل الملفات هي إستخدام كابل USB. على سبيل المثال، عند توصيل هاتف ذكي يعمل بنظام Android بجهاز Mac عبر كابل USB، لن يرى الكمبيوتر الجهاز المتصل، ولن يكون من الممكن نقل الملفات بدون برامج خارجية إذا إتبعنا هذه الطريقة.
لنقل الملفات، قم بتنزيل برنامج خاص يساعد نظام التشغيل macOS على التعرف على الجهاز المتصل. ستجد في متجر التطبيقات العديد من الأدوات المساعدة لهذا الغرض، لكنني أوصي بإستخدام برنامج Android File Transfer.
هذا تطبيق مجاني يسمح لك بنقل الملفات بين كمبيوتر يعمل بنظام macOS وأجهزة Android. هذه أداة مناسبة لمشاركة الملفات بين الأجهزة. يمكنك تنزيل الأداة المساعدة من الموقع الرسمي. على نظام التشغيل macOS، إفتح متصفح الويب الخاص بك و إنتقل إلى موقع Android File Transfer الرسمي.
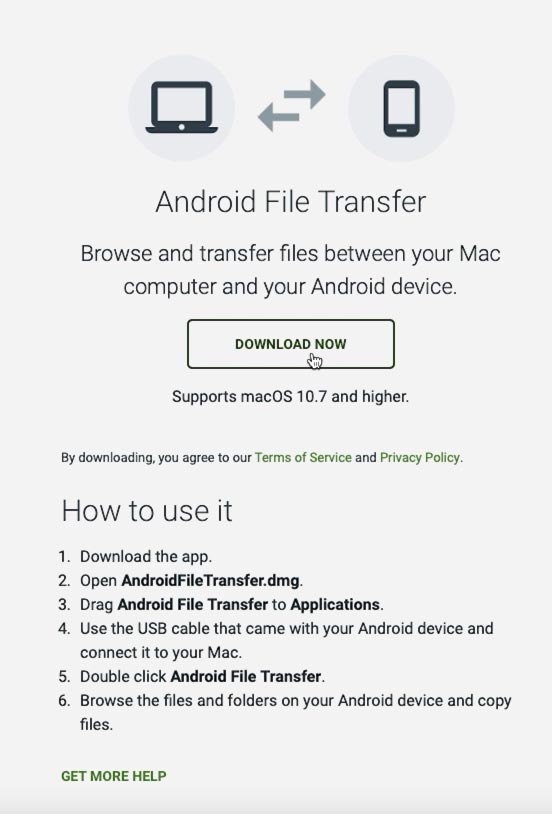
هنا، إبحث عن قسم التنزيل وقم بتنزيل التطبيق. بمجرد إكتمال التنزيل، إفتح الملف الذي تم تنزيله و إتبع التعليمات التي تظهر على الشاشة لتثبيت التطبيق.
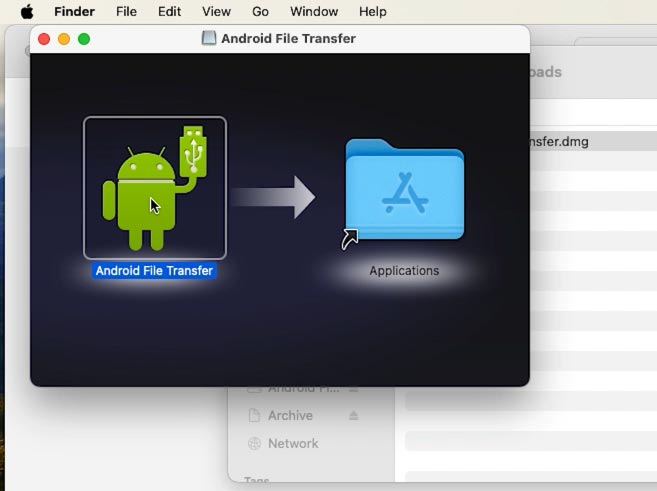
لتمكين نقل الملفات، قم بتوصيل جهاز Android الخاص بك بجهاز Mac. إذا كان هذا هاتفًا ذكيًا، فقم بإختيار وضع نقل البيانات المناسب.
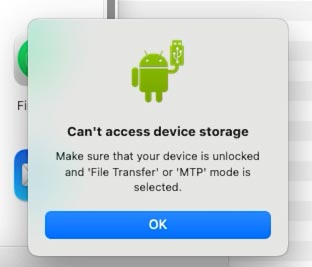
قم بالتمرير لأسفل على لوحة الإشعارات لفتح الإعدادات السريعة. انقر على أيقونة الإتصال وقم بتحديد نوع نقل الملفات.
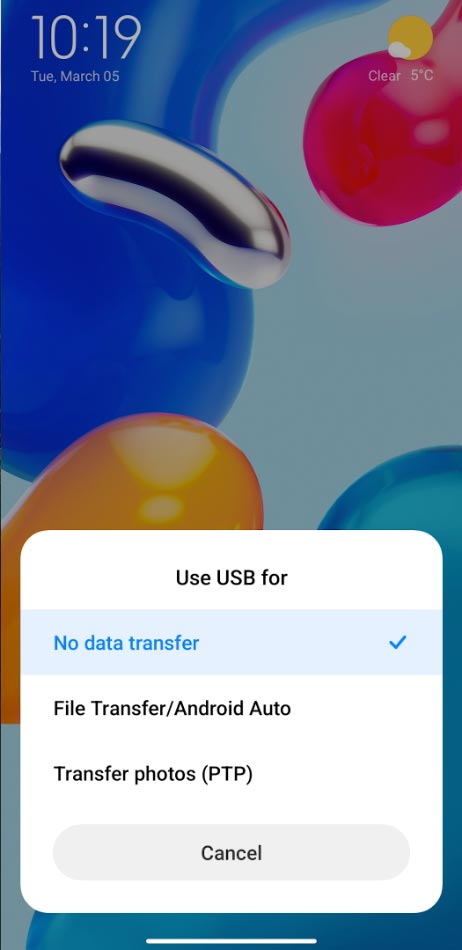
بعد الإنتهاء من هذه الخطوات، سيكون جهازك الأندرويد جاهزًا لنقل الملفات.
سيظهر جهاز جديدعلى الشاشة الرئيسية لجهاز Mac، والذي يمكنك رؤيته أيضًا في Finder.
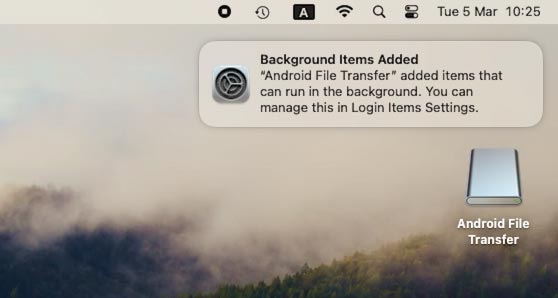
بمجرد فتحه، سترى محتويات هاتفك الذكي الذي يعمل بنظام Android: ما عليك سوى نسخ الملفات الضرورية من Android إلى Mac.
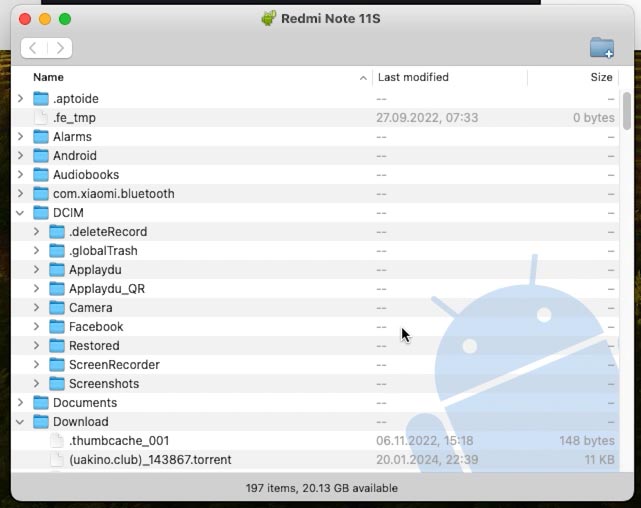
Method 2. إستخدام التخزين السحابي أو برامج المراسلة الفورية لنقل الملفات
الطريقة الثانية لنقل الملفات من Android إلى Mac هي إستخدام الخوادم السحابية أو برامج المراسلة الفورية. لهذه الطريقة، قم بتنزيل وتثبيت تطبيق التخزين السحابي على نظام Android. يمكن أن يكون هذا Google Drive أو Dropbox أو OneDrive. سأعرض لك إستخدام Google Driveكمثال.
| الميزة | دروب بوكس | جوجل درايف | مايكروسوفت وان درايف |
|---|---|---|---|
| التكامل مع macOS | تكامل جيد، دعم Finder | دعم مدمج عبر تطبيق Backup and Sync أو Drive File Stream | تكامل جيد، دعم Finder |
| مساحة التخزين المجانية | 2 جيجابايت | 15 جيجابايت | 5 جيجابايت |
| مزامنة الملفات | مزامنة سهلة مع تحديثات تلقائية | مزامنة سهلة مع تحديثات تلقائية | مزامنة سهلة مع تحديثات تلقائية |
| مساحة التخزين الإضافية | من $9.99/شهر مقابل 2 تيرابايت | من $1.99/شهر مقابل 100 جيجابايت | من $1.99/شهر مقابل 100 جيجابايت |
| مشاركة الملفات | مشاركة سهلة عبر الروابط أو المجلدات المشتركة | مشاركة سهلة عبر الروابط أو المجلدات المشتركة | مشاركة سهلة عبر الروابط أو المجلدات المشتركة |
| التكامل مع تطبيقات المكتب | محدود (التكامل مع Paper) | تكامل عميق مع Google Docs, Sheets, Slides | تكامل كامل مع Microsoft Office |
| الأمان والتشفير | تشفير AES-256 على جانب الخادم | تشفير AES-256 على جانب الخادم | تشفير AES-256 على جانب الخادم |
| سعر مساحة التخزين الإضافية | من $9.99/شهر مقابل 2 تيرابايت | من $1.99/شهر مقابل 100 جيجابايت | من $1.99/شهر مقابل 100 جيجابايت |
| دعم العمل الجماعي | أدوات مدمجة للتعاون والتعليق | تكامل عميق مع G Suite للعمل الجماعي | التكامل مع Microsoft 365 للعمل الجماعي |
| ميزات إضافية | إصدار الملفات، الوصول دون اتصال | النسخ الاحتياطي التلقائي مع Google Photos، الوصول دون اتصال | التكامل مع Windows، الوصول دون اتصال |
بعد التثبيت، كل ما عليك فعله هو إرسال الملف الذي تريد نقله إلى Google Drive. حدد الملف وانقر على نقل، وحدد الوجهة – Google Drive.
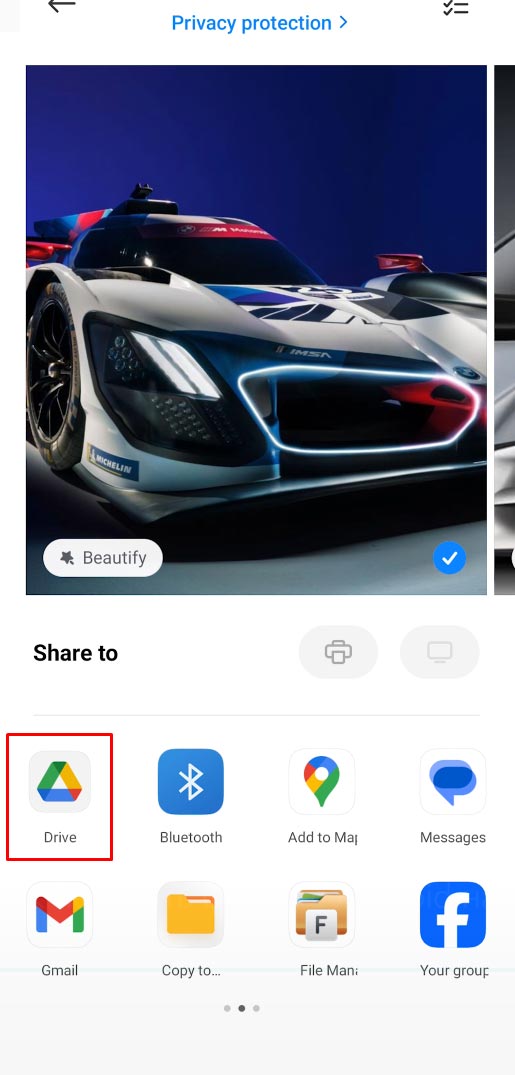
على جهاز Mac، إفتح متصفحك و إنتقل إلى موقع التخزين السحابي الخاص بك. قم بتسجيل الدخول إلى حسابك وقم بتنزيل الملفات من Google Drive إلى جهاز الكمبيوتر الخاص بك.
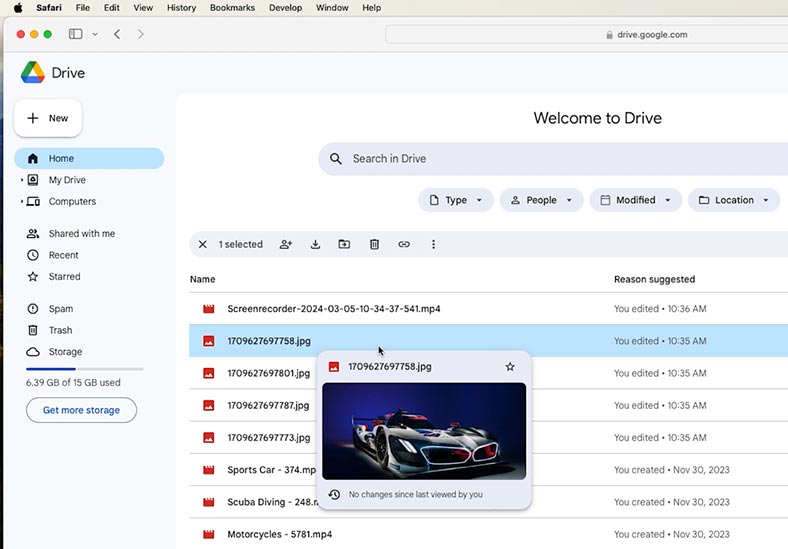
بالإضافة إلى التخزين السحابي، يمكنك إستخدام برامج المراسلة الفورية. تسمح لك العديد من برامج المراسلة الفورية ( WhatsAppو Telegramو Facebook Messenger وغيرها) بنقل الملفات بين الأجهزة. يمكنك إرسال ملف من جهاز Android الخاص بك عبر Messenger ثم تنزيله على جهاز Mac الخاص بك بإستخدام إصدار الويب من Messenger أو الطرق الأخرى المتاحة.
| الرسول | أقصى حجم للملف | أقصى سعة للتخزين السحابي | أنواع الملفات المدعومة |
|---|---|---|---|
| 100 ميجابايت | لا يوجد تخزين؛ الملفات محفوظة على الجهاز | صور، فيديو، مستندات، صوتيات | |
| Telegram | 2 جيجابايت | تخزين سحابي غير محدود | صور، فيديو، مستندات، صوتيات، أي نوع من الملفات |
| Facebook Messenger | 25 ميجابايت | لا يوجد تخزين؛ الملفات محفوظة على Facebook | صور، فيديو، مستندات |
| Viber | 200 ميجابايت | لا يوجد تخزين؛ الملفات محفوظة على الجهاز | صور، فيديو، مستندات، صوتيات |
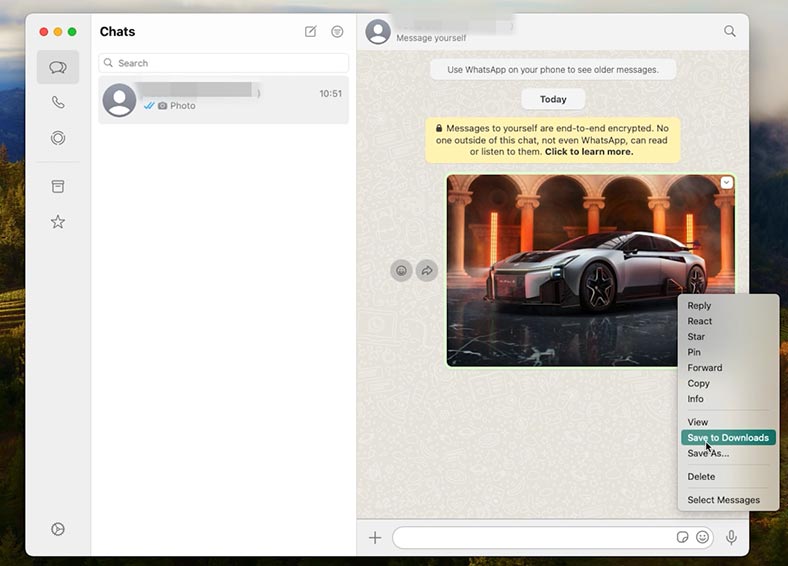
يوفر إستخدام التخزين السحابي أو برامج المراسلة الفورية طريقة ملائمة لنقل الملفات بين أجهزة Android وMac، دون الحاجة إلى كبلات أو تطبيقات إضافية. هذه الطريقة مناسبة بشكل خاص لنقل الملفات الصغيرة و لأولئك الذين يفضلون تخزين ملفاتهم في السحابة.
Method 3. نقل الملفات عبر البلوتوث
لهذه الطريقة لا تحتاج إلى تثبيت برامج إضافية. كل ما عليك فعله هو إعداد جهاز Mac الخاص بك.
على جهاز MacBook ، إنتقل إلى الإعدادات – الأساسية – الوصول المشترك.
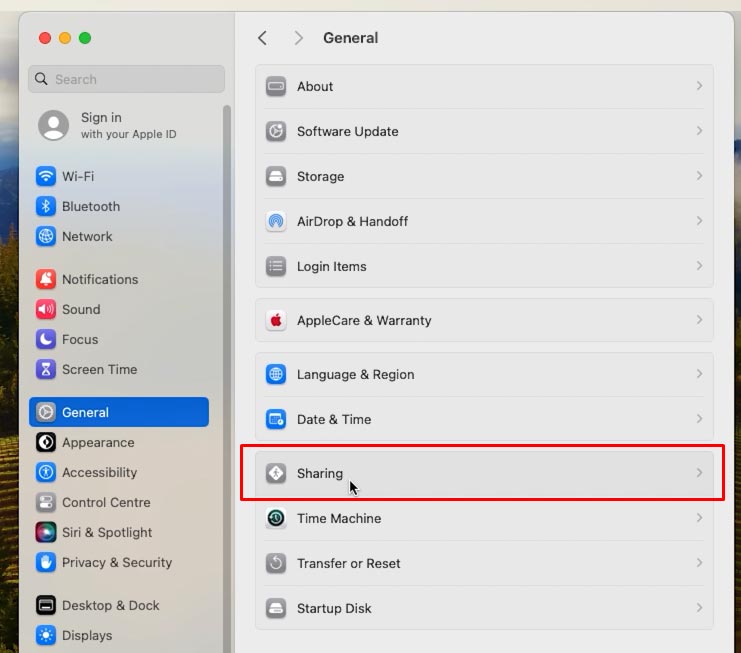
قم بالتمرير لأسفل القائمة التي ستظهر وقم بتشغيل مفتاح التبديل بجوار Bluetooth Sharing.
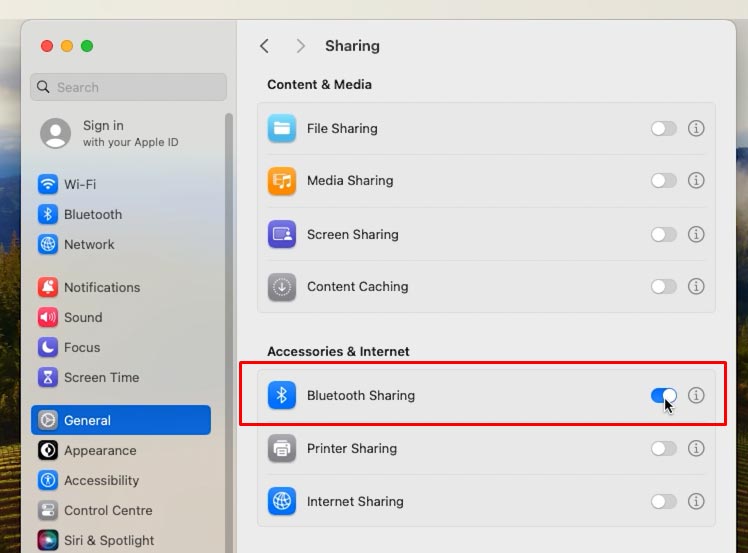
ثم انقر على أيقونة i الصغيرة بجوار هذا العنصر وقم بتغيير الإجراء “عند قبول الأشياء” إلى “إسألني ماذا أفعل”. هذا لضمان عدم تمكن أي شخص من الإتصال بجهاز Mac الخاص بك عبر البلوتوث دون إذنك.
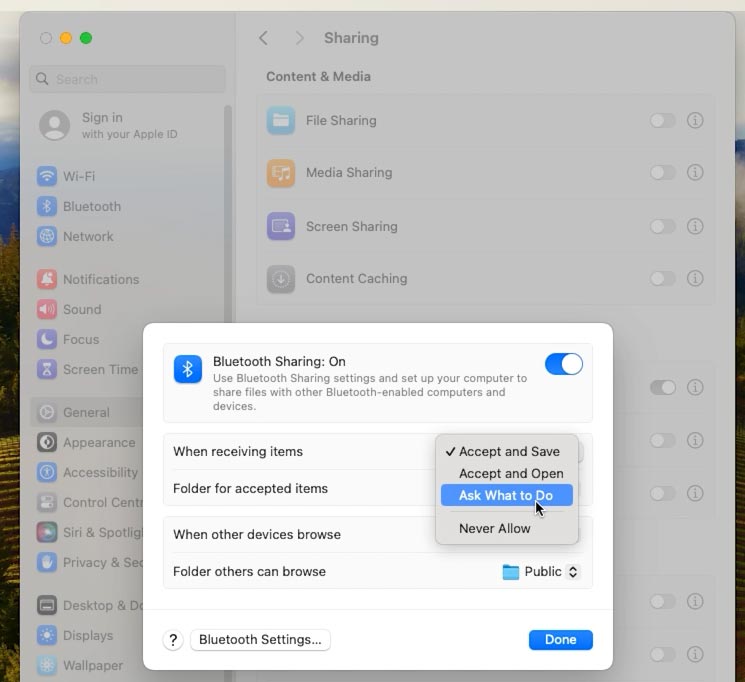
الآن، سيتمكن Android من رؤية جهاز Mac الخاص بك دون أي مشكلة.
لنقل الملفات، قم بتحديد المشاركة عبر البلوتوث وحدد جهاز Mac الخاص بك بإعتباره جهاز الإستقبال.
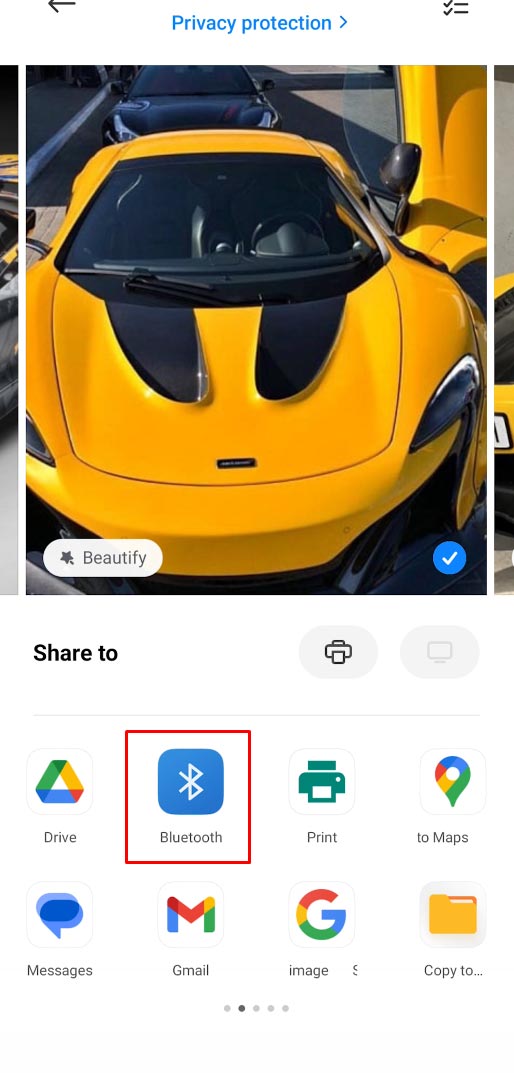
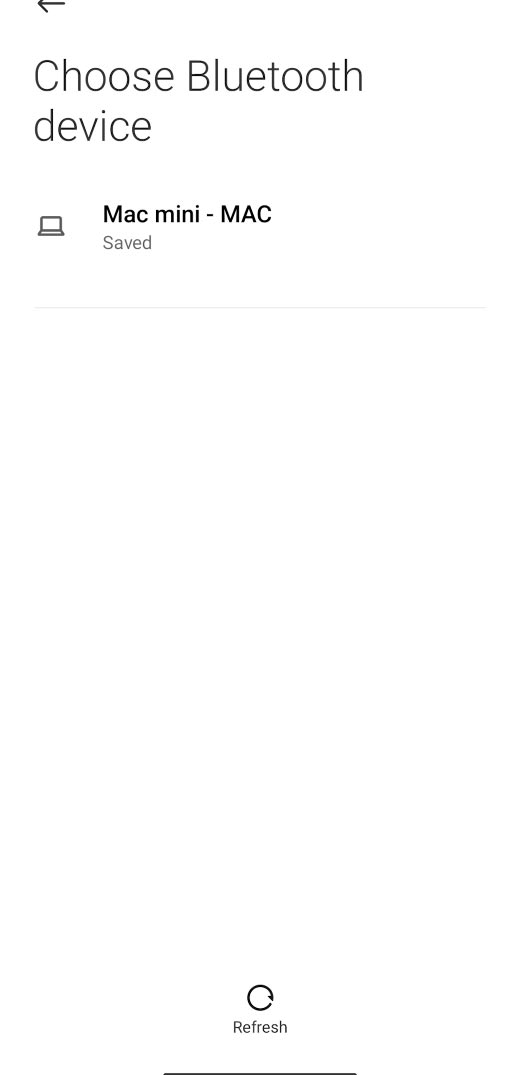
قد لا تكون السرعة بنفس سرعة نقل البيانات عبر Wi-Fi أو AirDrop. ولكن إذا كنت بحاجة ماسة إلى تنزيل البيانات من هاتف ذكي يعمل بنظام Android إلى جهاز Mac، فستساعدك هذه الطريقة على القيام بذلك دون الحاجة إلى تطبيقات وكابلات إضافية.
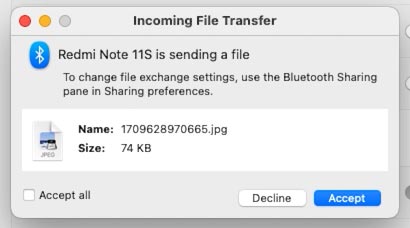
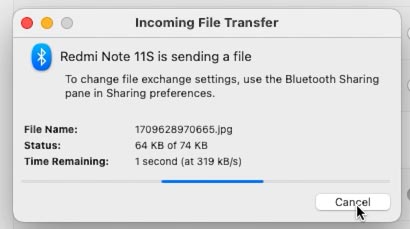
يتيح لك ذلك عرض هاتفك الذكي على شاشة جهاز Mac الخاص بك ونقل الملفات في كلا الإتجاهين. للنقل إلى هاتفك، عليك الإنتقال إلى Launchpad – Other – Bluetooth File Exchange.
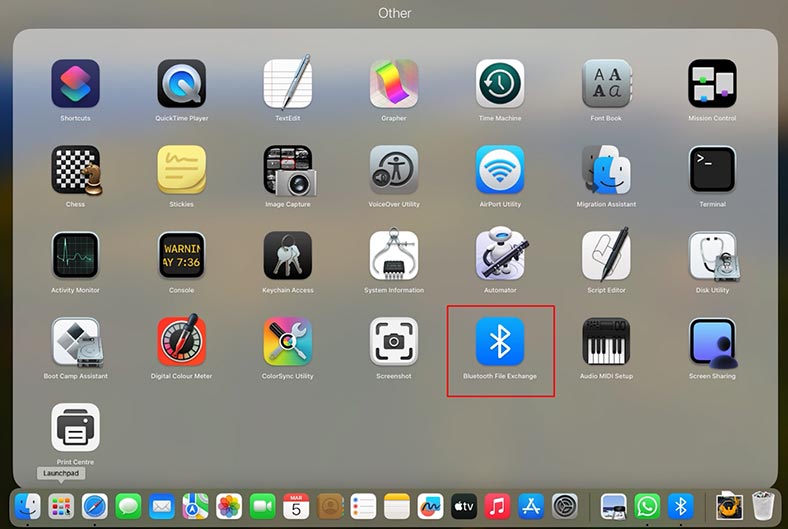
قم بتحديد الملف المراد نقلها وحدد الهاتف الذكي المطلوب في القائمة التي ستظهر.
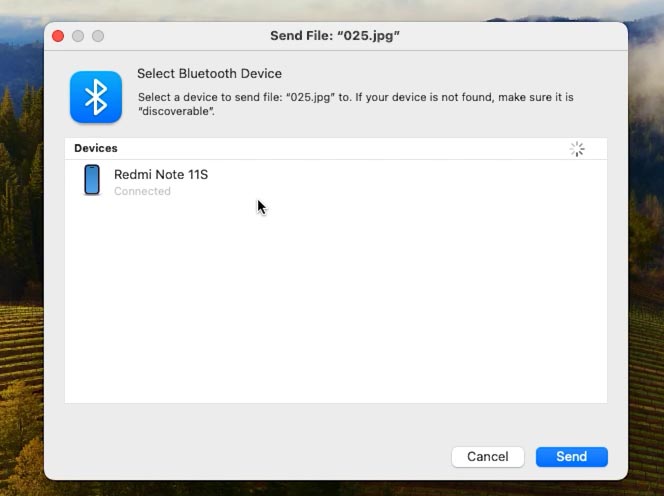
ما عليك سوى تفعيل هذا الإعداد مرة واحدة، وبعد ذلك يمكنك نسيانه. من الآن فصاعدًا، سيظهر هاتفك الذكي على جهاز Mac الخاص بك وستتمكن من تبادل الملفات عبر البلوتوث في أي مكان وفي أي موقف، حتى بدون الاتصال بالإنترنت.
Method 4. نقل البيانات عبر الواي فاي
سيساعدك التطبيق على نقل الملفات من جهاز Android إلى جهاز Mac عبر شبكة Wi-Fi ShareMe.
ShareMe هو تطبيق قياسي للهواتف الذكية Xiaomi، والذي كان يُسمى سابقًا MiDrop. اليوم يمكن تثبيته على أي هاتف ذكي يعمل بنظام التشغيل أندرويد، بغض النظر عن الشركة المصنعة. إذا لم يكن البرنامج مثبتًا لديك، فقم بتنزيله من Google Play.
قم بتشغيل التطبيق و إنتقل إلى القائمة الجانبية، وقم بتحديد الإرسال المباشر – مشاركة.
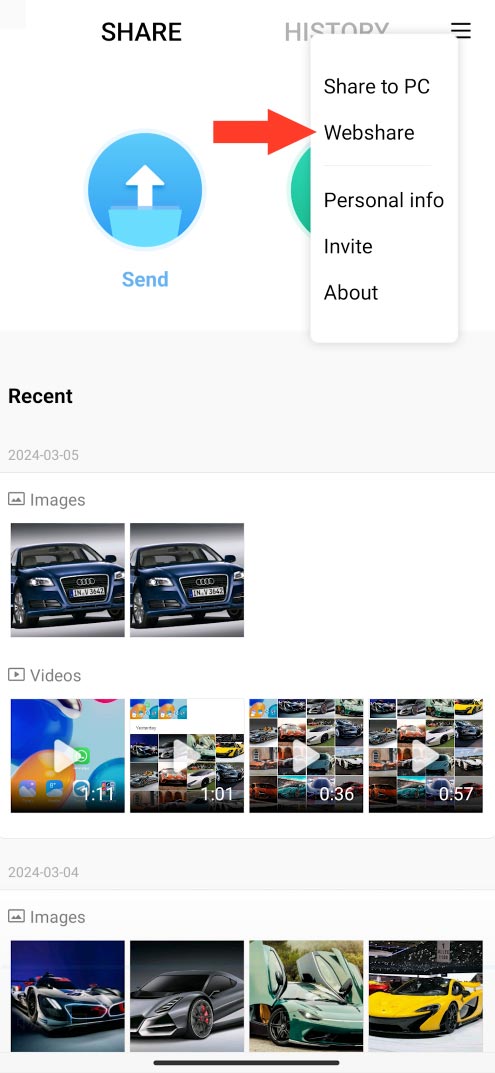
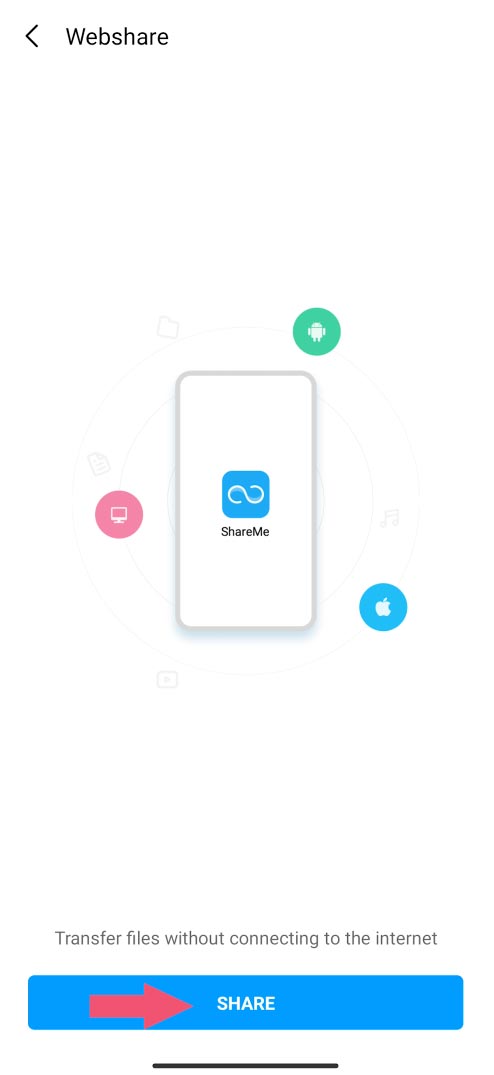
حدد الملف الذي تريد نقله وانقر فوق إرسال.
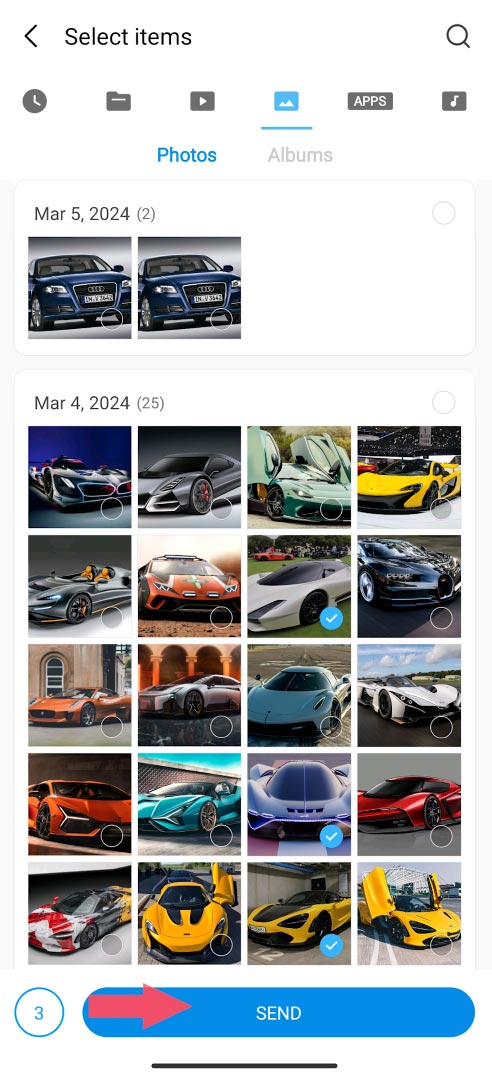
ستظهر نقطة الوصول على الشاشة.
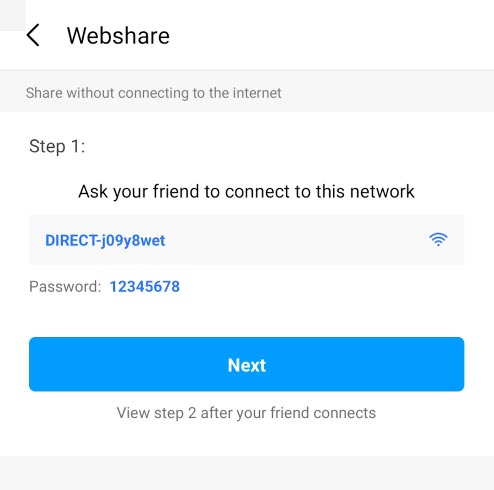
إنتقل إلى جهاز Mac و إتصل بهذه النقطة عبر شبكة wi-fi، ويمكنك رؤية كلمة مرور الوصول على شاشة الهاتف.
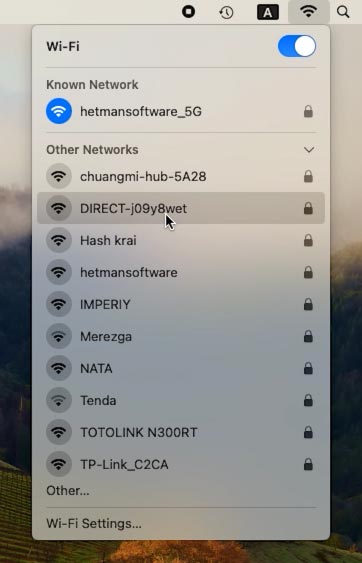
أدخل العنوانالذي تراه على شاشة هاتفك الذكي في شريط العناوين في Safari.
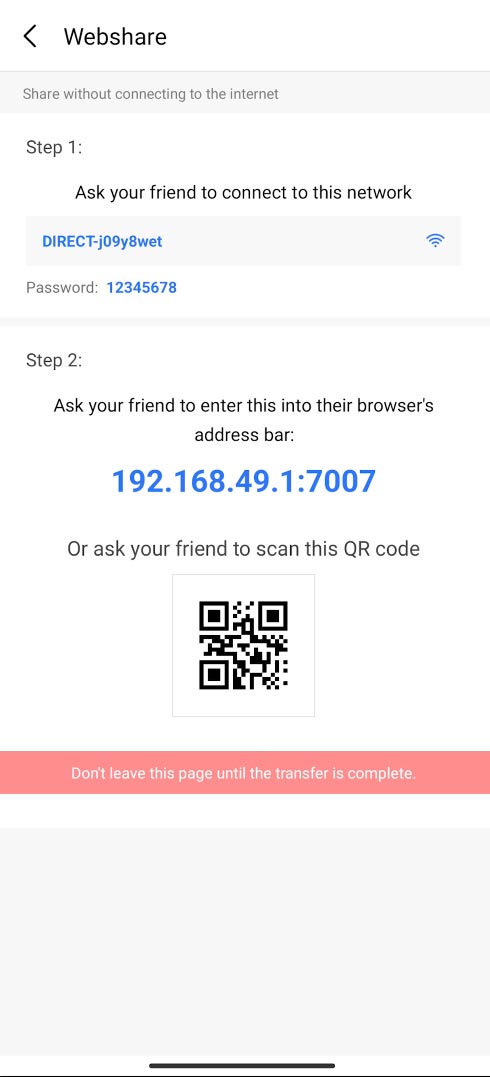
بمجرد الإتصال، ستظهر الملفات المنقولة في المتصفح. مقابل كل واحد منهم سيكون هناك زر التنزيل. للتنزيل، انقر فوق تنزيلوسيتم تنزيلها على جهاز Mac الخاص بك.
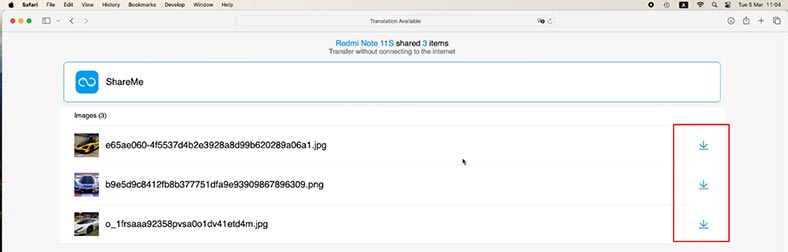
بهذه الطريقة يمكنك نقل أي ملف من هاتفك الذكي الذي يعمل بنظام Android إلى جهاز الكمبيوتر الذي يعمل بنظام macOS.
الخلاصة
الآن أنت تعرف عدة طرق لنقل الملفات من جهاز Android الخاص بك إلى جهاز الكمبيوتر الذي يعمل بنظام macOS. يمكنك إختيار الطريقة الأكثر ملاءمة وفعالية لنفسك.








