Najlepsze sposoby na sprawdzenie specyfikacji technicznej i stanu komputera Mac
Przeczytajcie, jak uzyskać wszystkie niezbędne informacje o urządzeniu Mac – jego parametrach technicznych, stanie systemu, a także o tym, jak monitorować procesy i przeglądać dziennik zdarzeń.

- Metoda 1. Główne cechy urządzenia Mac
- Metoda 2. Więcej informacji o Waszym urządzeniu Mac
- Metoda 3. Najważniejsze polecenie
- Metoda 4. Polecenie iostat
- Metoda 5. Menu iStat
- Metoda 6. Przeglądanie logów systemowych
- Wniosek
- Pytania i odpowiedzi
- Komentarze
Mac, jak każdy inny komputer, może od czasu do czasu wymagać uwagi. Przyjrzymy się kilku sposobom uzyskania wszystkich informacji potrzebnych do optymalnego działania urządzenia.
Następnie dowiemy się, jak znaleźć informacje techniczne o urządzeniu Mac, jak monitorować jego wydajność i jak szybko identyfikować problemy z systemem.
| Metoda | Nazwa | Opis |
|---|---|---|
| 1 | Podstawowe specyfikacje urządzenia Mac | Otwórz menu Apple i wybierz “Informacje o tym Macu”. Tutaj możesz zobaczyć podstawowe specyfikacje, takie jak model, procesor, pamięć, grafika i numer seryjny urządzenia. |
| 2 | Dodatkowe informacje o systemie | W oknie “Informacje o tym Macu” kliknij przycisk “Raport systemowy”. Umożliwi to dostęp do szczegółowych informacji na temat sprzętu, ustawień sieciowych i innych komponentów systemowych. |
| 3 | Polecenie top | Użyj polecenia “top” w Terminalu, aby wyświetlić informacje o aktywnych procesach, wykorzystaniu procesora i pamięci w czasie rzeczywistym. |
| 4 | Polecenie iostat | Polecenie “iostat” w Terminalu pozwala monitorować wydajność systemu, w tym operacje we/wy na dyskach, co jest przydatne do diagnozowania wydajności dysków twardych. |
| 5 | iStat Menus | Zainstaluj aplikację “iStat Menus”, która umożliwia szczegółowe monitorowanie stanu systemu, w tym temperatury, CPU, RAM, dysków, sieci i innych krytycznych parametrów. |
| 6 | Wyświetlanie dzienników systemowych | Otwórz “Console”, aby wyświetlić dzienniki systemowe, które zawierają szczegółowe informacje o stanie różnych komponentów i potencjalnych błędach. |

Oszczędź czas - jak sprawdzić specyfikacje i stan komputera Mac
Metoda 1. Główne cechy urządzenia Mac
Najpierw przyjrzyjmy się, jak określić główne cechy urządzenia Mac. Aby to zrobić, kliknijcie ikonę jabłka w lewym górnym rogu ekranu. Następnie wybierzcie z listy rozwijanej pozycję menu – Informacje o tym Macu.
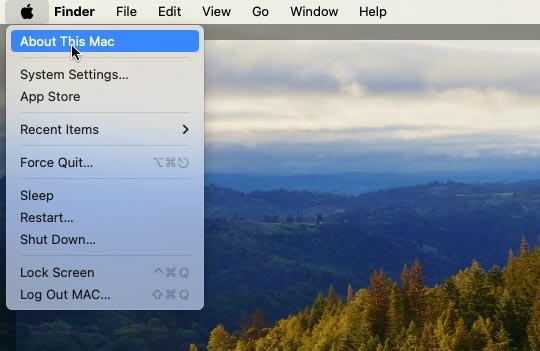
W oknie, które zostanie otwarte, zobaczycie ogólne informacje o urządzeniu: model, procesor, grafikę, pamięć, numer seryjny i wersję systemu operacyjnego.
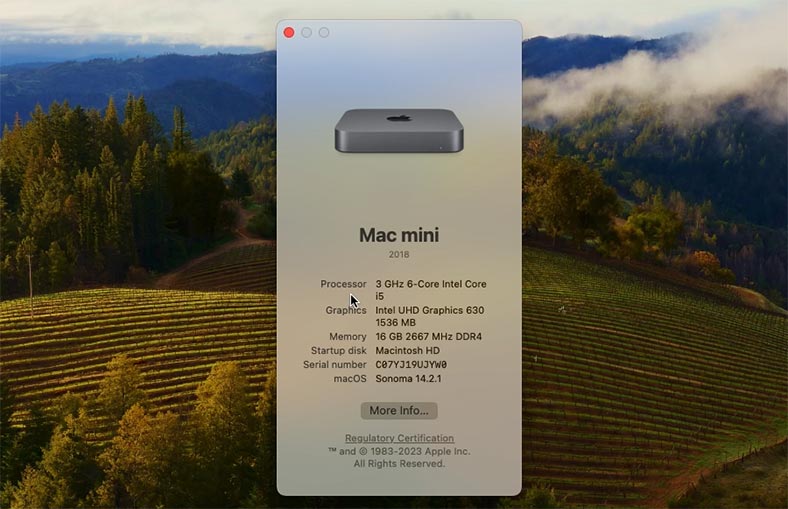
Aby uzyskać bardziej szczegółowe informacje, w tym informacje o karcie graficznej, kliknijcie przycisk Więcej. Tutaj możecie zobaczyć następujące informacje: procesor, karta graficzna, pamięć i pamięć.
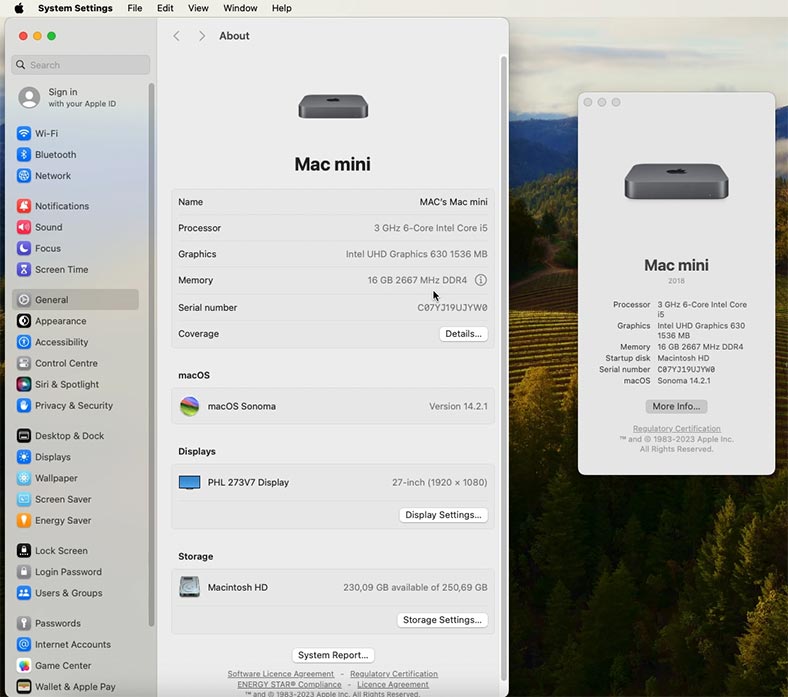
Aby uzyskać pełne informacje o sieci, sprzęcie i oprogramowaniu, otwórzcie Raport systemowy. Raport zawiera szczegółowe informacje na temat każdego aspektu sprzętu Waszego Maca. Recenzja systemu szczegółowo opisuje charakterystykę procesora, liczbę rdzeni, częstotliwość, pamięć podręczną. Ilość zainstalowanej pamięci RAM, wersja oprogramowania systemowego itp.
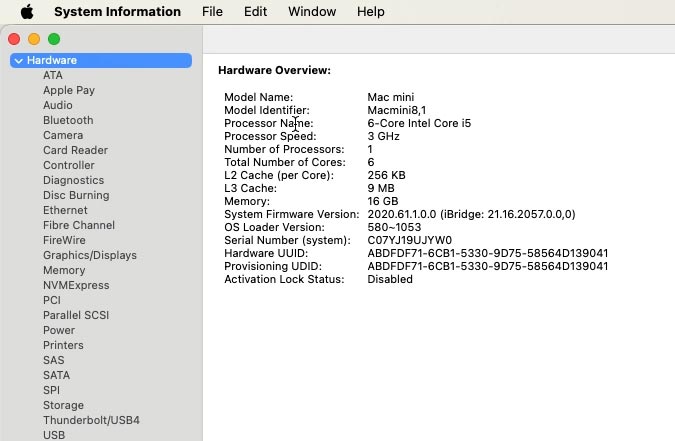
W dalszej części listy będziecie mógły otworzyć szczegółowe specyfikacje sprzętu każdego urządzenia: moduł Bluetooth, karta sieciowa, Napęd NVME, karta graficzna i monitor, informacje o urządzeniach audio i systemie audio Mac, RAM , pamięć masowa, podłączone urządzenia USB.
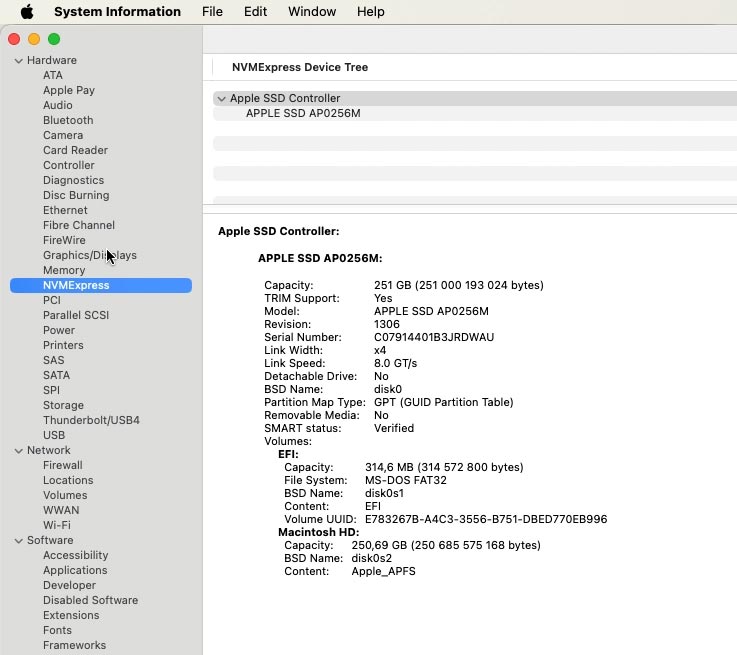
W dziale diagnostyka znajdziecie dane o błędach i awariach jakie mogły wystąpić na Waszym urządzeniu itp.
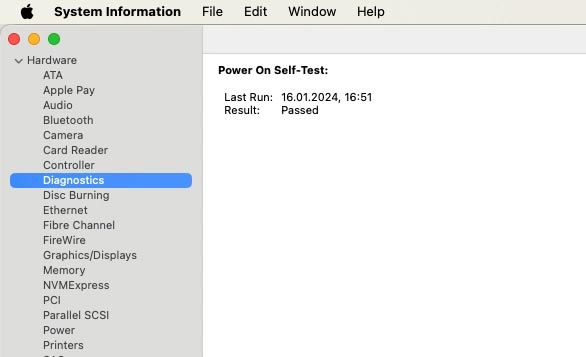
Aby sprawdzić adres IP i MAC urządzenia, poniżej, w sekcji ogólnych informacji o sieci, podano szczegółowe informacje. Możecie także przyjrzeć się każdemu elementowi bardziej szczegółowo.
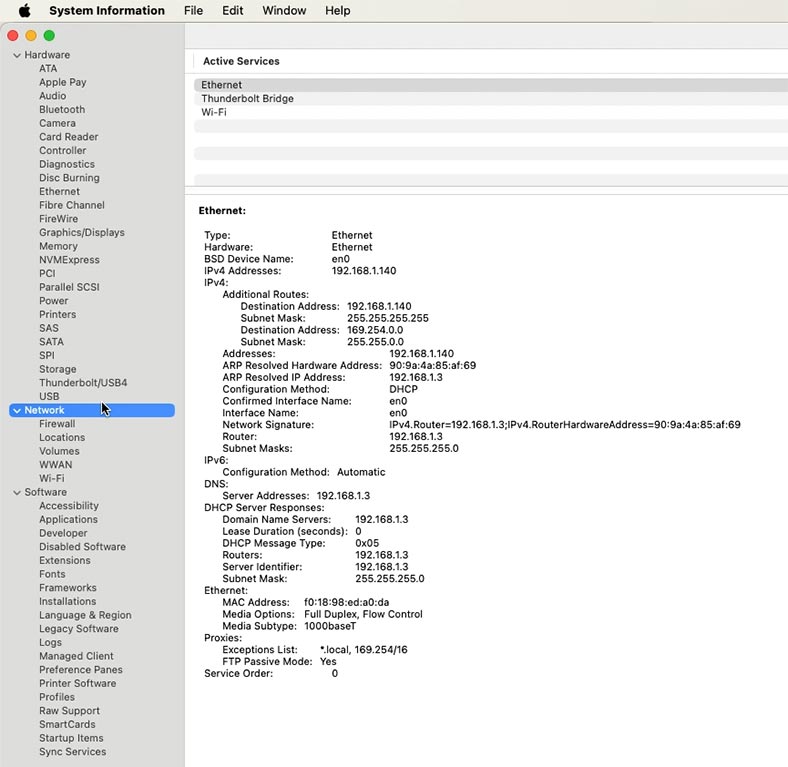
Następnie w sekcji oprogramowania znajdziecie informacje o programach, rozszerzeniach, przeglądacie dziennik poprawek systemu plików, dziennik instalatora i inne z tej listy.
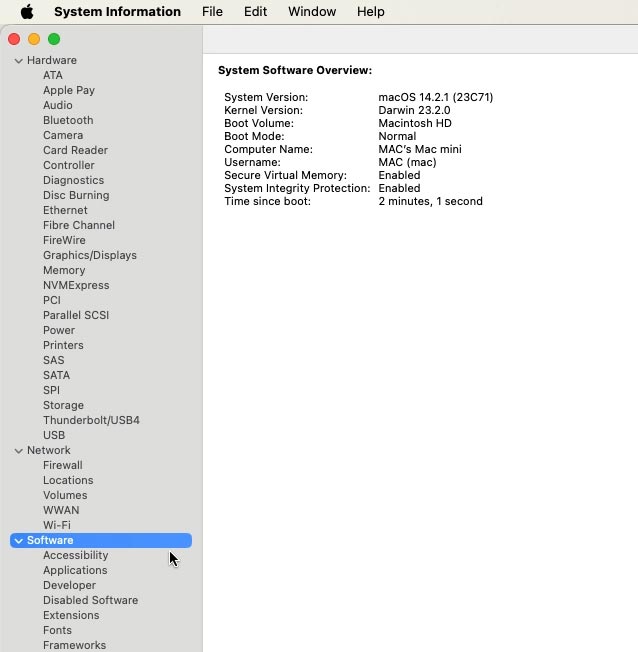
Raport systemowy zawiera obszerne informacje, które można wykorzystać do analizy i rozwiązania różnych problemów, a także do aktualizacji i ulepszenia sprzętu urządzenia.
Przyjrzeliśmy się więc, gdzie znaleźć wszystkie niezbędne informacje o charakterystyce urządzenia, teraz zobaczmy, gdzie znaleźć dodatkowe informacje o systemie.
Metoda 2. Więcej informacji o Waszym urządzeniu Mac
Monitor systemu lub Monitor aktywności to wbudowane narzędzie w systemie macOS, które dostarcza szczegółowych informacji o aktywności systemu, procesach, wykorzystaniu zasobów i innych parametrach. Znajdziecie go, otwierając Launchpad: Programy – Inne – Monitorowanie systemu.
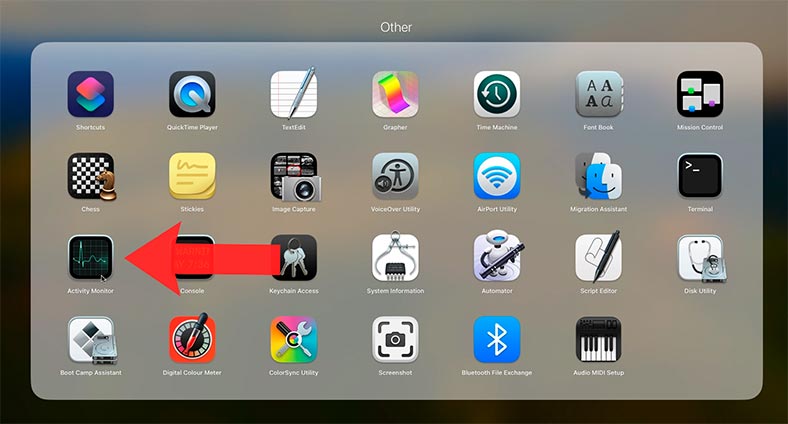
Oto niektóre z głównych funkcji i funkcjonalności Monitora aktywności:
-
Zakładka „CPU” – pokazuje wykorzystanie procesora przez system i każdy indywidualny proces. Możecie zobaczyć procent wykorzystania procesora, liczbę aktywnych rdzeni i informacje o procesach zużywających najwięcej zasobów.
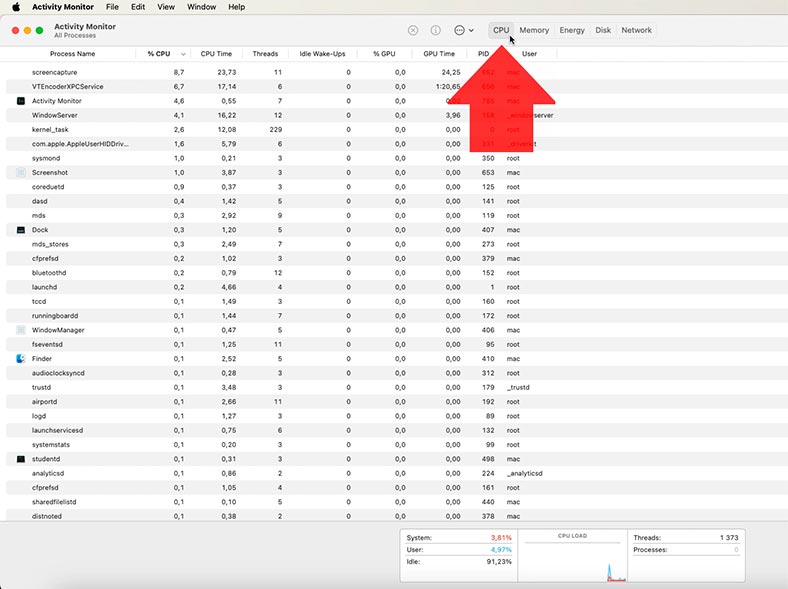
-
Karta „Pamięć” — wyświetla wykorzystanie pamięci RAM przez system i każdy proces.
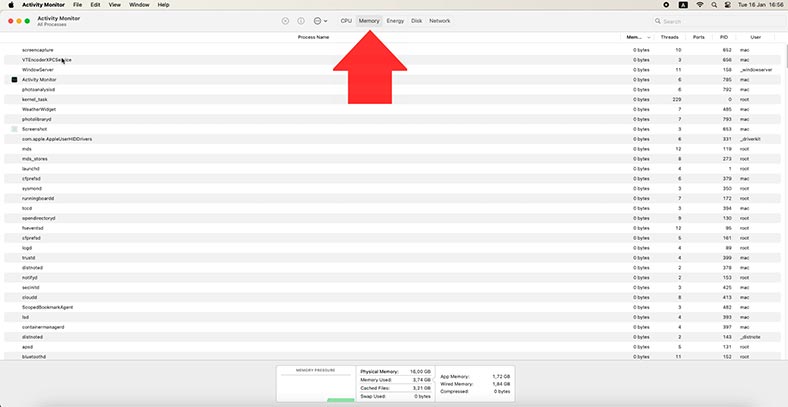
-
Zakładka „Dyski” – pokazuje aktywność systemu dyskowego, w tym odczyt i zapis danych. Jak również informacje o każdym aktywnym procesie korzystającym z dysku.
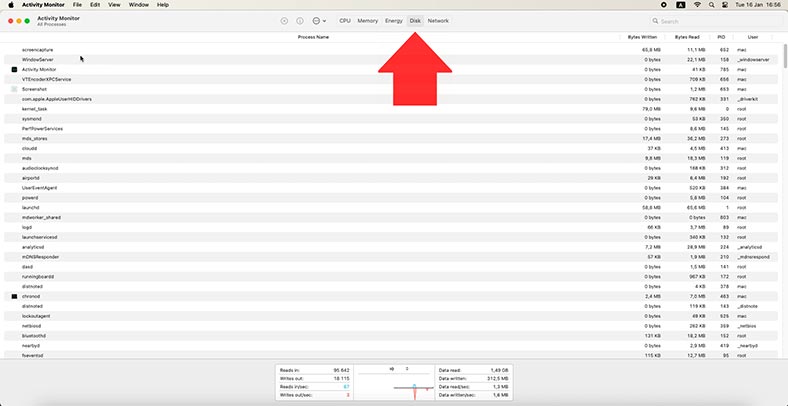
-
Karta „Sieć” — wyświetla aktywność sieciową, w tym wysyłanie i odbieranie danych. Możecie zobaczyć ilość wysłanych i odebranych danych, a także informacje o każdym aktywnym procesie korzystającym z sieci.
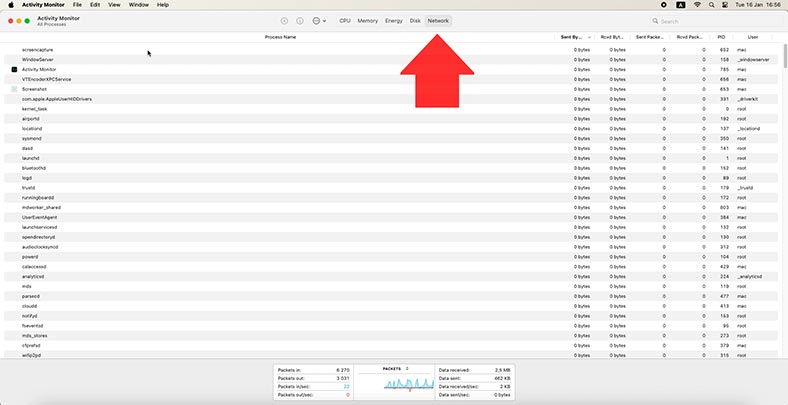
-
Karta „Energia” – pokazuje zużycie energii przez system i każdy proces.

Monitor aktywności zapewnia także możliwość przeglądania i kończenia procesów, a także zapisywania raportów o aktywności systemu do dalszej analizy. To narzędzie jest potężnym narzędziem do monitorowania i debugowania systemu Mac.
Metoda 3. Najważniejsze polecenie
Możecie przeglądać niektóre cechy i stan systemu Maca za pomocą terminala. Na przykład za pomocą polecenia góra możecie także wyświetlić informacje o obciążeniu systemu.
top to narzędzie poleceń w Systemy operacyjne typu UNIXzapewniające dynamiczne aktualizacje dotyczące obciążenia systemu i aktywności procesów. Dostarcza obszernych informacji o bieżącej wydajności systemu i procesach.
Aby go uruchomić, otwórzcie terminal; możecie go znaleźć, otwierając Programy – Terminal. Uruchom polecenie:
top
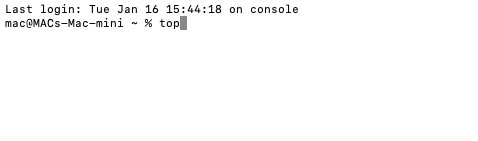
W rezultacie wyświetli się tabela przypominająca monitorowanie systemu. Wyświetla obciążenie procesora dla określonego zadania.
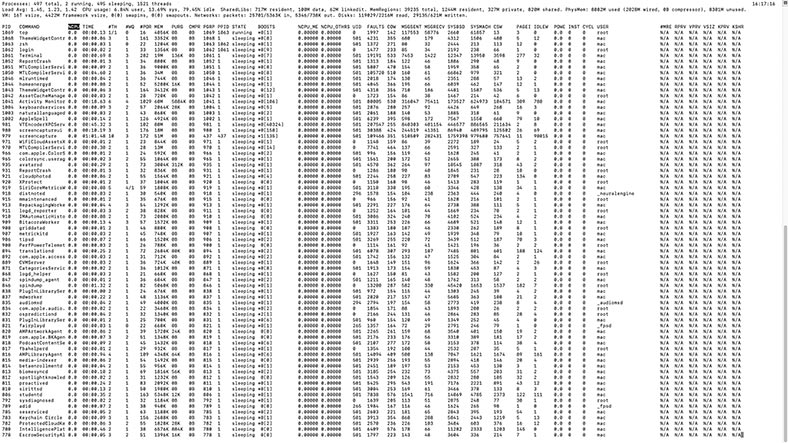
Aby wyjść, wpiszcie – q.
Metoda 4. Polecenie iostat
Kolejnym przydatnym poleceniem jest iostat.
iostat – polecenie umożliwiające wyświetlenie statystyk wejścia/wyjścia systemu (I/O), w tym danych o aktywności dysku. To polecenie jest szczególnie przydatne do monitorowania wydajności dysku.
Aby go uruchomić, uruchomcie to polecenie w terminalu
Iostat
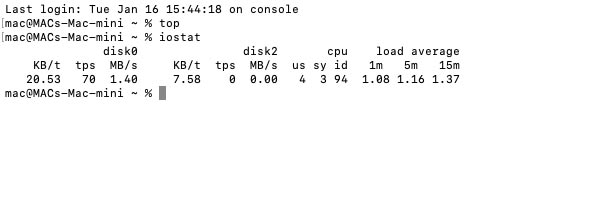
Uruchomcie polecenie bez argumentów, aby wyświetlić domyślne statystyki.
Zarówno polecenia top, jak i iostat dostarczają cennych informacji umożliwiających monitorowanie wydajności systemu i identyfikowanie możliwych wąskich gardeł.
Metoda 5. Menu iStat
Istnieją również narzędzia innych firm, które pomogą Wam monitorować stan systemu. Można to na przykład zrobić za pomocą narzędzia - istat Menus. Aby uzyskać bardziej szczegółowe monitorowanie zasobów, zainstalujcie menu iStat z Appstore.
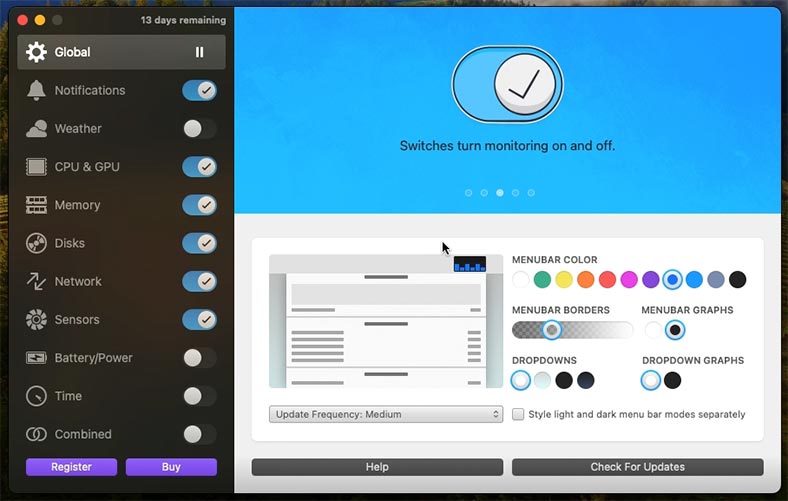
iStat Menus to płatna aplikacja do monitorowania systemu macOS, która dostarcza szczegółowych informacji o stanie komputera Mac, w tym o wykorzystaniu procesora, pamięci, dysku, sieci i temperatury. Oto niektóre z głównych cech i funkcjonalności menu iStat:
-
Pasek menu. iStat Menus dodaje dodatkowe opcje do paska menu komputera Mac, gdzie możesz zobaczyć aktualne informacje o systemie i szybko uzyskać dostęp do różnych funkcji aplikacji.
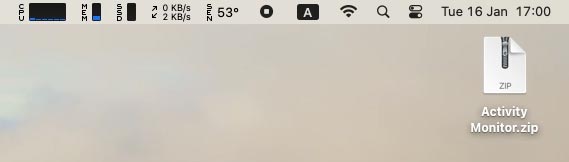
-
Wykorzystanie procesora. Menu iStat pokazuje procent wykorzystania procesora, a także informacje o każdym aktywnym procesie. Możecie zobaczyć, które procesy zużywają najwięcej zasobów i mogą powodować duże obciążenie procesora.
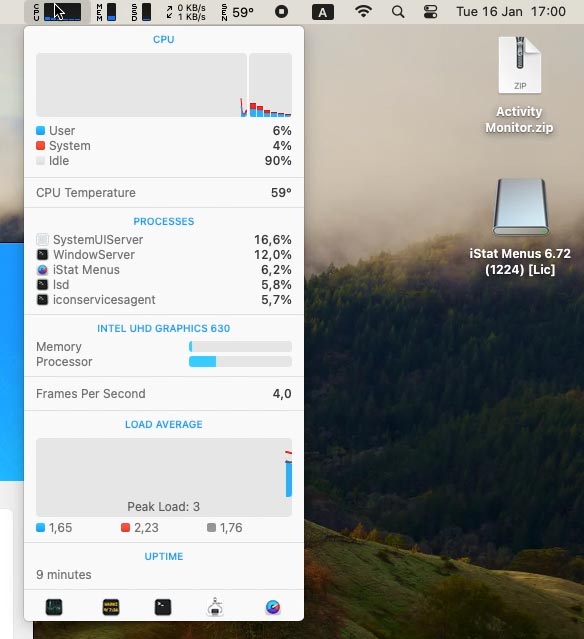
-
Wykorzystanie pamięci. Aplikacja wyświetla wykorzystanie pamięci RAM przez system i każdy proces. Możecie zobaczyć całkowitą ilość dostępnej pamięci, wykorzystanie pamięci przez aplikacje i system.
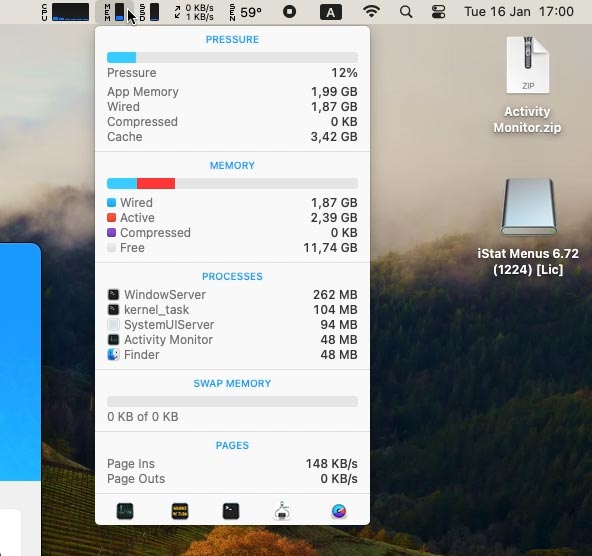
-
Wykorzystanie dysku. Menu iStat pokazuje aktywność systemu dyskowego, w tym odczyt i zapis danych. Możecie zobaczyć ilość przesłanych i odebranych danych, a także informacje o każdym aktywnym procesie korzystającym z dysku.
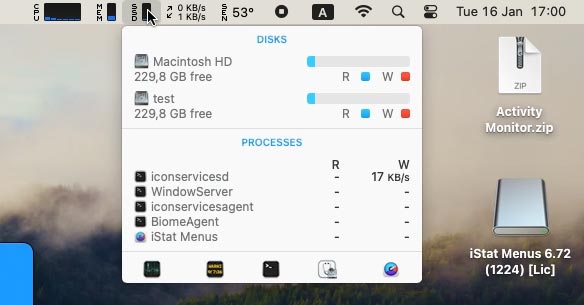
-
Korzystanie z sieci. Aplikacja wyświetla aktywność sieciową, w tym wysyłanie i odbieranie danych. Możecie zobaczyć ilość wysłanych i odebranych danych, a także informacje o każdym aktywnym procesie korzystającym z sieci.
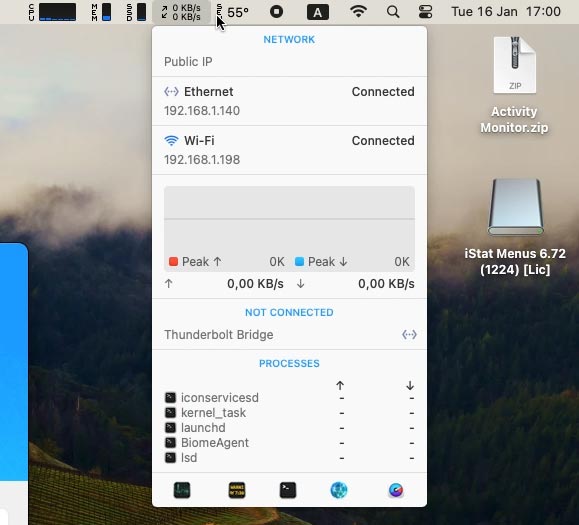
-
Temperatura i czujniki. iStat Menus umożliwia monitorowanie temperatury procesora, karty graficznej i innych podzespołów komputera Mac. Możecie także wyświetlić informacje o prędkości wentylatora i innych czujnikach.
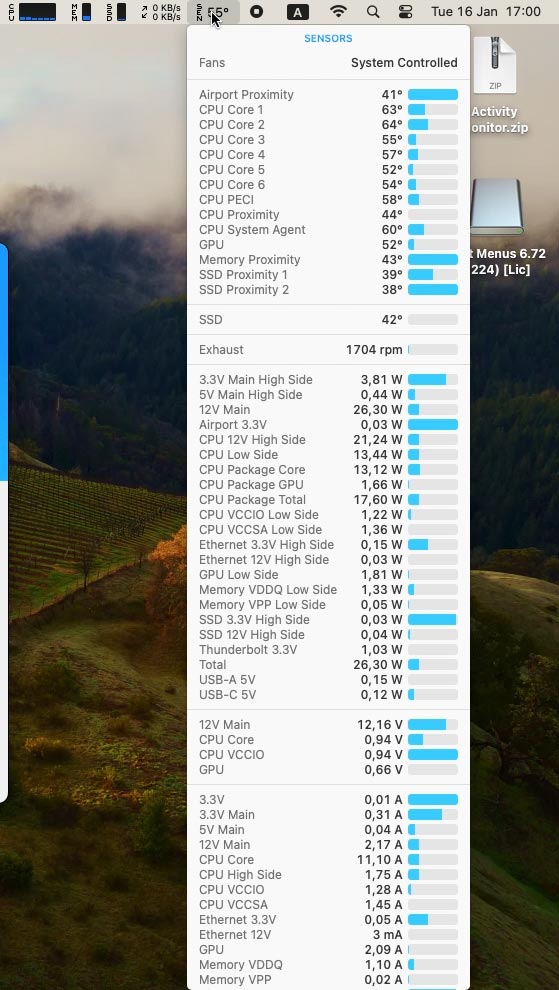
-
Powiadomienia i harmonogramy. Aplikacja umożliwia ustawienie powiadomień w przypadku przekroczenia określonych wartości, np. dużego obciążenia procesora czy wysokiej temperatury. Umożliwia także wyświetlanie informacji na wykresach, aby wyraźniej pokazać zmiany w czasie.
Menu iStat zapewnia wiele ustawień i opcji umożliwiających dostosowanie wyświetlanych informacji i wyglądu. Jest to potężne narzędzie do monitorowania systemu Mac i może być przydatne zarówno dla zwykłych użytkowników, jak i techników.
Metoda 6. Przeglądanie logów systemowych
Innym sposobem monitorowania stanu systemu jest przeglądanie dziennika systemowego.
Dzienniki systemu Mac zawierają informacje o różnych zdarzeniach, błędach, ostrzeżeniach i inne informacje związane z działaniem Waszego systemu. Mogą być przydatne do diagnozowania problemów, śledzenia aktywności i zrozumienia, co dzieje się na Waszym Macu.
W systemie macOS możecie użyć narzędzia Konsola, aby wyświetlić dzienniki systemowe. Jest to aplikacja graficzna zapewniająca dostęp do różnych logów systemowych.
Aby uruchomić narzędzie, otwórzcie – Spotlight Search (Cmnd + spacja) i wpiszcie – Konsola, uruchomcie aplikację.
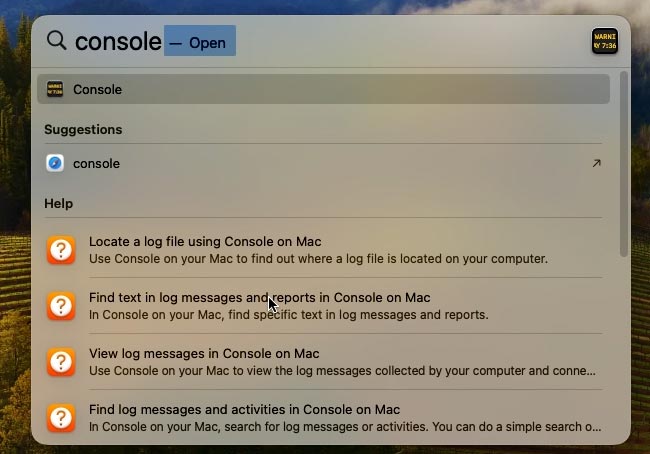
Po lewej stronie przejdźcie do sekcji – raporty logowania. Tutaj znajdują się następujące dzienniki.
- Dziennik systemowy (system.log): zawiera informacje o zdarzeniach systemowych, takich jak uruchamianie i zamykanie systemu, aktualizacje oprogramowania, błędy jądra i inne komunikaty systemowe.
- Dziennik instalacji (install.log): zawiera informacje o procesie instalacji oprogramowania na komputerze Mac, w tym o udanych i nieudanych instalacjach, błędach i inne informacje związane z instalacją.
- Dziennik jądra (kernel.log): zawiera informacje o działaniu jądra systemu operacyjnego, w tym sterowniki urządzeń, wykrywanie sprzętu i łączność, a także komunikaty o błędach i ostrzeżenia związane z jądrem.
- Dziennik aplikacji (app.log): zawiera informacje o działaniu aplikacji na komputerze Mac, w tym o błędach, ostrzeżeniach, komunikatach o błędach i inne informacje dotyczące debugowania dostarczone przez twórców aplikacji.
- Dziennik sieciowy (network.log): zawiera informacje o aktywności sieciowej na komputerze Mac, w tym o połączeniach sieciowych, transferach i odbiorach danych, błędach sieciowych i inne informacje związane z siecią.
- Dziennik Bluetooth (bluetooth.log): zawiera informacje o wydajności Bluetooth na komputerze Mac, w tym o podłączaniu i odłączaniu urządzeń, przesyłaniu danych, błędach i inne informacje związane z Bluetooth.
- Dziennik Time Machine (backup.log): zawiera informacje o kopiach zapasowych Time Machine, w tym pomyślne i nieudane kopie zapasowe, błędy i inne informacje związane z kopiami zapasowymi.
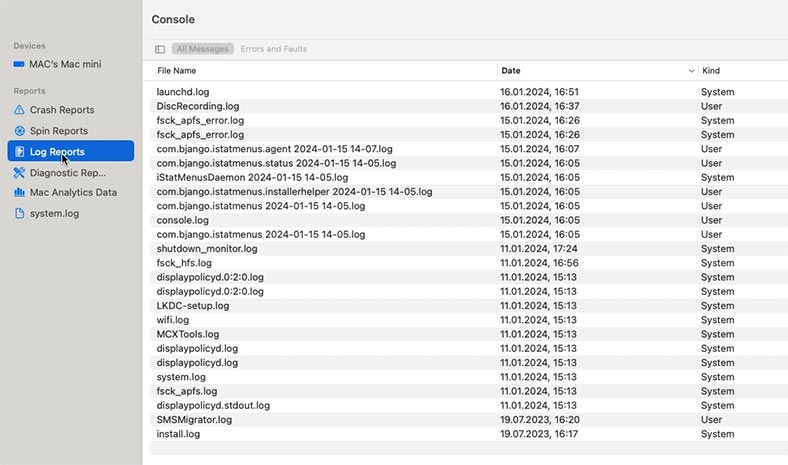
Dzienniki systemu Mac mogą być przydatne do analizowania problemów, znajdowania błędów, śledzenia aktywności i zrozumienia działania systemu. Mogą być szczególnie przydatne dla programistów i techników, ale mogą być również przydatne dla codziennych użytkowników poszukujących rozwiązań problemów.
Możecie także użyć polecenia Log show w terminalu, aby wyświetlić logi.
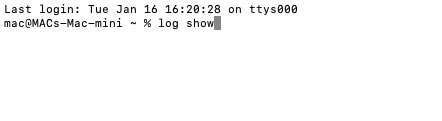
To polecenie wyświetli dziennik zdarzeń od bieżącej daty. Zapewnia dość szczegółowy i wygodny sposób przeglądania dzienników systemowych w systemie macOS. Tutaj możecie zobaczyć wszystkie komunikaty o błędach w systemie.
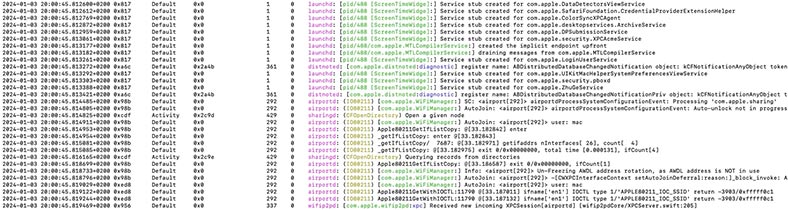
Wniosek
Teraz już wiecie, jak uzyskać jak najwięcej informacji o swoim komputerze Mac. Standardowe narzędzia macOS dostarczają podstawowych informacji, pomagają poznać charakterystykę urządzenia i monitorować różne parametry systemu, od procesora i pamięci po pamięć masową i sieć.
Programy innych firm, takie jak iStat Menus, mogą rozszerzyć możliwości monitorowania, dodając do ekranu dodatkowe pulpity nawigacyjne. Za ich pomocą możecie kontrolować temperaturę komponentów, monitorować wykorzystanie zasobów i otrzymywać powiadomienia o wszelkich problemach.
Rutynowe monitorowanie systemu pozwala wcześnie zidentyfikować potencjalne problemy i podjąć działania, aby zapewnić optymalną wydajność komputera Mac. Bądźcie na bieżąco ze stanem swojego systemu, aby uniknąć przykrych niespodzianek i zapewnić długą, niezawodną pracę.








