Jak odzyskać dane ze zniszczonej macierzy RAID 1 Netgear ReadyNAS Duo RND2000
W tym artykule porozmawiamy o tym, jak odzyskać dane z macierzy RAID pierwszego poziomu pamięci sieciowej Netgear ReadyNAS Duo RND2000, jak odzyskać przypadkowo usunięte pliki z Kosza i uzyskać informacje z niedziałającego serwera NAS .

- Jak zmienić X-RAID na flex-RAID
- Jak dodać folder sieciowy, włączyć funkcję kosza
- Netgear ReadyNAS Duo RND2000 Odzyskiwanie danych
- Pytania i odpowiedzi
- Komentarze
Seria NAS ReadyNAS firmy Netgear to dość szybkie i bezpieczne urządzenia pamięci masowej. Producenci zapewniają wiele poziomów ochrony przed utratą ważnych danych. Aby w pełni wykorzystać możliwości systemu pamięci masowej, musisz zrozumieć przedstawione koncepcje konfiguracji dysków.
Ten typ NAS domyślnie obsługuje pamięć masową X-RAID, ale zapewnia również opcję użycia standardowego typu pamięci masowej o nazwie flex-RAID. Każdy z typów przechowywania zapewnia niezawodność przechowywania informacji, ale nadal nie może całkowicie zabezpieczyć danych przed utratą. Następnie powiemy Wam bardziej szczegółowo, jak zmienić typ przechowywania danych na tym serwerze NAS, jak odzyskać przypadkowo usunięte pliki i jak uzyskać informacje ze zniszczonej macierzy RAID.

Jak odzyskać dane ze zniszczonej macierzy RAID 1 Netgear ReadyNAS Duo RND2000
Jak zmienić X-RAID na flex-RAID
Jak już wcześniej wspomniałam o tym NAS, ReadyNAS domyślnie używa X-RAID. Aby przejść na Flex-RAID, musicie przywrócić ustawienia fabryczne, a następnie wybrać Flex-RAID.
Możecie również zmienić typ RAID w ustawieniach systemowych Raidar. Należy pamiętać, że przywrócenie ustawień fabrycznych spowoduje usunięcie wszystkich danych i ustawień na urządzeniu ReadyNAS. Aby zresetować urządzenie na obudowie NAS, znajduje się specjalny przycisk – Resetuj. Aby go zresetować, podczas uruchamiania urządzenia należy go kilka razy przytrzymać.
| Parametr | Opis |
|---|---|
| Nazwa | RAIDar |
| Przeznaczenie | Program do zarządzania pamięcią sieciową (NAS) i monitorowania statusu macierzy RAID. |
| Obsługiwane urządzenia | Pamięci sieciowe firmy NETGEAR (seria ReadyNAS). |
| Funkcje |
– Wykrywanie urządzeń w sieci lokalnej – Zarządzanie macierzami RAID – Monitorowanie stanu systemu i dysków – Konfiguracja pamięci – Wyświetlanie dzienników zdarzeń |
| Kompatybilność | Windows, MacOS |
| Interfejs | Prosty i intuicyjny interfejs graficzny |
| Zalety |
– Bezpłatne użytkowanie – Łatwość instalacji i konfiguracji – Obsługa różnych konfiguracji RAID |
| Ograniczenia |
– Kompatybilność tylko z urządzeniami NETGEAR ReadyNAS – Ograniczona funkcjonalność w porównaniu do narzędzi profesjonalnych |
| Licencja | Bezpłatna |
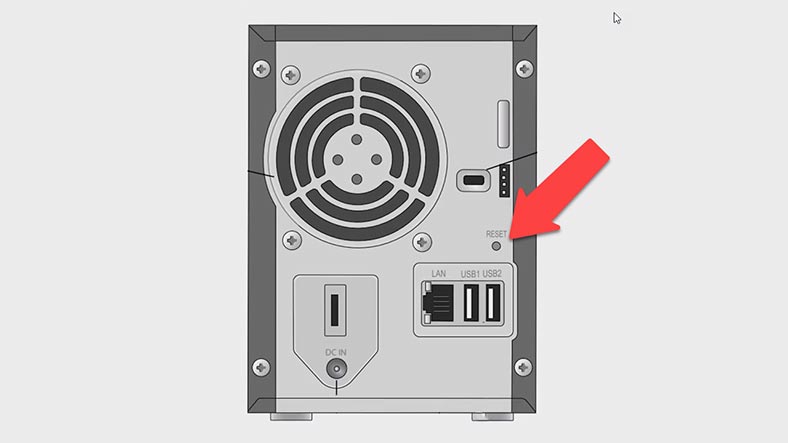
Lub przejdźcie do sekcji – System – Aktualizacja – Ustawienia fabryczne i kliknij przycisk – Wykonaj ustawienia fabryczne. FACTORY i OK, aby potwierdzić.
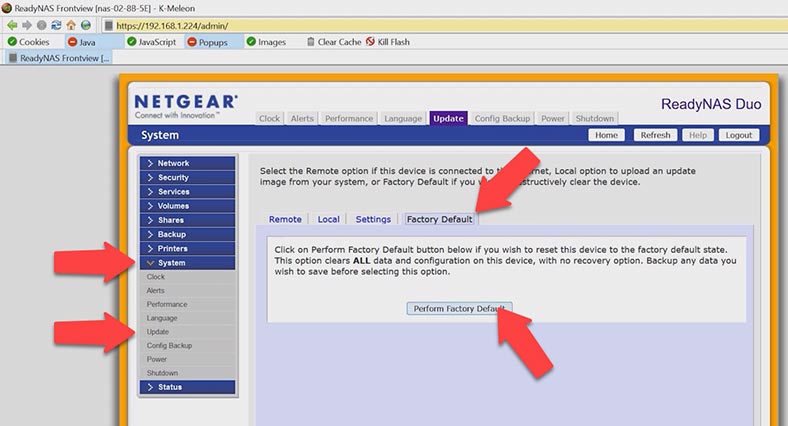
Otwórzcie program RAIDar, wybierzcie z listy swój NAS i kliknijcie przycisk – Ustawienia. Następnie zaznaczcie pole obok – Elastyczny wolumen i kliknijcie – Utwórz wolumen. Spowoduje to rozpoczęcie procesu tworzenia RAID.
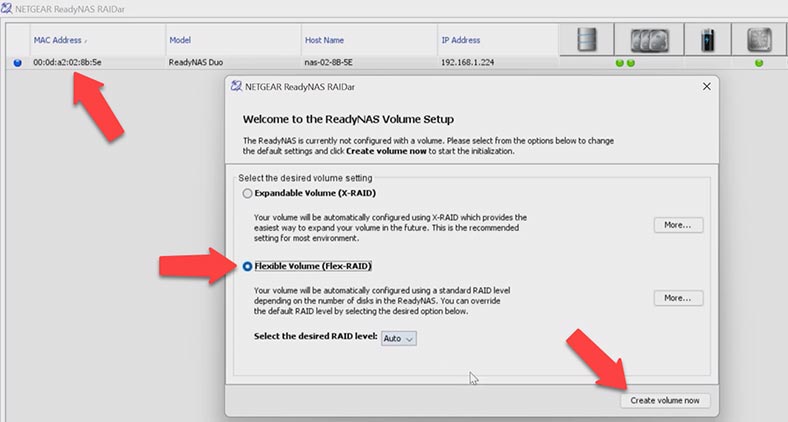
Pod koniec procesu stan Instalowanie zmieni się na Tworzenie woluminu, a następnie na Uruchamianie. Operacja się powiodła, mamy nowy wolumin.
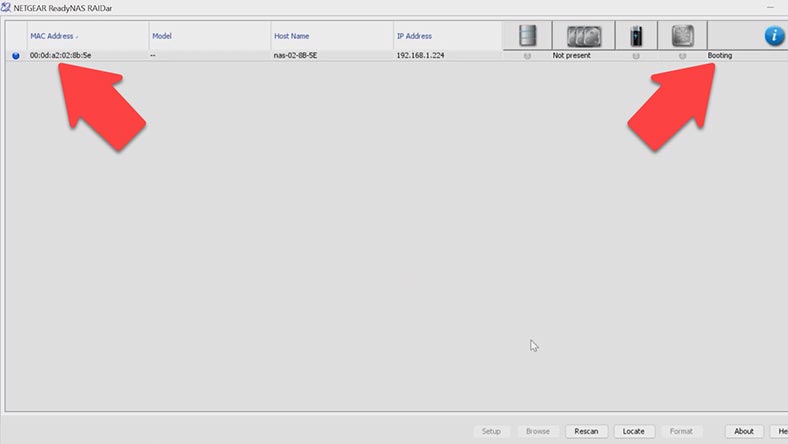
Następnie skonfigurujmy dostęp FTP do magazynu. Aby aktywować serwer FTP, przejdźcie do sekcji – Usługi – Standardowe protokoły plików, zaznaczcie pole FTP i kliknijcie przycisk – Zastosuj.
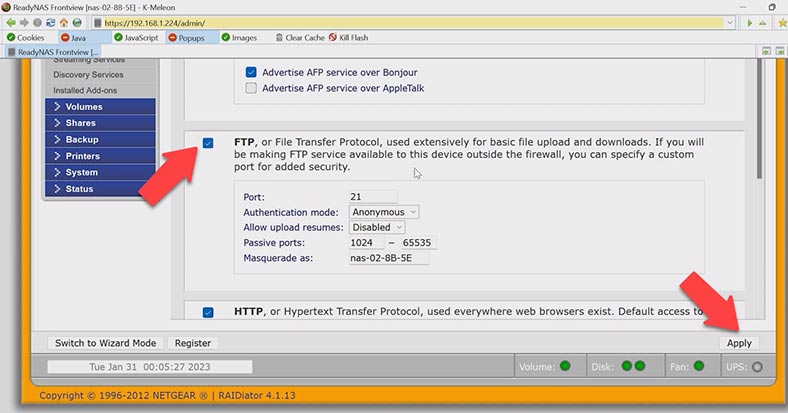
Jak dodać folder sieciowy, włączyć funkcję kosza
Następnie możecie utworzyć folder sieciowy i ustawić prawa dostępu. W tym celu otwórzcie sekcję – Udziały – Dodaj udziały, podajcie nazwę katalogu sieciowego i kliknijcie przycisk – Zastosuj.
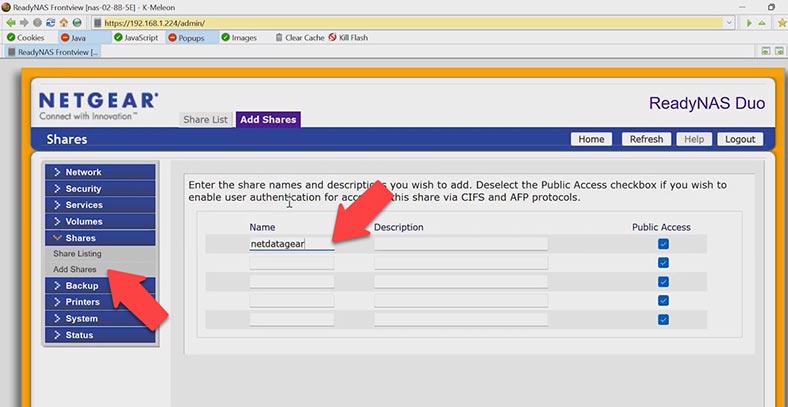
Teraz musicie skonfigurować ustawienia zabezpieczeń dla tego folderu. Otwórzcie – Udostępnij listę i kliknijcie przycisk – Zmień ustawienia dostępu FTP obok nowego folderu. Ustawcie uprawnienia i kliknijcie przycisk – Zastosuj.
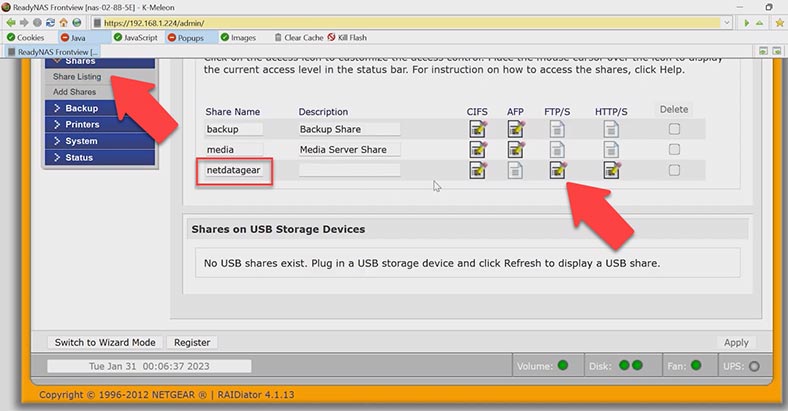
Netgear ReadyNAS Duo RND2000 Odzyskiwanie danych
Metoda 1. Jak przywrócić dane z Kosza
Aby zabezpieczyć się przed przypadkowym usunięciem, możecie włączyć funkcję kosza na tym serwerze NAS. Kosz NETGEAR ReadyNAS to funkcja protokołu CIFS (Common Internet File System). Po aktywacji użytkownicy mogą odzyskać usunięte pliki z Kosza, domyślnie w ciągu 10 dni. Przy aktywnej funkcji koszyka i dostępie do zasobów poprzez protokół CIFS, usunięte pliki są czasowo przechowywane w koszyku, a po ustalonym czasie są trwale usuwane. Usunięte pliki można również usunąć podczas uzyskiwania dostępu do udziału za pośrednictwem innego protokołu. Przed przywróceniem upewnijcie się, że ta funkcja jest włączona w ustawieniach folderu sieciowego.
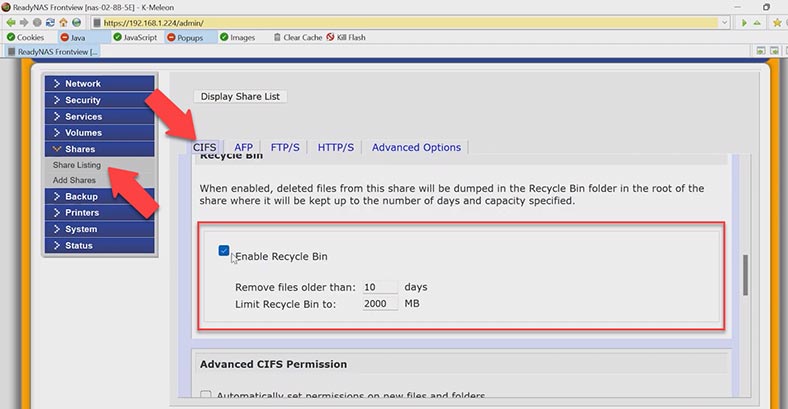
Otwórzcie sekcję – Udziały – Udostępnij listę kliknijcie kartę CIFS. Przewińcie stronę w dół, aby upewnić się, że ta opcja jest tutaj włączona.
Jeśli jest włączona, zobaczycie katalog o nazwie “Kosz” w katalogu głównym udziału zawierającego usunięte pliki. Przeglądajcie i wybierzcie pliki, które chcecie przywrócić, a następnie kliknijcie je prawym przyciskiem myszy, aby je przywrócić.
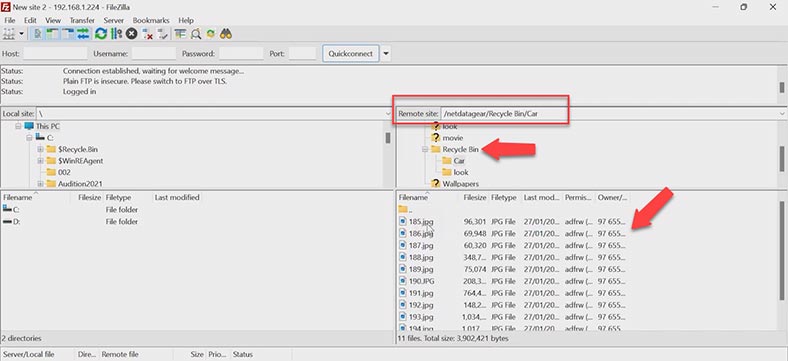
Jeśli Kosz jest wyłączony, użyjcie programu do odzyskiwania danych.
Metoda 2. Jak odzyskać dane z NETGEAR RAID0
W takim przypadku, jeśli pobieranie plików z kosza nie zadziałało i nie macie kopii zapasowej. Lub urządzenie pamięci masowej uległo awarii, w wyniku której RAID uległ zniszczeniu, a dostęp do danych jest niemożliwy, program do odzyskiwania danych pomoże odzyskać ważne informacje. Pobierzcie i zainstalujcie program – Hetman RAID Recovery.
Hetman RAID Recovery obsługuje wszystkie popularne systemy plików i typy RAID, automatycznie składa uszkodzoną macierz z dysków i można z niej uzyskać ważne dane. Aby rozpocząć proces odzyskiwania, wyjmij dyski z pamięci sieciowej i podłącz je bezpośrednio do płyty głównej komputera z systemem Windows.
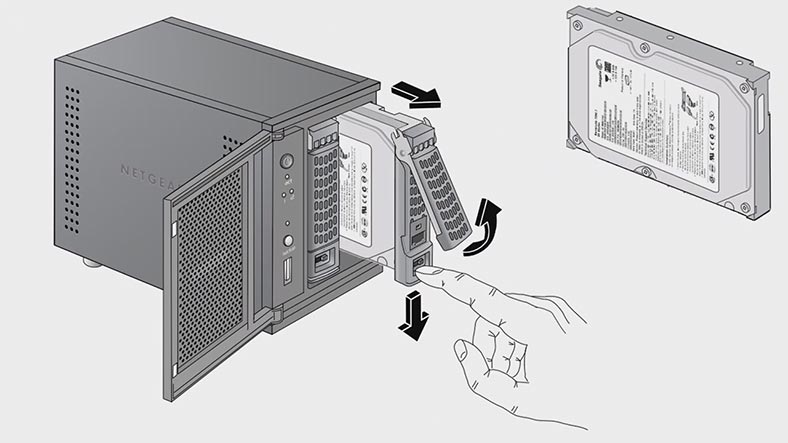
Pamiętajcie, że przed rozpoczęciem odzyskiwania danych musicie przygotować wolne miejsce na dysku równe pojemności danych, które zamierzasz przywrócić, aby skopiować odzyskane informacje z macierzy dyskowej.
Nawet jeśli dysk ulegnie awarii, w zależności od poziomu RAID, możecie utracić część danych, których nie będzie można odzyskać. Jeśli użyjecie zerowej macierzy RAID, jeśli jeden dysk ulegnie awarii, niektóre informacje zostaną utracone na zawsze. Faktem jest, że ten typ macierzy jest zorientowany na wydajność metodą paskowania danych. Oznacza to, że informacje są zapisywane na każdym dysku w porcjach, co skutkuje wysoką wydajnością we/wy przy niskim wewnętrznym obciążeniu. Ale to z kolei nie zapewnia redundancji. W takiej sytuacji bądź przygotowany, że nie będziecie mógły w całości zwrócić danych.
Po podłączeniu dysków i uruchomieniu programu, automatycznie rozpocznie skanowanie dysków i zbuduje z nich zniszczony RAID. Poniżej znajdują się szczegółowe informacje o zmontowanym RAID.
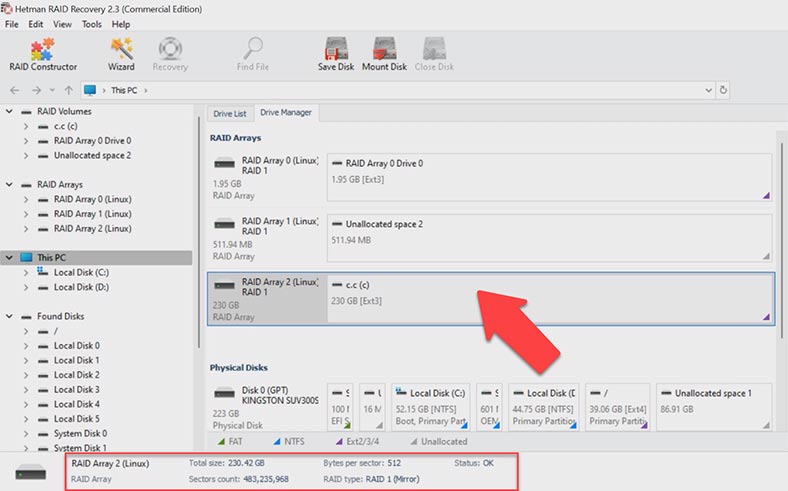
Aby wyszukać utracone pliki, kliknijcie sekcję prawym przyciskiem myszy i kliknijcie – Otwórz. Kolejnym krokiem jest wybór typu analizy, szybki skan lub pełna analiza. W przypadku awarii pamięci sieciowej, a program słusznie zmontował RAID, wystarczy szybki skan.
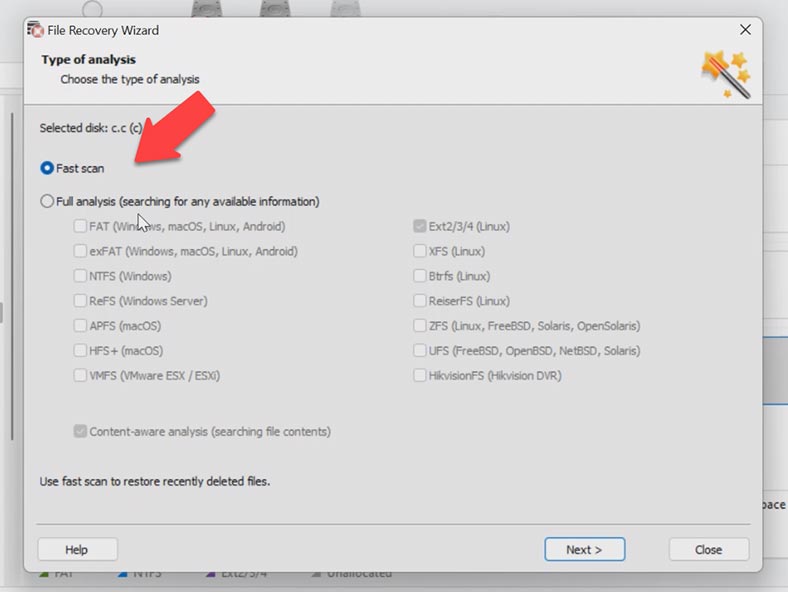
Po zakończeniu skanowania otwórzcie folder zawierający pliki, które chcecie zwrócić. Program zapisuje całą strukturę i nazwy plików, więc znalezienie potrzebnych plików nie jest trudne, ich zawartość można obejrzeć w oknie podglądu.
Zaznaczcie wszystko, czego potrzebujecie do zwrotu i kliknijcie przycisk – Przywróć. Określcie lokalizację, w której chcecie zapisać dane, dysk, folder, a następnie kliknijcie – Przywróć i Zakończ. Wszystkie wcześniej wybrane pliki zostaną umieszczone w określonym katalogu.
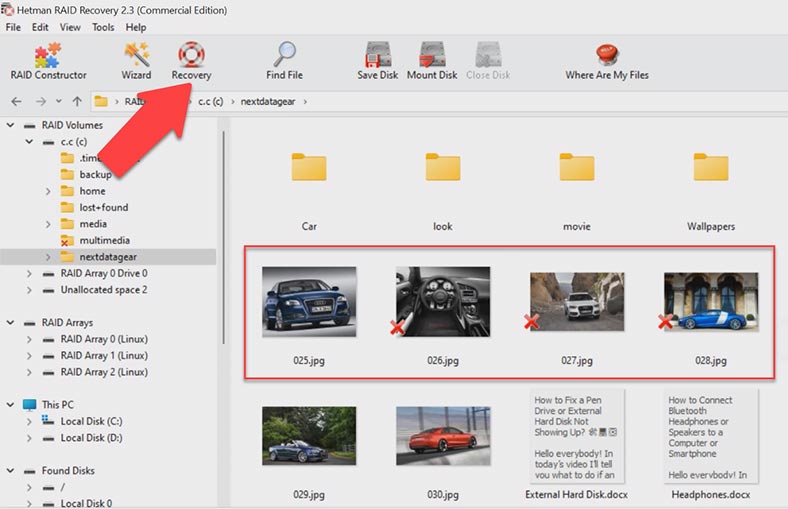
Jeśli program nie może znaleźć plików po szybkim skanowaniu, przeprowadźcie pełną analizę. Aby to zrobić, wróćcie do głównego menu programu, kliknijcie prawym przyciskiem myszy dysk i ponownie wybierzcie analizę, wybierzcie pełną analizę.
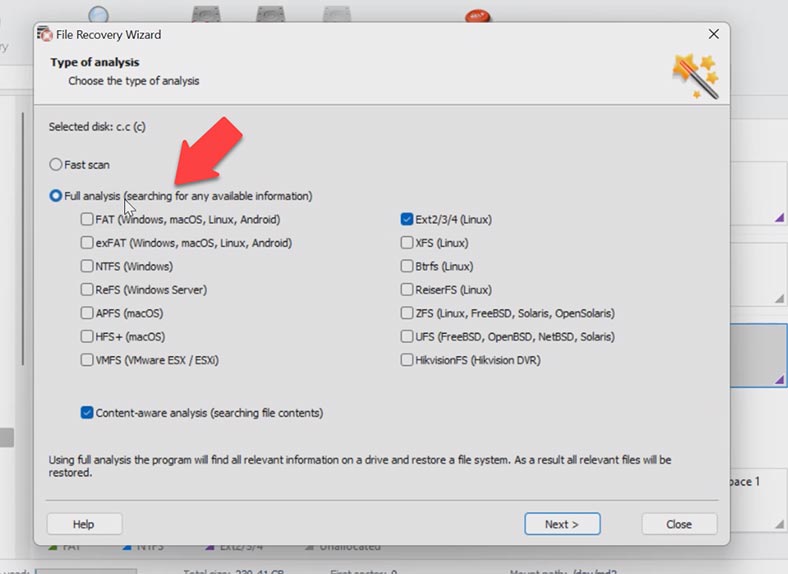
Określcie system plików dysku, możecie najpierw odznaczyć wyszukiwanie według zawartości, przyspieszy to proces wyszukiwania. Następnie postępujcie zgodnie z instrukcjami.









Odzyskiwanie danych z zniszczonego systemu RAID 1 w urządzeniu Netgear ReadyNAS Duo RND2000 może być ograniczone przez następujące czynniki: