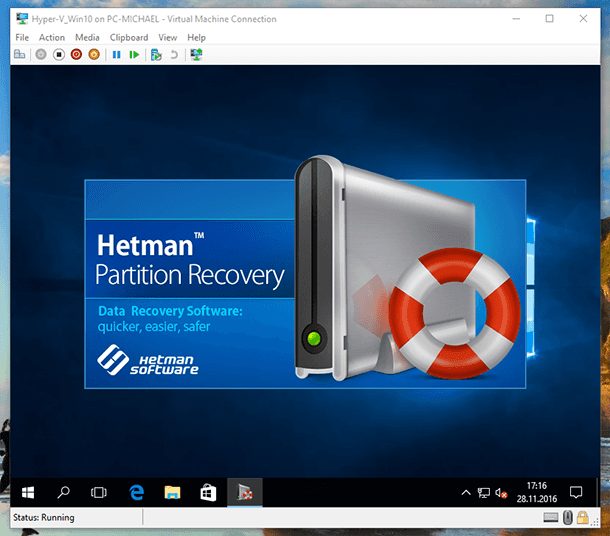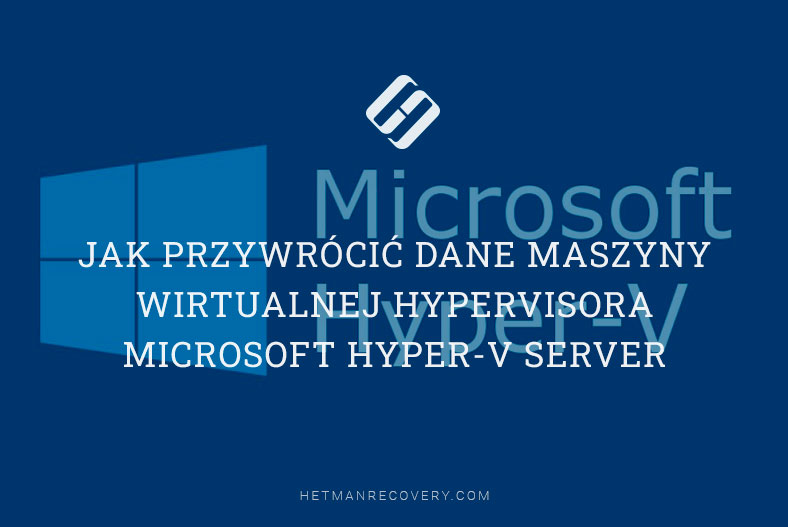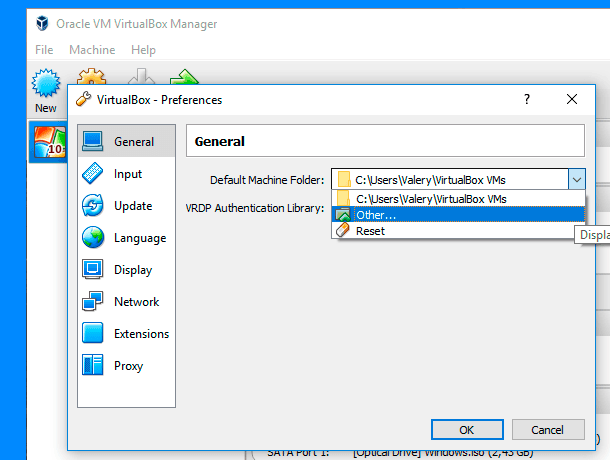Odzyskiwanie danych z maszyny wirtualnej Microsoft Hyper-V
Przeczytajcie o tym jak odzyskać maszynę wirtualną Hyper-V, która została usunięta lub zawartość dysku maszyny wirtualnej Hyper-V. Które z wbudowanych narzędzi maszyn wirtualnych lub programów innych firm mogą być użyte do ich przywrócenia.
Programy maszyn wirtualnych są przeznaczone do tworzenia na tym samym komputerze, oprócz systemu operacyjnego hosta, jednej lub więcej maszyn wirtualnych z własnymi niezależnymi systemami operacyjnymi i dyskami oraz do przydzielania miejsca na dysku głównym komputera.
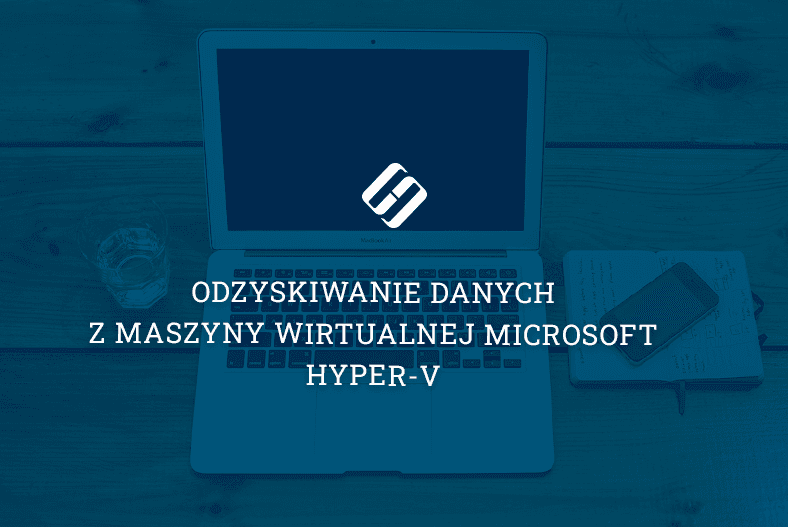
Dostępnych jest wiele programów wirtualizacyjnych innych firm, ale najpopularniejsze wśród użytkowników są VMware Workstation и Oracle VirtualBox. Aby móc zwirtualizować własne systemy operacyjne, Microsoft opracował również narzędzie – Windows Virtual PC. Ale system Windows 10 wprowadza już nową generację aplikacji wirtualizacyjnej – Manager Hyper-V.
- Hyper-V
- Pliki systemowe wirtualnej maszyny Hyper-V
- Jak przywrócić maszynę wirtualną Hyper-V, która jest usunięta
- Jak przywrócić zawartość dysku wirtualnej maszyny Hyper-V
- Jak odzyskać plik dyskowy maszyny wirtualnej Hyper-V, z samej maszyny wirtualnej
- Pytania i odpowiedzi
- Komentarze
Hyper-V
Menadżer Hyper-V jest łatwy w użyciu, ale jego jedyną wadą jest to, że może tworzyć tylko wirtualne maszyny z systemami operacyjnymi Windows.
Wirtualna obsługa maszyn w Hyper-V jest dostępna w wersjach Windows 10 Pro i Enterprise. Nie jest on domyślnie aktywowany i musi być aktywowany i włączony, aby go używać.
Aby to zrobić:
-
Przejdźcie do Panelu sterowania / Programy i funkcje / Włączenie lub wyłączenie funkcji systemu Windows
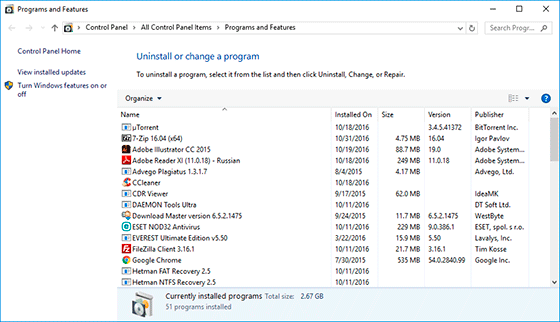
-
W otwartym oknie funkcji systemu Windows znajdźcie lokalizację Hyper-V, zaznaczcie pole obok każdego elementu i kliknijcie OK
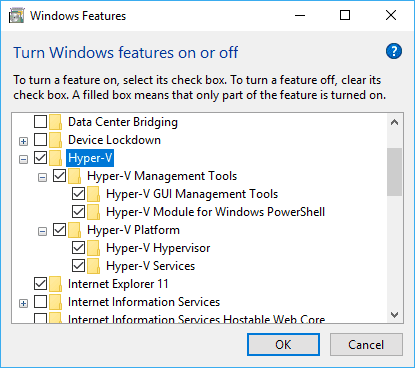
-
Zrestartujcie komputer
-
Aby uruchomić program Hyper-V, wpiszcie “Hyper-V” w polu wyszukiwania systemu Windows i kliknijcie Manadzer Hyper-V
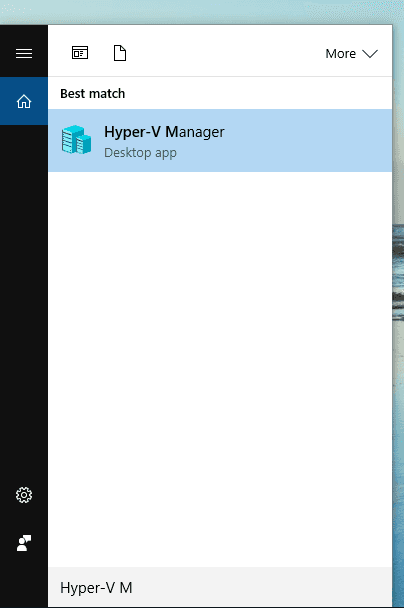
Pliki systemowe wirtualnej maszyny Hyper-V
W przeciwieństwie do innych menedżerów maszyn wirtualnych, Hyper-V nie przechowuje wszystkich plików maszyn wirtualnych (plików systemowych i plików dysków wirtualnych) w jednym folderze. Są one przechowywane w oddzielnych miejscach.Pliki są przechowywane w oddzielnych miejscach.
-
Dysk domyślny maszyny wirtualnej Hyper-V jest zapisywany przez aplikację w folderze:
C:\\Użytkownicy\Publiczne\Dokumenty\Hyper-V\Wirtualne dyski twarde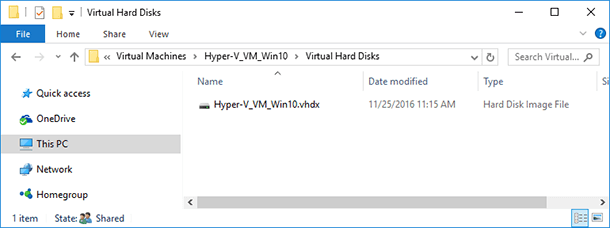
-
Inne pliki maszyny wirtualnej, w tym pliki konfiguracyjne i zrzuty, w folderze:
C:\ProgramData\Microsoft\Windows\Hyper-V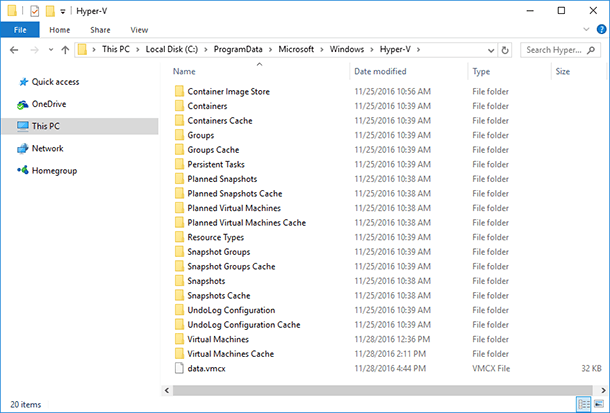
Foldery te są domyślnie ustawione w narzędziu, ale lokalizacja tych folderów może zostać zmieniona w razie potrzeby.
Należy zauważyć, że podstawowymi plikami odpowiedzialnymi za konfigurację i dane maszyny wirtualnej, a tym samym za jej wydajność, są:
- *.vhdx to plik dyskowy maszyny wirtualnej. Ma ona nazwę, która została przypisana do maszyny wirtualnej w momencie jej tworzenia. Domyślna lokalizacja:
C:\Users\Public\Documents\Hyper-V\Virtual hard disks - *.vmcx – plik konfiguracyjny maszyny wirtualnej. Domyślna lokalizacja:
C:\ProgramData\Microsoft\Windows\Hyper-V\Virtual Machines
Jeśli te pliki zostaną przywrócone, możliwe jest przywrócenie działającej maszyny wirtualnej, włączając w to wszystkie pliki z jej dysku.

🍏 Odzyskiwanie danych po aktualizacji, ponownej instalacji systemu MacOS lub sformatowaniu dysku 🍏
Jak przywrócić maszynę wirtualną Hyper-V, która jest usunięta
Metoda 1. Funkcja do eksportu/importu maszyny wirtualnej
Jeśli użytkownik kiedykolwiek użyje wirtualnej maszyny Hyper-V dla ważnych danych lub ma jakiś inny powód, aby ją wycenić, firma Microsoft udostępnia opcję tworzenia kopii zapasowej wirtualnej maszyny. To jest cel eksportu i importu maszyny wirtualnej przez Hyper-V Manager.
Żeby wyeksportować maszynę wirtualną:
-
Kliknijcie prawym przyciskiem myszy na maszynie wirtualnej i wybierzcie opcję menu “Eksportuj…”, następnie określcie ścieżkę eksportu danych
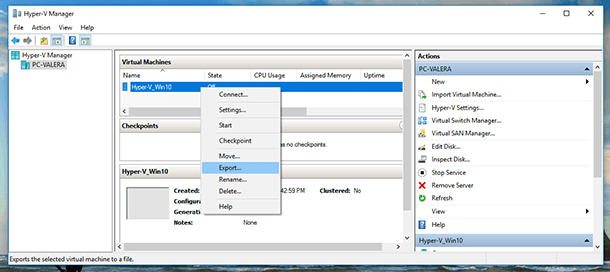
-
Folder zawierający waszą wyeksportowaną kopię maszyny wirtualnej będzie wyglądał tak
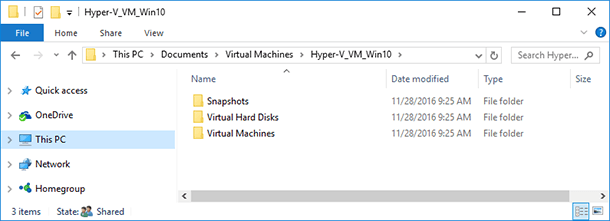
Skądże:
-
Snapshots – folder z plikami migawkowymi maszyny wirtualnej (jeśli zostały utworzone);
-
Virtual Hard Disks – folder z plikami dysków maszyn wirtualnych;
-
Virtual Machines – folder z plikami konfiguracyjnymi wirtualnych maszyn.
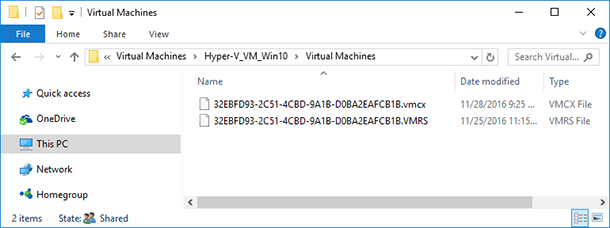
Aby zaimportować maszynę wirtualną:
-
Wybierzcie “Importuj maszynę wirtualną…” pozycję menu Hyper-V Manager
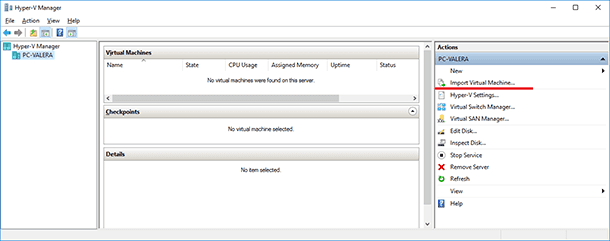
-
Importujcie Wirtualną Maszynę wykonując kroki w kreatorze
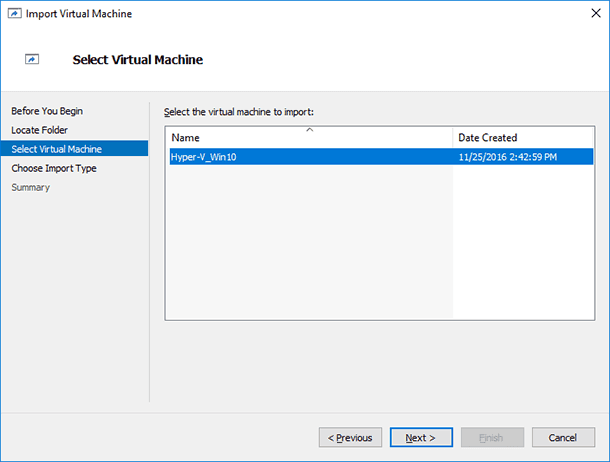
Metoda 2. Odzyskiwanie maszyny wirtualnej za pomocą Hetman Partition Recovery
Jeśli z jakiegoś powodu maszyna wirtualna została usunięta lub utracona z komputera użytkownika lub innego nośnika pamięci i trzeba ją odzyskać, można to zrobić poprzez przywrócenie dysku i plików konfiguracyjnych maszyny wirtualnej, a następnie zaimportowanie jej do Hyper-V za pomocą funkcji Import Virtual Machines.
Aby to zrobić:
-
Uruchomcie Hetman Partition Recovery i zeskanujcie dysk, na którym były przechowywane pliki VM
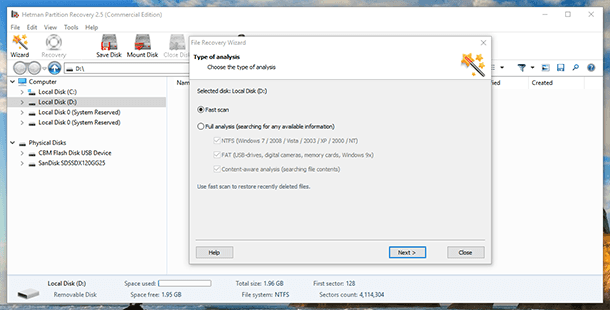
-
Przejdźcie do pamięci masowej i folderów konfiguracyjnych swojej maszyny wirtualnej i odzyskajcie je
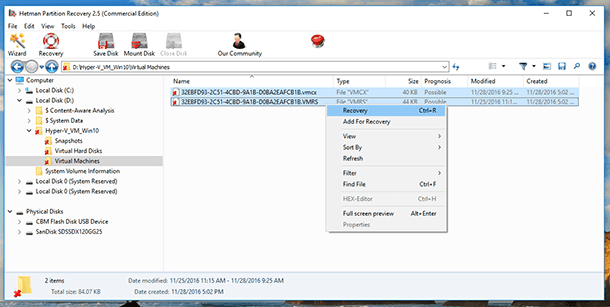
-
Zaimportujcie nowo odzyskaną maszynę wirtualną do Hyper-V i uruchomcie ją.
Jak przywrócić zawartość dysku wirtualnej maszyny Hyper-V
Jak wspomnieliśmy wcześniej, wszystkie pliki, które są przechowywane na dyskach w maszynie wirtualnej znajdują się w plikach .vhdx dysku wirtualnego. Oprogramowanie do odzyskiwania danych z dysku twardego Hetman Partition Recovery ma możliwość montowania dysków wirtualnych i odzyskiwania danych z nich.
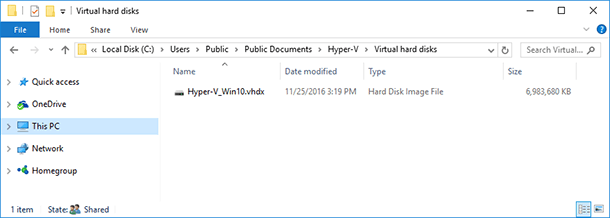
Jeśli z jakiegoś powodu wasza wirtualna maszyna stała się bezużyteczna i macie ważne pliki zapisane na jej dyskach, możecie je przywrócić. Aby to zrobić:
-
Uruchomcie Hetman Partition Recovery i zmontujcie dysk maszyny wirtualnej(jeśli ich kilka,możecie zmontować wszystkie)
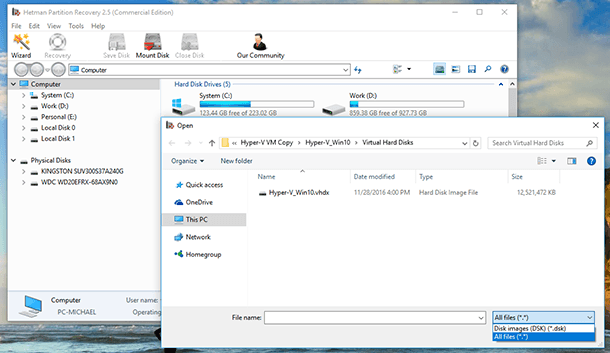
Uwaga. Aby zamontować wirtualny dysk z programem Hetman Partition Recovery, kliknijcie Montować dysk w menu skrótów programu. Spowoduje to otwarcie okna Wybierz wirtualny dysk, w którym wybierzecie Wszystkie pliki (*.*)” typ pliku w prawym dolnym rogu, przejdźcie do folderu Virtual Machine i wybierzcie wymagany plik vhdx.
-
W oknie Wykryte dyski sekcja Zamontowane dyski zawiera listę zamontowanych dysków wirtualnych. Jeśli zamontowałyście wiele dysków, zobaczycie pełną listę wszystkich dysków tutaj.
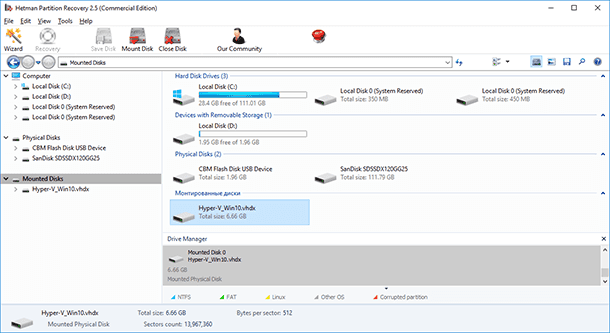
-
Kliknijcie na dysk w programie Menedzer dysków, aby go zeskanować.
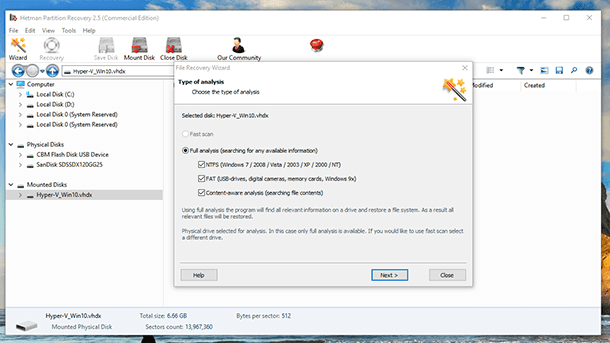
-
Program wyświetli drzewo katalogów skanowanego dysku w wyniku analizy. Zlokalizujcie i odzyskajcie pliki, których potrzebujecie.
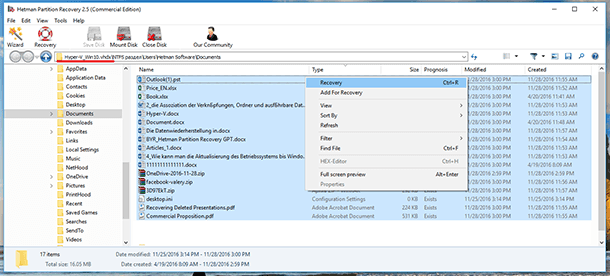
W przypadku, gdy nie możecie znaleźć plików, które musicie odzyskać w drzewie katalogów, lub jeśli są one odzyskiwane, ale otwarte z błędami – przejdźcie do Głęboka analiza z Hetman Partition Recovery i zlokalizujcie swoje pliki tam.
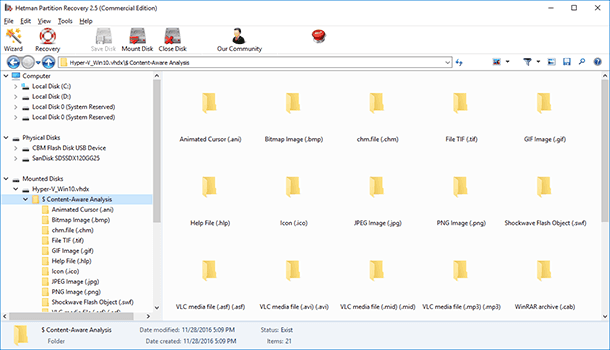
Jak odzyskać plik dyskowy maszyny wirtualnej Hyper-V, z samej maszyny wirtualnej
W naszych eksperymentach stwierdziliśmy, że pliki, które zostały usunięte lub utracone wewnątrz maszyny wirtualnej, nie mogą być odzyskane.