Sekretne techniki odzyskiwania danych z RAID 6 Synology NAS DS2422+ DSM 7.1
W tym artykule porozmawiamy o tym, jak odzyskać dane z macierzy dyskowej Synology NAS DS2422+ RAID 6. Przeanalizujemy jak założyć kopię zapasową ważnych danych, jak przywrócić przypadkowo usunięte pliki z kosza i jak odzyskać pliki, gdy macierz RAID jest w stanie zdegradowanym, całkowicie zniszczona lub sieć przechowywanie jest nieczynne. Rozważmy minusy konfigurowania i przywracania z najnowszej wersji oprogramowania układowego DSM 7.1.

- Jak utworzyć RAID lub zmienić poziom RAID w Synology
- Jak odzyskać dane z kosza folderu współdzielonego
- Jak przywrócić dane z kopii zapasowej Hyper Backup
- Jak odzyskać dane z RAID 6 niedziałającego serwera Synology DS2422+ NAS
- Podsumowanie
- Pytania i odpowiedzi
- Komentarze
Synology jest dość popularnym producentem sprzętu pamięci masowej NAS. Serwery Synology DiskStation i RackStation NAS są ogólnie łatwe w użyciu i dostępne w różnych konfiguracjach RAID, w tym RAID 0, RAID 1, 5, 6 i RAID 10. Urządzenia te obsługują również natywną konfigurację pamięci masowej SHR i SHR-2.
Podczas działania dowolnej sieciowej pamięci masowej mogą wystąpić różne problemy, które pociągają za sobą utratę danych. Nierzadko zdarza się, że użytkownicy przypadkowo usuwają niektóre ważne pliki, mogą wystąpić różne problemy, które uniemożliwiają dostęp do danych lub mogą prowadzić do utraty informacji. Awaria sprzętu, niewłaściwa konfiguracja lub firmware urządzenia itp. Główną zasadą w przypadku utraty dostępu do plików jest nie panikowanie. Błędne działania na tym etapie często prowadzą do nieodwracalnej utraty wszystkich informacji.
Jak w przypadku każdego NAS, w końcu odzyskanie danych nie jest takie proste, aby odzyskać przypadkowo usunięte dane lub odzyskać pliki z niedziałającej pamięci masowej NAS, potrzebujecie specjalnego programu, który pomoże wam je odzyskać.
| Numer | Nazwa programu | Wsparcie RAID 6 | Zalety | Wady |
|---|---|---|---|---|
| 1 | Hetman RAID Recovery | RAID 6 |
– Wysoki wskaźnik odzyskiwania danych – Automatyczne wykrywanie konfiguracji RAID – Wsparcie dla różnych konfiguracji RAID – Przyjazny interfejs użytkownika |
– Wersja próbna ma ograniczenia dotyczące objętości odzyskanych danych |
| 2 | R-Studio | RAID 6 |
– Wsparcie dla wielu systemów plików – Wysoka dokładność odzyskiwania |
– Skoplikowany interfejs dla początkujących |
| 3 | DiskInternals RAID Recovery | RAID 6 |
– Specjalizuje się w odzyskiwaniu RAID – Dobre wsparcie dla konfiguracji RAID |
– Brak wsparcia dla niektórych rzadkich konfiguracji RAID |
| 4 | UFS Explorer RAID Recovery | RAID 6 |
– Wsparcie dla różnych systemów przechowywania – Dobre wsparcie dla RAID i maszyn wirtualnych |
– Wysoka cena dla użytkowników domowych |
| 5 | EaseUS Data Recovery Wizard | Nie wspierane |
– Łatwe w użyciu – Wsparcie dla różnych nośników danych |
– Ograniczone wsparcie dla konfiguracji RAID |

Jak odzyskać dane z RAID 6 Synology NAS DS2422+ DSM 7.1
Jak utworzyć RAID lub zmienić poziom RAID w Synology
Najpierw przyjrzyjmy się procesowi tworzenia macierzy RAID i sposobom zmiany jej poziomu na tego typu sieciowej pamięci masowej. Proces kompilacji pomoże Wam zrozumieć, jak działa RAID, co ułatwi proces odzyskiwania.
Podłączając nowe dyski do serwera NAS, musicie zainstalować system operacyjny i skonfigurować go po raz pierwszy.
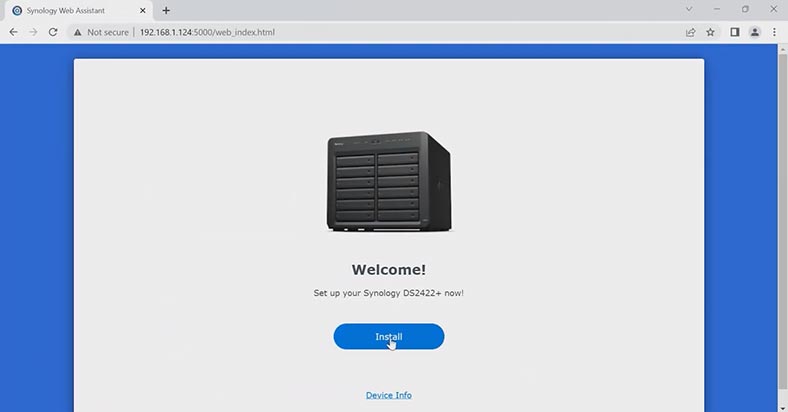
Po instalacji i uruchomieniu system wyświetli monit o skonfigurowanie parametrów nowej puli pamięci.
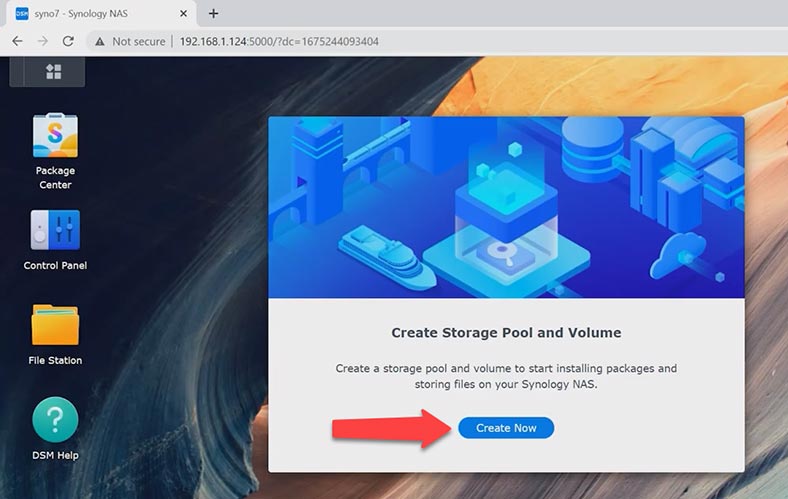
Tutaj musicie wybrać żądany poziom RAID.
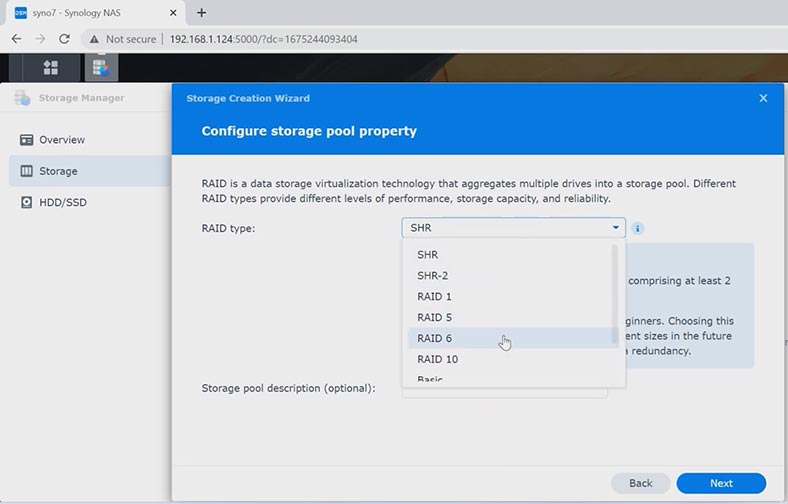
Określcie dyski, z których będzie się składać przyszła macierz, ilość nowej pamięci i system plików.
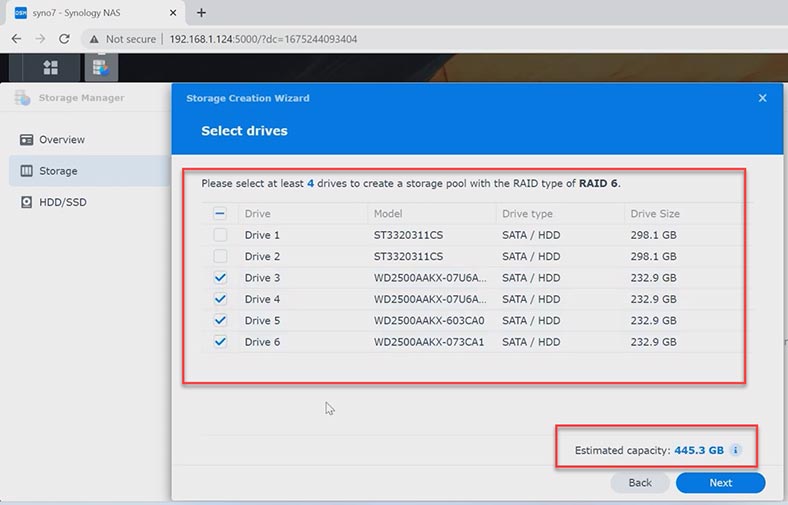
Sprawdźcie wszystkie określone parametry i kliknijcie – Zastosuj, aby potwierdzić.
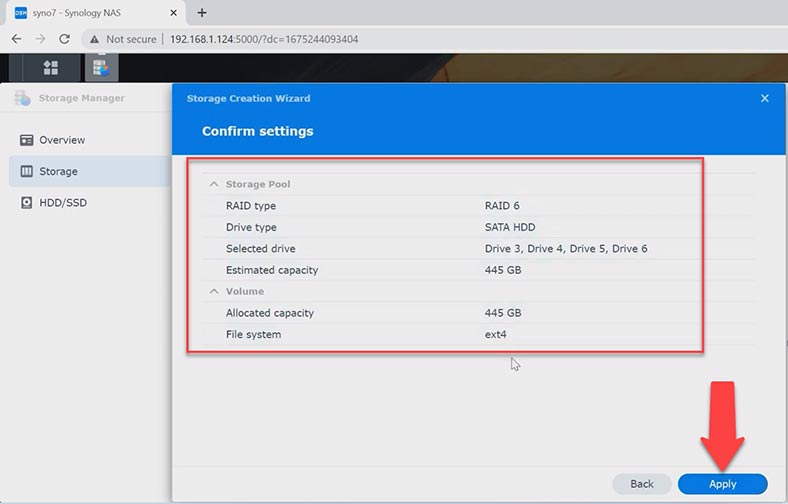
Następnie rozpocznie się proces budowy i optymalizacji macierzy dyskowej. Po zakończeniu otrzymacie nowy wolumin z określonym woluminem.
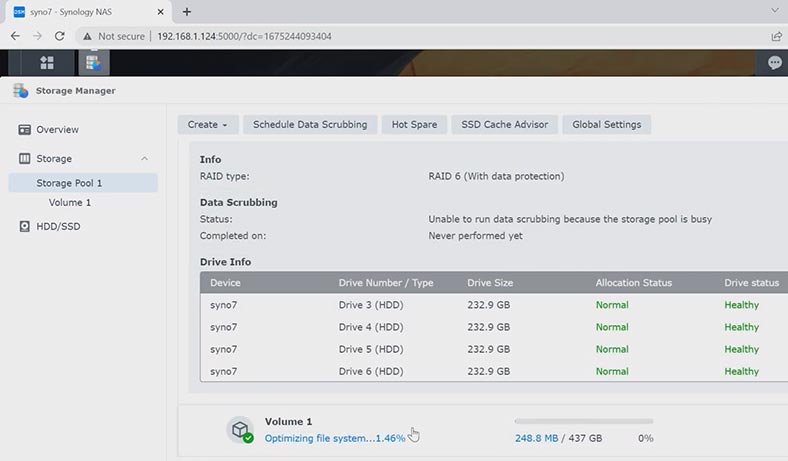
Aby zmienić poziom RAID, musicie usunąć istniejący wolumin. W efekcie wszystkie dane zostaną usunięte z dysków, odbudowa macierzy dyskowej jest niemożliwa bez sformatowania dysków. W tym celu otwórzcie menu – Menedżer pamięci – Pula pamięci. Po prawej stronie kliknijcie trzy kropki i wybierzcie – Usuń i ponownie, aby potwierdzić. Spowoduje to usunięcie puli pamięci i woluminu, a także wszystkich plików z dysków.
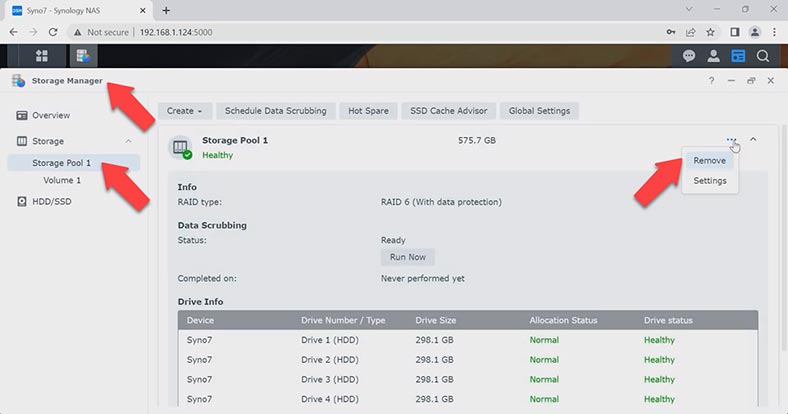
Następnie, aby utworzyć nową tablicę, kliknijcie przycisk – Utwórz i Rozpocznij. Następnie musicie wybrać nowy wymagany poziom RAID, Dalej, określcie dyski, wolumen i system plików, Dalej, Zastosuj.
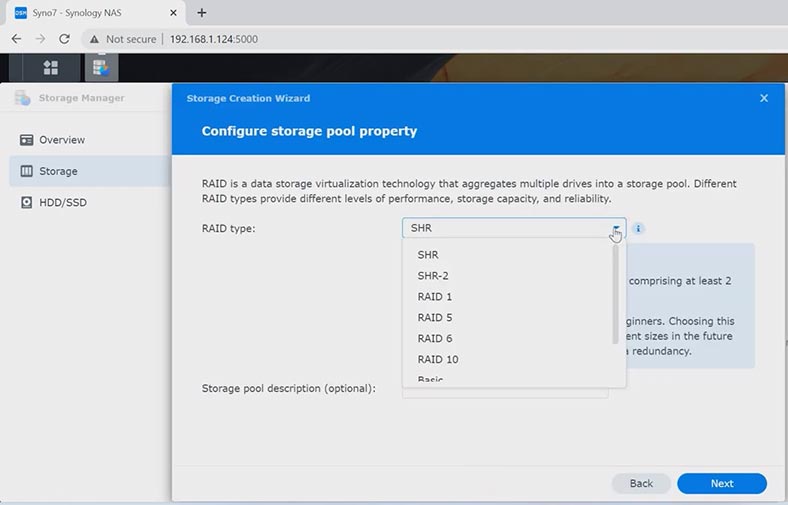
To da Wam nowy wolumin. Teraz możecie utworzyć folder sieciowy, skonfigurować prawa dostępu i przesyłać dane.
Jak odzyskać dane z kosza folderu współdzielonego
Jeśli przypadkowo usuniecie ważne dane z udostępnionego folderu, możecie odzyskać je z kosza. Domyślnie podczas tworzenia folderu udostępnionego funkcja Kosz jest włączona w jego ustawieniach. Pomoże Wam to odzyskać przypadkowo usunięte pliki bez pomocy programów innych firm.
Aby sprawdzić, czy ta opcja jest włączona, otwórzcie – Panel sterowania – Folder udostępniony, wybierzcie folder, z którego usunięto pliki i kliknijcie obok przycisku – Zmień (Edytuj). Sprawdź, czy pole obok to Włącz Kosz.
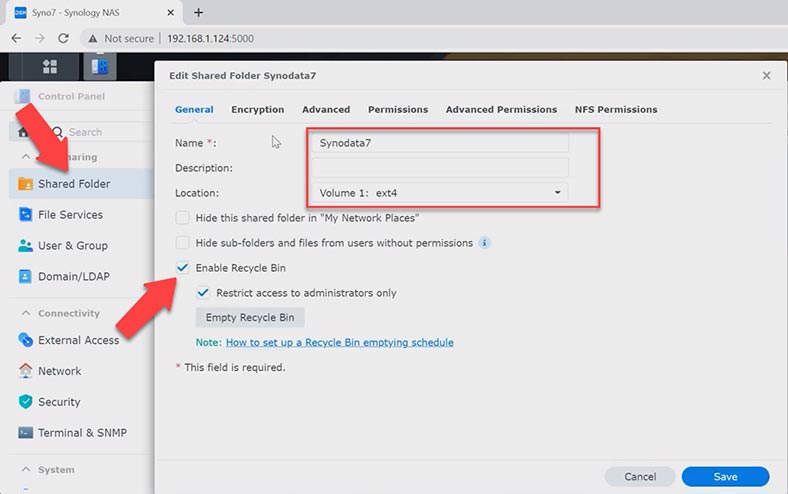
Aby odzyskać pliki z kosza, uruchomcie – File Station i przejdźcie do folderu, z którego usunięto ważne pliki. Następnie otwórzcie podfolder #recycle.
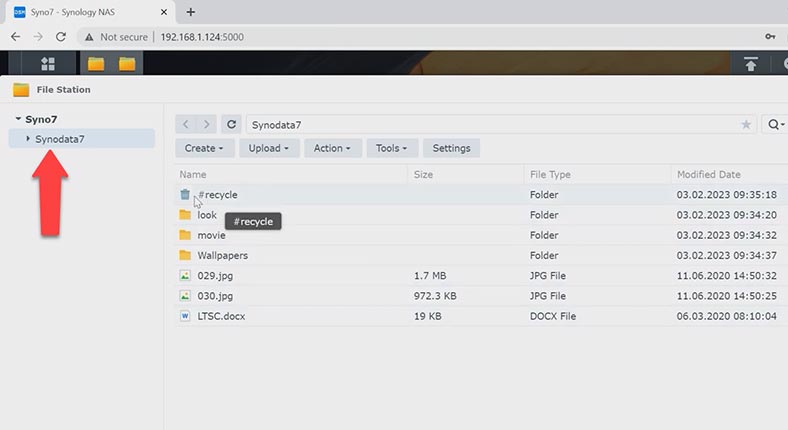
Znajdźcie tutaj usunięte pliki, kliknijcie je prawym przyciskiem myszy lub folder i wybierzcie – Przywróć i nadpisz, po czym wszystkie pliki powrócą na swoje pierwotne miejsce.
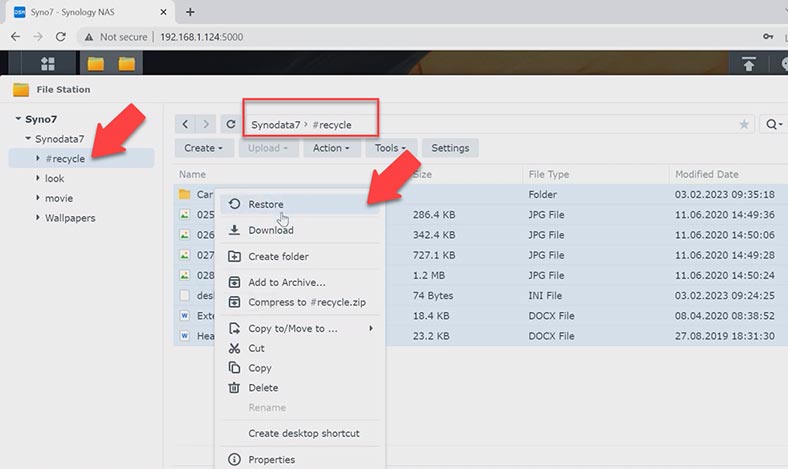
Jak przywrócić dane z kopii zapasowej Hyper Backup
Jeśli funkcja Kosza jest wyłączona dla tego folderu sieciowego, spróbujcie odzyskać usunięte dane z kopii zapasowej. Domyślnie nie jest instalowane żadne oprogramowanie do tworzenia kopii zapasowych. Jeśli wcześniej zainstalowałyście i skonfigurowałyście narzędzie do tworzenia kopii zapasowych, możecie przywrócić z niego informacje. Centrum pakietów zawiera wiele narzędzi do tworzenia kopii zapasowych danych. Pokażę Wam, jak skonfigurować kopię zapasową i odzyskać usunięte pliki za pomocą Hyper Backup.
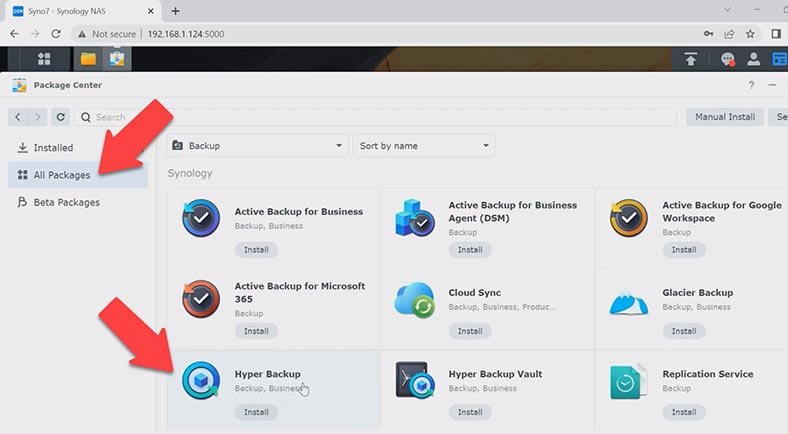
Narzędzie umożliwia tworzenie kopii zapasowych różnych typów danych, takich jak konfiguracje systemu, aplikacje/pakiety i foldery współdzielone, zgodnie z harmonogramem lub ręcznie. Kopie zapasowe danych są przechowywane we własnej bazie danych, którą można łatwo przeglądać, przywracać lub pobierać. Dzięki Hyper Backup możecie przywrócić ustawienia pakietu i dane do poprzedniego punktu w czasie.
Jeśli wcześniej skonfigurowałyście kopię zapasową, możecie przywrócić potrzebne dane z kopii zapasowej. W tym celu przejdźcie do menu DSM i uruchomcie Hyper Backup. W oknie programu kliknijcie przycisk – Przywróć. Wybierzcie z listy – Dane.
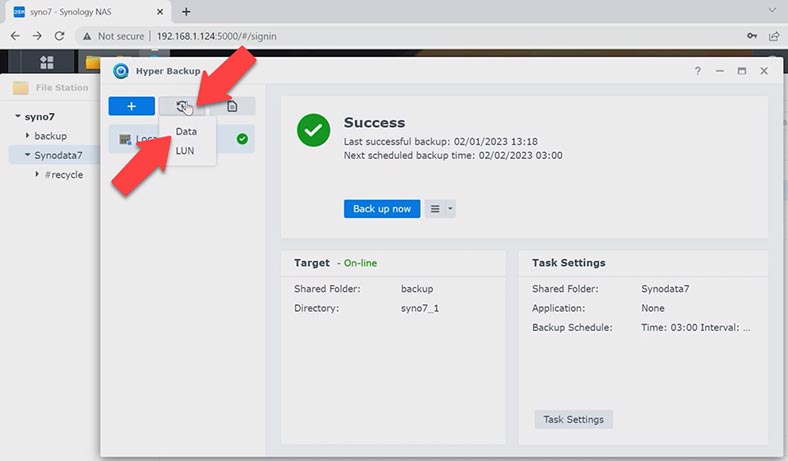
Następnie określcie kopię zapasową i lokalizację odzyskiwania danych. Po zakończeniu procesu stan folderu zmieni się na datę utworzenia kopii zapasowej.
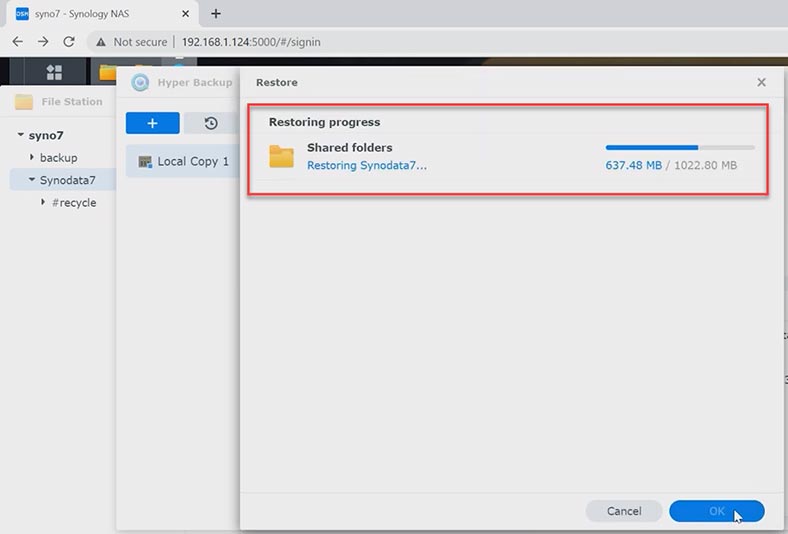
Jak odzyskać dane z RAID 6 niedziałającego serwera Synology DS2422+ NAS
Jeśli nie macie włączonej funkcji kosza, kopia zapasowa nie jest skonfigurowana lub dostęp do dysków macierzy został utracony, macierz RAID została zniszczona w wyniku awarii pamięci sieciowej, pomoże Wam program do odzyskiwania danych odzyskać pliki. Pobierzcie, zainstalujcie i uruchomcie Hetman RAID Recovery. Program złoży z dysków zniszczony RAID i będziecie mógły odzyskać z niego wszystkie pozostałe dane.
Aby rozpocząć proces odzyskiwania, musicie wyjąć dyski z serwera NAS i podłączyć je do płyty głównej komputera z systemem Windows. W przypadku, gdy na płycie głównej nie ma wystarczającej liczby portów Sata lub złączy zasilania, użyj specjalnych adapterów i rozgałęźników.

Podczas usuwania dysków z serwera NAS należy je ponumerować, aby nie pomylić ich podczas ponownego podłączania. Będziecie także potrzebować miejsca do zapisania informacji odpowiadającej ilości danych do odzyskania. Hetman RAID Recovery obsługuje wszystkie popularne systemy plików i typy RAID. Niezależnie od tego, czy serwer Synology NAS korzysta ze standardowej konfiguracji RAID, czy Synology Hybrid RAID, oprogramowanie obsługuje oba typy.
Podczas podłączania dysków do komputera system może monitować o ich zainicjowanie lub sformatowanie do dalszego użytku. W żadnym wypadku nie zgadzajcie się. W rezultacie możecie całkowicie utracić pozostałe informacje na dyskach lub proces odzyskiwania będzie utrudniony.
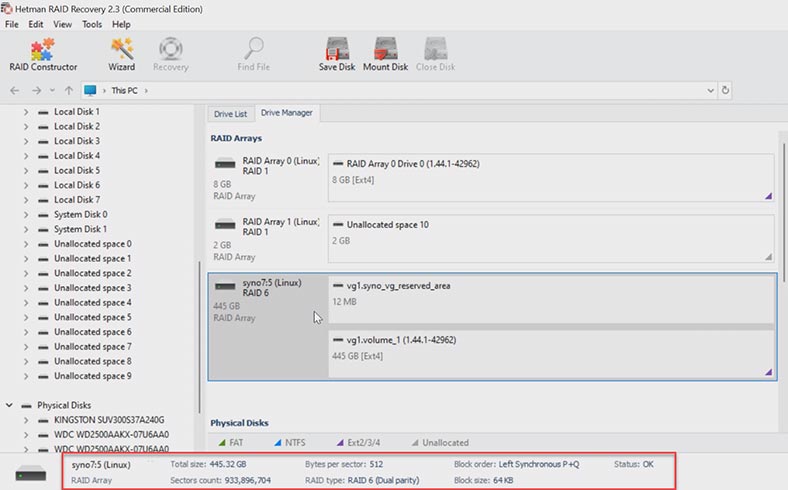
Aby odzyskać pliki, uruchomcie analizę dysku. Kliknijcie sekcję prawym przyciskiem myszy i wybierzcie – Otwórz. Kolejnym krokiem jest wybór typu analizy, szybki skan lub pełna analiza. W przypadku awarii pamięci sieciowej, a program słusznie zmontował RAID, wystarczy szybki skan.
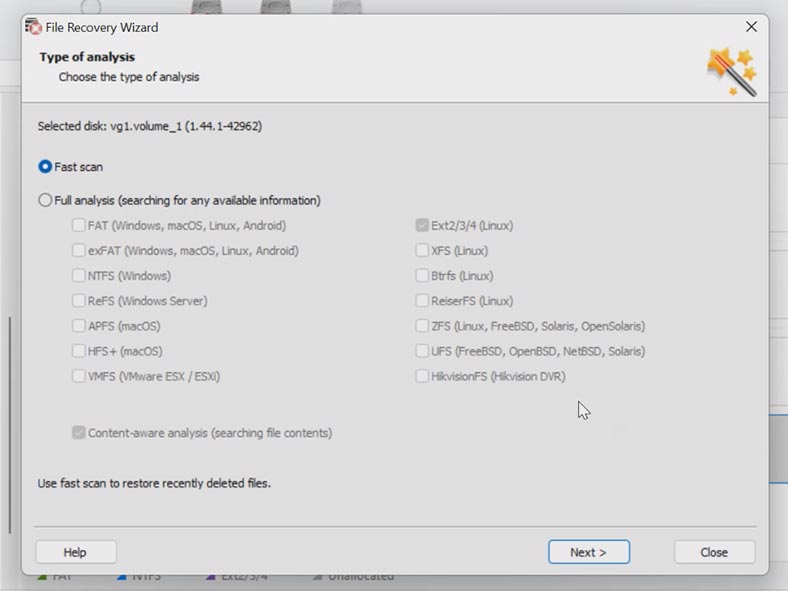
Po zakończeniu skanowania otwórzcie folder zawierający pliki, które chcecie zwrócić. Wcześniej usunięte pliki są tutaj oznaczone czerwonym krzyżykiem, zawartość wszystkich plików można obejrzeć w oknie podglądu, w tym filmy i dokumenty. Zaznaczcie wszystko, co ma zostać zwrócone i kliknijcie przycisk – Przywróć, określcie lokalizację, w której chcecie zapisać dane, dysk, folder i kliknijcie ponownie – Przywróć. Po zakończeniu wszystkie pliki znajdą się w określonym folderze.
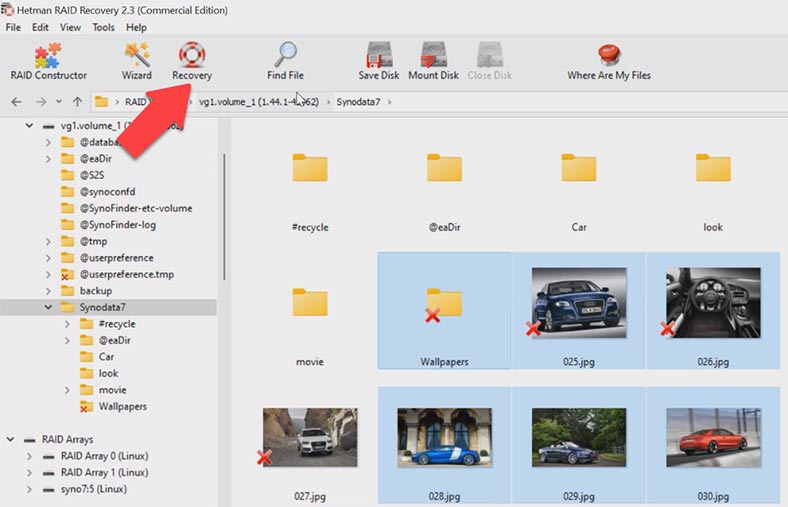
Dla bezpieczeństwa użytkowania uszkodzonych dysków program zaimplementował funkcję analizy obrazów dysków. Zmniejszy to obciążenie dysków i pozwoli przedłużyć żywotność uszkodzonych dysków.
Podsumowanie
Jeśli macie kopię zapasową, możecie łatwo odzyskać przypadkowo usunięte pliki, ale jeśli urządzenie ulegnie awarii, pomoże Wam Hetman RAID Recovery.







Synology oferuje wiele opcjonalnych narzędzi do odzyskiwania danych z RAID 6 w Synology NAS DS2422+ z DSM 7.1. Najpopularniejsze to: