Odzyskiwanie danych z maszyny wirtualnej Oracle VM VirtualBox
Przeczytajcie Jak odzyskać maszynę wirtualną Oracle VirtualBox, która została usunięta lub zawartość dysku maszyny wirtualnej. Które z wbudowanych narzędzi wirtualnych lub programów innych firm mogą być użyte do jego odzyskania.
Oracle VM VirtualBox – jest to potężne narzędzie do wirtualizacji dla firm i użytkowników domowych.
Poza tym, że VirtualBox jest produktem bogatym w funkcje, jest jednym z niewielu profesjonalnych rozwiązań, które są dostępne za darmo. Za pomocą tego oprogramowania można stworzyć wirtualną maszynę z dowolnym z głównych systemów operacyjnych, w tym: Microsoft Windows, OS X, Linux, Solaris.
- Pliki systemowe maszyny wirtualnej VM VirtualBox
- Metoda 1. Jak przywrócić maszynę wirtualną Oracle VM VirtualBox, która została usunięta
- Metoda 2. Jak przywrócić zawartość dysku wirtualnej maszyny Oracle VM VirtualBox
- Metoda 3. Jak przywrócić plik dyskowy maszyny wirtualnej Oracle VM VirtualBox, z samej maszyny wirtualnej
- Pytania i odpowiedzi
- Komentarze

🔷 Jak odzyskać dane maszyny wirtualnej Oracle VM VirtualBox 🔷
Pliki systemowe maszyny wirtualnej VM VirtualBox
Jak i każda inna maszyna wirtualna, Oracle VM VirtualBox po zainstalowaniu na komputerze użytkownika tworzy katalog, w którym umieszcza dalsze foldery utworzonych maszyn wirtualnych. Domyślnie folder ten nosi nazwę VM VirtualBox i znajduje się pod adresem:
C:\Users\Nazwa użytkownika\VirtualBox VMs
Uwaga:W razie potrzeby można zmienić lokalizację folderu maszyn w ustawieniach programu. Pod Plik / Ustawienia / Ogólne, wybierzcie folder, który chcecie zmienić.
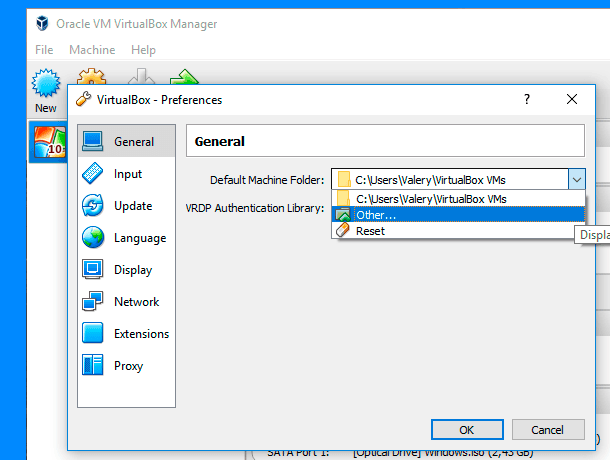
Pliki głównych komponentów Oracle VM VirtualBox to:
- *.vbox – plik z ustawieniami, który opisuje maszynę wirtualną i jej ustawienia;
- *.vdi (*.vmdk, *.vhd, *.vhdx, *.hdd, *.qed, *.qcow) – plik obrazu dysku maszyny wirtualnej.
| Charakterystyka | Opis |
|---|---|
| Format pliku | VDI (Virtual Disk Image) – zastrzeżony format dysków wirtualnych używany przez VirtualBox, zaprojektowany do przechowywania stanu dysku twardego maszyny wirtualnej. |
| Maksymalny rozmiar | Obsługuje do 2 TB dla każdego dysku wirtualnego. |
| Tryb dynamicznego wzrostu | Dysk może rosnąć podczas użytkowania, od początkowo ustawionego minimum do maksymalnej pojemności, zajmując fizycznie tylko wymaganą przestrzeń na fizycznym nośniku. |
| Stały rozmiar | Dysk zajmuje cały określony wolumen na fizycznym dysku natychmiast po utworzeniu. |
| Typ połączenia | Obsługuje różne interfejsy do podłączenia dysku, w tym SATA, IDE, SCSI, NVMe. |
| Kompatybilność | Dyski VDI mogą być konwertowane na inne formaty dysków wirtualnych, takie jak VMDK (VMware) lub VHD (Microsoft Hyper-V). |
| Migawki | Umożliwia tworzenie migawek dysku, co pozwala na zapisanie stanu maszyny wirtualnej w określonym momencie i powrót do niego w razie potrzeby. |
| Szyfrowanie | VirtualBox obsługuje szyfrowanie dysków wirtualnych za pomocą AES-256, chroniąc dane na dysku przed nieautoryzowanym dostępem. |
| Wydajność | Dyski dynamiczne mogą mieć niższą wydajność w porównaniu do dysków stałych, ponieważ rozmiar zmienia się podczas pracy. Dyski stałe zapewniają lepszą prędkość dostępu. |
| Kopia zapasowa | Pliki VDI można łatwo kopiować do tworzenia kopii zapasowych lub przenosić na inne systemy. |
| Integracja z hostem | VirtualBox umożliwia korzystanie z funkcji hosta w celu optymalizacji wydajności, takich jak buforowanie wejścia-wyjścia, co może przyspieszyć działanie maszyny wirtualnej. |
Podczas gdy wasza maszyna wirtualna jest uruchomiona, możecie tworzyć dodatkowe pliki lub foldery w razie potrzeby:
- Logs – folder w którym przechowywane pliki maszyny wirtualnej;
- Snapshots – folder obrazów stanu maszyny wirtualnej (snepszotów).
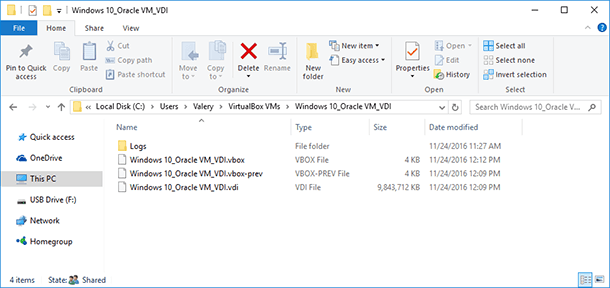
Podczas tworzenia maszyny wirtualnej, domyślnym ustawieniem formatu dysku jest dysk VDI. Ale możecie również wybrać format dysku tworzonej maszyny:
- VDI (VirtualBox Disk Image) — format dysku VirtualBox;
- VMDK (Virtual Machine Disk) — format dysku VMware;
- VHD, VHDX (Virtual Hard Disk) — format dysku Microsoft;
- HDD (Parallels Hard Disk) — format dysku Parallels;
- QED (QEMU enhanced disk) — format dla QEMU/KVM;
- QCOW (QEMU Copy-On-Write) — format dla (qcow2).
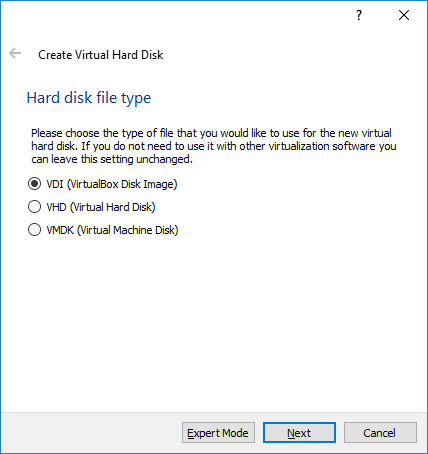
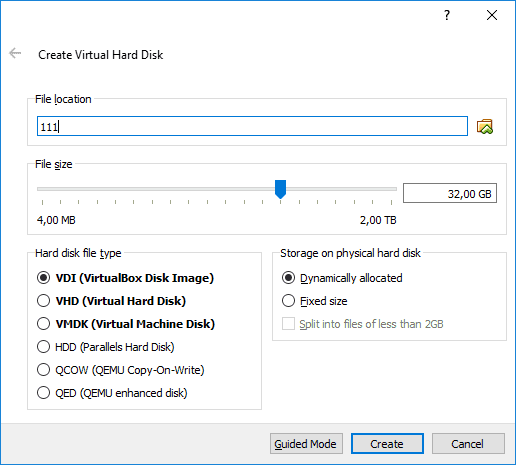
Metoda 1. Jak przywrócić maszynę wirtualną Oracle VM VirtualBox, która została usunięta
Usunięcie wirtualnej maszyny może prowadzić do utraty dużej ilości danych i ważnych informacji, które są trudniejsze do odzyskania. Najprostszym sposobem na przywrócenie danych, które były przechowywane w maszynie wirtualnej, byłoby przywrócenie samej maszyny wirtualnej.
Co mamy na myśli? VirtualBox pozwala na dodawanie maszyn wirtualnych utworzonych z innymi menedżerami lub zapisanych, a z jakiegoś powodu usuniętych z listy maszyn wirtualnych Waszego menedżera. Aby to zrobić, wystarczy przejść do Maszyna / Dodaj i wybrać dysk maszyny wirtualnej, który chcecie dodać do menedżera.
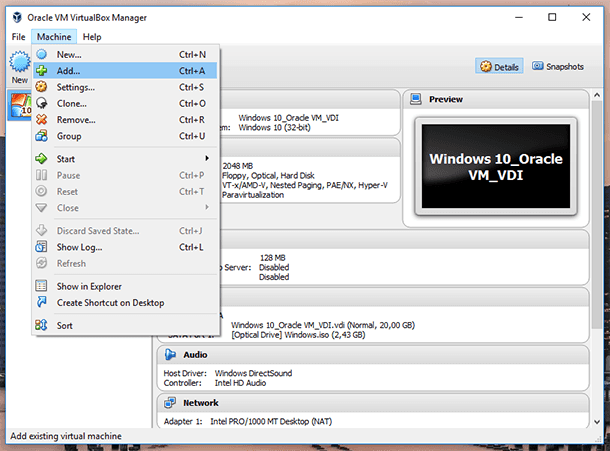
To znaczy, że jeśli maszyna wirtualna zostanie usunięta, użytkownik może przywrócić jej pliki składowe i dodać taką maszynę do Oracle VM VirtualBox. Aby to zrobić:
-
Uruchomcie Hetman Partition Recovery i zeskanujcie dysk, na którym znajdowała się maszyna wirtualna.
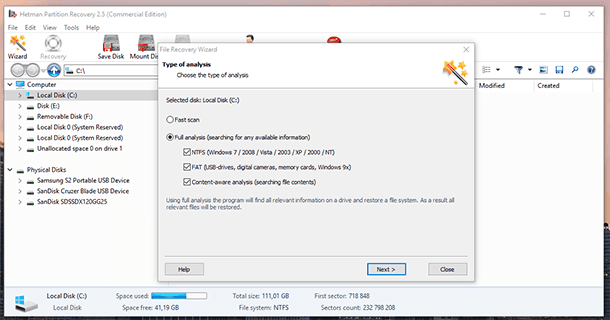
-
Przejdźcie do folderu, z którego usunięto maszynę wirtualną za pomocą Hetman Partition Recovery
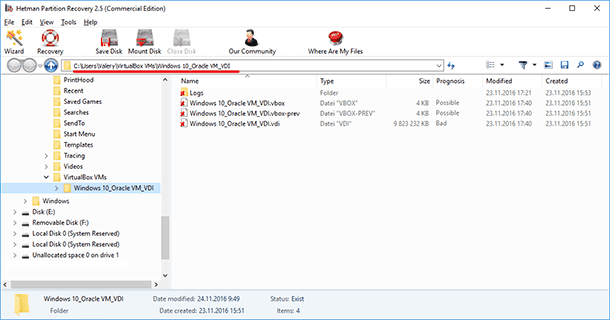
-
Odzyskajcie swoje pliki VM.
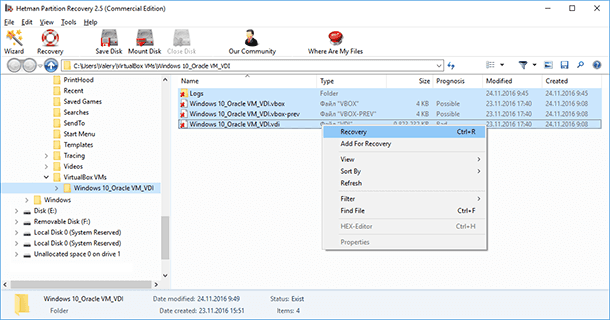
-
Dodajcie maszynę wirtualną do Oracle VM VirtualBox jak opisano powyżej i uruchomcie ją.
Metoda 2. Jak przywrócić zawartość dysku wirtualnej maszyny Oracle VM VirtualBox
Jak wspomnieliśmy wcześniej, wszystkie pliki, które są przechowywane na dyskach wirtualnych maszyn znajdują się w pliku .vdi wirtualnego dysku (w naszym przypadku). Oprogramowanie do odzyskiwania danych z dysku twardego Hetman Partition Recovery ma możliwość montowania dysków wirtualnych i odzyskiwania danych z nich.
Uwaga. Dla tych wirtualnych maszyn z dyskami utworzonymi w innych formatach niż *.vdi, *.vmdk, *.vhdx, *.hdd, *.qed, *.qcow opisana metoda odzyskiwania danych jest identyczna.
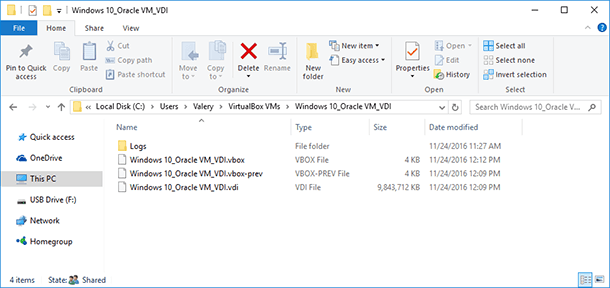
Jeśli z jakiegoś powodu Wasza wirtualna maszyna stała się bezużyteczna i masz ważne pliki zapisane na jej dyskach, możecie je odzyskać. Aby to zrobić:
-
Uruchomcie Hetman Partition Recovery i zamontujcie dysk wirtualnej maszyny.
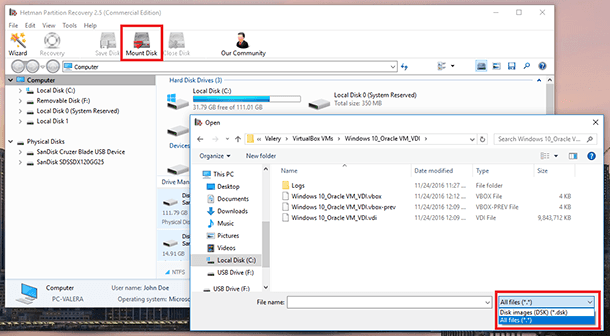
Uwaga. Aby zamontować dysk wirtualny używając Hetman Partition Recovery, kliknijcie przycisk “Montować dysk” w menu skrótów programu. Spowoduje to otwarcie okna wyboru wirtualnego dysku z typem pliku Wszystkie pliki (*.*)” w prawym dolnym rogu, przejdźcie do folderu maszyny wirtualnej i wybierzcie wymagany plik .vdi.
-
W rezultacie program doda do okna Montowane dyski sekcję , aby wyświetlić listę montowanych dysków wirtualnych. Jeśli zamontowałyście wiele dysków, zobaczycie ich pełną listę tutaj.
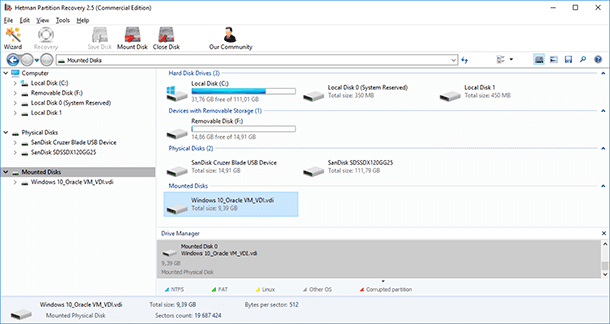
-
Skanujcie dysk, klikając dwukrotnie na niego w Menedzerze dysków.
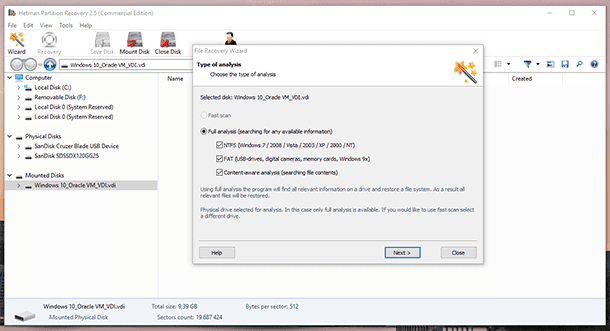
-
Program wyświetli drzewo katalogów skanowanego dysku w wyniku analizy. Zlokalizujcie i odzyskajcie pliki, których potrzebujecie.
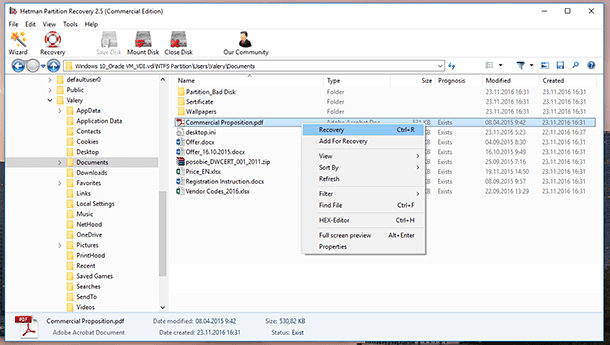
Jeśli nie można znaleźć pliki, które trzeba odzyskać lub jeśli są one odzyskiwane, ale otwarte z błędami w drzewie katalogów, przejdźcie do Głęboka analiza/b> z Hetman Partition Recovery i wyszukajcie plików tam.
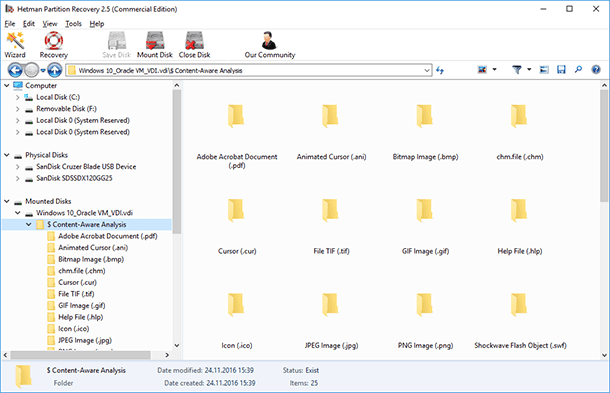
Uwaga. Dla maszyn wirtualnych z dyskami utworzonymi w innych formatach niż *.vdi, *.vmdk, *.vhd, *. vhdx, *.hdd, *.qed, *.qcow, powyższe metody odzyskiwania danych będą dokładnie takie same.
Metoda 3. Jak przywrócić plik dyskowy maszyny wirtualnej Oracle VM VirtualBox, z samej maszyny wirtualnej
W wyniku naszych eksperymentów stwierdzono, że pliki, które zostały usunięte lub utracone wewnątrz maszyny wirtualnej nie mogą być odzyskane.
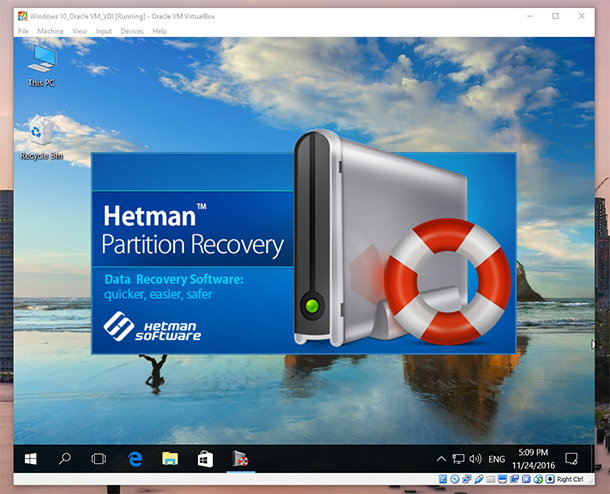
Opisane w tym artykule sposoby odzyskiwania danych z maszyn wirtualnych Oracle VM VirtualBox są istotne dla maszyn wirtualnych niezależnie od ich formatu dysku wirtualnego: *. vdi, *.vmdk, *.vhd, *.vhdx, *.hdd, *.qed, *.qcow i będą absolutnie identyczne dla wszystkich określonych formatów wirtualnych dysków. Format dysku wirtualnego *.vdi został użyty jako przykład w tym artykule.

🔷 Jak przywrócić dane maszyny wirtualnej hypervisora Microsoft Hyper-V Server 🔷



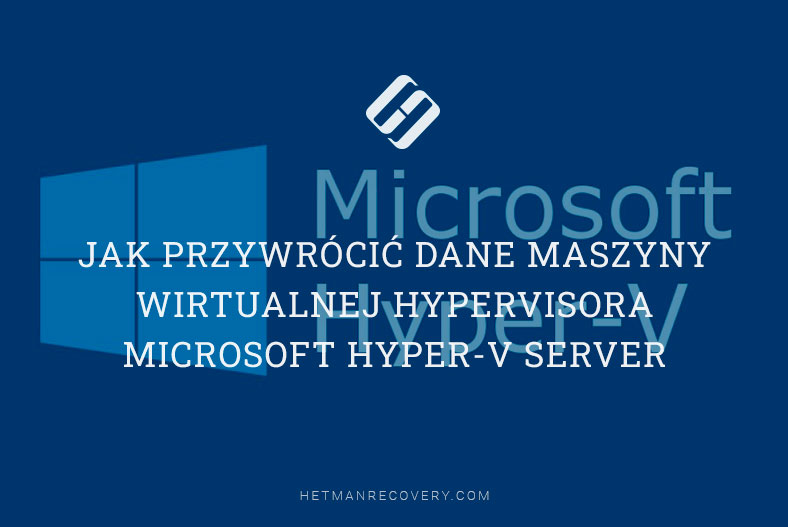



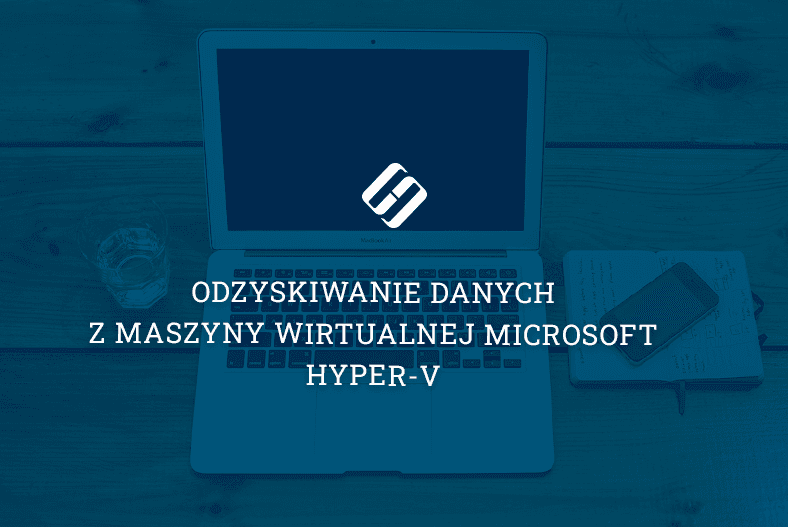

Oracle VM VirtualBox pozwala odzyskać następujące typy danych: