Chrome OS Flex: jak zainstalować i skonfigurować na komputerze stacjonarnym lub laptopie
W dzisiejszym artykule porozmawiamy o nowym projekcie Google, a mianowicie o nowym systemie operacyjnym Chrome Flex. Głównym celem tej lekkiej wersji systemu operacyjnego jest przynajmniej częściowe zastąpienie systemu Windows. Został stworzony dla starego i niezbyt wydajnego sprzętu PC, więc nie oczekujemy od niego niczego nadprzyrodzonego.

Jeśli chodzi o wymagania sprzętowe, stabilna praca wymaga 64-bitowego procesora firmy AMD lub Intel, z 4 gigabajtami pamięci RAM i 16 GB wolnego miejsca na dysku USB. Aby zainstalować nowy system operacyjny na swoim urządzeniu, potrzebujesz dysku flash z co najmniej 8 GB pamięci.

🟡 Chrome OS Flex: Jak zainstalować i skonfigurować na komputerze lub laptopie.
Zainstalowanie obraza
Najpierw musimy zainstalować Chromebook Recovery Utility, czyli rozszerzenie Chrome, które zainstaluje wersję Chrome OS Flex na dysku USB. Otwórz Chrome, kliknijcie link.
Zainstalujcie rozszerzenie dla Chrome, kliknijcie element „Dodaj do Chrome”, a następnie „zainstalujcie rozszerzenie”.
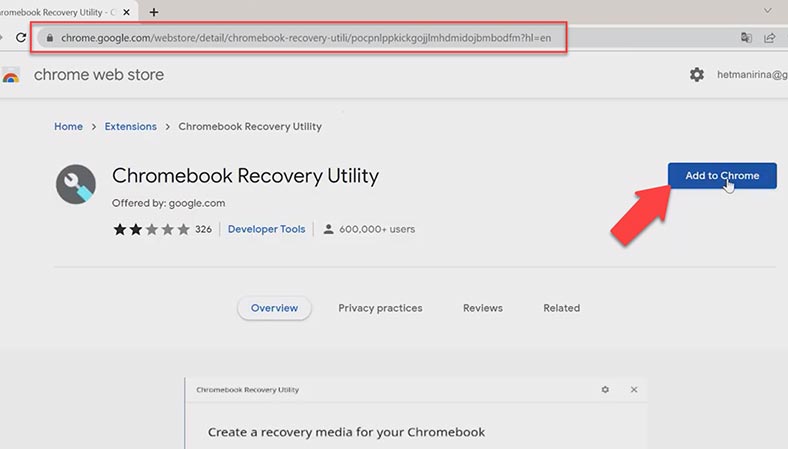
Następnie otwieramy narzędzie do odzyskiwania Chromebooka, podłączamy dysk USB i klikamy Start. Na następnej stronie kliknijcie opcję „Wybierz model z listy”, wybierzcie Google Chrome OS Flex z menu rozwijanego.
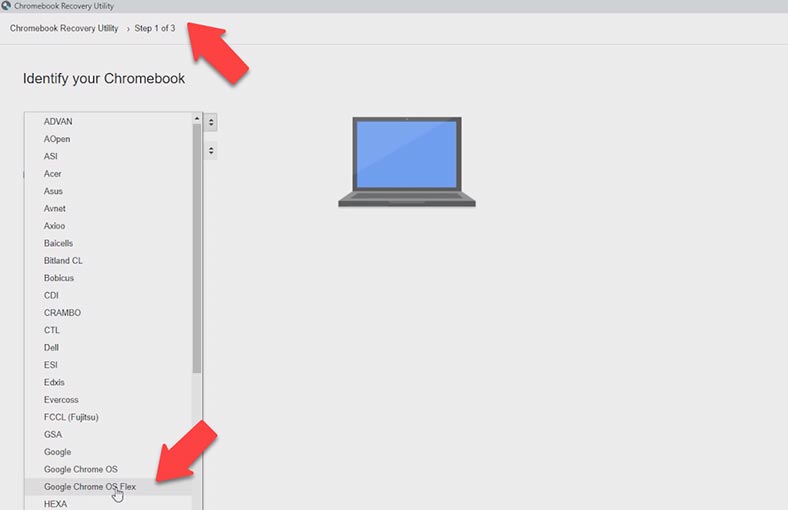
W następnym akapicie wybierzcie ten sam element, wskażcie nasz pendrive i kliknijcie Kontynuuj. Na koniec kliknijcie „Utwórz teraz”.
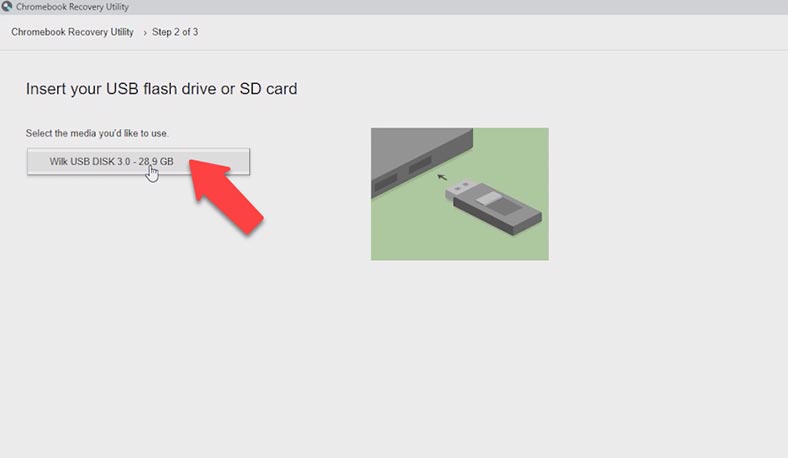
Proces instalacji zajmie od 10 do 15 minut, w zależności od szybkości połączenia internetowego. Po zakończeniu procesu uruchomcie ponownie komputer i wejdźcie do systemu BIOS. Można to zrobić za pomocą kombinacji klawiszy odpowiadającej producentowi płyty głównej.
| Klawisze | Producent notebooka/komputera PC |
|---|---|
| F1 | IBM |
| F2 | Dell Inspiron, Dell Precision, IBM E-pro Laptop |
| F10 | Compaq |
| Del | CompUSA, eMachine, Intel Targent, Revorbook, Tiger |
| Esc | Cybermax |
| F1, F2 | Gateway, HP (Hewlett-Packard) |
| F1, F3 | Dell 400 |
| F1, Esc | Toshiba |
| F2, F3 | Sony VAIO |
| F2, Del | Dell Dimension, Dell Optiplex |
| F2, Fn + F1 | Dell Latitude |
| F1, F2, Dell | Micron, Packard Bell |
| F1, F2, Ctrl + Alt + Esc | Acer |
| Ctrl + Alt + Del, Ctrl + Alt + Esc | AST |
| Ctrl + Alt + Del, Ctrl + Alt + Ins | IBM PS/2 |
Po wejściu do BIOS-u szukamy menu z ustawieniami rozruchu, zazwyczaj jest to “Boot” lub “Startup”, przejdźcie do żądanej zakładki, w menu “Priorytet rozruchu » zmiana kolejności ładowania. Możecie to zrobić za pomocą strzałek góra/dół. Musimy przenieść nasz pendrive na sam początek listy.
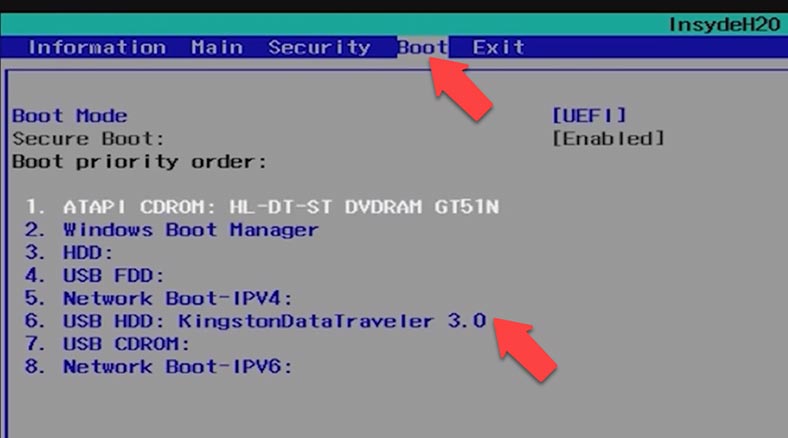
Po ustawieniu priorytetu rozruchu naciśnijcie klawisz F10, aby zapisać zmiany i ponownie uruchomić komputer. Po ponownym uruchomieniu komputera pojawi się ekran Witamy w ChromeOS Flex. Określcie język interfejsu i kliknijcie OK. Następnie kliknijcie „Start”.
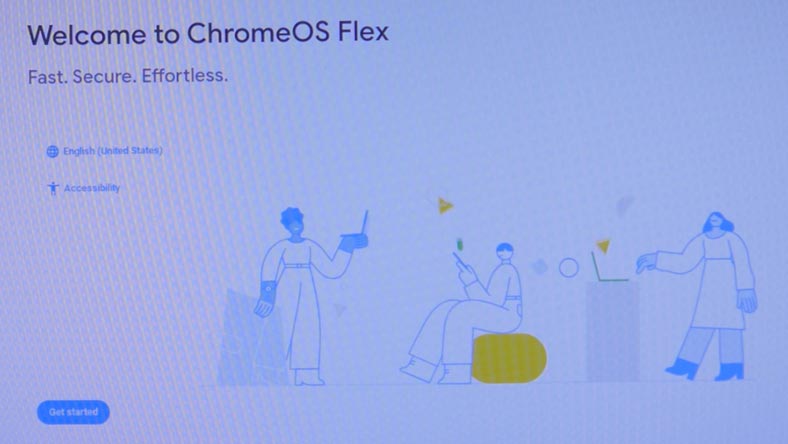
W kolejnym kroku możemy wybrać instalację ChromeOS na dysku lub uruchomienie z dysku flash USB. Polecam zacząć od dysku flash USB, ale jeśli nadal chcecie zainstalować, postępujcie zgodnie z instrukcjami, kliknijcie dalej.
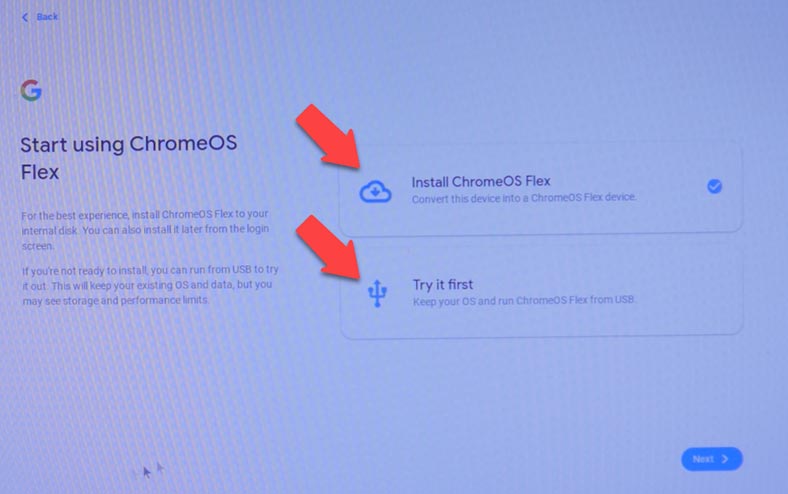
Na następnym ekranie pojawi się ostrzeżenie, że podczas instalacji ChromeOS Flex wszystkie dane zostaną usunięte. Kliknijcie element „Zainstaluj” i poczekajcie na zakończenie instalacji. Na koniec instalator przypomni Ci o wyjęciu dysku USB.
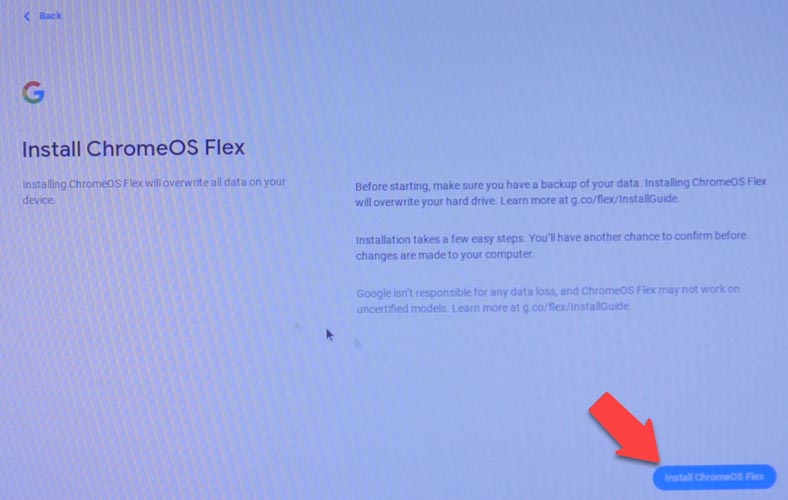
Po ponownym uruchomieniu połączcie się z Internetem i kliknijcie Dalej, zaakceptujcie umowy i poczekajcie na sprawdzenie dostępności aktualizacji.
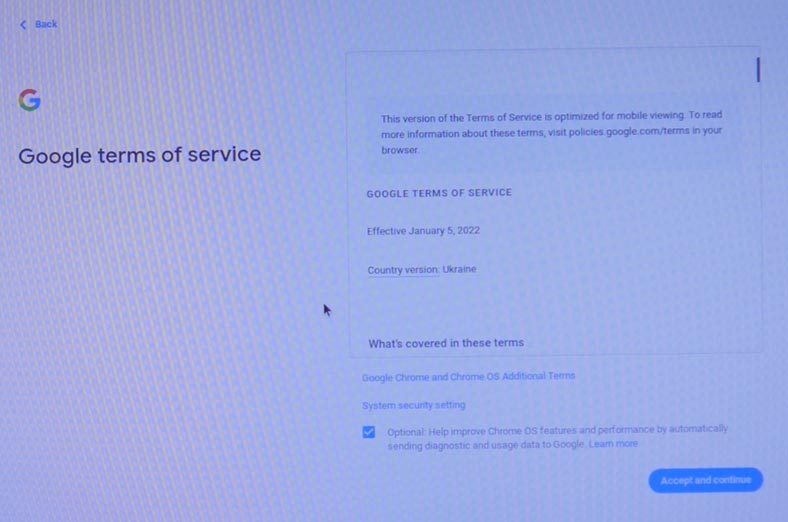
Wybierzcie, kto będzie korzystał z urządzenia, a następnie zalogujcie się na swoje konto Google. Następnie zostaniemy poproszeni o zsynchronizowanie naszego urządzenia.
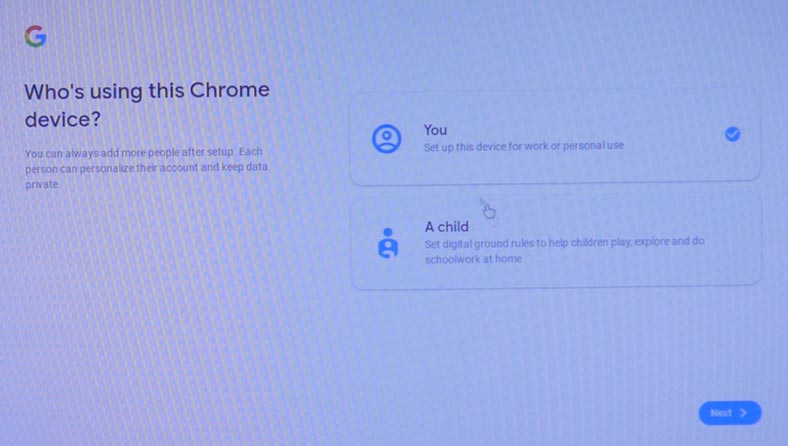
Możemy również włączyć Asystenta Google lub podłączyć nasz numer telefonu, aby zsynchronizować kontakty na hasło z Google. Następnie przechodzimy do pulpitu.
W prawym dolnym rogu ekranu znajduje się znany wielu panel. Jeśli klikniecie myszką, otworzy się interfejs z różnymi elementami, takimi jak Bluetooth, Wi-Fi, powiadomienia, nagrywanie ekranu, ekran nocny, szeroki funkcja dostępu. Jeśli chodzi o interfejs, jest bardzo podobny do tabletu, w razie potrzeby można go skompresować.
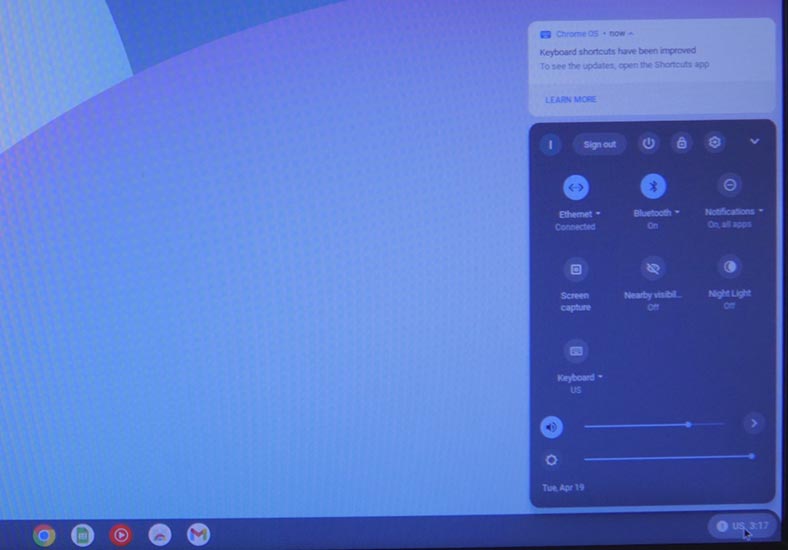
Na środku panelu widać ikony w stylu macOS, które zachowują się w ten sam sposób. Wskaźnik pod ikoną wskazuje, że aplikacja jest aktualnie aktywna. A jeśli jakaś aplikacja ma powiadomienia, to odpowiednia kropka pojawia się na ikonie, prawie jak w Androidzie. Po kliknięciu ikony prawym przyciskiem myszy pojawi się menu kontekstowe, a po lewej stronie w rogu ekranu znajduje się przycisk podobny do przycisku Start w systemie Windows. Oto wyszukiwanie i wszystkie zainstalowane aplikacje.
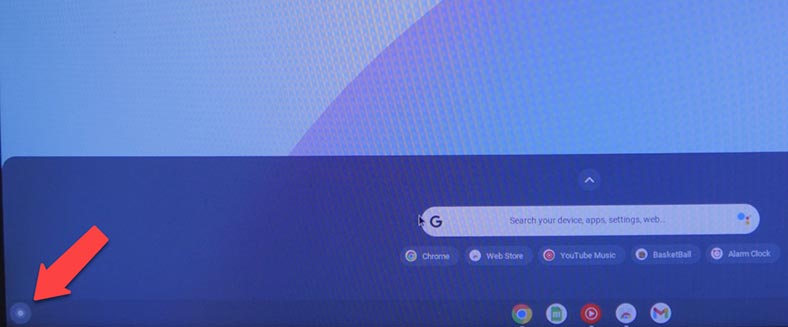
Jeśli chodzi o ustawienia, wszystko jest tam proste: Internet, bluetooth, połączenia z kontem telefonu, zmiana tapety na pulpicie. Warto zauważyć, że musicie samodzielnie dodać rosyjski układ podczas pisania, możecie to zrobić w elemencie Język, aby zmienić język, którego potrzebujecie, użyjcie kombinacji klawiszy crtl + spacja. Możecie także włączyć środowisko programistyczne Linux.
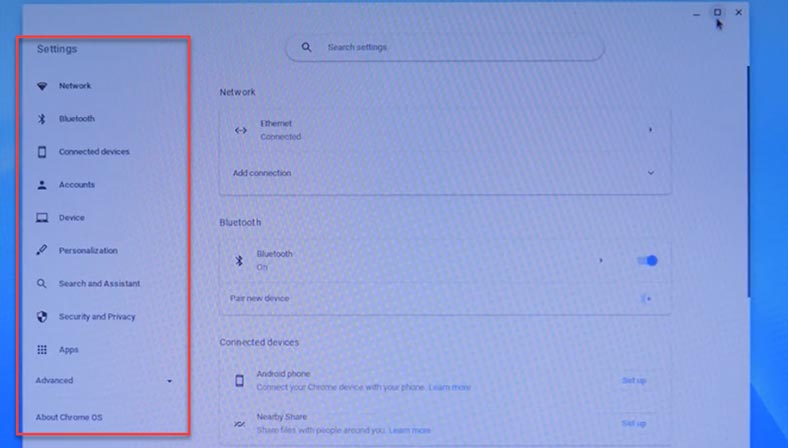
W przypadku aplikacji przede wszystkim wszystkie są aplikacjami internetowymi. Niektóre aplikacje otwierają się w przeglądarce, inne w osobnym oknie. Jeśli chodzi o Play Market, nie jest jeszcze dostępny. Wszystkie aplikacje można pobrać tylko z Chrome Web Store.
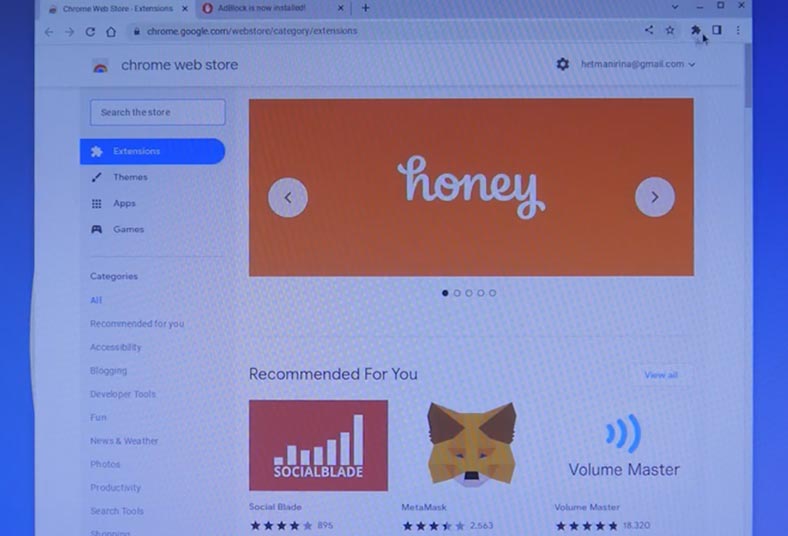
Podsumowanie
Podsumowując, chciałabym powiedzieć, że Google wykonał świetną robotę, rozwijając swój lekki system operacyjny i dostosowując system do starego sprzętu różnych producentów. Projekt okazał się ciekawy, a możliwość zainstalowania ChromeOS na dowolnym komputerze bardzo zadowolona.

💻 Jak zainstalować Linuksa Ubuntu i Chromium OS jako drugi system operacyjny po Windowsie 💻



