Jak zainstalować i skonfigurować serwer pocztowy Postfix z dovecot na Linux Ubuntu
Jak zainstalować i skonfigurować serwer pocztowy Postfix z dovecot, jak skonfigurować serwer pocztowy, aby Wasza poczta nie trafiała do spamu, jak dodać rekordy DNS SPF, DKIM i DMARC , o tym wszystkim przeczytajcie nasz artykuł.

- Krok 1. Co musicie zainstalować
- Krok 2. Ustawcie nazwę hosta i utwórzcie rekordy DNS dla domeny
- Krok 3. Instalowanie serwera poczty Postfix w Ubuntu
- Krok 4. Testowanie serwera poczty Postfix w systemie Ubuntu
- Krok 5. Instalowanie Dovecot IMAP i POP na Ubuntu
- Pytania i odpowiedzi
- Komentarze
Tworzenie serwera poczty na komputerach z systemem Linux może być jedną z najważniejszych rzeczy, które musi wykonać każdy administrator systemu. Jeśli konfigurujecie serwer po raz pierwszy, natkniecie się na wiele rzeczy, które należy wziąć pod uwagę podczas konfiguracji. W tym artykule przyjrzymy się, jak wykonać początkową konfigurację serwera, jak zainstalować agenta pocztowego Postfix, serwer pocztowy dovecot i jak je skonfigurować, aby działały poprawnie.
Postfix to agent przesyłania poczty o otwartym kodzie źródłowym (MTA), który może być używany do kierowania i dostarczania poczty e-mail w systemie Linux.
Dovecot to agent dostarczania poczty napisany z myślą o bezpieczeństwie. Pokażę ci, jak skonfigurować go jako serwer IMAP lub POP3.
| Krok | Etap | Opis |
|---|---|---|
| 1 | Wymagania do instalacji | 1. Dostęp do serwera z Ubuntu.
2. Uprawnienia administracyjne (dostęp root) lub dostęp przez sudo.
3. Nazwa domeny lub subdomena dla serwera pocztowego. 4. Możliwość tworzenia rekordów DNS dla Twojej domeny. |
| 2 | Ustaw nazwę hosta i utwórz rekordy DNS dla domeny | 1. Ustaw nazwę hosta za pomocą polecenia:
sudo hostnamectl set-hostname mail.example.com
2. Skonfiguruj rekordy DNS dla domeny: – Rekord A: Wskazuje na adres IP Twojego serwera. – Rekord MX: Wskazuje na nazwę domeny serwera pocztowego (np. mail.example.com). |
| 3 | Instalacja serwera pocztowego Postfix na Ubuntu | 1. Zaktualizuj listę pakietów:
sudo apt update
2. Zainstaluj Postfix: sudo apt install postfix
3. W trakcie instalacji wybierz tryb Internet Site i wprowadź domenę. 4. Edytuj plik konfiguracyjny Postfix: sudo nano /etc/postfix/main.cf
5. Dodaj lub zmień następujące parametry: myhostname = mail.example.com |
| 4 | Testowanie serwera pocztowego Postfix na Ubuntu | 1. Uruchom ponownie Postfix:
sudo systemctl restart postfix
2. Wyślij testowy e-mail poleceniem: echo "Testowy e-mail" | mail -s "Test" user@example.com
3. Sprawdź dziennik Postfix: sudo tail -f /var/log/mail.log |
| 5 | Instalacja Dovecot IMAP i POP na Ubuntu | 1. Zainstaluj Dovecot IMAP i POP3:
sudo apt install dovecot-imapd dovecot-pop3d
2. Edytuj plik konfiguracyjny Dovecot: sudo nano /etc/dovecot/dovecot.conf
3. Dodaj lub sprawdź następujące parametry: protocols = imap pop3 lmtp
4. Uruchom ponownie Dovecot: sudo systemctl restart dovecot |

Jak dodać zapisy DNS SPF, DKIM, DMARC oraz skonfigurować protokoły pocztowe POP3 i IMAP4
Krok 1. Co musicie zainstalować
Do rozpoczęcia instalacji potrzebny będzie serwer Linux Ubuntu skonfigurowany z w pełni kwalifikowaną nazwą domeny (FQDN). Na serwerze musicie dodać użytkownika bez uprawnień administratora, ale z uprawnieniami sudo. I otwórzcie odpowiednie porty w swojej sieci. Mam już serwer z niezbędnymi ustawieniami, porty dla niego są skonfigurowane, pozostaje dodać użytkownika i rozpocząć instalowanie aplikacji pocztowych.
Aby dodać użytkownika, otwórzcie terminal, naciśnij Ctrl + Alt + T i uruchomcie następujące polecenie:
adduser demo
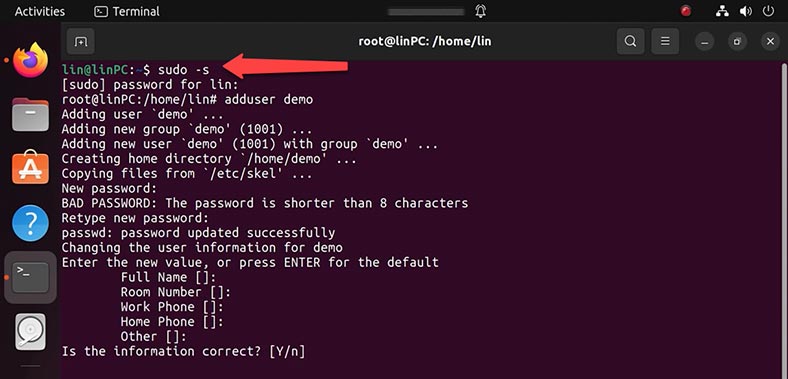
Ustawiamy dla niego nowe hasło, pozostałe wartości pozostawiamy niezmienione, jeśli chcecie, możecie podać dodatkowe informacje. Macie teraz nowe konto użytkownika z normalnymi prawami do konta. Czasami jednak będziecie musiały wykonywać zadania administracyjne jako root.
Aby uniknąć wylogowania się ze zwykłego użytkownika i ponownego zalogowania się jako root, możecie skonfigurować tak zwane uprawnienia superużytkownika lub roota na swoim zwykłym koncie użytkownika. Umożliwi to uruchamianie poleceń z uprawnieniami administratora, umieszczając słowo sudo przed poleceniem.
Aby dodać uprawnienia, musicie dodać nowego użytkownika do grupy systemowej sudo, uruchamiając polecenie:
usermod -aG sudo demo
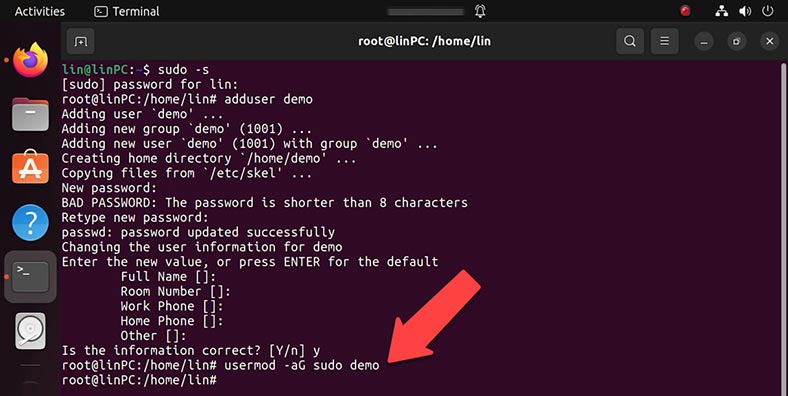
Krok 2. Ustawcie nazwę hosta i utwórzcie rekordy DNS dla domeny
Następną rzeczą do zrobienia jest skonfigurowanie prawidłowej nazwy domeny dla swojego serwera.
Istnieje do tego specjalne polecenie hostnamectl:
sudo hostnamectl set-hostname hetmansoftware.com
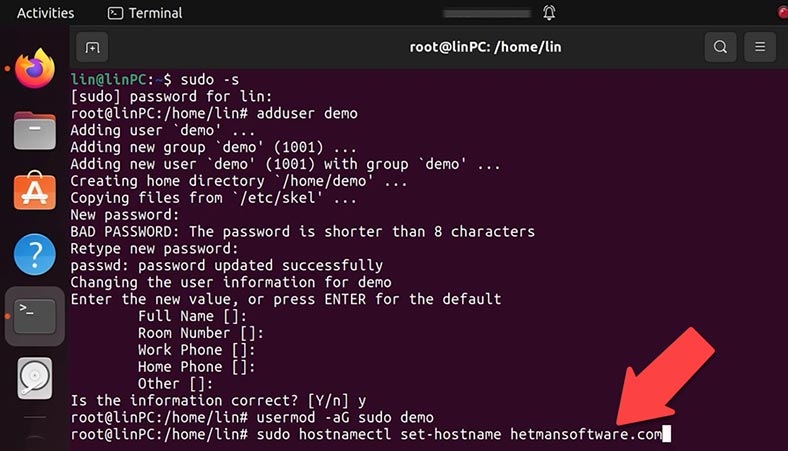
Następnie musicie dodać rekordy MX i A domeny do panelu sterowania DNS. Te rekordy wskażą innym agentom poczty e-mail, że Wasza domena jest odpowiedzialna za dostarczanie wiadomości e-mail.
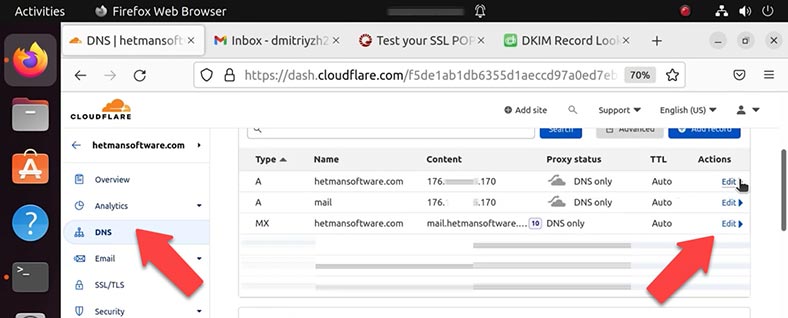
Otwórzcie panel sterowania DNS i dodajcie te wpisy, musicie określić publiczny adres IP swojego serwera.
Krok 3. Instalowanie serwera poczty Postfix w Ubuntu
Teraz jesteście gotowe do zainstalowania agenta pocztowego Postfix.
Aby go zainstalować, uruchomcie następujące polecenie:
$ sudo apt-get install postfix
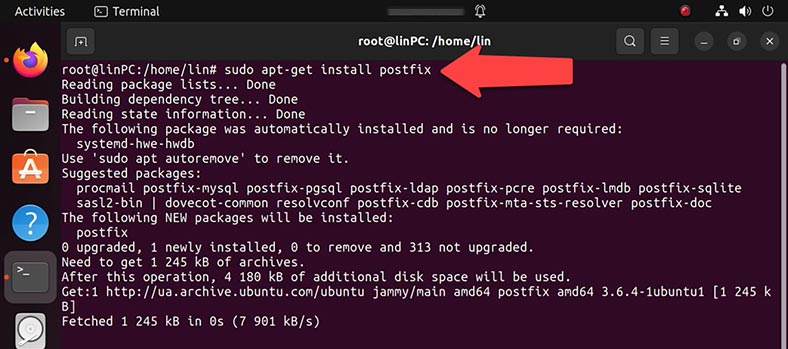
W otwartym oknie - Konfiguracja Postfix kliknijcie - OK. Następnie system poprosi o wybranie typu ustawień poczty, tutaj musicie wybrać - "Strona internetowa" - Enter.
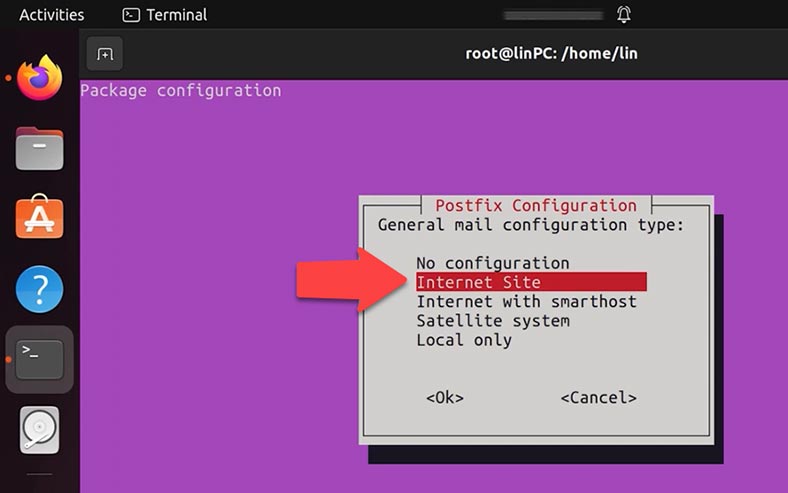
W następnym oknie musicie wprowadzić nazwę domeny, która zostanie użyta do wysłania wiadomości e-mail. Po zainstalowaniu Postfixa, automatycznie uruchomi się i utworzy plik konfiguracyjny w /etc/postfix/main.cf .
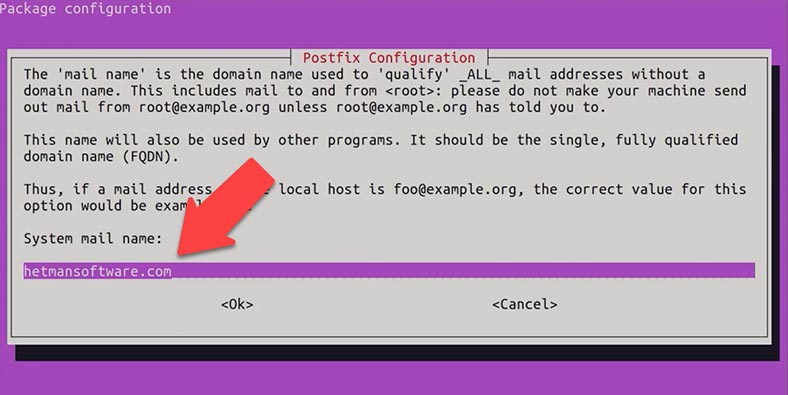
Wersję Postfixa i stan usługi można sprawdzić za pomocą następujących poleceń.
$ sudo systemctl status postfix
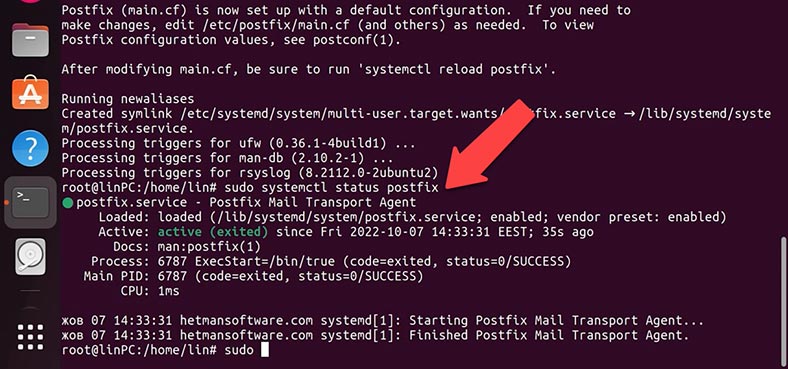
Jeśli chcecie zmienić konfigurację, wprowadźcie polecenie
sudo dpkg-reconfigure postfix
Naciśnijcie - OK i zaznaczcie - "Witryna internetowa" - Enter. W kolejnym oknie należy wpisać nazwę domeny, która będzie używana do wysłania e-maila. Następnie odbiorca poczty. Określcie inne wskazówki dotyczące odbierania poczty.
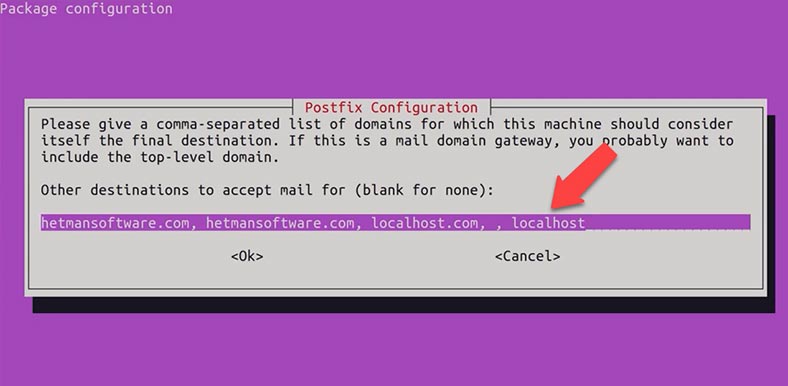
Wymuście aktualizacje synchronizacji w kolejce poczty: Nie. Pozostawcie sieci lokalne bez zmian.
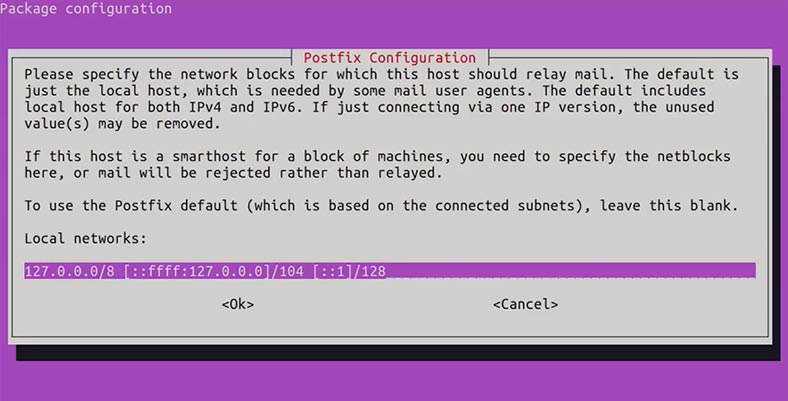
Limit rozmiaru skrzynki pocztowej: 0. Znak rozszerzenia adresu lokalnego: +. Używane protokoły internetowe: wszystkie.
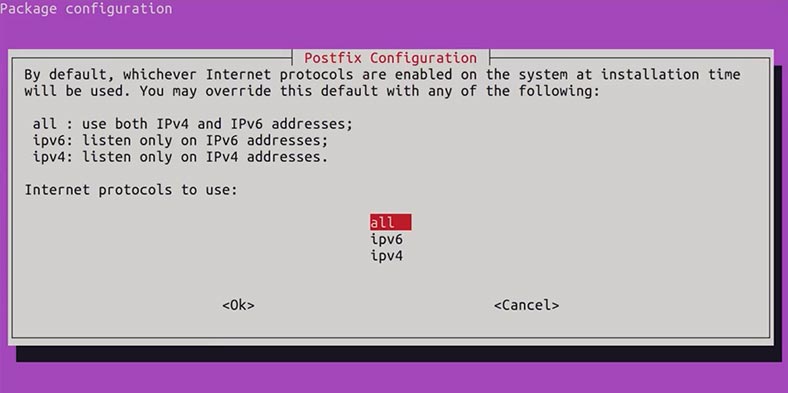
Krok 4. Testowanie serwera poczty Postfix w systemie Ubuntu
Teraz sprawdźmy, czy nasz serwer pocztowy jest podłączony do portu 25 za pomocą następującego polecenia.
$ telnet gmail-smtp-in.l.google.com 25
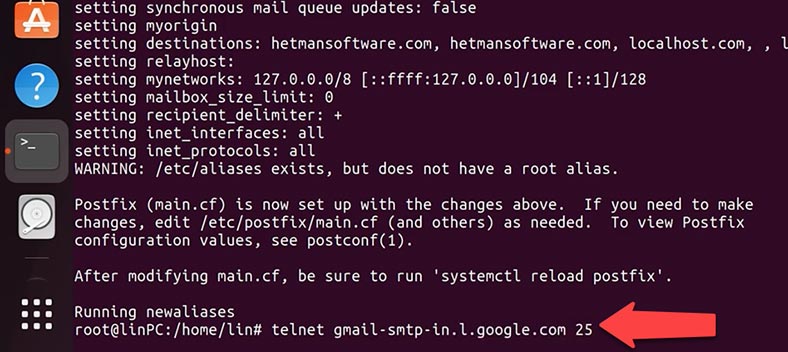
Dane wyjściowe systemu wskazują, że połączenie zostało pomyślnie nawiązane. Aby zamknąć typ połączenia - zakończ.
Do sprawdzania poczty możecie również użyć programu pocztowego. Ale najpierw musicie go zainstalować, uruchomcie polecenie instalacji
apt install mailutils
Aby to zrobić, uruchomcie następujące polecenie.
/usr/sbin/sendmail dmitriyzh23@gmail.com
Wprowadźcie adres e-mail, aby wysłać wiadomość e-mail, temat i treść, a następnie Сtrl + D, aby wysłać.
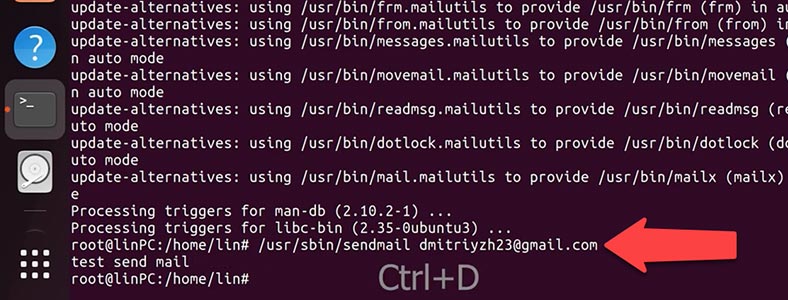
Poczta działa, list dotarł, ale znalazł się w spamie, wtedy zastanowimy się, jakie inne ustawienia należy wprowadzić, aby poczta nie wpadła w spam.
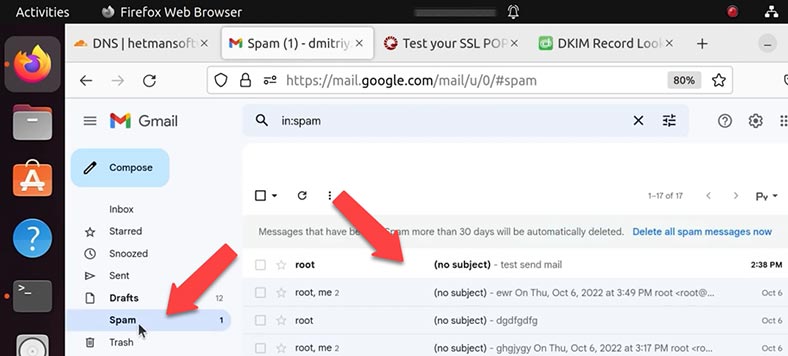
Po wysłaniu pierwszej litery do folderu var/mail/ program utworzy plik z nazwą użytkownika, w którym będzie rejestrowana cała poczta przychodząca i wychodząca.
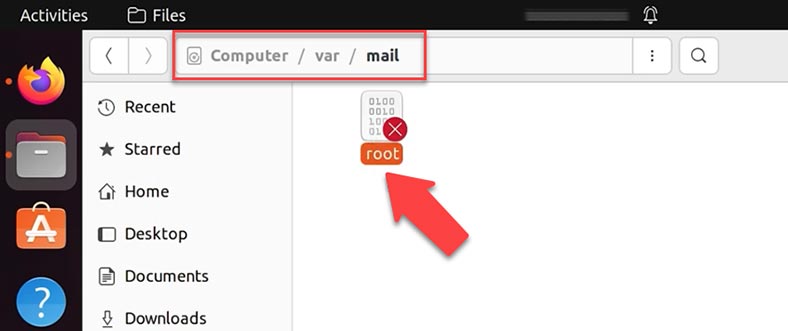
Ten format rekordu nazywa się mbox. Aby użyć formatu - maildir, który rozdziela wiadomości na osobne pliki, które są następnie przenoszone pomiędzy katalogami w zależności od działań użytkownika, musicie dokonać zmian w pliku konfiguracyjnym.
Sudo nano /etc/postfix/main.cf
Dodajcie linię home_mailbox= Maildir/:
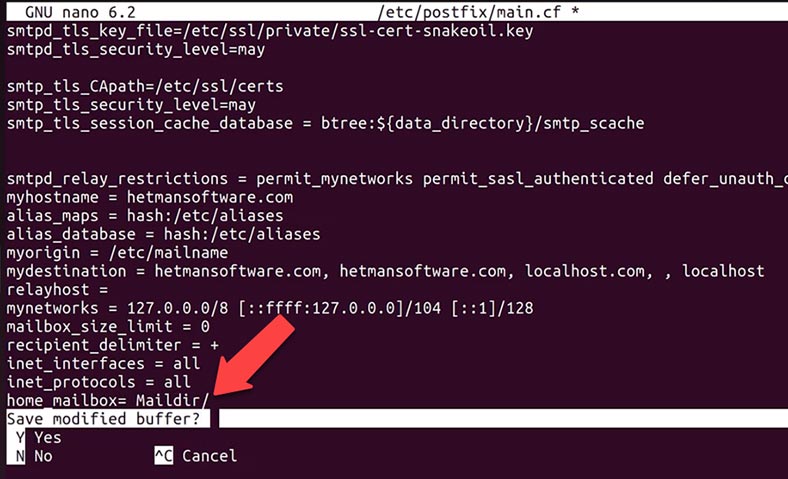
Lub uruchomcie polecenie
sudo postconf -e 'home_mailbox= Maildir/'
W takim przypadku poczta będzie przechowywana w osobnych plikach w tej ścieżce: home/demo/Maildir/new
Krok 5. Instalowanie Dovecot IMAP i POP na Ubuntu
W rezultacie serwer poczty już działa, możecie wysyłać i odbierać pocztę, ale jest mało prawdopodobne, że obejdzie się bez możliwości wysyłania poczty przez SMTP. Obsługa tego protokołu jest już w Postfixie, ale domyślnie nie ma autoryzacji. Dovecot powinien być używany do dodania obsługi autoryzacji. Jako bonus będziecie mógły przeglądać swoje e-maile za pomocą protokołów POP3 i IMAP. Najpierw musicie zainstalować samą usługę Dovecot. Aby ją zainstalować, uruchomcie następujące polecenie:
sudo apt-get install dovecot-imapd dovecot-pop3d
Zaleca się ponowne uruchomienie usługi po instalacji - dovecot.
sudo systemctl restart dovecot
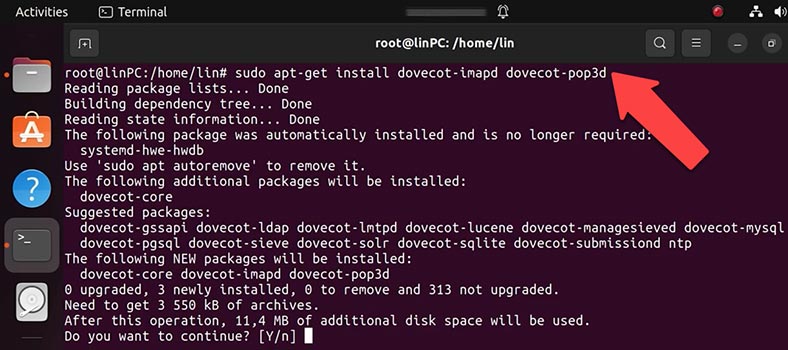
Aby skonfigurować dovecot, musicie edytować plik /etc/dovecot/dovecot.conf. Aby go otworzyć, uruchom następujące polecenie
nano /etc/dovecot/dovecot.conf:
Możecie wybrać protokół, którego chcecie użyć. Może to być pop3, pop3s (bezpieczny pop3), imap lub imaps (bezpieczny imap). IMAPS i POP3S są bezpieczniejsze niż zwykłe protokoły IMAP i POP3, ponieważ do połączenia używają szyfrowania SSL. Po wybraniu protokołu popraw następujący wiersz w dovecot.conf
Aby go otworzyć, uruchomcie następujące polecenie
nano /etc/dovecot/dovecot.conf:
Dodajcie (zmieńcie) ten wiersz
protocols = pop3 pop3s imap imaps
Ctrl + Х i tak, aby zapisać - Enter.
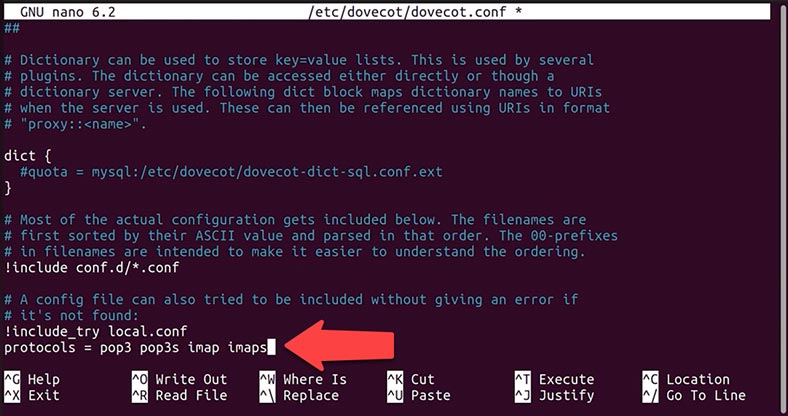
Teraz przetestujmy POP3. Przejdźcie do usługi weryfikacji, wprowadźcie dane, rozpocznijcie test i zobaczcie wynik.
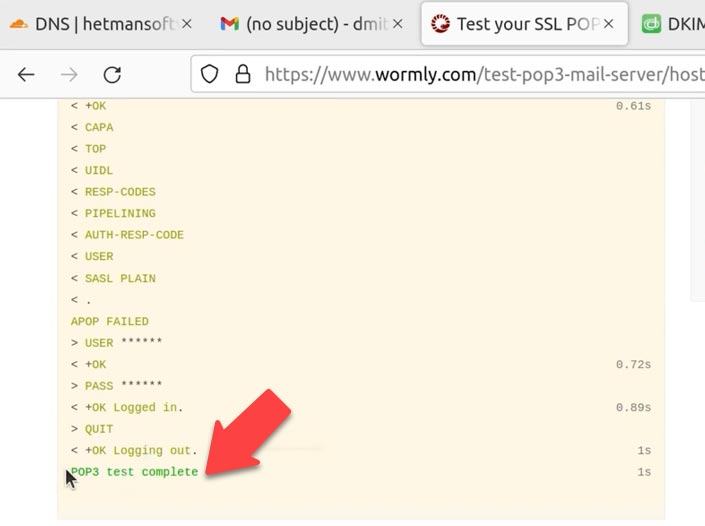
Więc skonfigurowaliśmy pocztę, teraz musimy to zrobić tak, aby nie wpadała w spam, w tym celu musimy dodać jeszcze kilka rekordów DNS. Otwórzcie panel sterowania DNS. Dodawanie rekordów SPF, DMARC i DKIM.
Jak dodać wpis DKIM
Aby SPF i DMARC działały, wystarczy dodać ich rekordy DNS, aby DKIM działał, należy go zainstalować na serwerze.
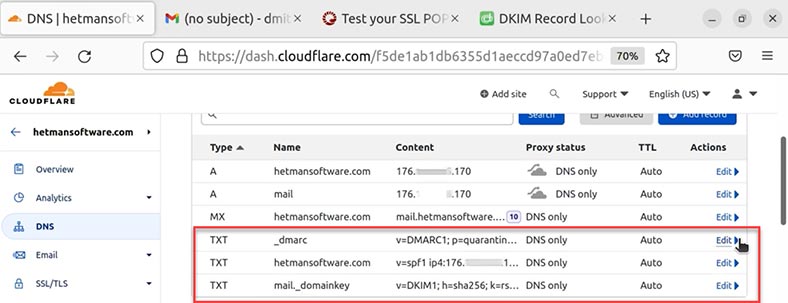
„DKIM (DomainKeys Identified Mail)” to metoda uwierzytelniania poczty e-mail przeznaczona do wykrywania podszywania się pod wiadomości wysyłane pocztą e-mail. Dkim pozwala odbiorcy zweryfikować, czy wiadomość e-mail została rzeczywiście wysłana z zajętej domeny.
Aby zainstalować pakiet, uruchomcie następujące polecenie.
apt-get install opendkim opendkim-tools
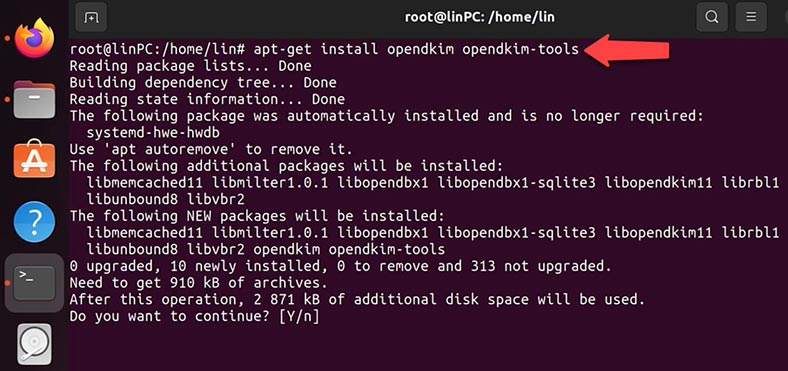
Następnie uruchomcie i dodajcie do uruchamiania
sudo systemctl start opendkim
sudo systemctl enable opendkim
Następnie musicie utworzyć certyfikat za pomocą openkim-genkey
Utwórzcie katalog dla kluczy za pomocą tego polecenia
mkdir /etc/opendkim
I wygenerujcie klucz za pomocą tego polecenia
opendkim-genkey -D /etc/opendkim/ --domain hetmansoftware.com --selector mail
Tutaj musicie podać nazwę domeny swojego serwera.
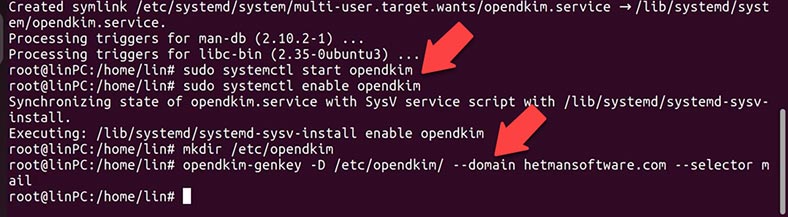
W folderze /etc/opendkim/ powinny pojawić się dwa pliki z rozszerzeniami .private (klucz prywatny) i .txt ( rekord txt). Następnie skonfigurujcie DNS.
Wyświetlcie zawartość pliku txt:
cat /etc/opendkim/mail.txt
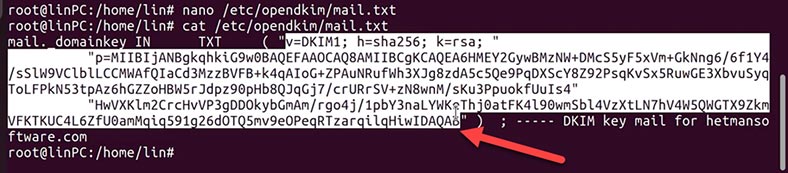
Skopiujcie zawartość, przejdźcie do panelu sterowania DNS i utwórz rekord TXT:
mail._domainkey IN TXT ( "v=DKIM1; k=rsa; "
„zawartość pliku txt”
poczta to nazwa naszego selektora,
p= p=MIIBIjANB...IDAQAB - skrót klucza publicznego.
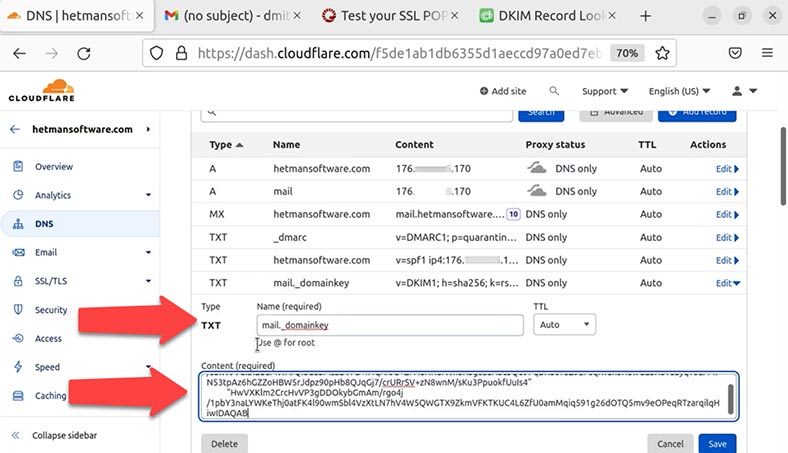
sudo chown -R opendkim:opendkim /etc/opendkim
Teraz dokonajmy zmian w pliku konfiguracyjnym
sudo nano /etc/opendkim.conf
Odkomentujcie tutaj i dodaj kilka linijek
AutoRestart Yes
AutoRestartRate 10/1h
Umask 002
Syslog yes
SyslogSuccess Yes
LogWhy Yes
Mode sv
Canonicalization relaxed/simple
UserID opendkim:opendkim
Socket inet:8891@localhost
PidFile /var/run/opendkim/opendkim.pid
ExternalIgnoreList refile:/etc/opendkim/TrustedHosts
InternalHosts refile:/etc/opendkim/TrustedHosts
KeyTable refile:/etc/opendkim/KeyTable
SigningTable refile:/etc/opendkim/SigningTable
SignatureAlgorithm rsa-sha256
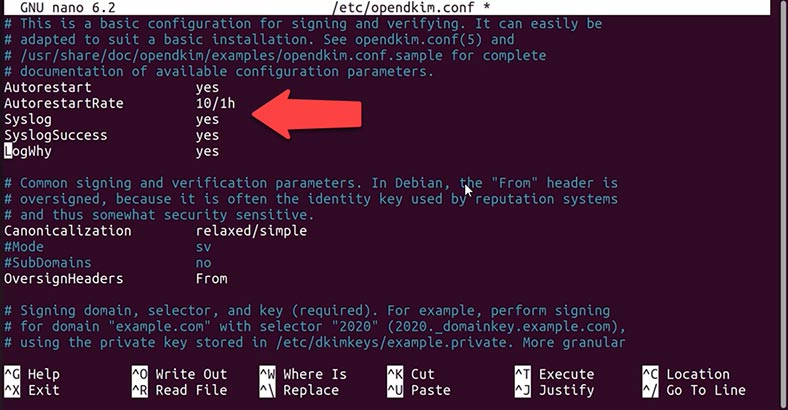
Dodajmy naszą domenę do zaufanych hostów.
sudo nano /etc/opendkim/TrustedHosts
Dodajcie domenę, Сtrl + Х, tak, Enter
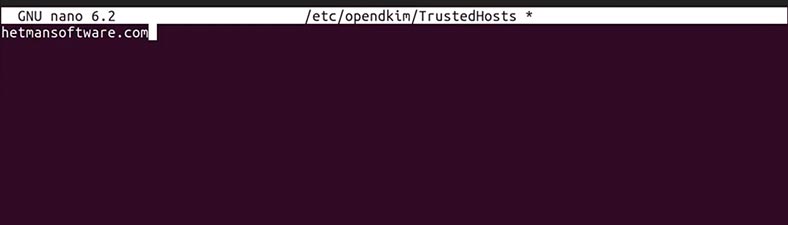
Musicie określić ścieżkę do klucza.
sudo nano /etc/opendkim/KeyTable
mail._domainkey.hetmansoftware.com hetmansoftware.com:mail:/etc/opendkim/dkim.private
Сtrl + Х, yes, Enter

Ścieżka do podpisu
sudo nano /etc/opendkim/SigningTable
*@hetmansoftware.com mail._domainkey.hetmansoftware.com
Сtrl + Х, tak, Enter

Ponowne uruchamianie usług
sudo systemctl restart opendkim
sudo systemctl restart postfix
Wpis został dodany, teraz sprawdźmy to. Otwórzcie usługę weryfikacji DKIM w przeglądarce.
https://dmarcian.com/dkim-inspector/
Wprowadźcie w polach nazwę domeny i selektora. Usługa znalazła mój wpis DKIM.
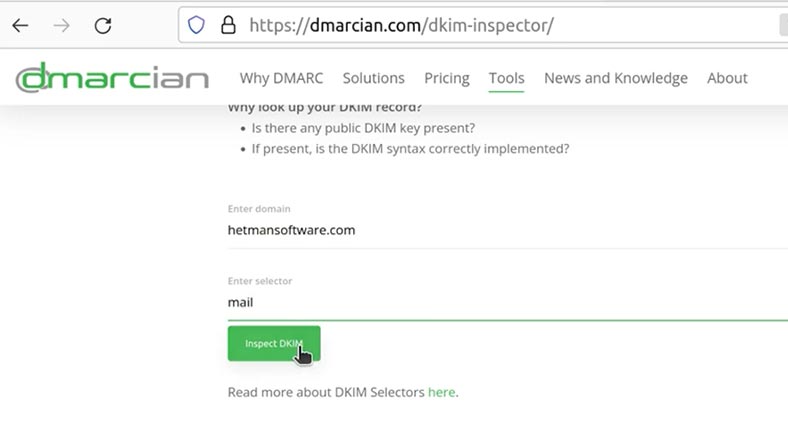
Dodano wpis, aby uzyskać bardziej szczegółowe ustawienia, dodać zaufane hosty, domeny itp. musicie otworzyć plik konfiguracyjny i wprowadzić dodatkowe ustawienia.
Teraz sprawdźmy ponownie wysyłanie poczty.
/usr/sbin/sendmail dmitriyzh23@gmail.com
From: demo@hetmansoftware.com
Subject: test
Test send mail spf dkim dmarc
Ctrl + D
List dotarł i tym razem nie trafił do spamu. Na pismo wyślemy odpowiedź. Poczta działa.
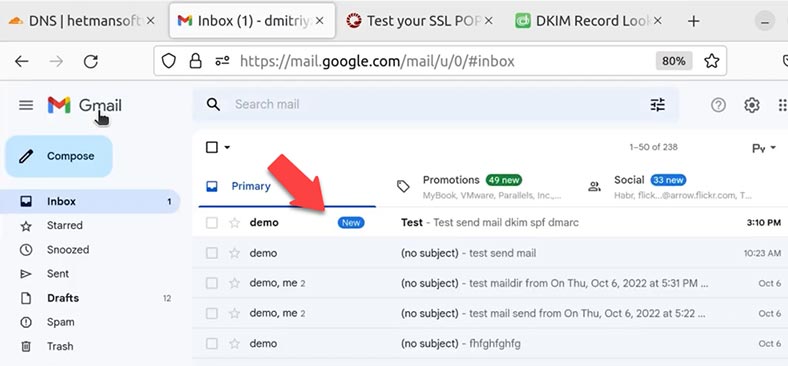
Zainstalowaliśmy i skonfigurowaliśmy agenty pocztowe postfix i dovecot, sprawdziliśmy działanie poczty i dodaliśmy odpowiednie rekordy DNS. Dla wygodniejszej pracy możesz dodać serwer pamięci MySql i klienta poczty e-mail, takiego jak Roundcube.

Jak zainstalować i skonfigurować serwer pocztowy postfix z dovecot w Linix Ubuntu



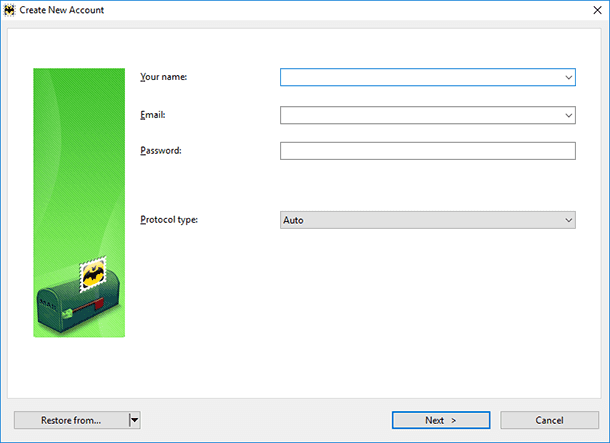

Jeśli możesz wysyłać wiadomości, ale nie możesz ich odbierać z zewnątrz, istnieje kilka możliwych przyczyn tego problemu. Oto kilka kroków, które możesz podjąć, aby rozwiązać ten problem:
Sprawdź ustawienia DNS: Upewnij się, że masz skonfigurowane prawidłowe rekordy DNS dla swojej domeny. Upewnij się, że masz prawidłowe rekordy MX (Mail Exchanger) dla swojej domeny, wskazujące na publiczny adres IP lub dostawcę hostingu, który obsługuje pocztę przychodzącą.
Sprawdź ustawienia routingu i zapory sieciowej: Upewnij się, że masz poprawnie skonfigurowany routing i zaporę sieciową na swoim serwerze. Sprawdź, czy porty 25 (SMTP) i 143 (IMAP) (lub inne używane porty) są otwarte dla połączeń przychodzących z sieci zewnętrznej.
Sprawdź ustawienia Postfix i Dovecot: Sprawdź pliki konfiguracyjne Postfix i Dovecot, aby upewnić się, że są one poprawnie skonfigurowane do przyjmowania poczty przychodzącej. Upewnij się, że poprawnie skonfigurowałeś domeny, uprawnienia dostępu i inne istotne ustawienia.
Sprawdź dzienniki: Sprawdź pliki dziennika Postfix i Dovecot, aby zobaczyć, czy nie ma żadnych błędów lub ostrzeżeń, które mogą wskazywać na możliwe problemy z odbiorem poczty przychodzącej. Pliki dziennika mogą znajdować się w różnych lokalizacjach w zależności od konfiguracji, np. /var/log/mail.log lub /var/log/maillog.
Sprawdź, czy Twój dostawca usług internetowych lub firma hostingowa blokuje port: Niektórzy dostawcy usług internetowych lub firmy hostingowe mogą blokować niektóre porty, w tym port 25, dla połączeń wychodzących. Sprawdź, czy Twój dostawca usług internetowych lub firma hostingowa nie blokuje tego portu. Jeśli tak, możesz poprosić o odblokowanie lub użyć innego portu dla SMTP.
Postfix.
Exim.
Qmail.
Dwarf Mail Server.
MailerQ.
Courier Mail Server.
Apache James Server."
"IMAP: połączenie szyfrowane SSL - 993, nieszyfrowane - 143.
SMTP: połączenie szyfrowane SSL - 465, nieszyfrowane - 587.
POP3: połączenie szyfrowane SSL - 995, nieszyfrowane - 110."