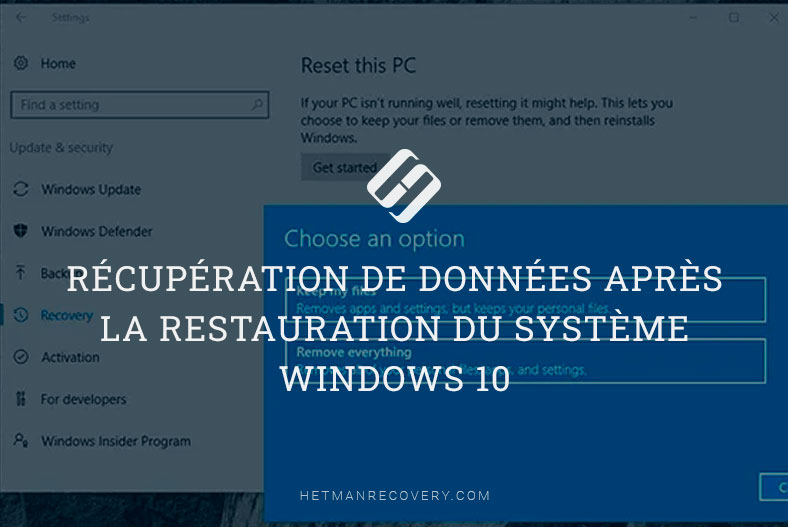Comment configurer le contrôle à distance de Mac depuis iPhone, iPad, Android et PC
Découvrez comment accéder à l’écran de votre Mac à distance depuis un iPhone ou un autre ordinateur.Comment configurer le contrôle à distance de votre Mac à l’aide d’un smartphone iPhone, iPad, Android et d’un PC. Comment utiliser diverses applications et outils pour contrôler facilement votre ordinateur à distance. Comment établir une connexion, quels programmes utiliser et comment éviter les problèmes courants.

- Méthode 1. Fonction de partage d'écran
- Méthode 2. Comment activer la fonction de contrôle à distance
- Méthode 3. Visionneuse RealVNC: Bureau à distance
- Méthode 4. TeamViewer
- Méthode 5. Chrome Remote Desktop
- Programmes populaires pour l'accès à distance sur MacOS
- Conclusion
- Questions et réponses
- Commentaires
Mac Remotingest une fonctionnalité très utile qui peut être utile dans diverses situations. Cela pourrait aider un autre utilisateur à configurer le système ou à accéder à ses fichiers lorsqu’il est loin de l’ordinateur.
Bien que la fonctionnalité d’accès à distance soit relativement simple, il s’agit d’un processus en plusieurs étapes et peut être utilisé différemment pour chaque cas.
N’oubliez pas non plus l’importance de la sécurité lors de l’accès à distance. L’utilisation d’un mot de passe fort et d’une authentification à deux facteurs contribuera à protéger vos données et à empêcher tout accès non autorisé. Nous examinerons ensuite plusieurs manières d’accéder à votre Mac à distance, depuis un iPhone ou un autre ordinateur, à l’aide des fonctions système intégrées et des utilitaires tiers.

How to Recover Mac from Time Machine Backup / MacOS Recovery Mode
Méthode 1. Fonction de partage d’écran
La première chose que vous devez faire est de configurer votre Mac pour un accès à distance. Pour ce faire, nous utiliserons les fonctions intégrées: Écran général и Commande à distance.
Si vous avez simplement besoin de vous connecter à un autre Mac pour partager votre écran ou partager votre écran, utilisez l’option – Partage d’écran..
Pour cette méthode, vous n’avez pas besoin d’utilitaires tiers; MacOS Monterey et les versions plus récentes du système vous permettent de le faire en utilisant la fonctionnalité intégrée.
Pour une connexion réussie, les deux ordinateurs doivent être connectés au même réseau, disposer de MacOS Monterey ou supérieur, et le partage d’écran doit être activé et les autorisations appropriées doivent être configurées.
Pour activer la fonctionnalité Partage d’écran, ouvrez Paramètres – Général – Partage – Partage d’écran.
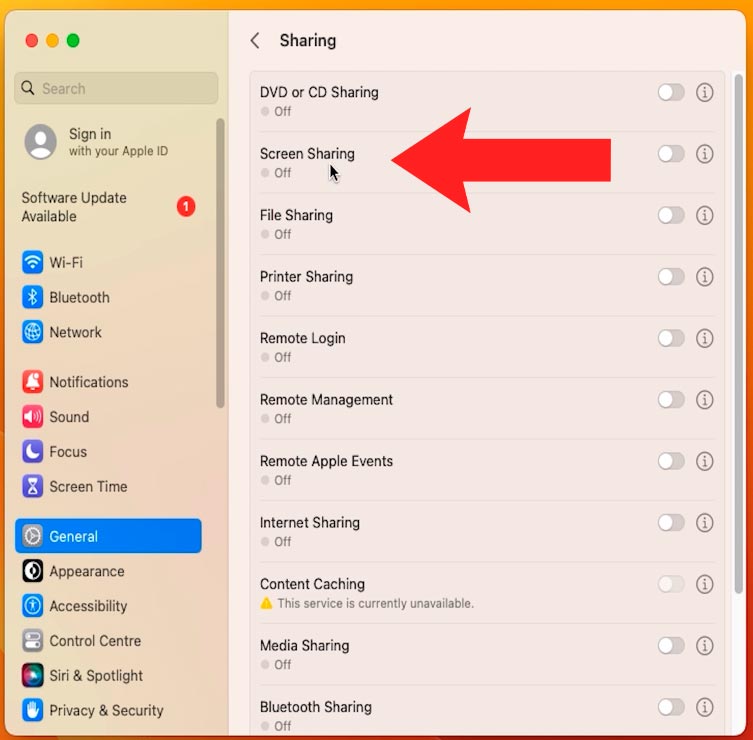
Pour protéger votre Mac contre le contrôle d’utilisateurs inconnus, configurez cette option. Cliquez sur le bouton i à côté de la ligne – Partage d’écran.
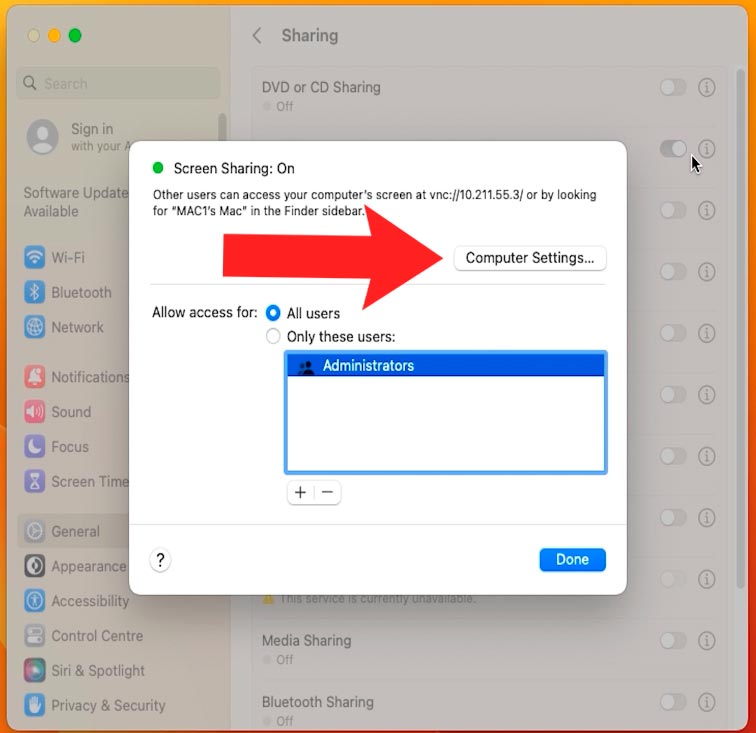
Activez ensuite – Tout le monde peut demander l’autorisation de contrôler l’écran. De ce fait, votre confirmation vous sera demandée pour accéder à votre écran.
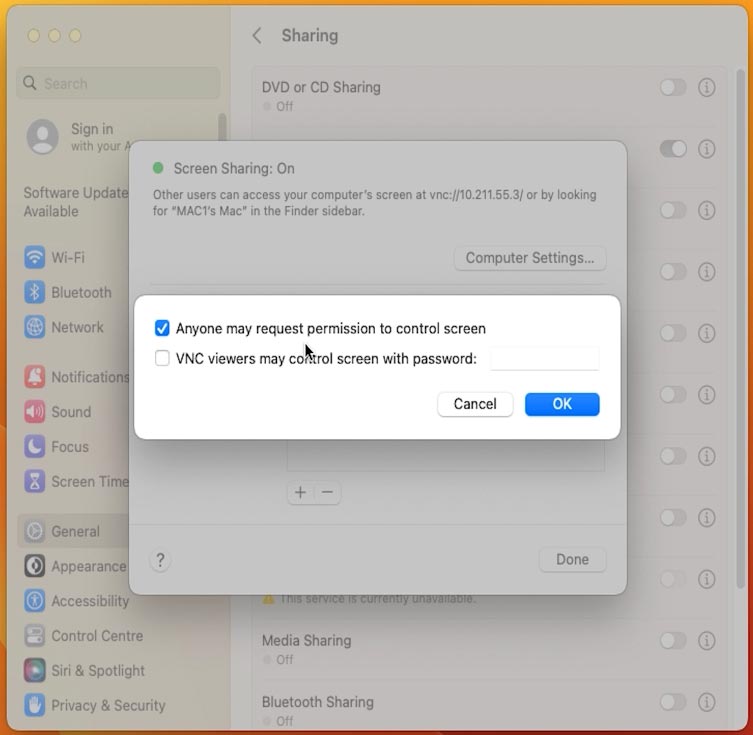
Ensuite, activez – Les utilisateurs VNC peuvent contrôler l’écran avec un mot de passe. Et définissez un mot de passe d’accès.
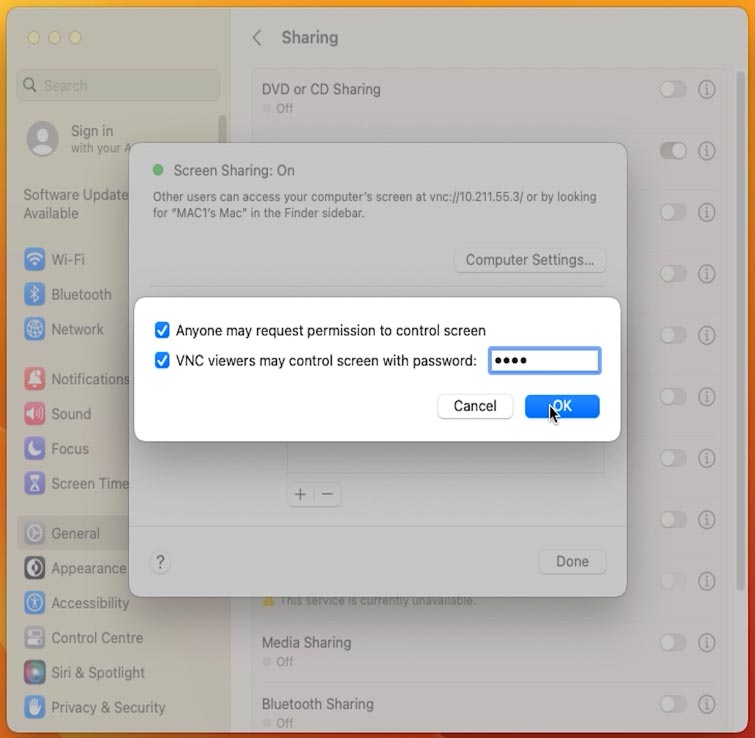
Une fois configuré, vous pouvez utiliser l’option d’écran partagé. Pour ce faire, ouvrez le Finder sur un autre Mac. Dans la section Réseau, recherchez le Mac auquel vous souhaitez vous connecter.
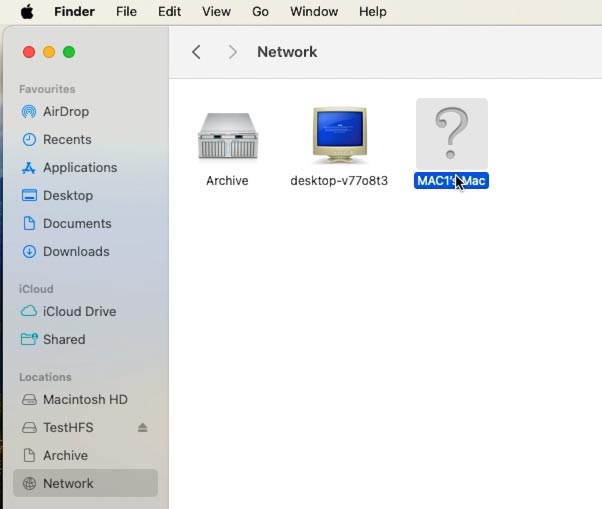
Double-cliquez dessus avec le bouton gauche de la souris, puis cliquez sur Connecter en tant que. Entrez les informations d’identification de l’utilisateur avec l’autorisation d’accès.
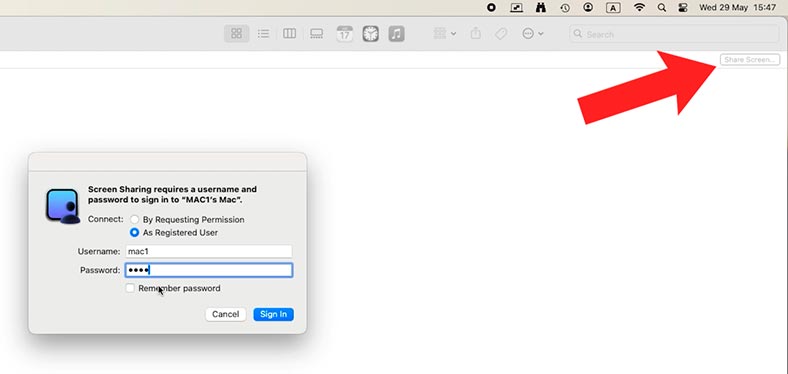
Cela ouvrira une fenêtre affichant l’écran du Mac cible auquel vous souhaitez accéder à distance. Après quoi vous aurez accès aux fichiers et dossiers sur l’appareil distant, vous pourrez ajouter ou supprimer des fichiers ou des dossiers, utiliser des applications, etc.
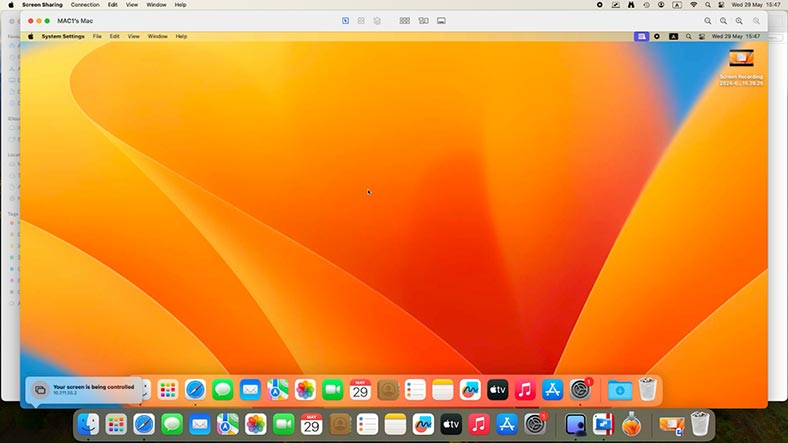
Méthode 2. Comment activer la fonction de contrôle à distance
Dans le menu de partage, il y a une option – Contrôle à distance. Pour l’activer, ouvrez Paramètres – Général – Partage.
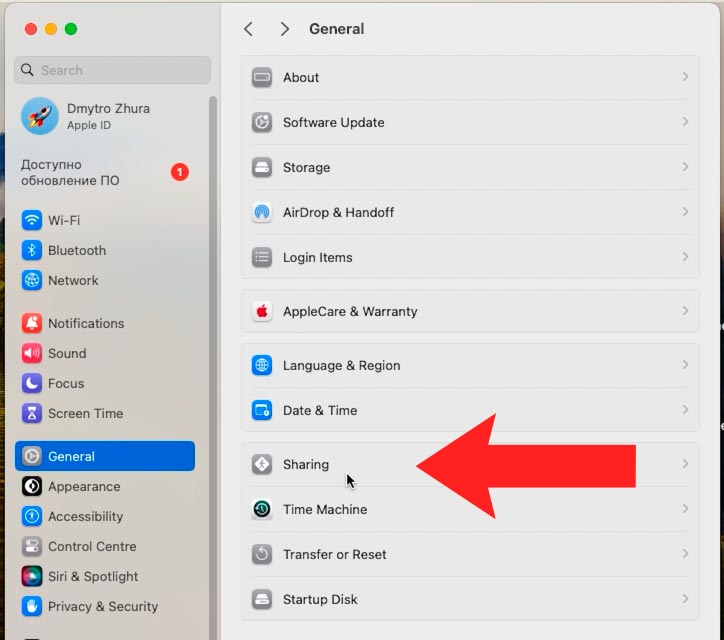
Ici, dans la section Avancé, déplacez le curseur sur la position Activé, en face de – Contrôle à distance.
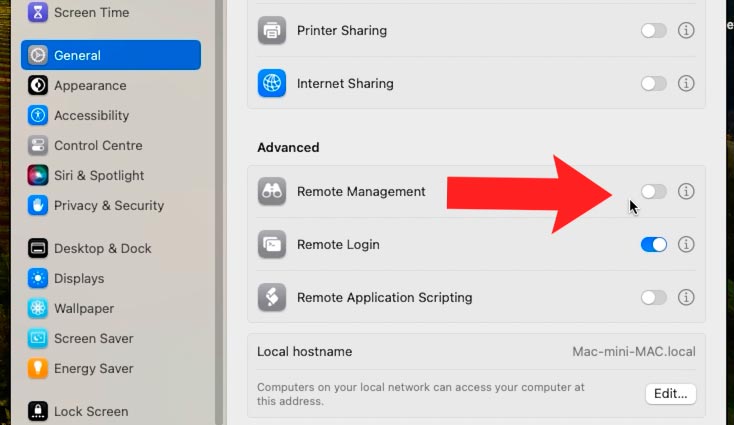
Et pour affiner cliquez sur le bouton avec la lettre – i. Activez l’accès aux utilisateurs VNC et définissez un mot de passe.
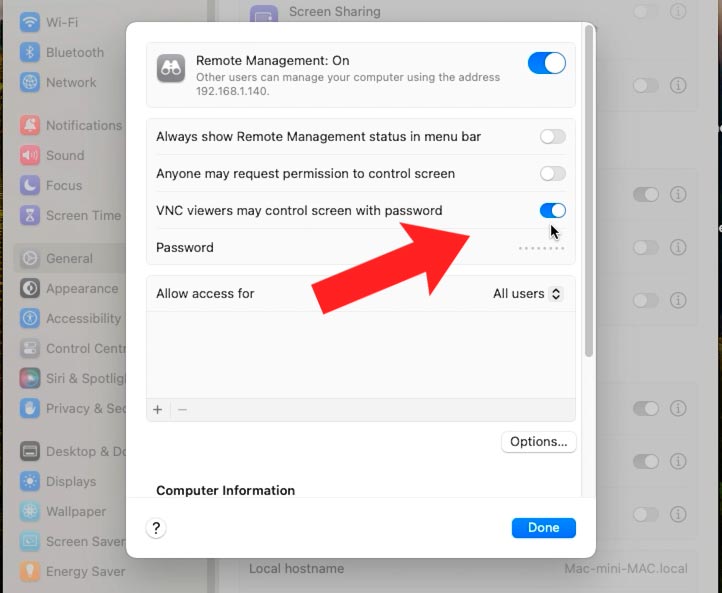
Pour activer des fonctions d’accès supplémentaires, cliquez sur le bouton Options. Activez ceux dont vous avez besoin et cliquez sur – OK.
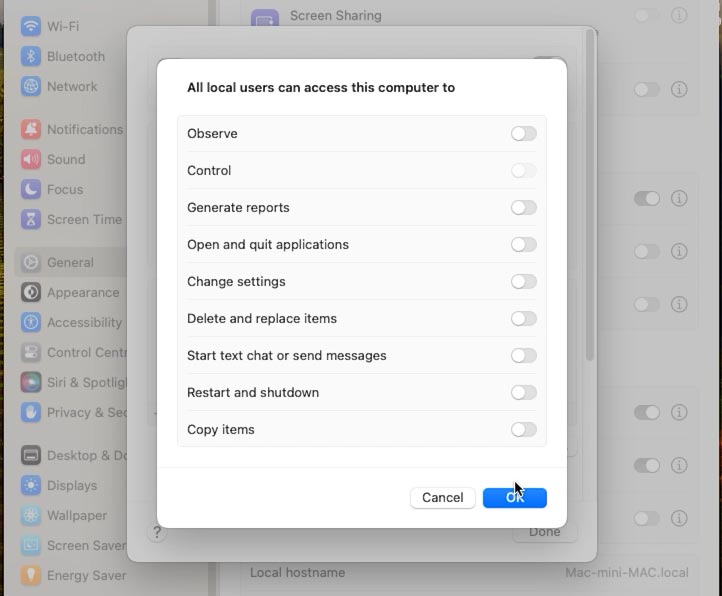
Méthode 3. Visionneuse RealVNC: Bureau à distance
Pour contrôler votre Mac, par exemple depuis iPhone, installez l’application depuis l’Appstore RealVNC Viewer: Remote Desktop, ou tout autre similaire. Une fois l’installation terminée, cliquez sur Ouvrir.
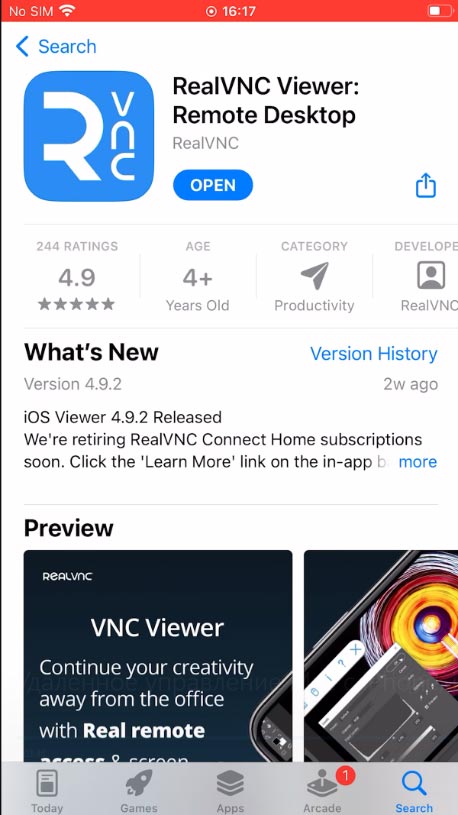
Autorisez la recherche d’appareils sur le réseau local.
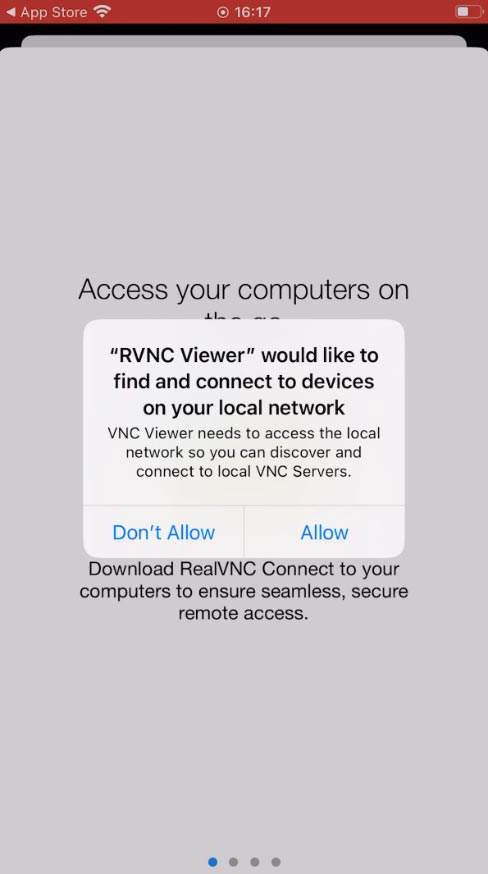
Et dans la dernière fenêtre cliquez sur Démarrer.
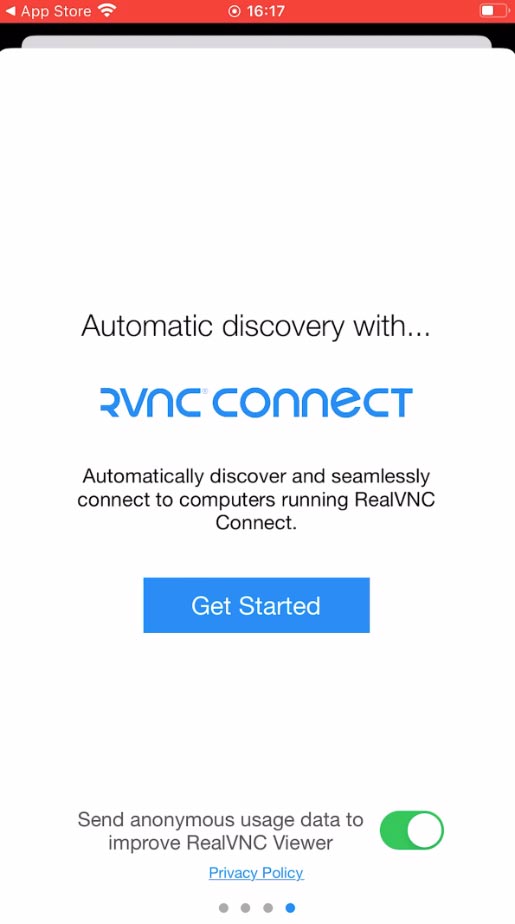
Ensuite, dans la fenêtre du programme, ouvrez la section Bonjour. Sur l’écran, vous verrez une liste des appareils Apple connectés au réseau local.
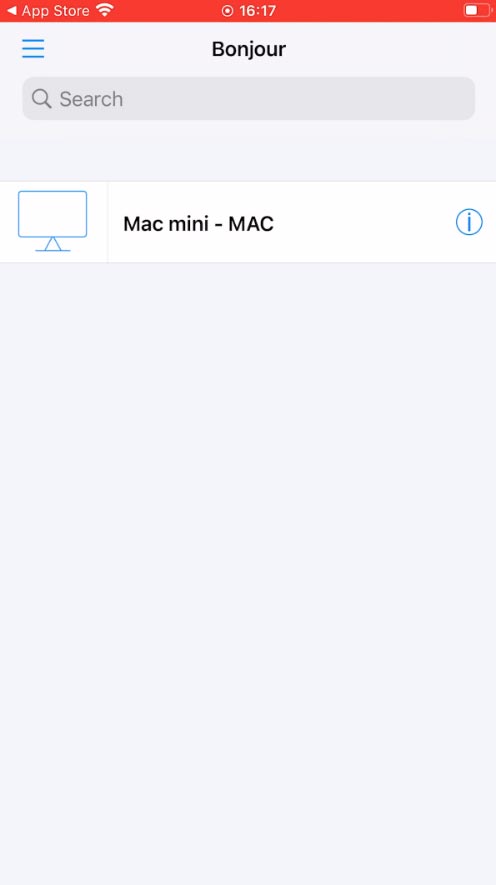
Cliquez sur l’appareil, puis cliquez sur Connecter et saisissez le mot de passe du compte utilisateur que vous partagez avec accès à distance ou le mot de passe de votre compte MAC.
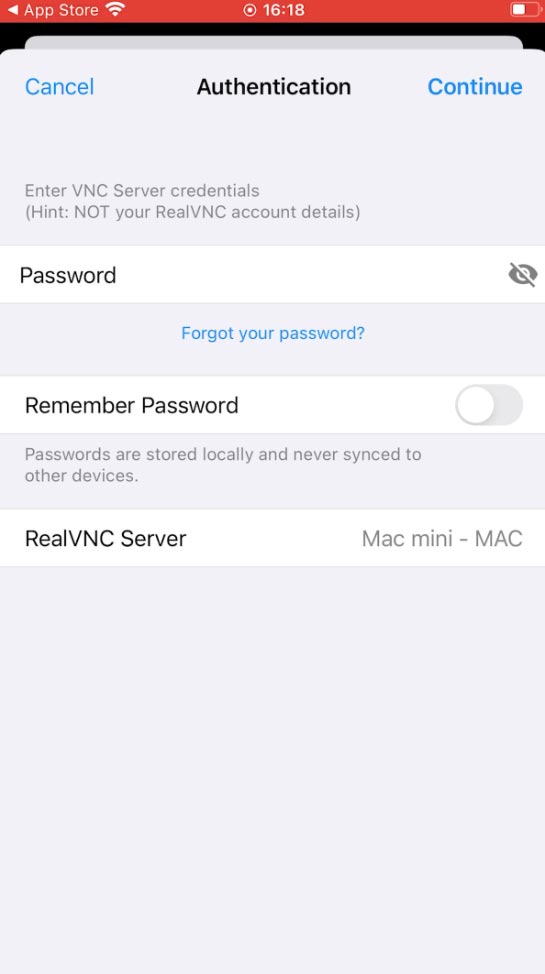
Une fenêtre de connexion apparaîtra sur l’écran de votre iPhone. Entrez l’identifiant et le mot de passe de votre compte Mac.
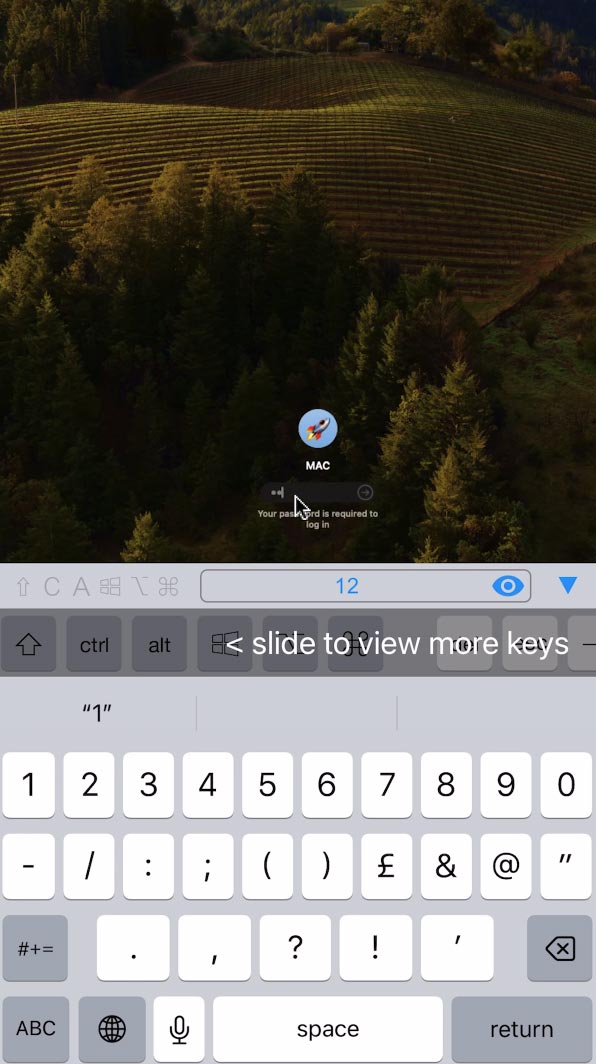
De ce fait, vous pourrez accéder à votre Mac depuis votre iPhone. Vous aurez le contrôle total de votre ordinateur Apple, de vos fichiers et dossiers, de vos paramètres, etc.
Méthode 4. TeamViewer
Pour un accès à distance depuis un autre Mac ou PC, vous aurez besoin d’un autre utilitaire, par exemple : Team Viewer, Chrome Remote Desktop ou Microsoft Remote Desktop.
TeamViewer facilite la connexion à votre Mac depuis n’importe où et à distance. Pour organiser une connexion à distance, téléchargez et installez TeamViewer sur les deux appareils.
Ouvrez le programme sur les deux ordinateurs. Recherchez sur l’écran l’ID et le mot de passe du Mac auquel vous souhaitez accéder.
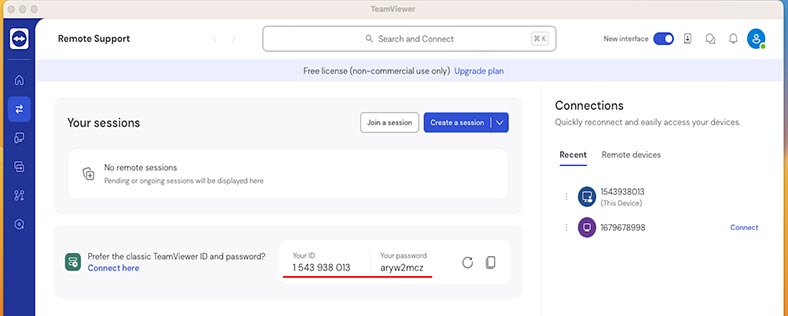
Entrez l’ID et le mot de passe reçus dans la fenêtre du programme sur l’ordinateur à partir duquel vous souhaitez vous connecter.
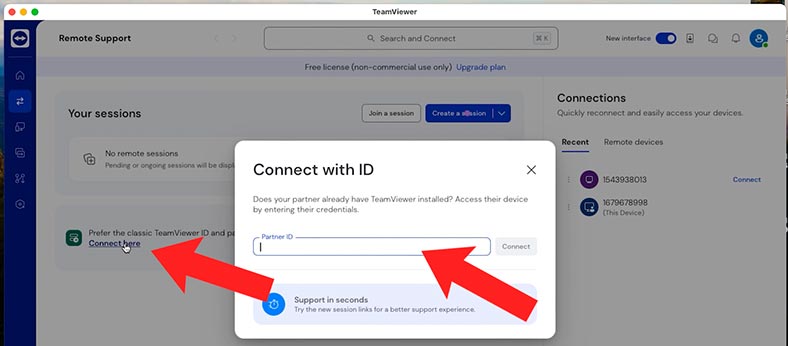
Après cela, vous aurez accès à l’écran de l’ordinateur et pourrez le contrôler à distance.
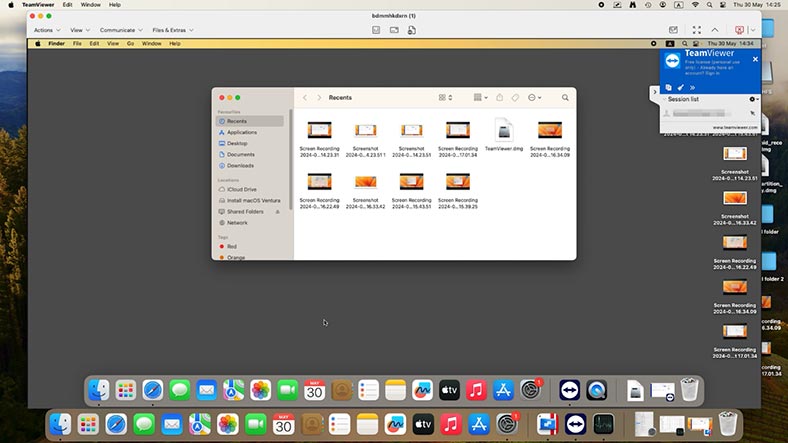
Méthode 5. Chrome Remote Desktop
Si vous utilisez le navigateur Google Chrome, il existe une autre solution facile à utiliser pour vous. Pour cette méthode, vous n’avez besoin que d’un navigateur, ce qui signifie qu’elle est multiplateforme et fonctionne à la fois sur macOS et Windows. À l’aide d’un navigateur, vous pouvez accéder à tout le contenu du système distant.
Vous devez d’abord installer un navigateur sur les deux appareils. Sur Mac, ouvrez Chrome, accédez à Accès à distance.
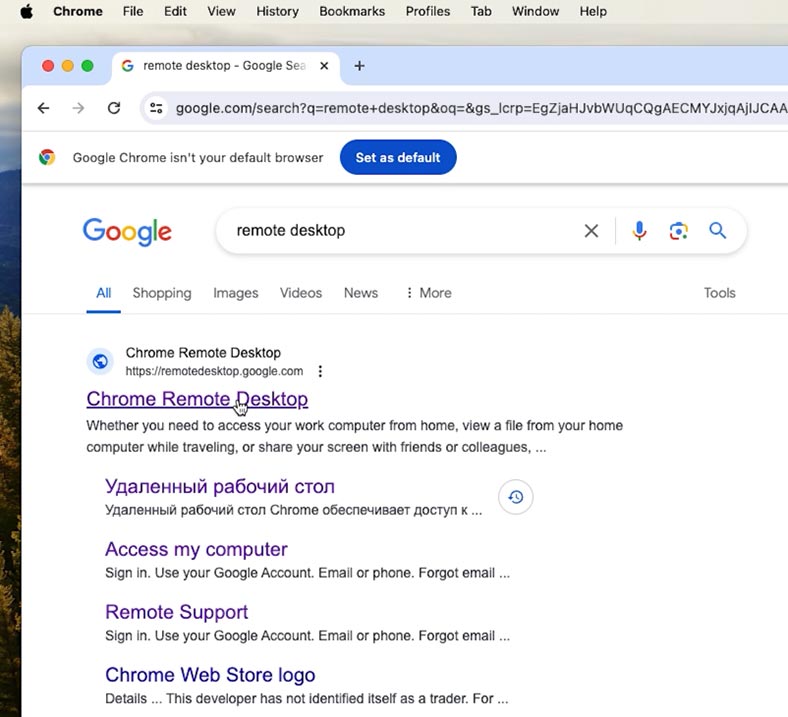
Ensuite, cliquez sur l’icône en forme de flèche ronde bleue indiquant Télécharger le bureau à distance Chrome. Installez l’extension.
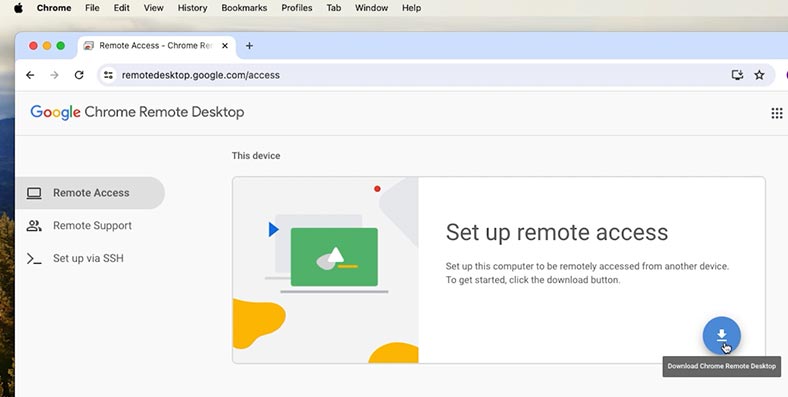
Après avoir installé l’application, elle apparaîtra dans Launchpad.
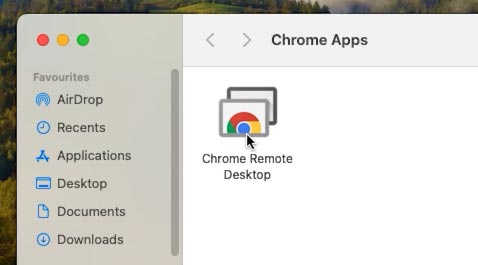
Lancez-le et activez la Connexion à distance. Saisissez le nom de l’appareil et définissez le code PIN.
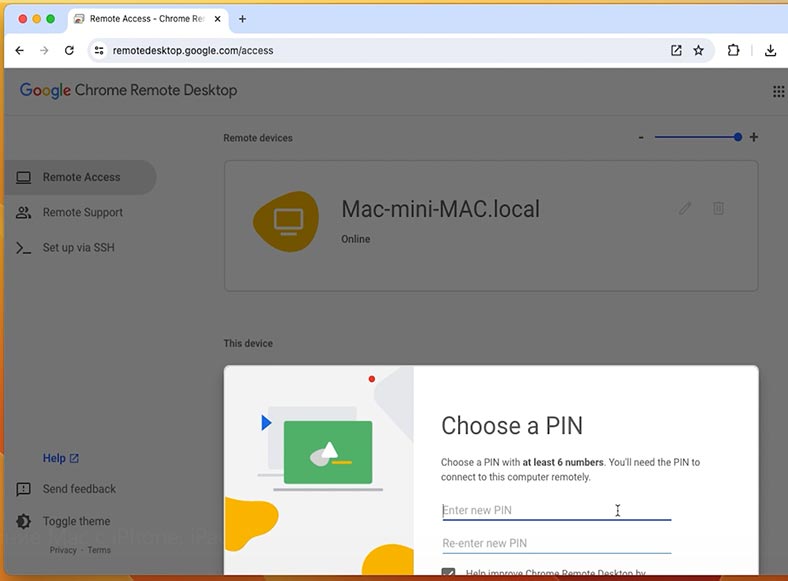
Ajustez la résolution dans les paramètres système, après quoi les appareils disponibles apparaîtront dans cette liste auxquels vous pouvez vous connecter.
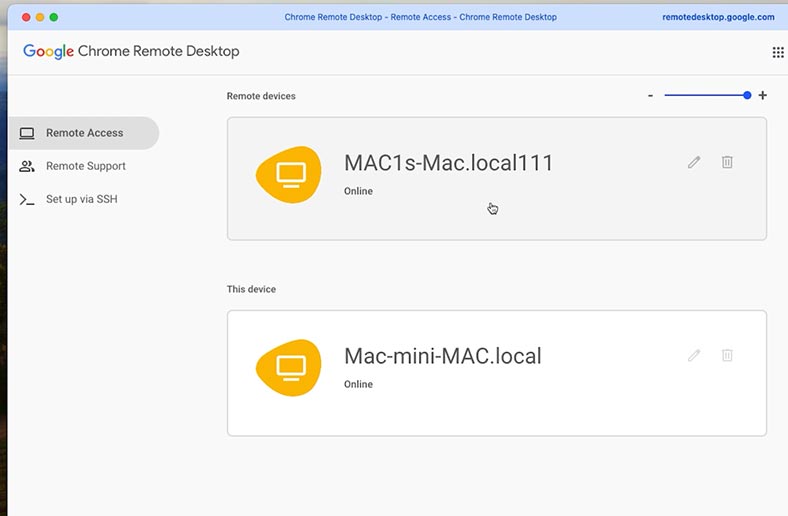
Sélectionnez celui que vous souhaitez, entrez le PIN, et vous aurez alors accès à l’écran de ce Mac.
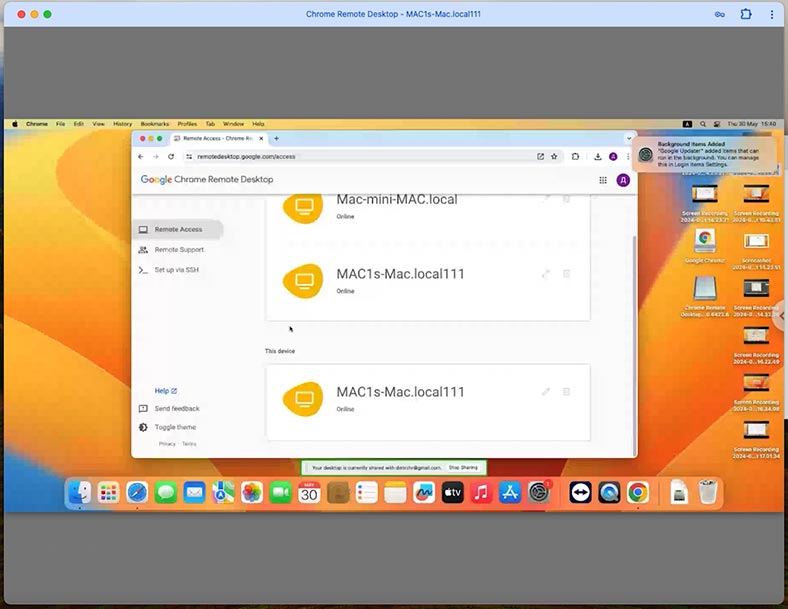
Désormais, l’ordinateur sera accessible à tout moment lorsqu’il sera allumé et en cours d’exécution. De cette façon, vous pouvez vous connecter à votre Mac depuis n’importe quel autre ordinateur exécutant MacOS, Windows ou Linux, ainsi que iPhone et un smartphone avec Android.
Pour vous connecter depuis l’iPhone, ouvrez le navigateur, menu Accès à distance. Sélectionnez l’appareil auquel vous souhaitez vous connecter et saisissez le code PIN.
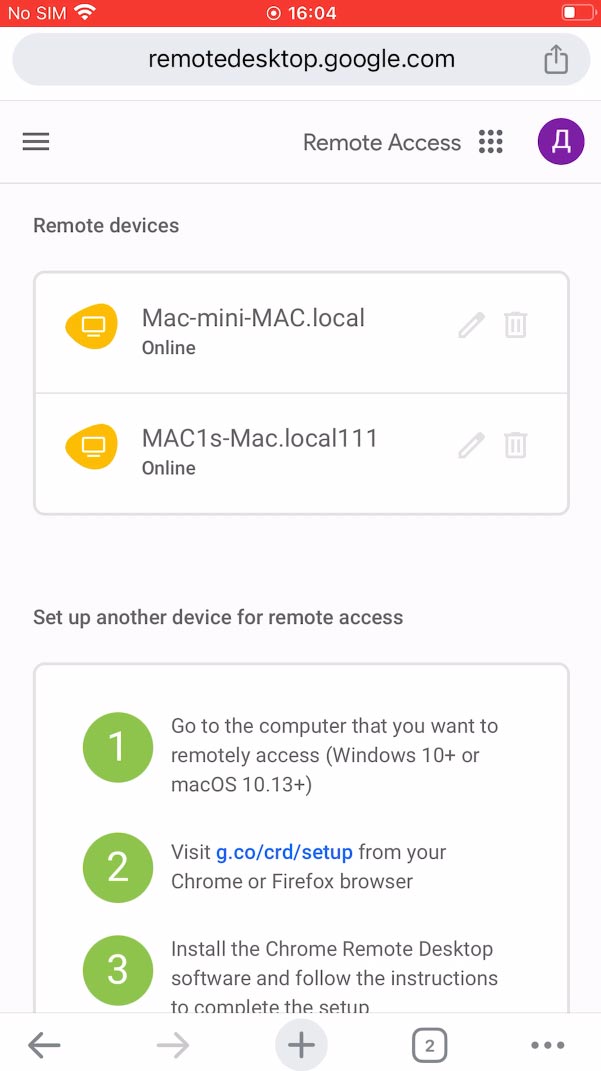
Vous pouvez désormais contrôler votre Mac depuis votre iPhone. Lancez des applications, ouvrez des fichiers, parcourez les dossiers, modifiez les paramètres du système, etc.
Programmes populaires pour l’accès à distance sur MacOS
| № | Nom | À quelles plateformes pouvez-vous vous connecter? | À partir de quelles plateformes pouvez-vous vous connecter? |
|---|---|---|---|
| 1. | Screen Sharing | macOS | macOS |
| 2. | Chrome Remote Desktop | Windows, macOS, Linux | Windows, macOS, Linux, Android, iOS |
| 3. | TeamViewer | Windows, macOS | Windows, macOS |
| 4. | Real VNC | Windows, macOS, Linux, Raspberry Pi | Windows, macOS, Linux, Raspberry Pi, Chrome, Android, iOS |
| 5. | Microsoft Remote Desktop for Mac | Windows, macOS | Windows, macOS, Android и iOS |
| 6. | AnyDesk | Windows, macOS, Linux, Raspberry Pi, Android | Windows, macOS, Linux, Android, iOS, Chrome |
| 7. | GetScreen | Windows, macOS, Linux | Windows, macOS, Linux, Android |
| 8. | Devolutions Remote Desktop Manager | Windows, macOS | Windows, macOS |
| 9. | NoMachine | Windows, macOS, Linux | Windows, macOS, Linux, iOS |
| 10. | LogMeIn | Windows, macOS | Windows, macOS, iOS |
Conclusion
Vous connaissez désormais plusieurs façons d’accéder à distance à l’écran de votre Mac depuis un autre ordinateur ou iPhone. Selon la situation, vous pouvez utiliser n’importe quelle solution qui vous convient.
N’oubliez pas la sécurité, définissez des mots de passe forts, utilisez l’authentification à deux facteurs pour protéger vos données et empêcher tout accès non autorisé à votre Mac.