Récupération de données à partir d’un NAS RAID LaCie 5big Network2 en panne avec un micrologiciel tiers, FVDW-SL
Dans cet article, découvrez comment récupérer les données d’une RAID en panne sur un NAS LaCie 5 Big Network 2 avec un micrologiciel tiers, FVDW-SL. Que vous soyez un administrateur système ou un utilisateur confronté à une perte de données en raison d’une panne RAID, nous vous guiderons étape par étape tout au long du processus de récupération. De l’identification du problème à la mise en œuvre de stratégies de récupération efficaces, ce didacticiel vous fournit les connaissances et les outils nécessaires pour récupérer avec succès vos précieuses données et minimiser les temps d’arrêt.

- 1. Comment installer le micrologiciel tiers fvdw-sl sur LaCie 5big Network 2
- 2. Comment mettre à jour le LaCie 5big Network 2 avec le micrologiciel fvdw-sl
- 3. Comment créer une RAID sur LaCie 5big Network 2 avec le micrologiciel fvdw-sl
- 4. Comment récupérer les données d'une RAID sur LaCie 5big Network 2 avec le firmware fvdw-sl
- 5. Comment reconstruire une RAID manuellement avec le constructeur RAID
- 6. Conclusion
- Questions et réponses
- Commentaires
LaCie 5big Network 2 est un système de stockage réseau populaire doté d’une fonction RAID qui offre une sécurité et une tolérance aux pannes suffisantes pour vos besoins de stockage de données. Cependant, si le périphérique NAS tombe en panne et est en panne, la RAID devient inaccessible et toutes les données présentes sur ses disques sont effectivement perdues. Dans de tels cas, il est important de savoir comment récupérer les fichiers du système RAID en panne.
| Caractéristique | Description |
|---|---|
| Nom du firmware | FVDW-SL |
| Appareil | LaCie 5big Network 2 |
| Type de firmware | Tierce partie |
| Fonctionnalité | Ajoute de nouvelles fonctionnalités ou améliore la fonctionnalité du NAS, améliore la compatibilité ou corrige des erreurs. |
| Mise à jour | Inclut généralement de nouvelles fonctionnalités, des corrections de bogues ou des améliorations des performances. |
| Processus de mise à jour | Mise à jour via l’interface web du NAS ou à l’aide d’un outil de firmware spécialisé. |
| Risques | Problèmes de compatibilité ou perte de données possibles si la mise à jour est effectuée incorrectement. Il est recommandé de créer une sauvegarde avant la mise à jour. |
| Source du firmware | Généralement fournie par le développeur ou téléchargeable depuis des sites communautaires. |
| Documentation | Il est recommandé de consulter les instructions et les recommandations fournies avec le firmware avant de commencer la mise à jour. |
Dans cet article, nous suivrons les étapes nécessaires pour restaurer les informations de la matrice de disques en panne sur un NAS défectueux, LaCie 5big Network 2. Nous explorerons également la variante dans laquelle un micrologiciel tiers est utilisé pour fournir des options plus avancées pour cela. stockage en réseau.
On le sait, ce modèle de NAS ne démarrera jamais si vous remplacez ses disques durs. Le problème est que son système d’exploitation est installé sur un disque dur, donc s’il est remplacé, l’appareil ne peut pas démarrer. Restaurer le système d’exploitation natif du NAS LaCie n’est pas non plus simple, puisque le constructeur ne fournit aucun logiciel pour le récupérer. C’est pourquoi, dans cet article, nous vous expliquerons comment installer un micrologiciel tiers, comment créer une RAID, comment configurer le périphérique de stockage réseau et que faire si le NAS est en panne, mais que vous devez récupérer les informations de ses disques durs.

How to Recover Data from a Crashed RAID on LaCie 5big Network2 NAS with a Third-Party Firmware
1. Comment installer le micrologiciel tiers fvdw-sl sur LaCie 5big Network 2
Pour commencer, téléchargez le firmware – vous pouvez le trouver sur le site officiel.
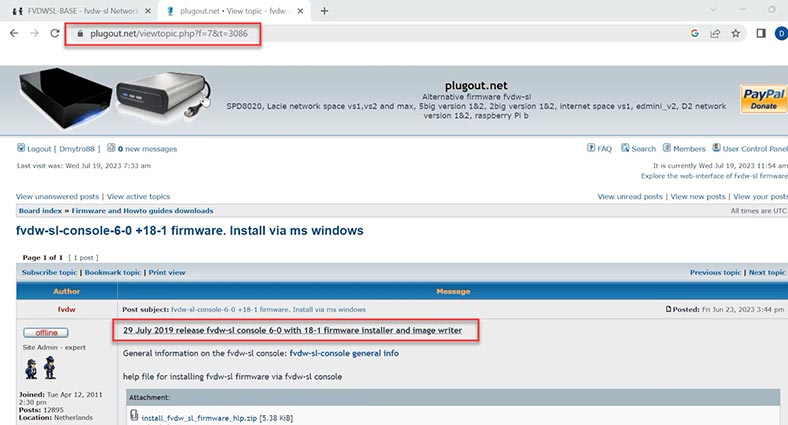
Pendant que vous faites cela, le NAS doit être éteint. Extrayez l’archive, ouvrez le dossier et exécutez l’application console – fvdw-sl-console. Pour protéger l’appareil contre les actions accidentelles, il existe un mot de passe –33305.
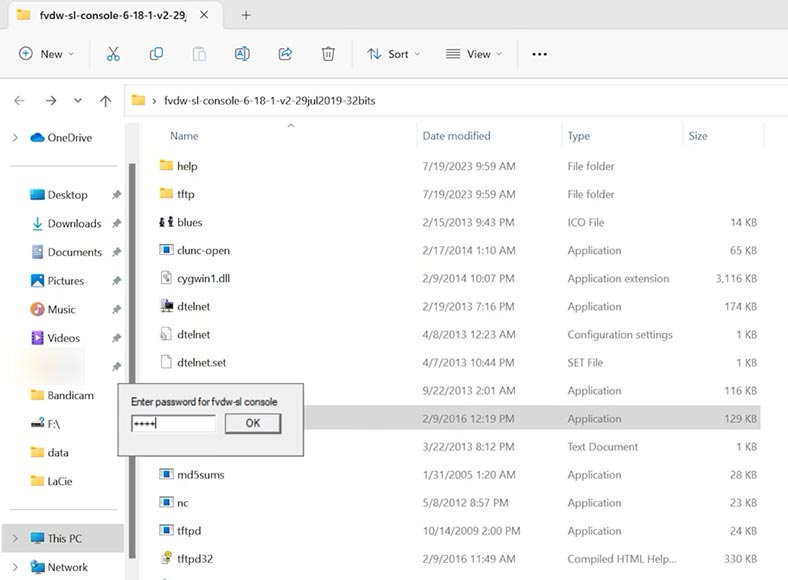
Dans la fenêtre qui s’ouvre, cliquez sur le bouton Action et sélectionnez installer le firmware fvdw-sl dans la liste. Pour confirmer, cliquez sur Ok, Oui.
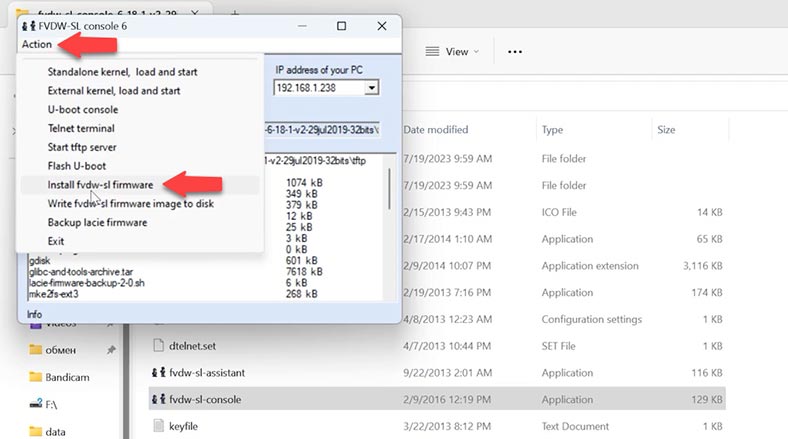
Après cela, choisissez ce fichier – KIRKWOOD-171 et cliquez sur OK.
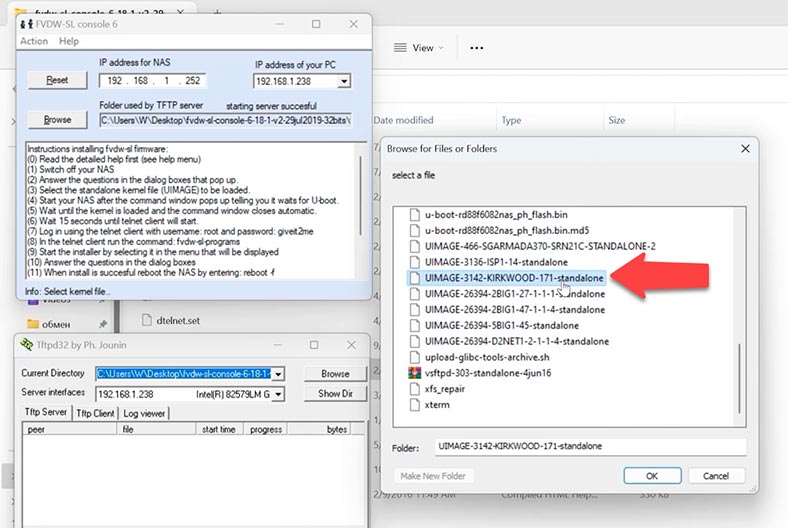
Cela démarrera la fenêtre d’attente de démarrage de Lacie; Allumez-le et attendez que le système le trouve sur le réseau.
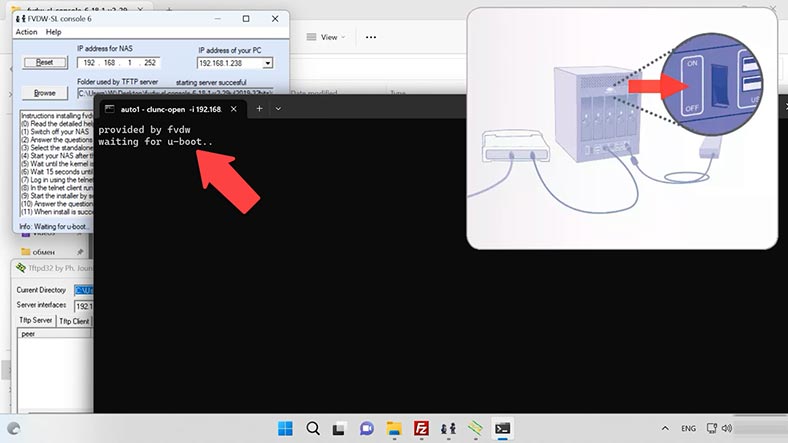
Par conséquent, vous devriez vous y connecter via Telnet.
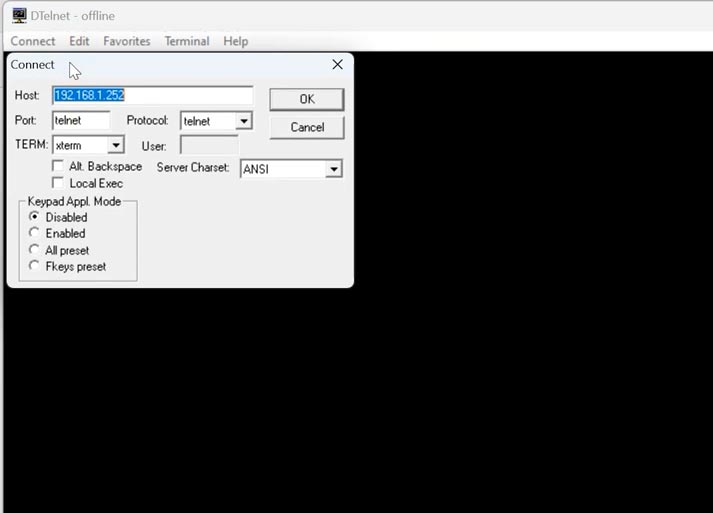
Entrez le login – root et le mot de passe – giveit2me. Pour l’installation, exécutez cette commande:
fvdw-sl-programs
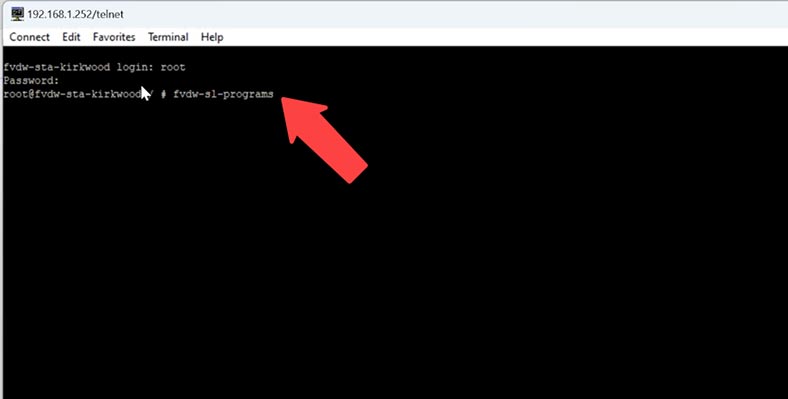
Dans la fenêtre du programme d'installation, choisissez le premier élément – Installer le firmware fvdw-sl sur le disque dur - Ok.
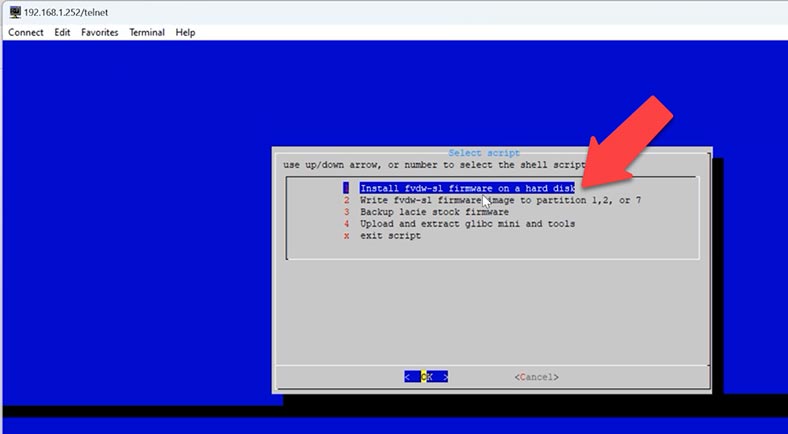
Sélectionnez maintenant votre appareil dans la liste - Ok. Dans la fenêtre avec un avertissement indiquant que toutes les données seront perdues, cliquez sur Oui.
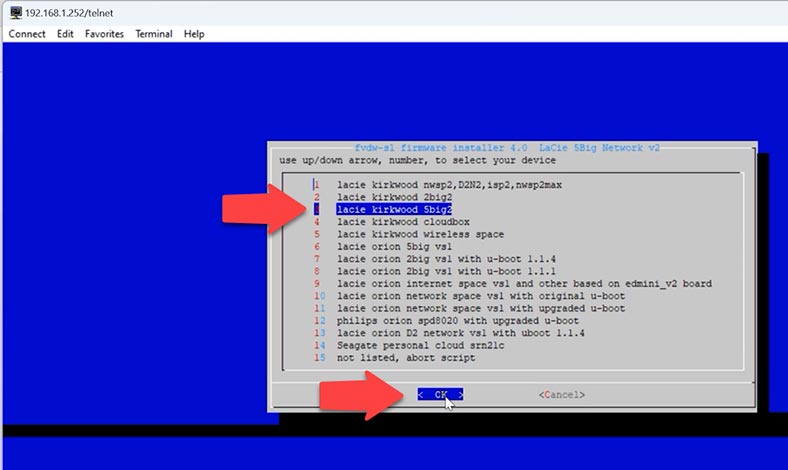
Vous devez maintenant choisir un style de partition de disque; de vos disques font plus de 2 To, choisissez la table de partition GPT.
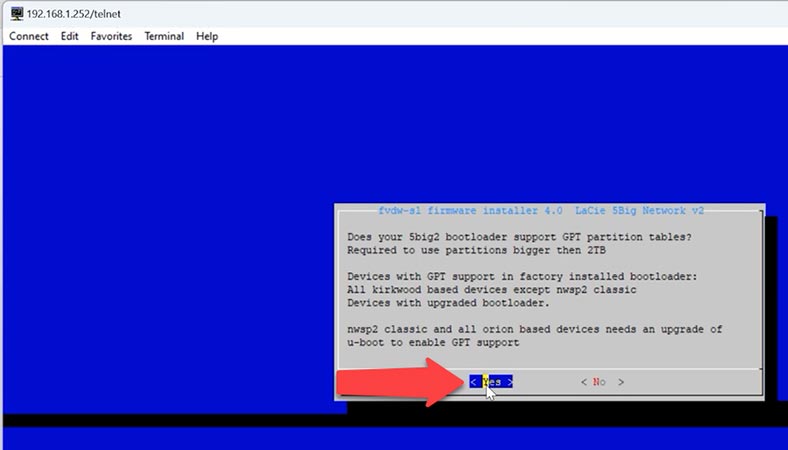
Le programme d'installation vous demandera si la capacité de votre disque dur est supérieure à 2 To - et je choisis Non, car mon disque dur est plus petit. Après cela, la table de partition sera créée. Maintenant, vous devez être très attentif: si votre disque dur est plus grand que 2 To, optez pour GPT, et s'il est plus petit, choisissez MBR. Dès que vous le faites, le processus de copie et d'installation du firmware sur le disque dur commencera. Cette activité prendra du temps.
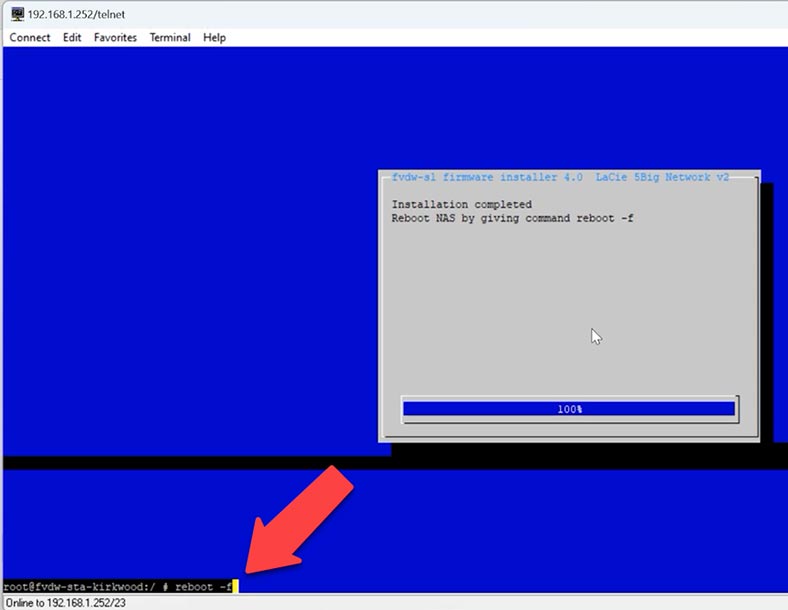
Une fois terminé, redémarrez le NAS en exécutant cette commande:
reboot -f
En conséquence, une nouvelle adresse IP lui sera attribuée via DHCP; pour l'identifier, accédez aux paramètres du routeur ou utilisez l'assistant - fvdw-sl-assitant.exe. La deuxième méthode ne fonctionne pas toujours.
Lorsque vous connaissez l'adresse IP de votre appareil, vous pouvez y accéder depuis votre navigateur en tapant cette IP dans la barre d'adresse. Les informations d'identification par défaut sont le login admin-nas et le mot de passe admin.
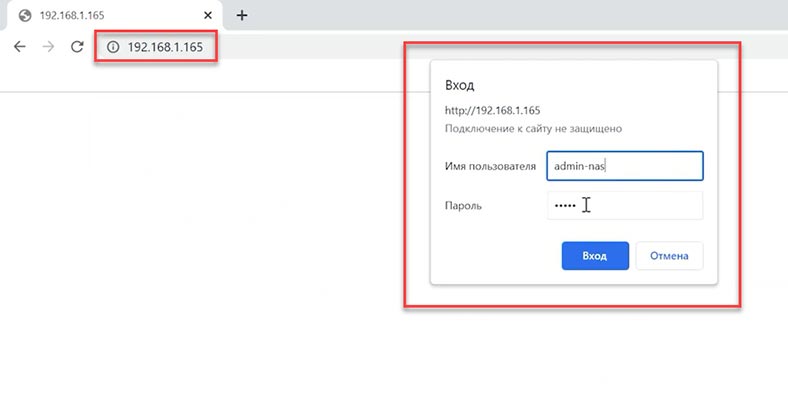
2. Comment mettre à jour le LaCie 5big Network 2 avec le micrologiciel fvdw-sl
Votre appareil peut maintenant être configuré. Si vous avez installé une version antérieure du micrologiciel, il est recommandé de la mettre à jour, car elle peut ne pas prendre en charge certaines fonctionnalités, notamment la création d'un système RAID. Pour mettre à jour, accédez à la section Mise à jour du firmware et cliquez sur le bouton Mettre à jour le firmware via le serveur fvdw-sl (dernière version).
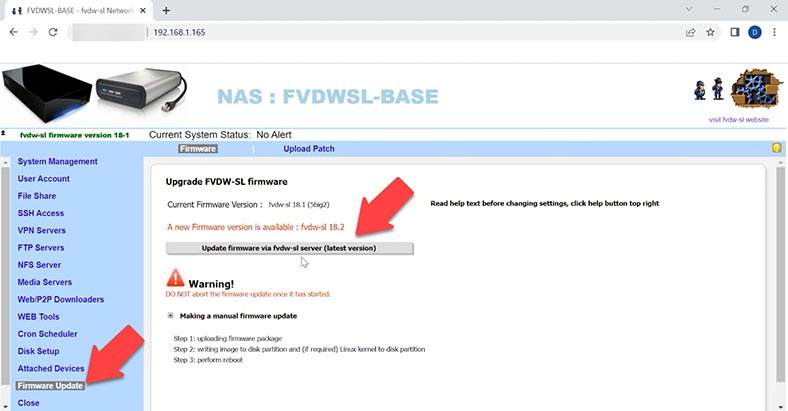
Si vous obtenez une erreur portant le nom Erreur 200, téléchargez le fichier de mise à jour depuis le site Web et installez-le manuellement. Accédez au site Web et téléchargez les correctifs et les fichiers de mise à jour correspondants. Vous pouvez également trouver des guides détaillés pour toutes les versions de mises à jour.
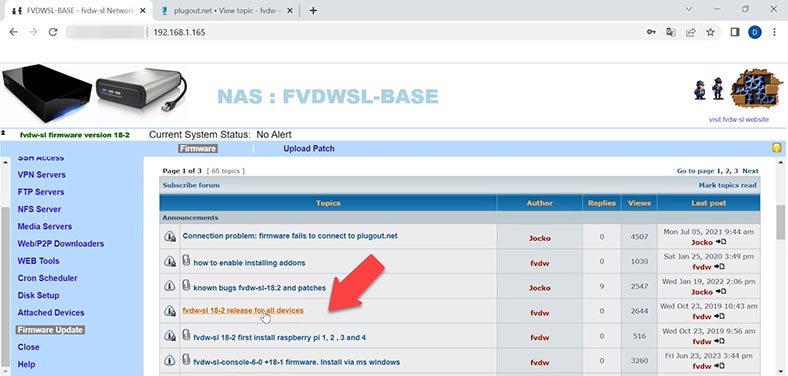
Les fichiers téléchargés doivent être téléchargés sur votre NAS, configurons donc l'accès FTP. Pour commencer, ajoutons un utilisateur.
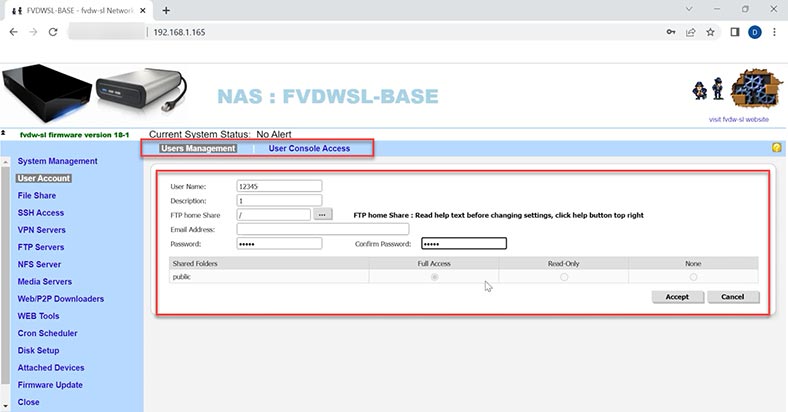
Après cela, ajoutez un dossier partagé avec le nom fvdw.
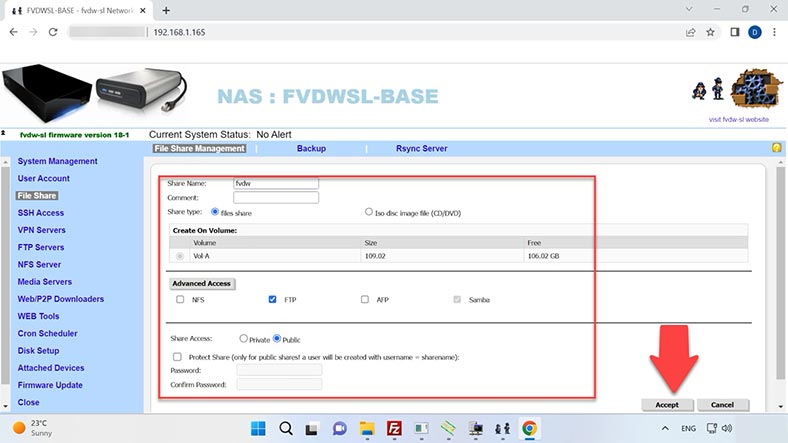
Activez le serveur FTP.
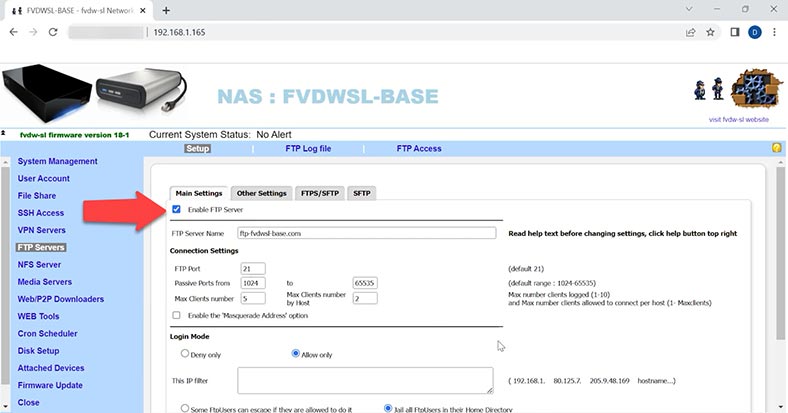
Utilisez maintenant le client FTP pour vous connecter au stockage et placez les fichiers de mise à jour dans le dossier que vous venez de créer - fvdw.
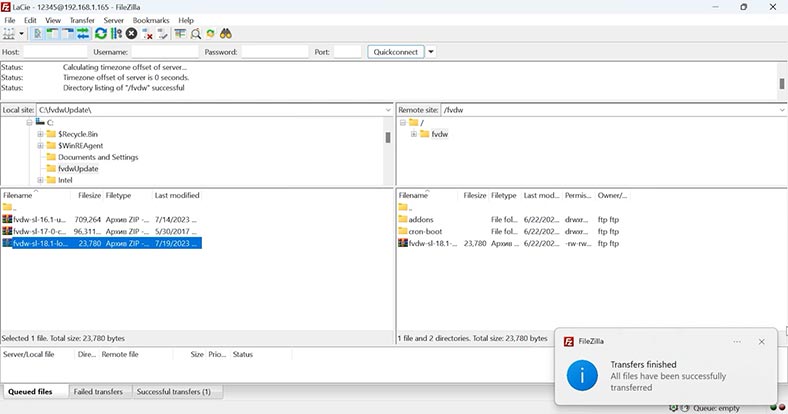
Après cela, accédez à l'interface Web et ouvrez la section Mise à jour du micrologiciel. J'ai la version 18.1 du micrologiciel et je dois télécharger un correctif pour le mettre à jour vers la version 18.2. Pour ce faire, ouvrez l'onglet Télécharger le patch, cliquez sur les trois points et choisissez le fichier du patch. Ensuite, regardez en bas, trouvez la ligne – Code de contrôle – tapez - unzip et cliquez sur Accepter.
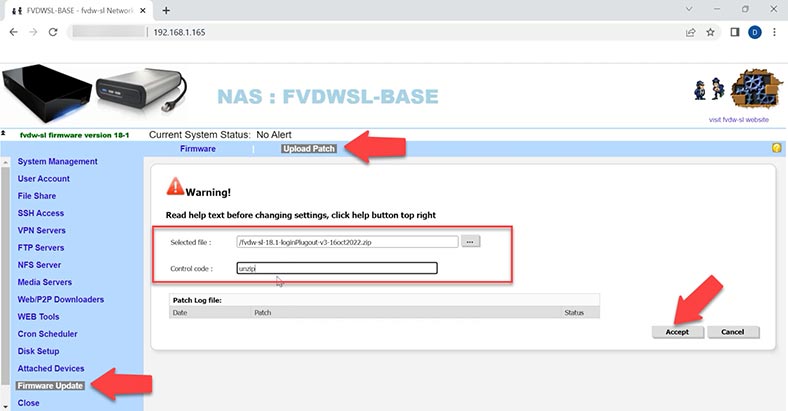
Après cela, ouvrez à nouveau l'onglet Micrologiciel. Cliquez sur le bouton Mettre à jour le firmware via le serveur fvdw-sl (dernière version). Une fois la première étape terminée, cliquez sur Démarrer l'étape 2 et attendez que l'installation soit terminée. Vous devez maintenant redémarrer l'appareil, alors cliquez sur le bouton qui dit Démarrer l'étape 3.
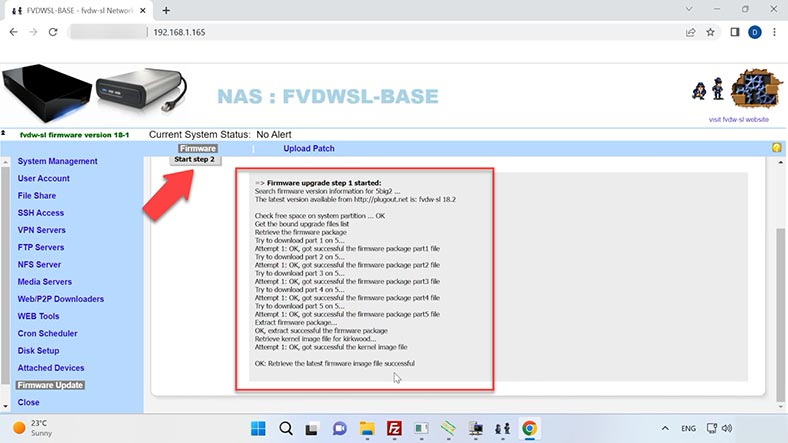
De cette façon, vous pouvez mettre à jour votre appareil avec la dernière version disponible. Une fois le NAS démarré, vous pouvez voir que la version a changé et vous pouvez maintenant commencer à créer une baie de disques.
3. Comment créer une RAID sur LaCie 5big Network 2 avec le micrologiciel fvdw-sl
Pour créer une RAID, ouvrez la section Configuration du disque. Je n'ai qu'un seul disque actif pour le moment, et si vous cliquez sur le bouton Créer un volume RAID, d'autres disques ne peuvent pas être ajoutés. Ils doivent d’abord être initialisés. Regardez vers le bas pour trouver et cliquez sur Initialiser les disques durs.
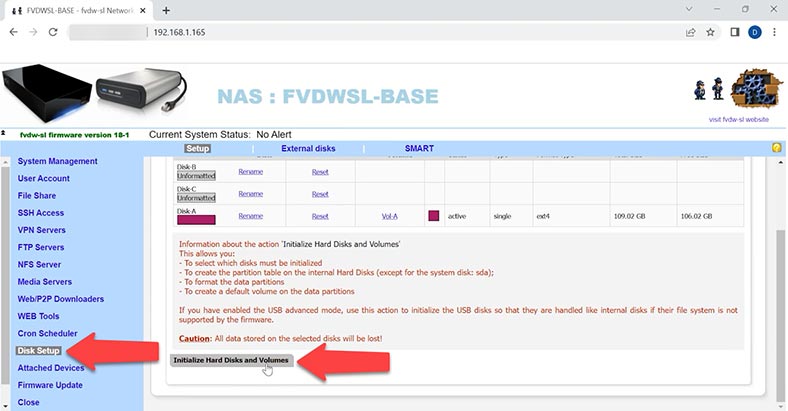
Sélectionnez-les, choisissez un système de fichiers et cliquez sur Accepter, Ok et Démarrer l'installation. Une fois terminé, redémarrez le NAS.
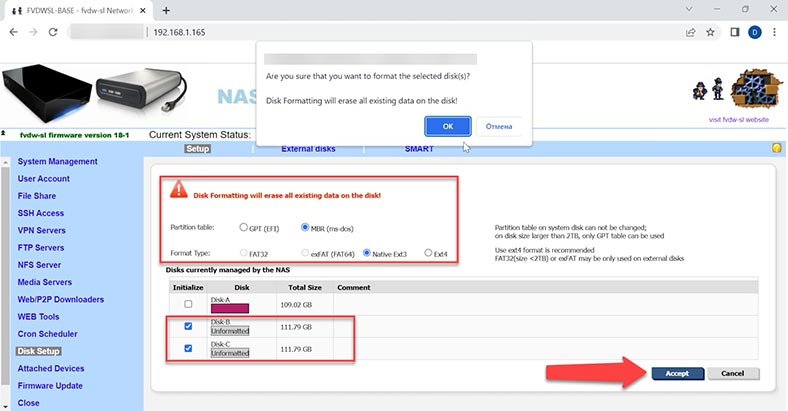
Les disques sont désormais actifs. Cliquez sur Créer un volume RAID.
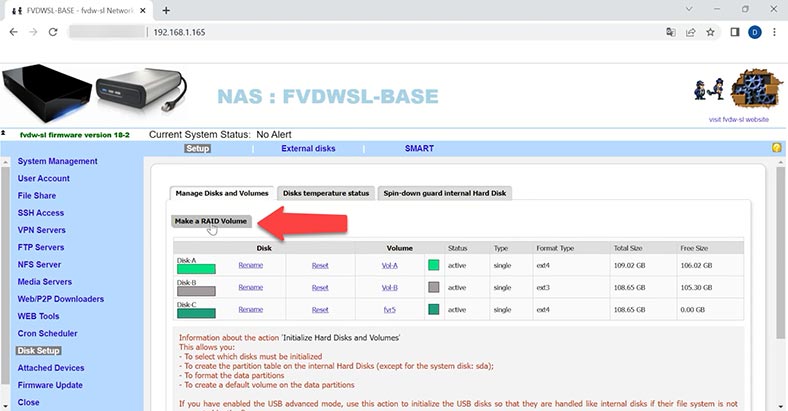
Donnez le nom du volume, sélectionnez le type de volume, choisissez les disques qu'il inclura et le système de fichiers à utiliser. Cliquez sur Accepter, Ok et Démarrer la tâche de configuration..
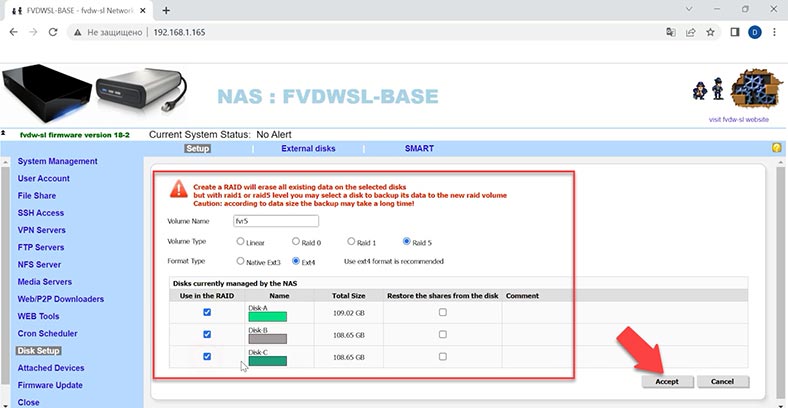
Une fois ce processus terminé, redémarrez le NAS. La matrice de disques est maintenant prête à fonctionner.
4. Comment récupérer les données d'une RAID sur LaCie 5big Network 2 avec le firmware fvdw-sl
Lorsque le périphérique de stockage est en panne, la RAID devient inaccessible ainsi que l'ensemble de ses données.
Si vous perdez l'accès au lecteur réseau en cas de panne du stockage connecté au réseau ou d'un autre matériel, vous aurez besoin d'un outil spécialisé capable de reconstruire la RAID en panne et de récupérer les données importantes.
Hetman RAID Recovery prend en charge tous les systèmes de fichiers et types RAID courants, y compris la technologie requise pour créer une matrice avec le micrologiciel tiers fvdw-sl. Cet utilitaire vous aidera à récupérer des fichiers après une suppression accidentelle, un formatage, des pannes matérielles et logicielles, et même après une panne d'un NAS.
| Programme | Plateforme | Type de RAID | Fonctionnalités | Prix | Version d'essai | Caractéristiques spéciales |
|---|---|---|---|---|---|---|
| Hetman RAID Recovery | Windows | RAID 0, 1, 5, 10 et autres | Récupération de données, reconstruction de RAID, support pour divers systèmes de fichiers | Payant (selon la version) | Oui | Interface intuitive, support pour un grand nombre de configurations RAID |
| R-Studio | Windows, macOS, Linux | RAID 0, 1, 5, 6, 10 et autres | Récupération de données, reconstruction de RAID, support pour divers systèmes de fichiers | Payant (selon la version) | Oui | Outils puissants d'analyse et de récupération, support pour de nombreux types de RAID |
| UFS Explorer | Windows, macOS, Linux | RAID 0, 1, 5, 6, 10 et autres | Récupération de données, reconstruction de RAID, support pour divers systèmes de fichiers | Payant (selon la version) | Oui | Paramètres flexibles, capacités avancées de récupération |
| EaseUS Data Recovery Wizard | Windows, macOS | RAID 0, 1, 5, 10 | Récupération de données, support pour divers systèmes de fichiers | Payant (selon la version) | Oui | Facile à utiliser, support pour divers types de RAID |
| DiskInternals RAID Recovery | Windows | RAID 0, 1, 5, 6, 10 | Récupération de données, reconstruction de RAID | Payant (selon la version) | Oui | Interface conviviale, récupération automatique des configurations RAID |
Pour démarrer le processus de récupération, retirez les disques du périphérique de stockage et connectez-les directement sur la carte mère d'un ordinateur Windows.
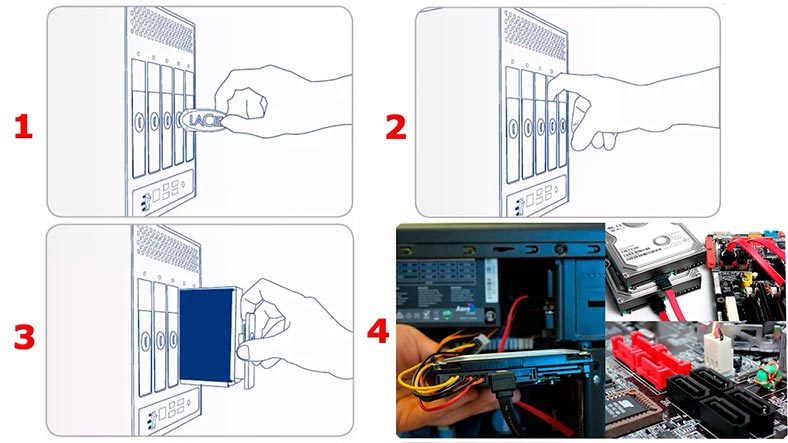
Si votre carte mère possède moins de ports SATA ou de connecteurs d'alimentation que nécessaire, utilisez des adaptateurs et des cartes d'extension supplémentaires. De plus, selon le niveau RAID, vous pouvez exclure un ou deux disques durs de la matrice. Par exemple, RAID 5 conserve son fonctionnement si l'un de ses disques durs est manquant.
Lorsque les disques durs sont connectés et que le programme démarre, il analyse automatiquement les disques et reconstruit la RAID endommagée. Vous verrez les propriétés du tableau ci-dessous.
Pour obtenir des informations plus détaillées, cliquez avec le bouton droit sur la matrice et ouvrez ses propriétés. Dans l'onglet RAID, vous pouvez afficher plus de données, y compris les disques durs inclus dans cette RAID.
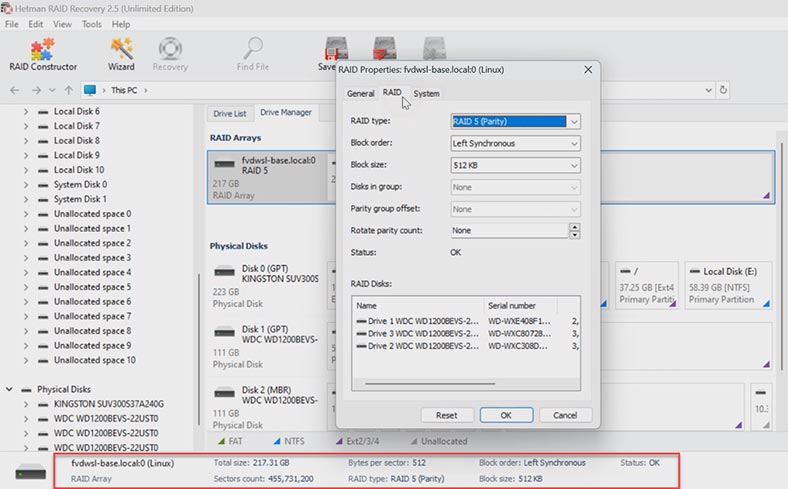
Pour rechercher des fichiers perdus, cliquez avec le bouton droit sur le volume identifié et choisissez Ouvrir. Après cela, choisissez le type d'analyse - Analyse rapide ou Analyse complète. Si le NAS est en panne, mais que le programme parvient à reconstruire correctement la RAID, une analyse rapide suffit.
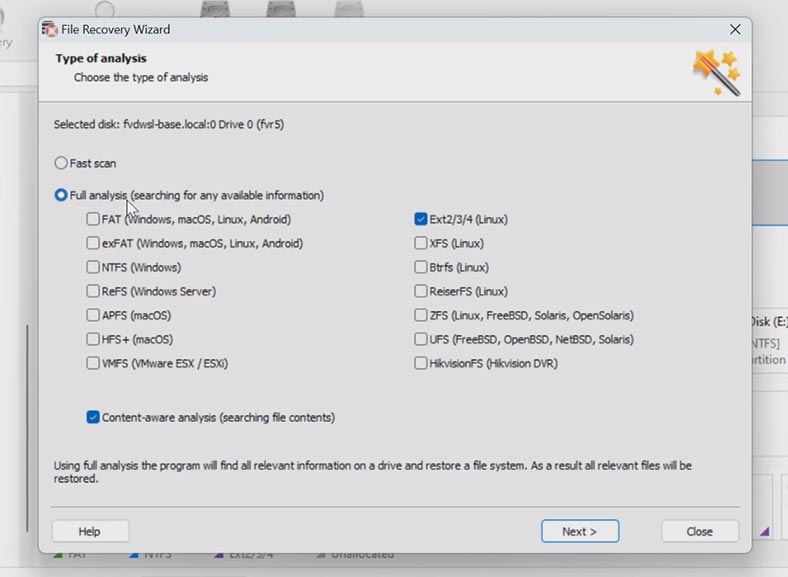
Si le programme ne trouve pas les fichiers requis, optez pour une analyse complète. Pour ce faire, retournez à la fenêtre principale du programme, faites un clic droit sur le volume et choisissez - Analyser à nouveau - Analyse complète - spécifiez le système de fichiers de ce disque et cliquez sur Suivant.
Après cela, ouvrez le dossier où se trouvaient les fichiers perdus. Ce programme conserve l'intégralité de la structure et les noms de fichiers, il sera donc facile de trouver les éléments requis et vous pourrez utiliser la fenêtre d'aperçu pour voir leur contenu. L'option d'aperçu est disponible pour les photos, documents et vidéos précédemment supprimés - ils sont marqués d'une croix rouge.
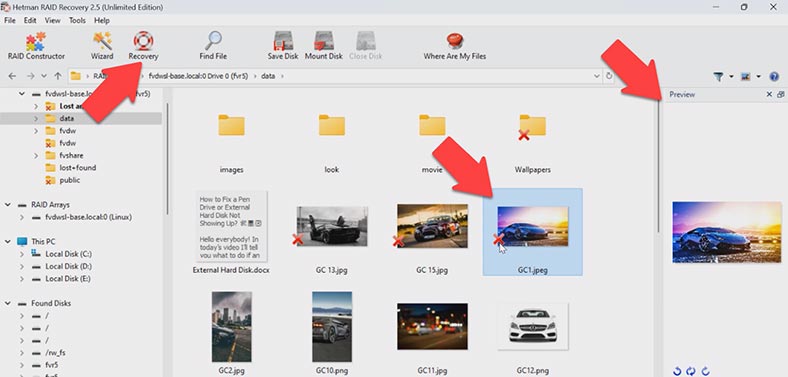
Sélectionnez tous les éléments que vous souhaitez récupérer et cliquez sur le bouton Récupération. Spécifiez où enregistrer les données (choisissez le disque et le dossier), cliquez sur Récupération et Terminer. Vous trouverez les fichiers récupérés dans le dossier que vous avez choisi.
De plus, cet utilitaire vous permet de créer une image disque (en cliquant sur Outils - Enregistrer le disque), puis d'exécuter toutes les opérations de récupération à partir de cette image. En conséquence, l'utilitaire a réussi à reconstruire la RAID en panne avec les disques durs disponibles et nous a aidé à restaurer tous les fichiers restants sur les disques durs, et même les éléments qui avaient été supprimés auparavant.
5. Comment reconstruire une RAID manuellement avec le constructeur RAID
Dans certaines situations, le programme peut ne pas réussir à reconstruire automatiquement la RAID. Cela peut se produire lorsque les informations de service sur les disques sont effacées, de sorte que le programme ne peut pas identifier les paramètres du RAID en panne. Dans de tels cas, le constructeur RAID avec une fonction de construction manuelle vous aidera. Cet outil sauvegardera le jour où le début du disque sera effacé, ainsi que les informations sur les paramètres de la matrice.
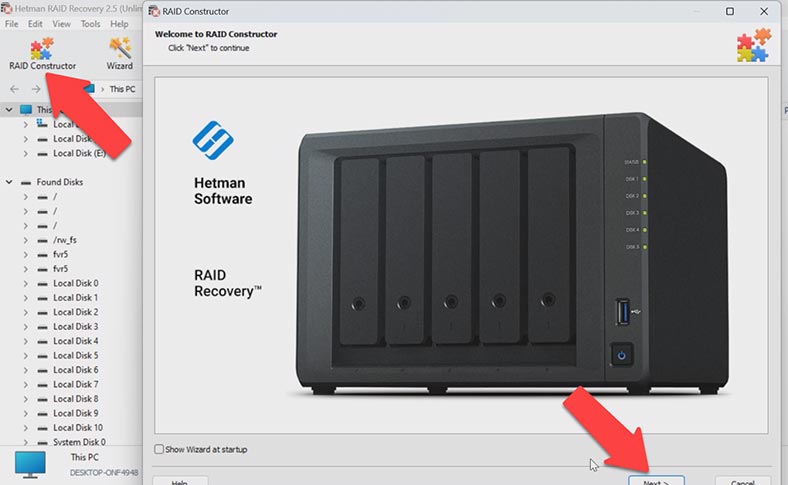
Si vous connaissez les paramètres de la matrice, démarrez le constructeur, choisissez Mode manuel - Suivant. Spécifiez le type de tableau, l'ordre des blocs et la taille. Ajoutez les disques qu'il incluait et remplacez les disques manquants par des lecteurs vides en cliquant sur le bouton «plus».
Vous devrez peut-être spécifier le décalage qui vous indique où se trouve le début du disque. Une autre chose à choisir est l’ordre des disques.
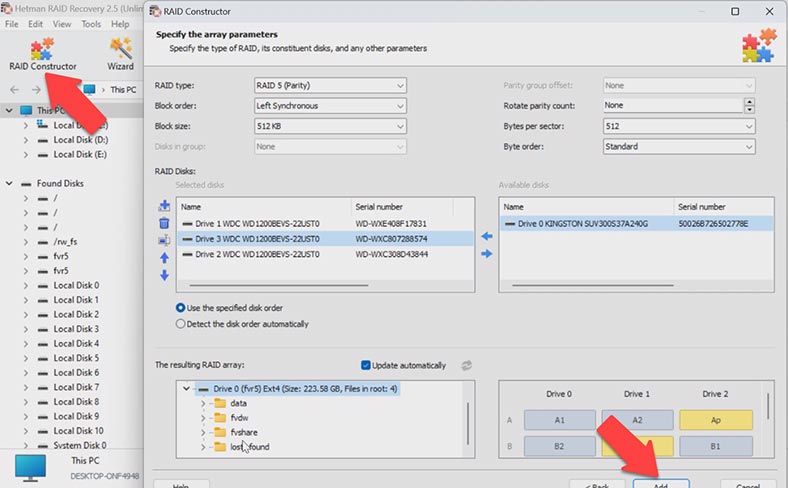
Lorsque vous aurez donné tous les paramètres que vous connaissez, vous verrez l'aperçu de votre RAID, et si toutes les informations sont correctes, vous pourrez le déplier pour voir ses dossiers ici. Remplissez toutes les propriétés et cliquez sur Ajouter. Après cela, le système RAID apparaîtra dans Drive Manager. Lancez maintenant l'analyse, recherchez les fichiers et récupérez ceux dont vous avez besoin.
6. Conclusion
En résumé, nous pouvons dire que restaurer le fonctionnement d'un appareil LaCie peut être une tâche difficile, mais il n'est pas si difficile de restaurer l'accès aux fichiers tant que vous suivez ce guide. Et n'oubliez pas de sauvegarder vos données - cela vous évitera de telles situations.








