Comment récupérer des données Linux après avoir réinstallé le système d’exploitation ou formaté le disque dur
Lisez cet article pour découvrir comment récupérer les données perdues de votre système d’exploitation Linux après l’avoir réinstallé ou formaté le disque dur. Comment installer VMware sur Linux, comment le configurer et comment créer une machine virtuelle Windows 10.

- Étape 1. Comment installer VMware sur Linux
- Étape 2. Comment créer une machine virtuelle avec Windows 10
- Étape 3. Comment ajouter un disque physique à la machine virtuelle
- Étape 4. Comment récupérer des données à partir d'un disque Linux
- Questions et réponses
- Commentaires
Presque tous les utilisateurs novices savent ce que cela fait de perdre des données après avoir réinstallé le système d’exploitation. Vous avez peut-être oublié de copier les informations importantes du disque système avant de démarrer le processus de réinstallation, et maintenant toutes ces données ont disparu. Tout le monde sait que le sentiment amer d’essayer de trouver des données importantes et découvrir qu’ils n’existent plus. Heureusement, aujourd’hui, il existe de nombreuses solutions qui peuvent vous aider à récupérer vos données. L’un d’eux est Hetman Partition Recovery, un outil éprouvé et fiable mondialement reconnu pour une récupération de données réussie.
Pour le moment, il n’y a pas de distribution spéciale pour Linux, donc cet article contient des instructions sur la façon d’exécuter cette application sur Linux et comment l’utiliser pour récupérer des données à partir de partitions Linux.

🐧 How to Recover Linux Data After OS Reinstallation or Disk Format in 2021 🐧
Étape 1. Comment installer VMware sur Linux
Pour que Hetman Partition Recovery fonctionne dans cet environnement, nous avons besoin d’une machine virtuelle avec un système d’exploitation Windows. Actuellement, une version spécialisée de Hetman Partition Recovery pour Linux n’est pas disponible, mais la version existante pour Windows peut récupérer des fichiers depuis des disques Linux également. Il prend en charge presque tous les systèmes de fichiers utilisés dans Linux. Ce programme récupère les données des appareils fonctionnant avec des systèmes de fichiers tels que FAT/exFAT, NTFS/ReFS, APFS/HFS+, Ext2/ 3/4/ ReiserFS et XFS/UFS.
Pour l’exécuter sur Linux, vous avez besoin d’une machine virtuelle avec un système d’exploitation Windows, et vous pouvez en créer une à l’aide d’une autre application VMware. C’est l’une des machines virtuelles les plus populaires, et vous ne devriez avoir aucune difficulté à l’installer. VMware n’est pas distribué avec un code open source, mais il existe en deux variantes: une version commerciale Pro et une version gratuite avec des fonctionnalités de base. La version Pro a une limite d’essai de 30 jours, et cela devrait être suffisant pour récupérer les données perdues.
Dans ce tutoriel, je vais décrire comment installer VMware, créer une machine virtuelle avec Windows 10 et récupérer vos données perdues depuis Ubuntu version 18.04.
Pour installer VMware, téléchargez le fichier d’installation. Vous pouvez trouver la dernière version stable sur son site officiel.
https://www.vmware.com/products/desktop-hypervisor.html
Nous avons besoin d’une version pour Linux.
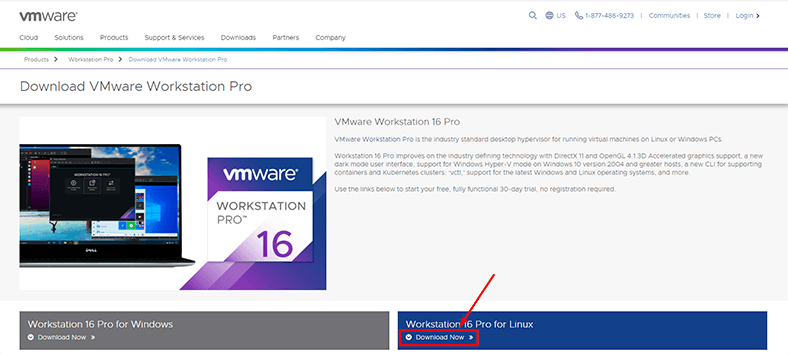
Sélectionnez pour enregistrer le fichier et attendez qu’il soit téléchargé.
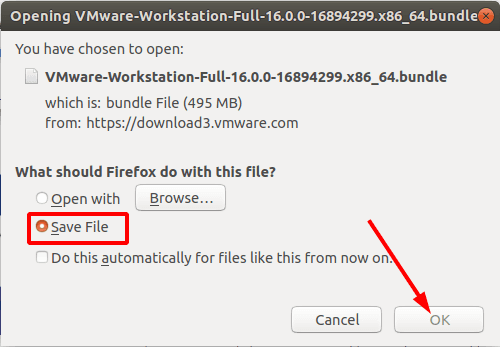
En outre, vous devez ajouter des composants tels que GNU Compiler Collection et Build Essential, requis pour installer VMware.
Vous devez définir des autorisations pour le fichier téléchargé. Faites un clic droit sur le fichier dont vous avez besoin et ouvrez Propriétés.
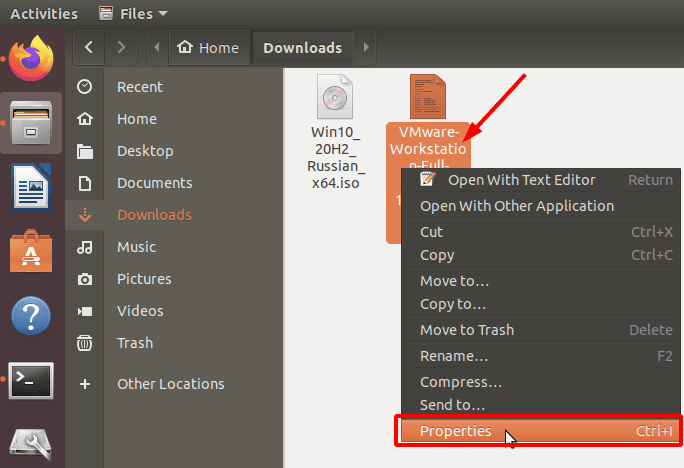
Accédez à l’onglet Autorisations et cochez la case Autoriser l’exécution du fichier en tant que programme.
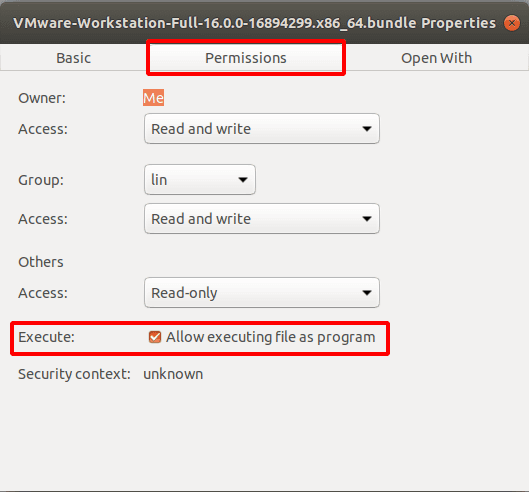
Accédez au dossier des téléchargements et exécutez le Terminal à partir de là. Faites-le en cliquant avec le bouton droit sur une zone vide du dossier et en sélectionnant Ouvrir dans le terminal.
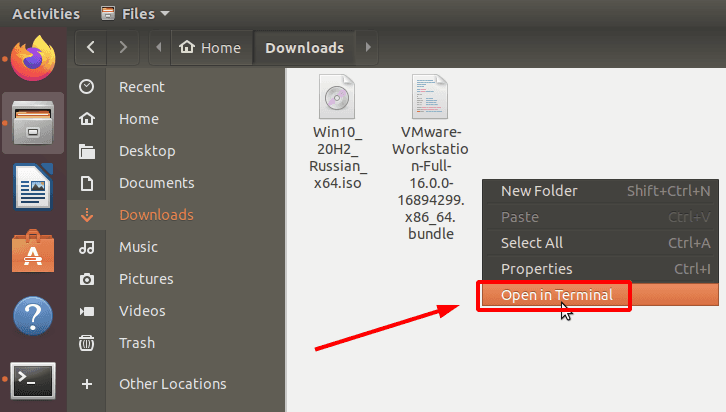
Avant d’installer un logiciel, vous devez mettre à jour le référentiel de packages avec la commande suivante.
sudo apt update

Après cela, installez les composants requis, GNU Compiler Collection and Build Essential, qui seront utilisés pour l'installation de VMware. Voici la commande à utiliser:
sudo apt install gcc build-essential

Appuyez sur Oui pour confirmer votre action, puis Entrée.
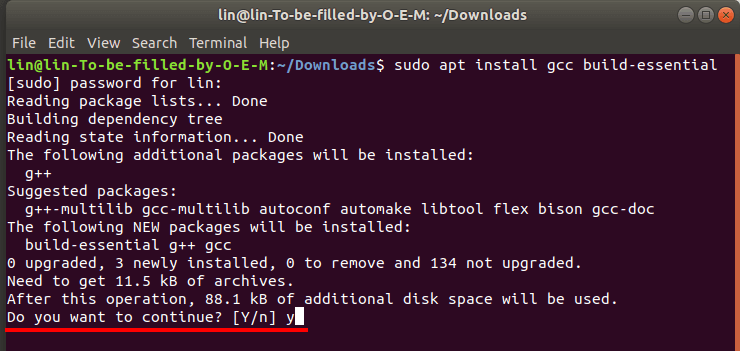
Pour d'autres actions, vous avez besoin du nom complet du fichier de package VMware.
Pour cela, listez les fichiers de votre dossier de téléchargements avec la commande suivante:
ls

Copiez le nom complet du fichier téléchargé. Vous en aurez besoin pour extraire les fichiers du package.
Dans le Terminal, tapez
sudo ./
et collez le nom du package.
Voici à quoi ressemble la commande.
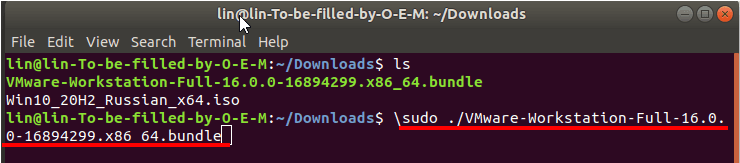
Entrée.
Lorsque les fichiers sont extraits, la fenêtre d'installation de VMware devrait apparaître. Si ce n'est pas le cas, accédez à la liste des applications installées et lancez-la à partir de là.
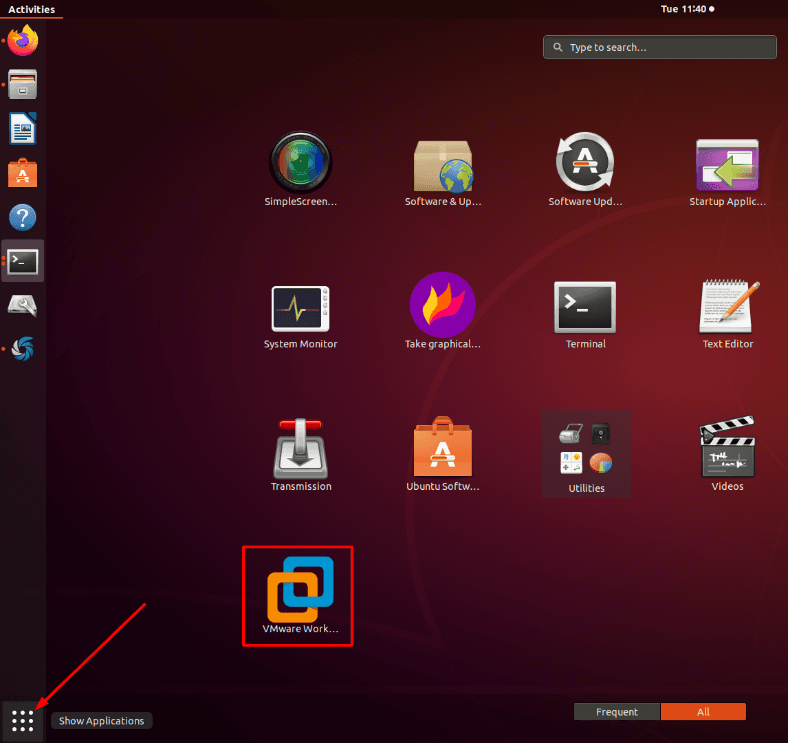
Lorsqu'il démarre, sélectionnez les paramètres de configuration et procédez à l'installation. Acceptez le contrat de licence.
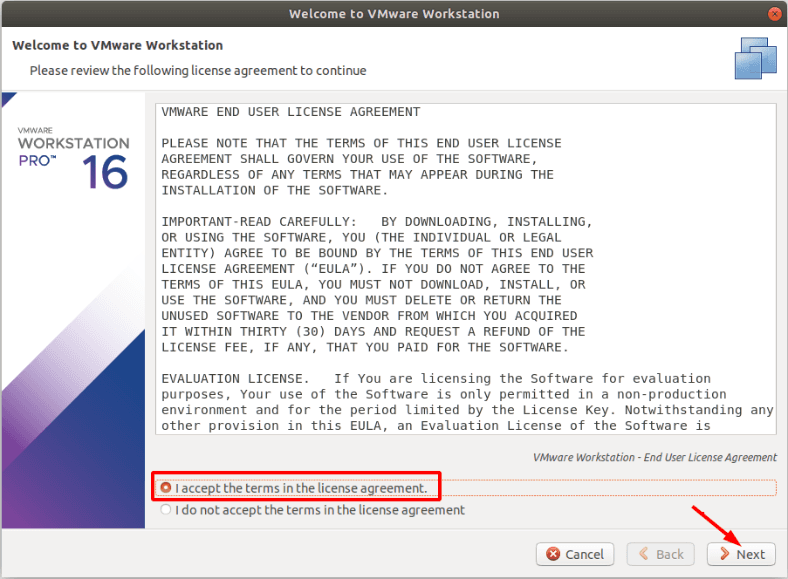
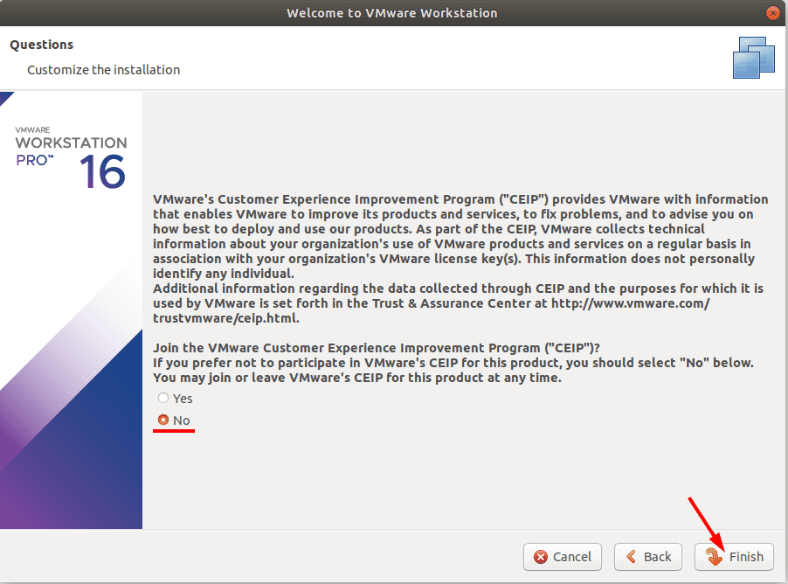
Une fois terminé, vous verrez la notification correspondante à ce sujet.
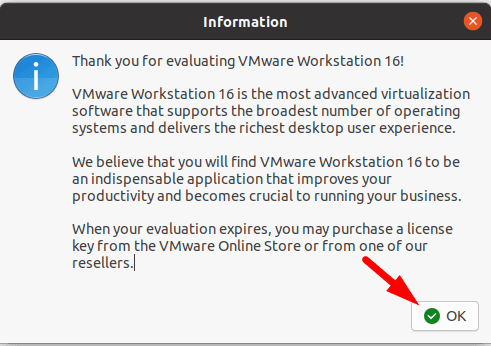
Lorsqu'il est lancé pour la première fois, le programme vous demande d'entrer une clé de licence, mais nous choisissons un essai gratuit pendant 30 jours.
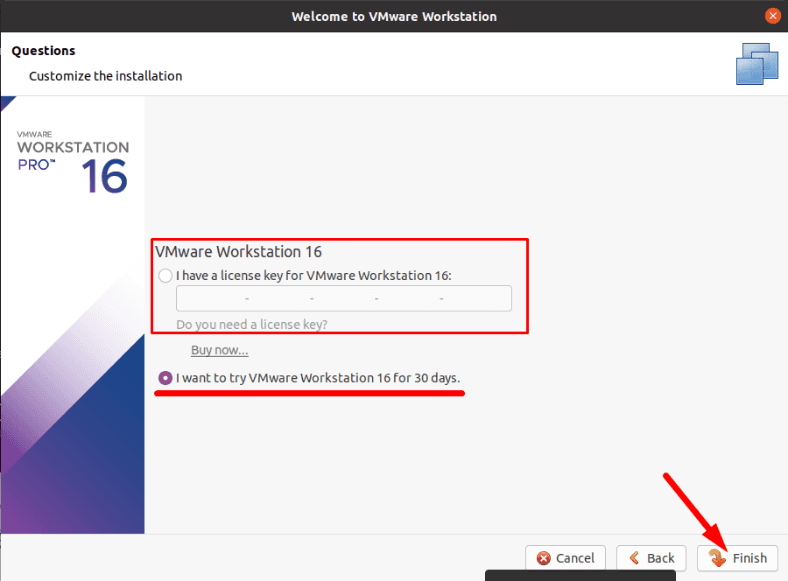
Maintenant que le programme est installé, vous pouvez créer une machine virtuelle.
Étape 2. Comment créer une machine virtuelle avec Windows 10
Pour créer une machine virtuelle avec un système d'exploitation spécifique, vous devez d'abord télécharger une image de ce système. Accédez au site Web Microsoft et téléchargez le fichier ISO de la version dont vous avez besoin.
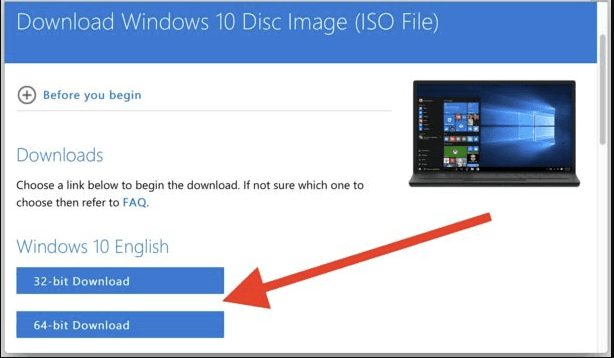
Une fois l'image téléchargée, démarrez VMware en tant que superutilisateur (ou root). Pour cela, quittez le programme et entrez la commande suivante dans le terminal:
sudo VMware

Cela vous aidera à éviter d'éventuels problèmes lors de la connexion ultérieure d'un disque physique.
Dans la fenêtre du programme qui s'ouvre, cliquez sur l'onglet Fichier – Nouvelle machine virtuelle.
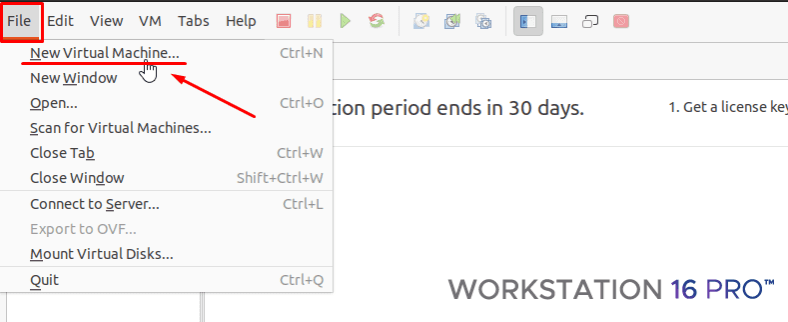
Sélectionnez Configuration typique – Suivant.
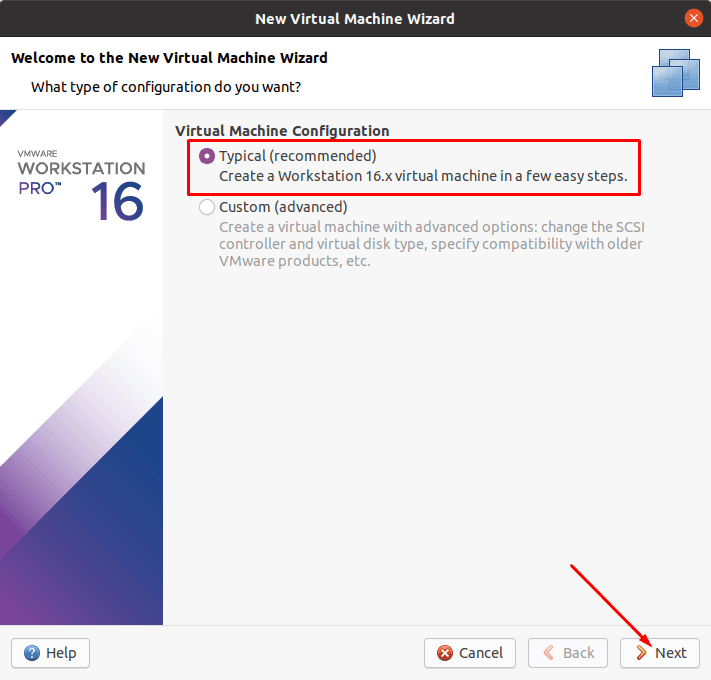
Cochez la case Fichier image du disque d'installation (iso)
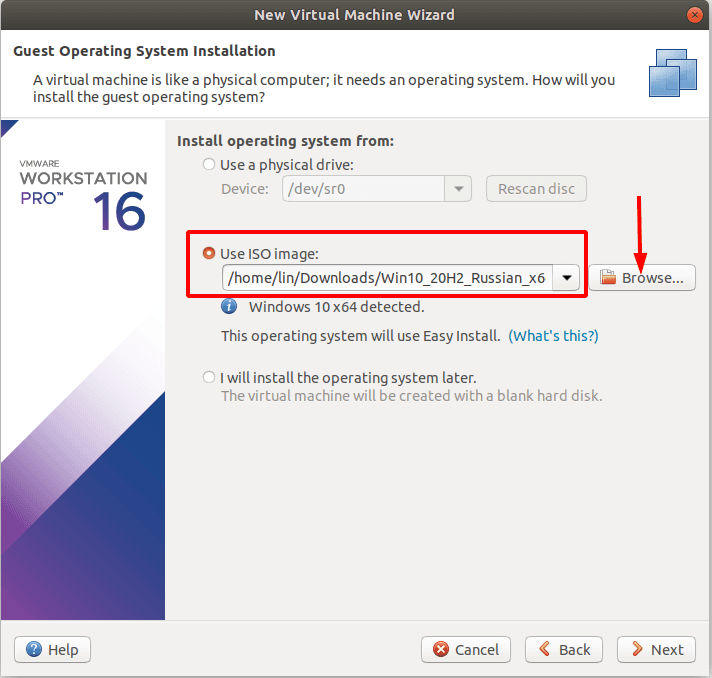
et spécifiez le chemin d'accès à l'image téléchargée du système d'exploitation Windows.

Si vous avez la clé de licence, saisissez-la et spécifiez la version de Windows, définissez le nom d'utilisateur et le mot de passe. Si vous n'avez pas la clé, laissez ce champ vide et cliquez sur Suivant.
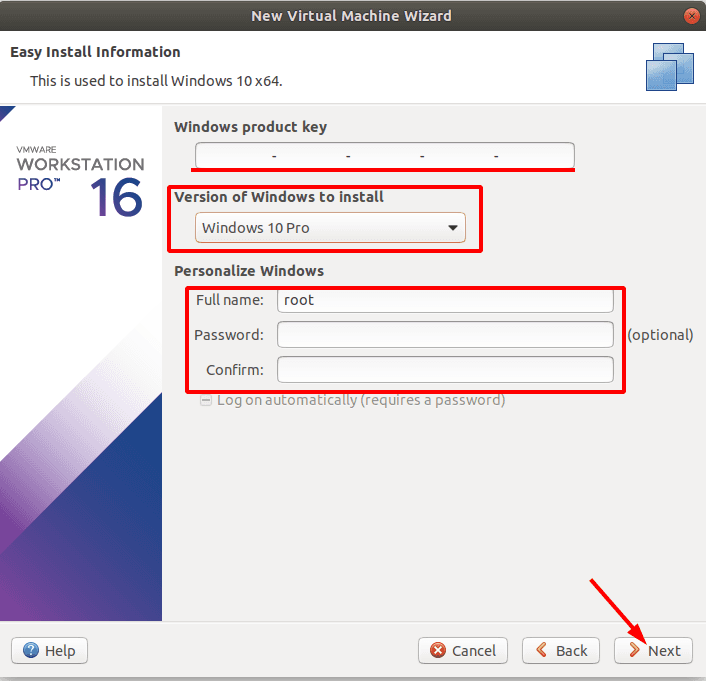
Définissez le nom de la machine virtuelle et modifiez son emplacement si nécessaire.
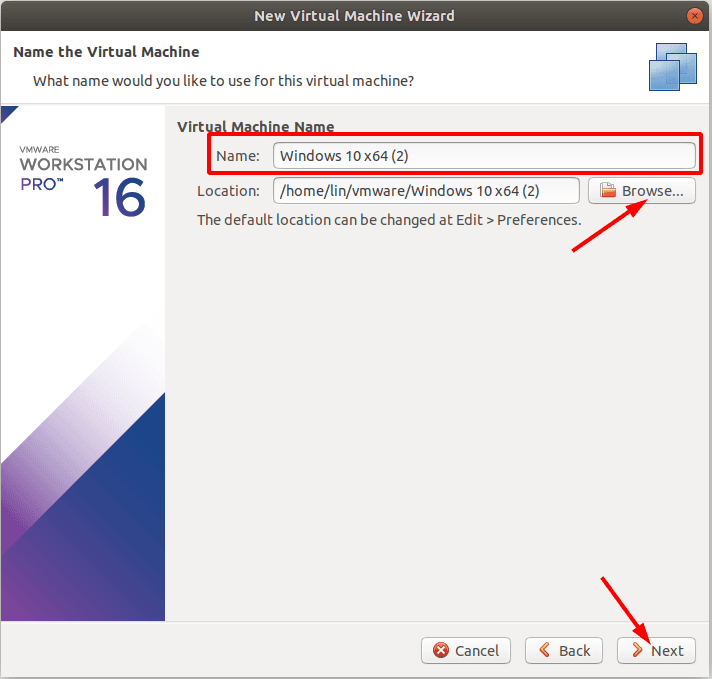
Si vous allez récupérer des données à partir du disque système, il est préférable de choisir un autre disque pour l'installation, car sinon ce processus peut écraser les données que vous essayez de restaurer.
Dans la fenêtre suivante, vous pouvez définir la taille du disque de la machine virtuelle. Ici, vous pouvez définir la taille du disque de la machine virtuelle, cochez la case à côté de Sauvegarder le disque virtuel en tant que fichier unique et cliquez sur Suivant.
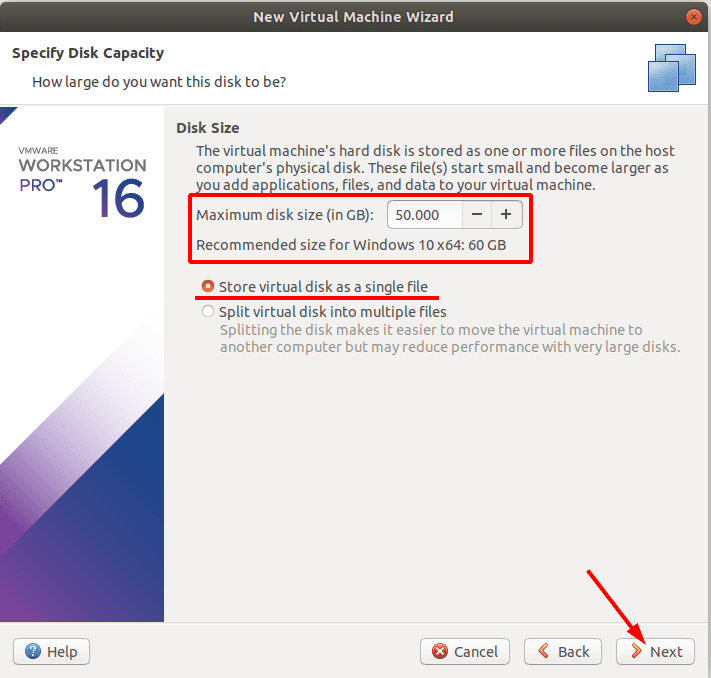
Dans la fenêtre suivante, vous pouvez accéder aux paramètres de la machine virtuelle.
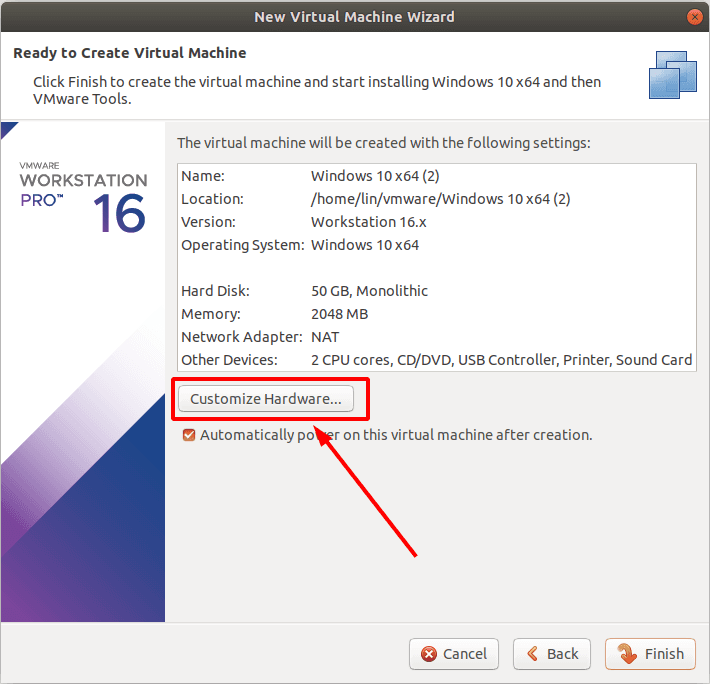
Dans la première ligne, choisissez la quantité de mémoire système à allouer à cette machine. Bien sûr, plus c'est mieux, mais vous devez tenir compte de la quantité de RAM installée sur votre PC: si vous en affectez la majeure partie aux besoins de la machine virtuelle, votre véritable ordinateur peut se bloquer.
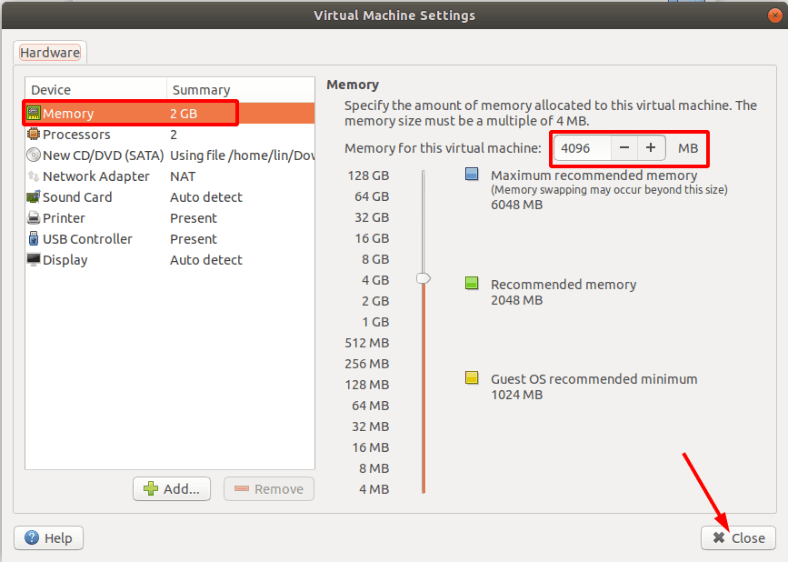
Les autres paramètres ne sont pas aussi importants pour le moment, alors cliquez sur Fermer et Terminer pour terminer le processus de configuration.
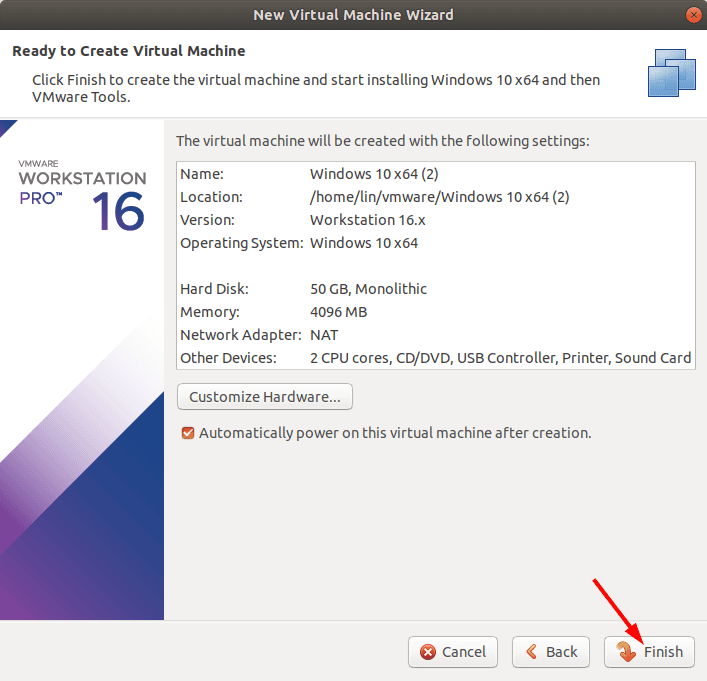
La machine virtuelle est maintenant prête: la dernière étape consiste à la lancer et à installer le système d'exploitation.
L'installation commence dès que vous lancez la machine : dans ce cas, elle suit la même procédure que si vous installiez Windows sur un ordinateur ordinaire. Suivez simplement les instructions et attendez que tous les éléments soient installés.
Étape 3. Comment ajouter un disque physique à la machine virtuelle
Maintenant, utilisez les paramètres de la machine virtuelle pour ajouter le disque physique à partir duquel vous souhaitez récupérer les données. Pour vous assurer que votre machine démarrera à partir du disque dur et ne lancera pas l'installation à chaque fois que vous la lancerez, décochez l'une des options dans l'onglet CD/DVD.
Faites un clic droit sur la machine virtuelle pour ouvrir Paramètres.
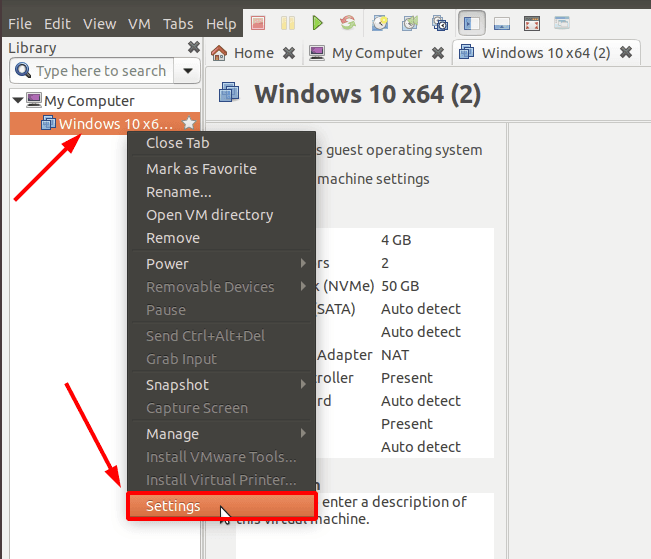
Dans l'option pour CD/DVD, décochez cette case.
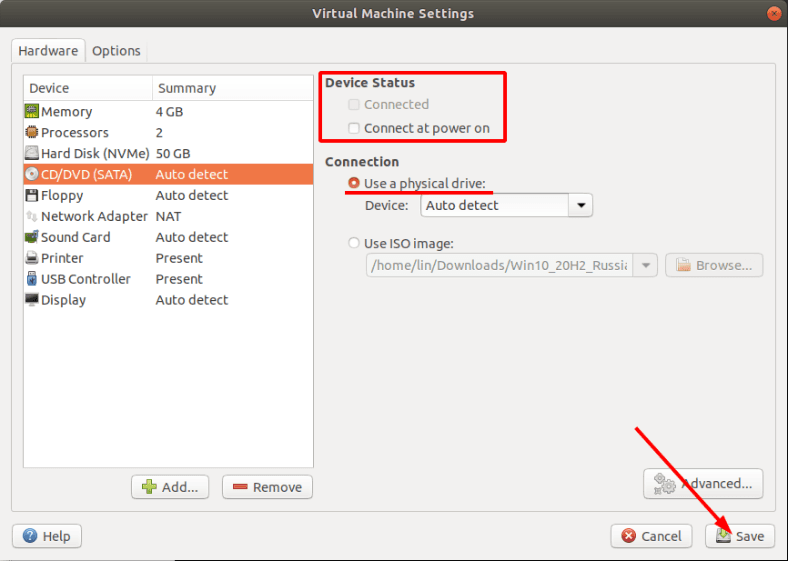
Ci-dessous, cliquez sur Ajouter.
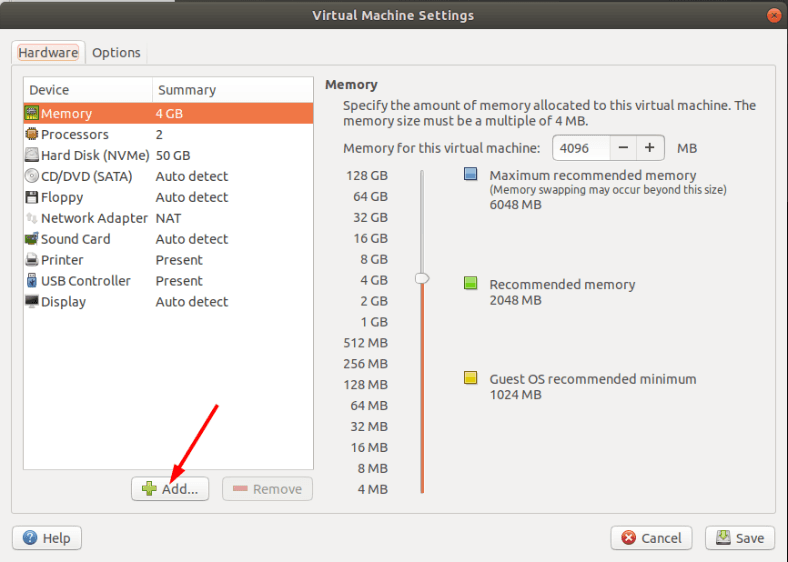
Sélectionnez un disque dur et cliquez sur Suivant.
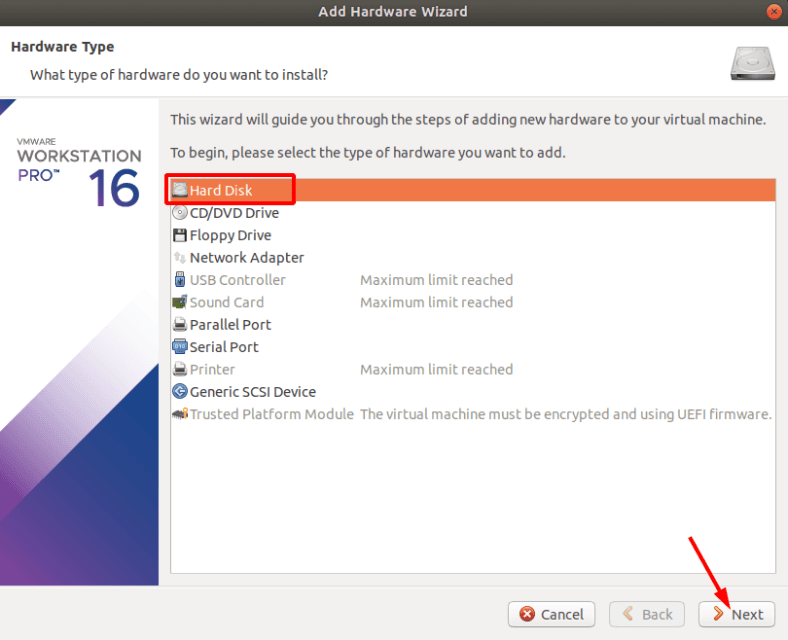
Spécifiez le type de disque comme recommandé.
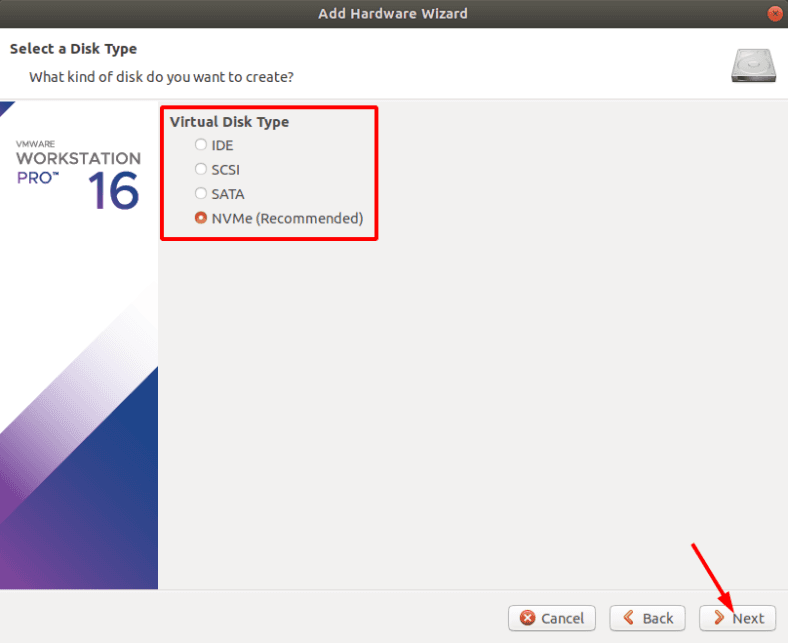
Dans la fenêtre de sélection, cochez la case Utiliser un disque physique et cliquez sur Suivant.
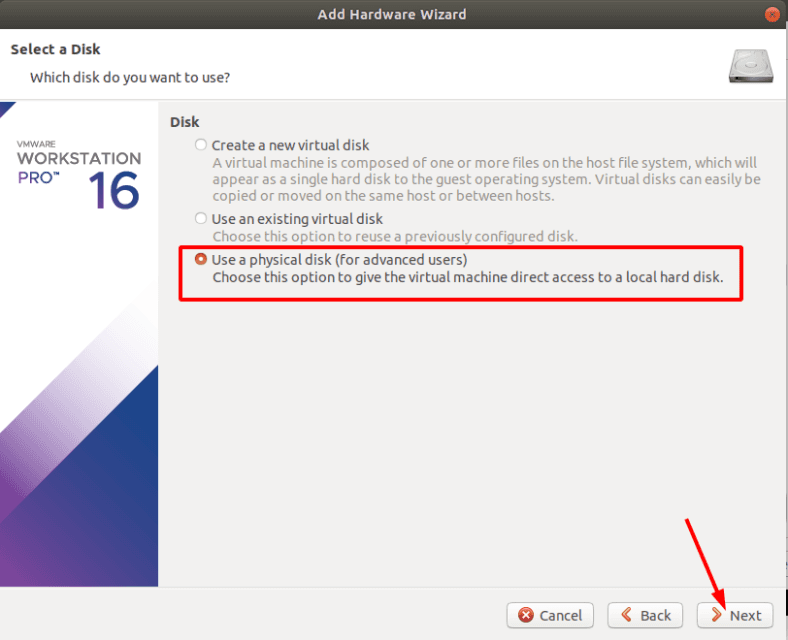
Dans la liste déroulante, sélectionnez l'appareil à partir duquel les données ont été perdues.
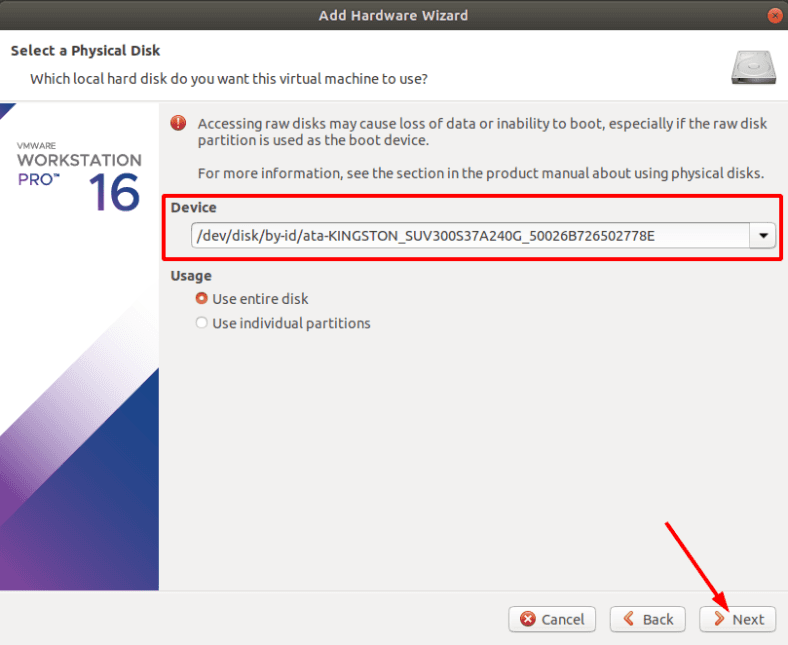
Si vous avez du mal à comprendre de quel disque vous avez besoin, ouvrez l'Utilitaire de disque. Ici, vous pouvez trouver le disque dont vous avez besoin par son nom ou sa taille.
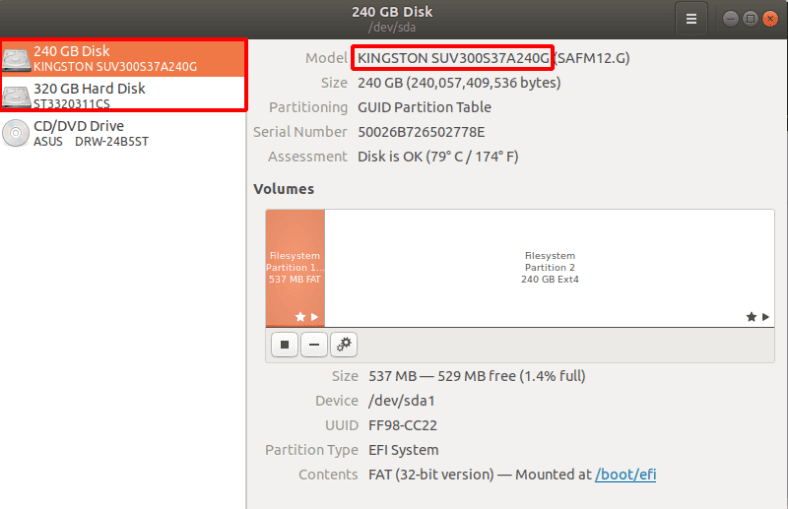
Sélectionnez le disque et cliquez sur Suivant, puis appuyez sur Terminer pour terminer cette étape.
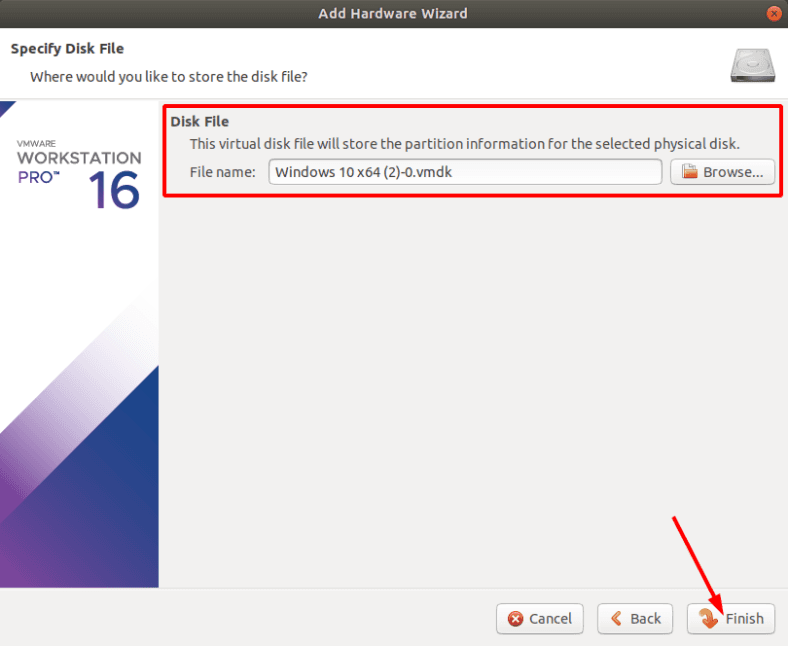
Maintenant, démarrez la machine virtuelle et attendez que le système d'exploitation démarre.
Pour connecter une clé USB, branchez-la sur le port de votre ordinateur, et dans l'application VMware ci-dessous, activez-la en cliquant sur l'appareil et en sélectionnant Se connecter à l'hôte.
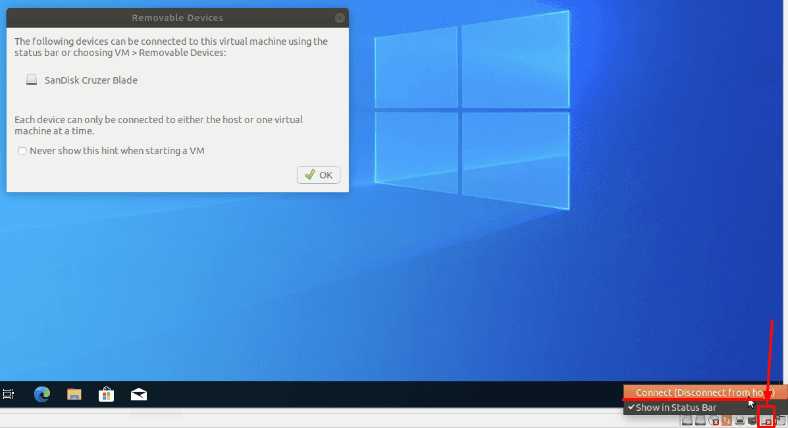
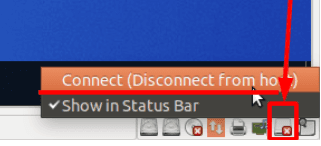
Après cela, il devrait également être affiché dans le programme de récupération de données.
Étape 4. Comment récupérer des données à partir d'un disque Linux
Pour commencer, téléchargez et installez le programme.
Ouvrez un navigateur, téléchargez, installez et lancez - Hetman Partition Recovery.
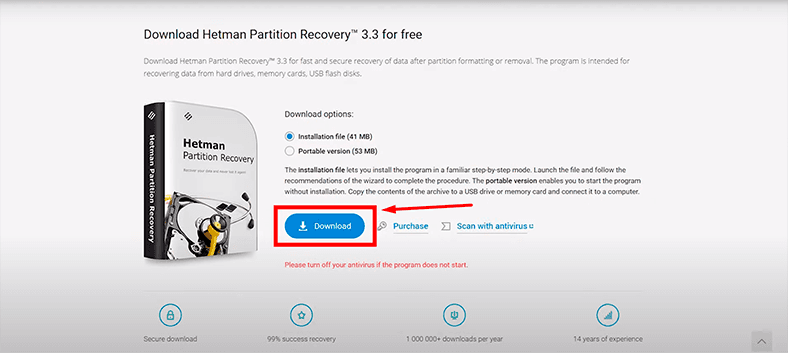
Vous ne devriez pas avoir de difficultés avec l'installation, suivez simplement les instructions de l'assistant à l'écran.
If you did everything right, you will see your disk in the Drive Manager. Now all you have to do is to scan it and recover data.
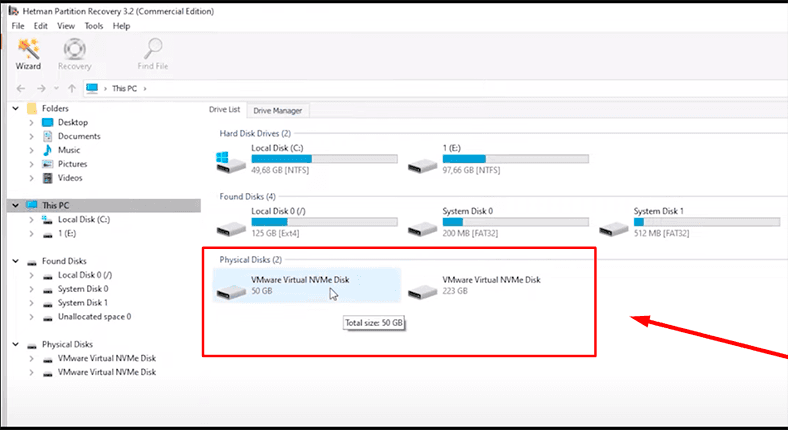
Faites un clic droit dessus - Ouvrir.
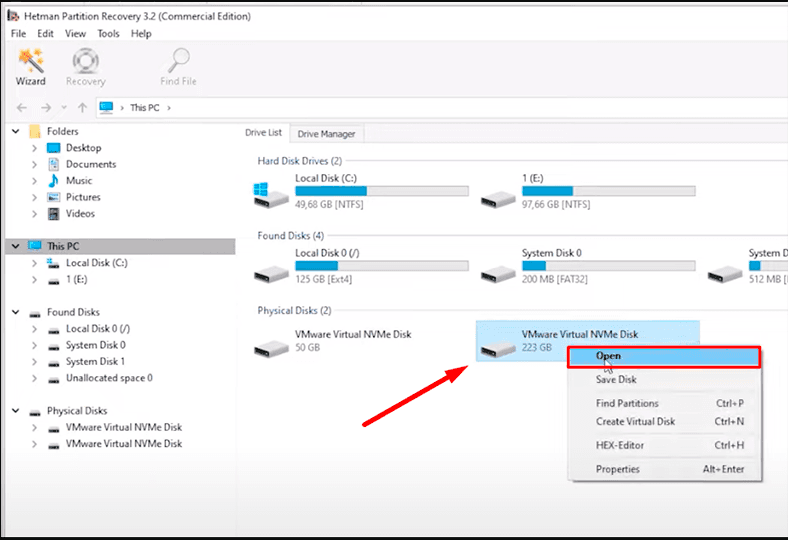
Pour commencer, essayez une Analyse rapide - l'outil analysera le disque et affichera les informations détectées dans le panneau de droite. Ce type d'analyse nécessite très peu de temps.
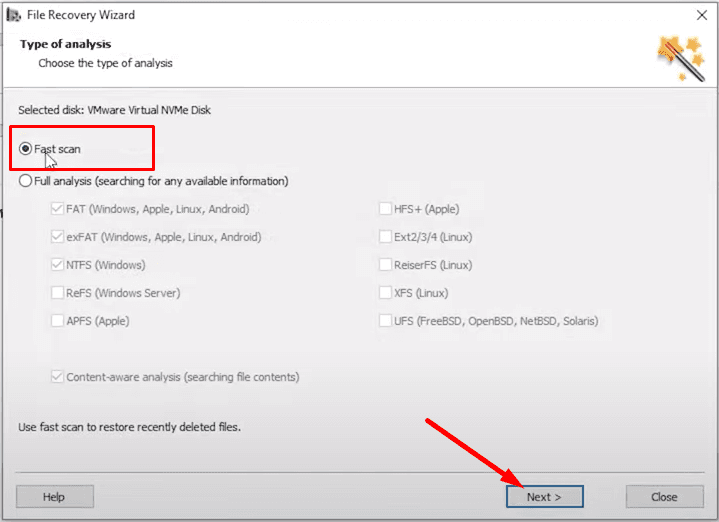
Si l'analyse rapide ne trouve pas les données supprimées, optez pour une Analyse complète.
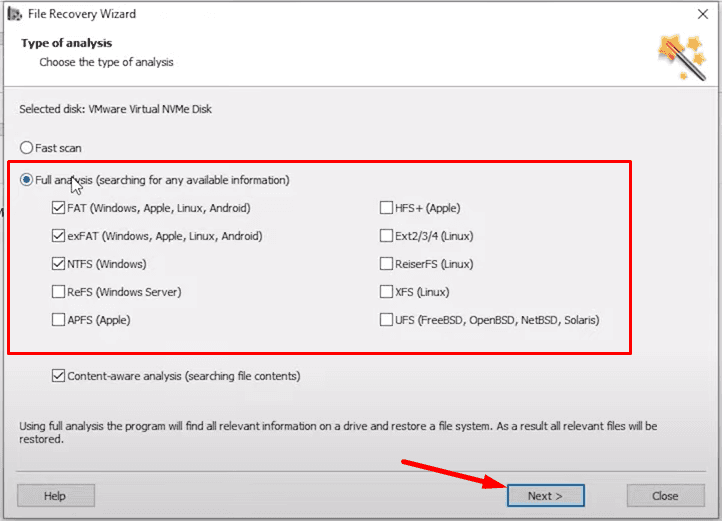
Une fois l'analyse terminée, ouvrez le dossier où se trouvaient les informations perdues, sélectionnez les fichiers que vous souhaitez restaurer et cliquez sur Récupération.
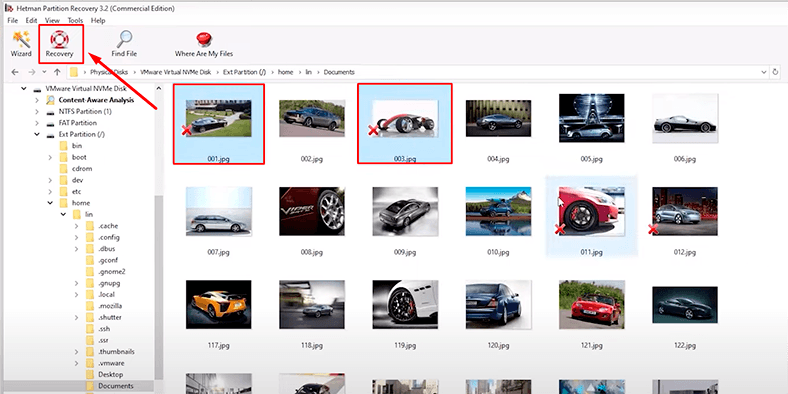
Spécifiez le chemin d'enregistrement des données perdues et cliquez sur Récupération.
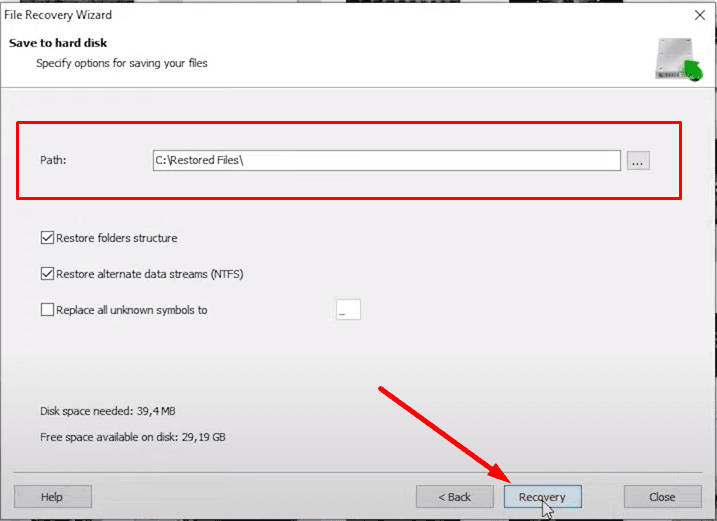
Une fois le processus terminé, vous trouverez les fichiers récupérés dans le dossier que vous avez choisi pour les enregistrer.
En outre, notre programme peut créer une image disque et effectuer toutes les opérations de récupération avec cette image, ce qui augmente vos chances de restaurer les informations supprimées avec succès.
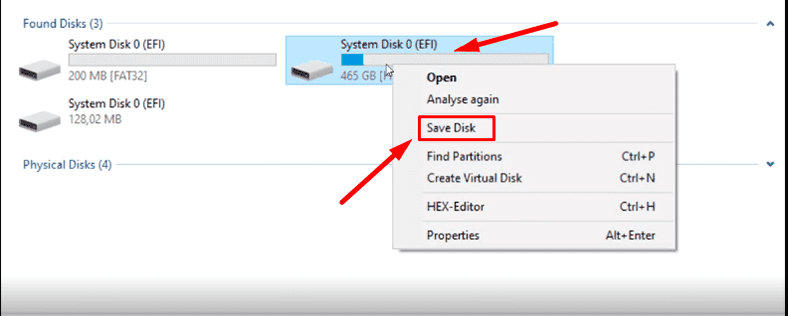
Comme nous le savons, plusieurs cycles d'analyse peuvent entraîner l'écrasement des données.
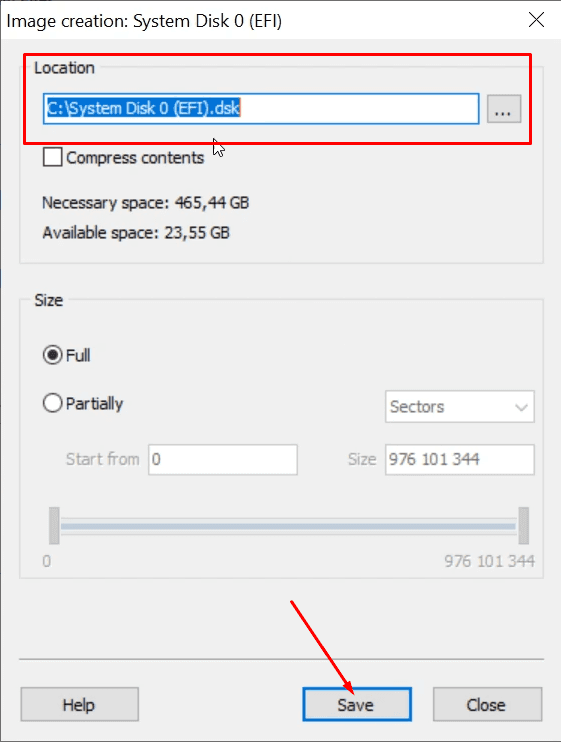
Hetman Partition Recovery vous aidera , après des erreurs système, des attaques de virus et d'autres scénarios impliquant la perte de données précieuses.
Il peut également récupérer des données à partir de disques durs internes et externes, de périphériques de stockage USB, de cartes mémoire SD, d'appareils photo numériques et d'autres appareils utilisés pour stocker des informations.
Vous savez maintenant comment récupérer les données perdues sous Linux après avoir réinstallé le système d'exploitation ou formaté le disque dur. Au début, ce processus peut sembler assez compliqué, mais à la fin, vous pouvez facilement faire face à la tâche en suivant simplement les instructions données dans ce didacticiel.

🐧 Top Tools For Data Recovery From Linux in 2021. How to Restore Lost Data From Ext4/3/2 Drive 🐧









Pour récupérer des données après avoir formaté Debian pour Zorin, vous pouvez utiliser Hetman Linux Recovery. Voici les étapes à suivre :
Connectez le support de stockage (disque dur, clé USB, etc.) contenant les données perdues à un ordinateur Windows.
Téléchargez et installez Hetman Linux Recovery sur cet ordinateur.
Lancez le logiciel et suivez les instructions pour analyser le support de stockage. Effectuer une analyse complète.
Une fois l’analyse terminée, vous pourrez prévisualiser les fichiers récupérables.
Sélectionnez les fichiers que vous souhaitez récupérer et enregistrez-les sur un autre support de stockage.
Il est important de noter que plus vous utilisez le support de stockage après la perte de données, plus il est probable que les données soient écrasées et irrécupérables. Il est donc recommandé d’agir rapidement et de ne pas écrire de nouvelles données sur le support concerné.
N’oubliez pas que la version Home de Hetman Linux Recovery est destinée à un usage personnel à domicile. Pour une utilisation en entreprise ou pour fournir des services de récupération de données à des tiers, vous aurez besoin de la version Office ou Business.
Si vous avez des questions supplémentaires ou besoin d’aide, n’hésitez pas à contacter le support technique de Hetman.
1. Téléchargez et installez l'utilitaire ddrescue sur votre système Linux.
2. Ouvrez un terminal et naviguez jusqu'au dossier où se trouve l'utilitaire ddrescue.
3. Exécutez la commande suivante pour lancer l'utilitaire :
sudo ddrescue [source] [destination]
4. Remplacez [source] par le chemin d'accès complet du disque dur endommagé et [destination] par le chemin d'accès complet du disque dur de destination.
5. Une fois que l'opération est terminée, vous pouvez vérifier le résultat en utilisant la commande ddrescue -v [destination]. Cela vous donnera une liste des secteurs récupérés ainsi que des informations supplémentaires sur l'opération.
1. Utilisez un outil de récupération de données comme TestDisk ou PhotoRec. Ces outils peuvent analyser le système de fichiers et récupérer les données qui n'ont pas été endommagées.
2. Si le système de fichiers est trop endommagé pour être récupéré, vous pouvez essayer de récupérer les données à partir d'une image disque du système. Utilisez un outil comme dd ou ddrescue pour créer une image disque du système corrompu et essayez de récupérer les données à partir de cette image.
3. Si les outils de récupération de données ne fonctionnent pas, vous pouvez essayer de récupérer les données à partir du système de fichiers en ligne de commande. Utilisez des outils tels que grep, strings, hexdump et bien d'autres pour récupérer des données à partir du système corrompu.
1. Ouvrez le dossier de la corbeille. Vous pouvez le trouver dans le menu principal ou en tapant 'Corbeille' dans le menu de recherche.
2. Une fois le dossier de la corbeille ouvert, vous devriez voir une liste des fichiers et dossiers qui y sont stockés.
3. Localisez le fichier ou le dossier que vous souhaitez restaurer et cliquez-droit dessus.
4. Sélectionnez l'option «Restaurer» et le fichier ou le dossier sera restauré à son emplacement d'origine.
1. Créez une sauvegarde complète des données sur un disque dur externe ou un serveur de sauvegarde. Vous pouvez utiliser des outils de sauvegarde tels que rsync, tar ou dd pour créer une image complète de votre système.
2. Sauvegardez vos fichiers personnels sur un disque dur externe ou un serveur de sauvegarde. Vous pouvez utiliser des outils tels que rsync, tar ou cp pour copier vos données vers un autre disque dur.
3. Sauvegardez vos applications et vos paramètres. Vous pouvez sauvegarder vos applications et vos paramètres en utilisant des outils tels que dpkg ou apt-clone.
4. Sauvegardez votre système de fichiers. Vous pouvez utiliser des outils tels que fsarchiver ou partimage pour créer une image du système de fichiers.
5. Sauvegardez votre base de données. Vous pouvez sauvegarder votre base de données en utilisant des outils tels que mysqldump ou pg_dump.
1. Utilisez des mots de passe forts et complexes pour protéger l'accès à votre système et vos comptes d'utilisateur.
2. Installez un logiciel de chiffrement de disque dur pour crypter les données stockées sur le disque dur.
3. Utilisez des systèmes de fichiers sécurisés tels que ext4 ou XFS pour protéger vos données contre la corruption et la perte.
4. Utilisez des outils de sécurité tels que SELinux ou AppArmor pour limiter les privilèges des applications et des utilisateurs.
5. Utilisez des outils de sauvegarde pour sauvegarder régulièrement vos données et les conserver en lieu sûr.