Comment désactiver Windows Defender dans Windows 11
Si vous êtes sur le point de commencer à utiliser un logiciel antivirus tiers, vous souhaiterez peut-être désactiver la protection intégrée du système et installer сe dernier antivirus. En le faisant, c’est à ce moment que certaines difficultés peuvent apparaître. Dans cet article, nous vous expliquerons comment désactiver Windows Defender dans le nouveau système d’exploitation de Microsoft.

- La première manière. Désactivez-le avec les paramètres de stratégie de groupe
- La deuxième manière. Désactivez-le en modifiant le registre
- La troisième voie. Désactivez-le avec Autoruns pour Windows
- Conclusion
- Questions et réponses
- Commentaires
L’antivirus Microsoft Defender (anciennement connu sous le nom de Windows Defender) est un outil gratuit intégré à Windows 11 pour protéger votre ordinateur contre les virus et autres logiciels malveillants. En plus de lutter contre les virus et programmes similaires, Microsoft Defender vous propose également de sécuriser votre compte, d’améliorer votre sécurité en ligne, de surveiller les performances et l’état de votre ordinateur, d’utiliser les options de contrôle parental, d’ajouter un pare-feu pour une protection supplémentaire et d’assurer la sécurité du réseau.
Si vous utilisez un logiciel antivirus tiers, vous souhaiterez peut-être désactiver la protection intégrée du système et installer ce dernier hit antivirus. Lorsque vous essayez d’installer un antivirus tiers, certaines difficultés peuvent apparaître.

🛡 How to Disable Windows Defender in Windows 11 🛡
La première manière. Désactivez-le avec les paramètres de stratégie de groupe
Pour commencer, désactivez la protection du système, puis exécutez l’éditeur de stratégie de groupe. Cliquez sur Démarrer – Paramètres – Confidentialité et sécurité – Sécurité Windows.
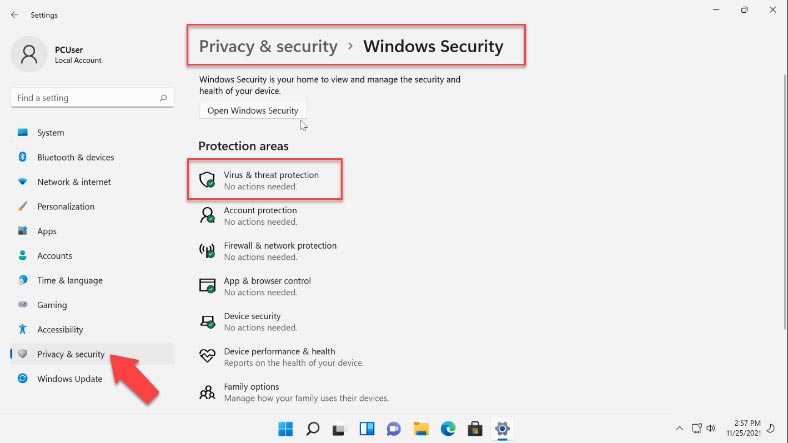
Ensuite, allez dans «Protection contre les menaces virales» – «Gérer les paramètres», et désactivez la «Protection antialtération» ici.
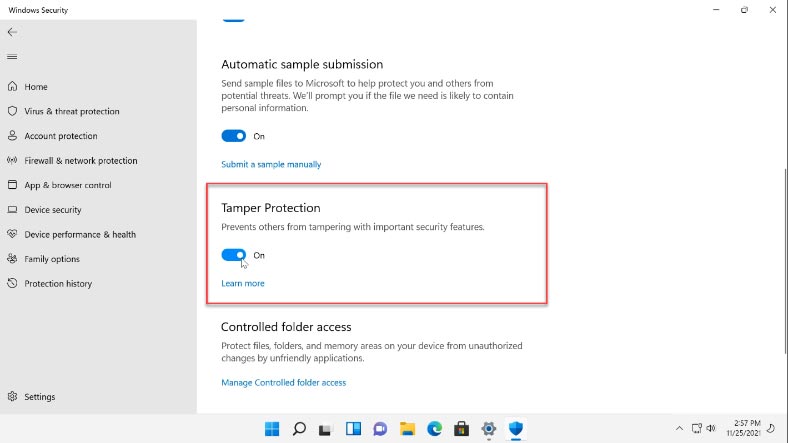
Pour exécuter l’éditeur de stratégie de groupe, recherchez “Modifier la stratégie de groupe” avec la fonction de recherche et cliquez dessus.
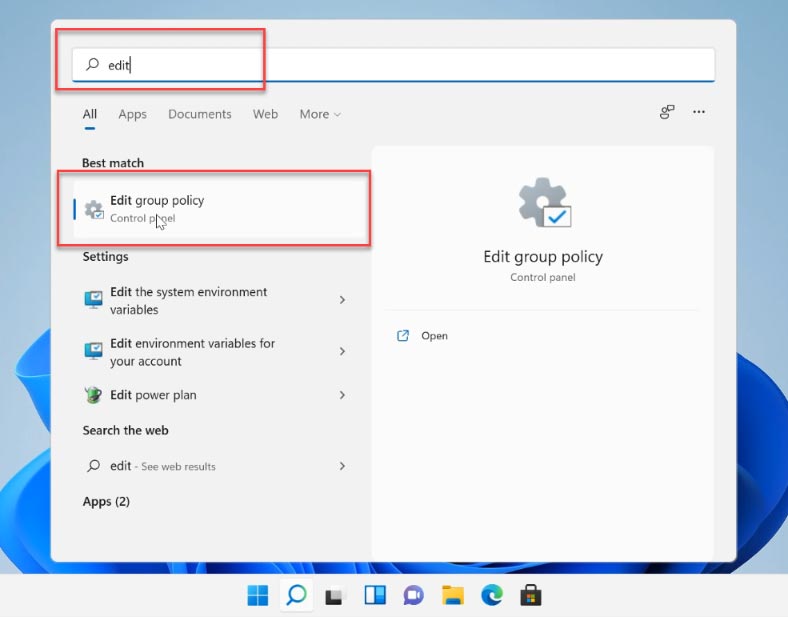
Dans la fenêtre du programme, accédez à Configuration ordinateur – Modèles d’administration – Composants Windows – Microsoft Defender Antivirus. Regardez à droite pour trouver le paramètre “Désactiver l’antivirus Microsoft Defender”.
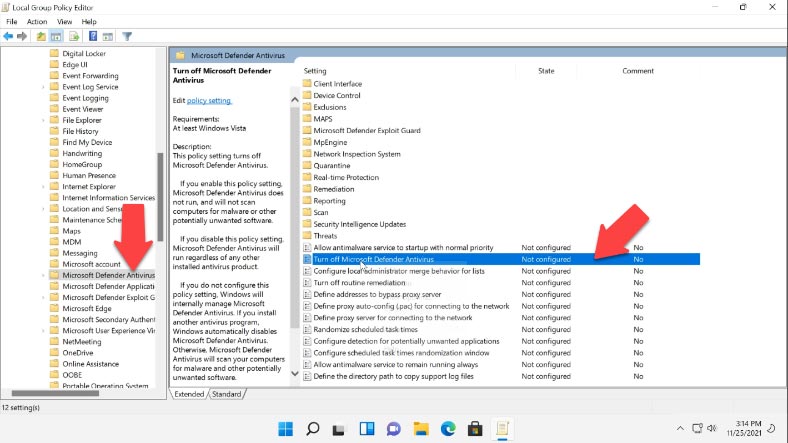
Faites un clic droit dessus et sélectionnez “Modifier”. Dans la fenêtre qui s’ouvre, cochez l’option “Activé”, puis cliquez sur “Appliquer” et OK.
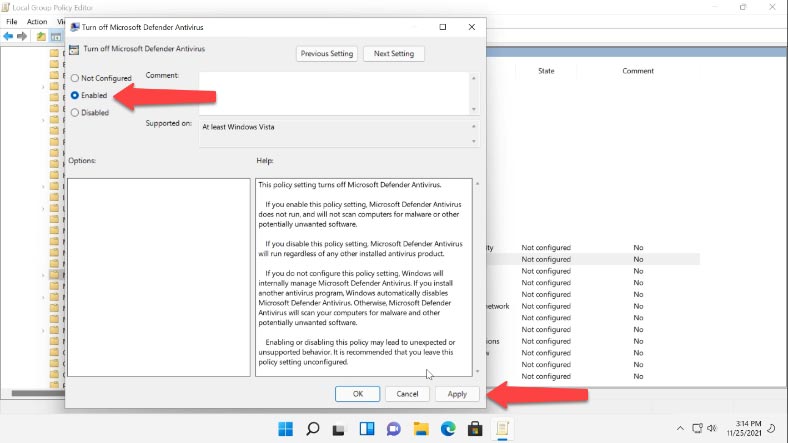
Après cela, modifiez le paramètre “Autoriser le service antimalware à rester toujours en cours d’exécution”, cochez l’option “Désactivé”, cliquez sur “Appliquer” et OK .
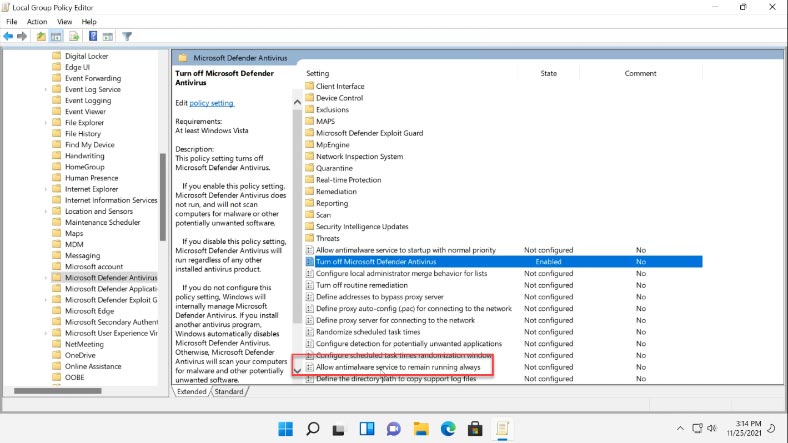
Après cela, ouvrez le dossier “Protection en temps réel” et ouvrez le paramètre “Désactiver la protection en temps réel”. Cochez l’option “Activé” – cliquez sur “Appliquer” – OK.
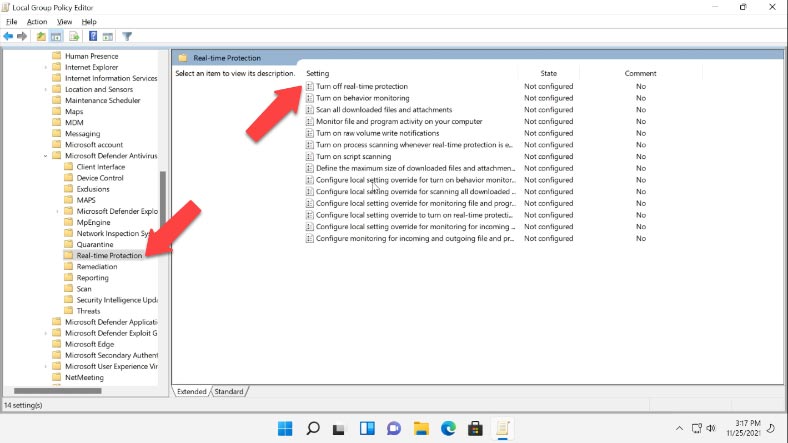
Maintenant que la stratégie de groupe est configurée, vous devez configurer le Planificateur de tâches pour empêcher l’exécution de certains services et pour éviter les erreurs après la désactivation de l’antivirus Windows 11. Utilisez la fonction de recherche pour trouver le “Planificateur de tâches” et ouvrez-le.
Accédez à Bibliothèque du planificateur de tâches – Microsoft – Windows – Windows Defender. L’une après l’autre, désactivez ces quatre tâches:
- Maintenance du cache de Windows Defender
- Nettoyage de Windows Defender
- Analyse planifiée de Windows Defender
- Vérification de Windows Defender
Faites un clic droit sur chacun et sélectionnez “Désactiver”.
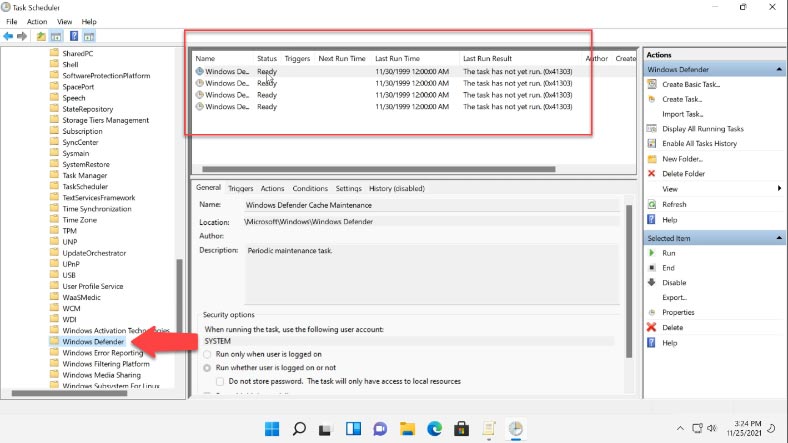
Après cela, le Defender ne démarrera plus avec Windows.
La deuxième manière. Désactivez-le en modifiant le registre
Une autre façon de désactiver la protection consiste à modifier le registre.
Faites un clic droit sur le menu Démarrer et sélectionnez Exécuter, puis tapez “regedit” dans le champ correspondant et cliquez sur OK.
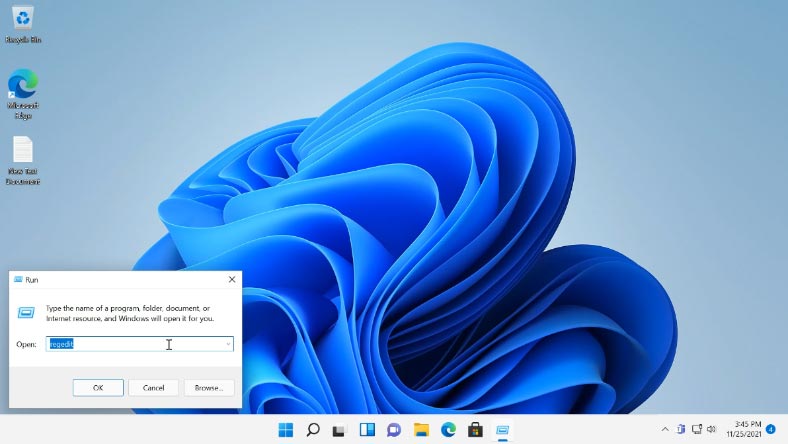
Dans la fenêtre de l’Éditeur du Registre qui s’affiche, suivez ce chemin:
HKEY_LOCAL_MACHINE\SOFTWARE\Microsoft\Windows Defender
Pour modifier ou ajouter une valeur à ce dossier, vous devez d'abord changer son propriétaire. Par défaut, le propriétaire est "Système". Pour le changer, faites un clic droit sur le dossier et choisissez "Autorisations".
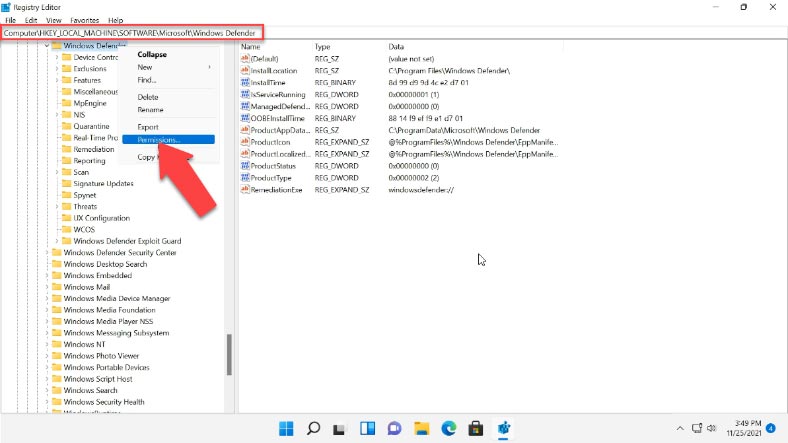
Dans la fenêtre qui s'ouvre - "Autorisations pour Windows Defender" - ouvrez l'onglet "Avancé" et cliquez sur "Modifier" dans le Champ "Propriétaire".
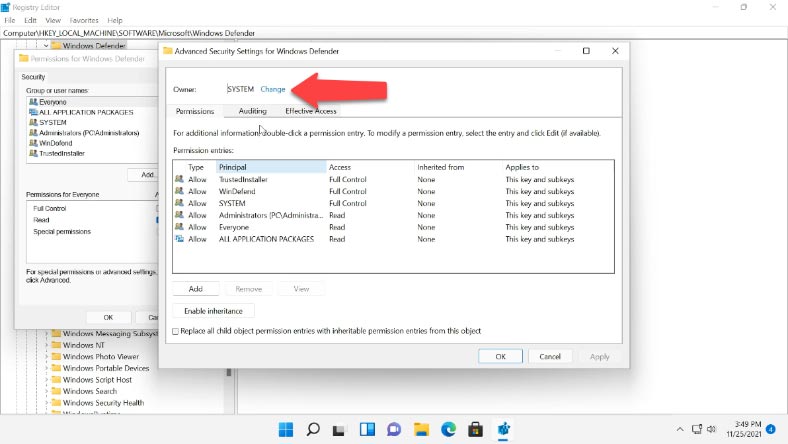
Une autre fenêtre s'ouvre. Cliquez sur "Avancé" - "Rechercher maintenant" - sélectionnez le compte administrateur ou le groupe d'administrateurs, puis cliquez sur OK et OK une fois de plus pour confirmer les modifications.
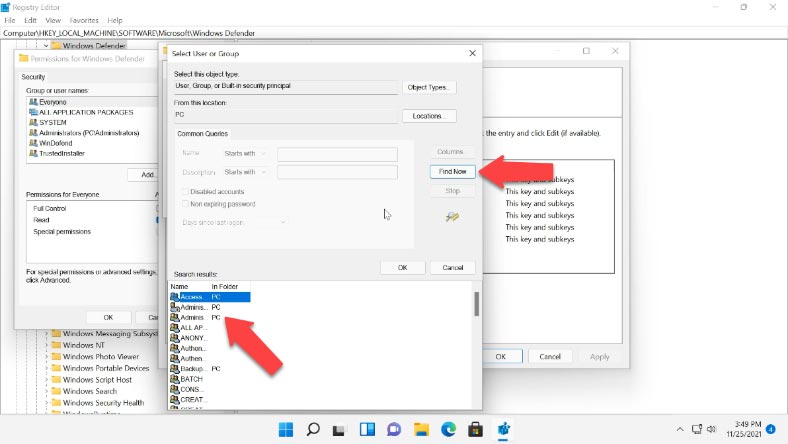
Cochez maintenant les cases à côté de "Remplacer le propriétaire sur les sous-conteneurs et les objets" et "Remplacer toutes les entrées d'autorisation de sous-objet par des entrées d'autorisation pouvant être héritées de cet objet", puis cliquez sur "Oui" dans le message d'avertissement de sécurité Windows qui s'affiche.
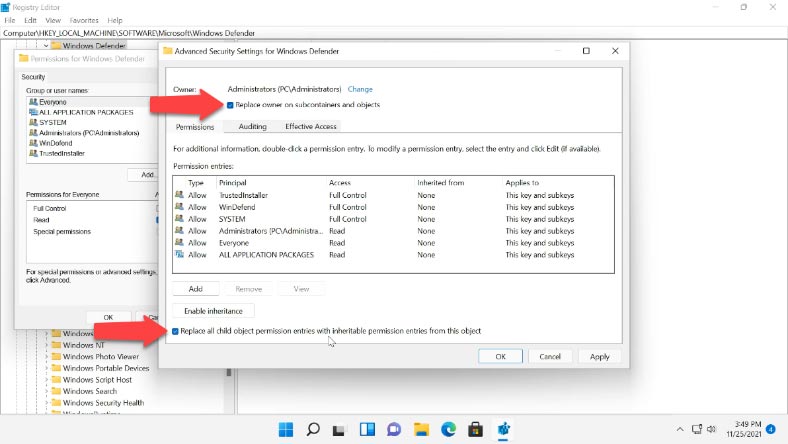
En revenant à la fenêtre des autorisations de groupe, accordez aux utilisateurs le contrôle total et cliquez sur "Appliquer" et OK pour le confirmer.
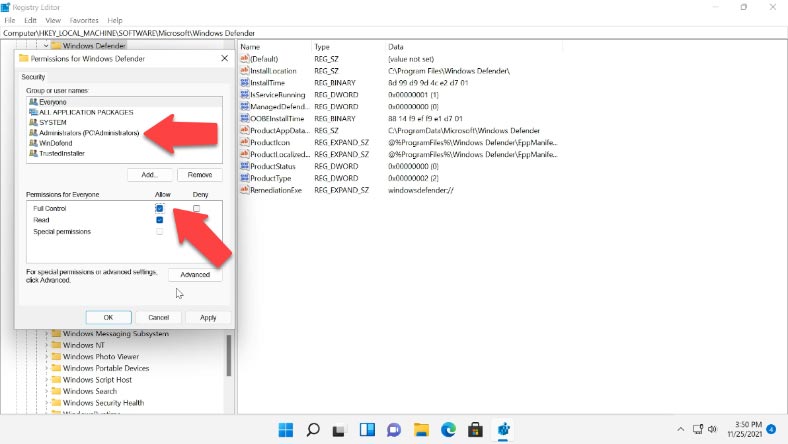
Vous pouvez maintenant commencer à modifier le registre. Dans la branche Windows Defender, créez des valeurs DWORD (32 bits) avec les noms suivants: DisableAntiVirus, DisableAntiSpyware, ServiceStartStates, et changez leurs valeurs en une seule.
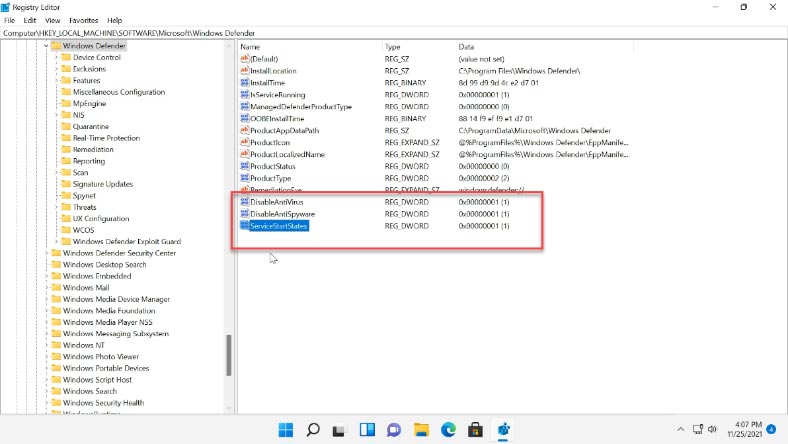
Après cela, fermez l'éditeur de registre et redémarrez l'ordinateur. Après le redémarrage, le Defender sera désactivé. Si vous avez besoin de le redémarrer, accédez à "Protection contre les virus et menaces" et cliquez sur "Activer".
La troisième voie. Désactivez-le avec Autoruns pour Windows
Une autre méthode consiste à utiliser Autoruns pour Windows pour désactiver Microsoft Defender. Téléchargez cet utilitaire à partir du site Web officiel de Microsoft et extrayez-le de l'archive.
https://learn.microsoft.com/en-us/sysinternals/downloads/autoruns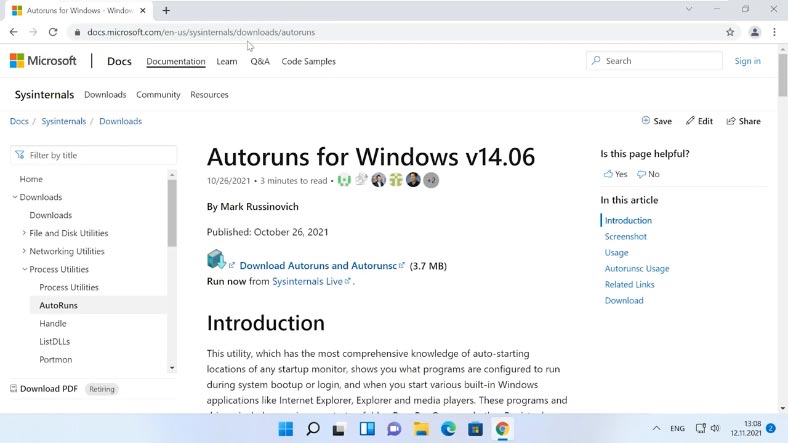
Pour commencer, vous devez désactiver la protection permanente et démarrer en mode sans échec. Ouvrez Paramètres - Confidentialité et sécurité - Sécurité Windows - Protection contre les menaces virales - Gérer les paramètres, et désactivez la protection en temps réel.
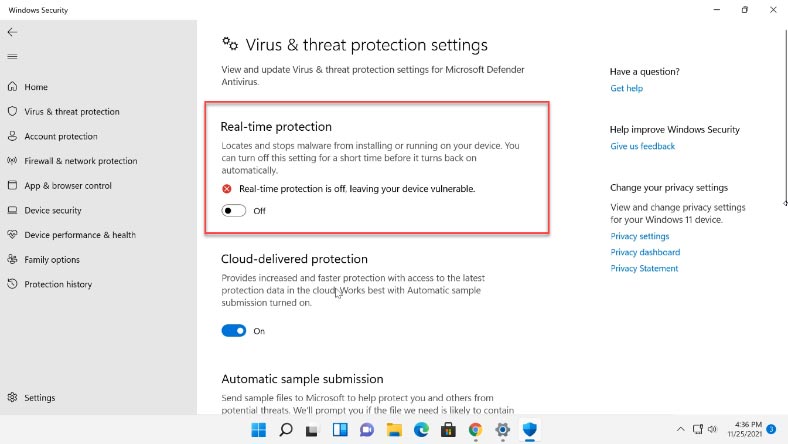
Pour démarrer l'ordinateur en mode sans échec, utilisez la recherche pour trouver "Configuration système", ouvrez l'onglet "Démarrage", cochez la case "Démarrage sécurisé" - "Minimal" - Appliquer - OK - et appuyez sur "Redémarrer". Lorsque l'ordinateur démarre en mode sans échec, ouvrez la sécurité Windows pour vérifier si Microsoft Defender est en cours d'exécution.
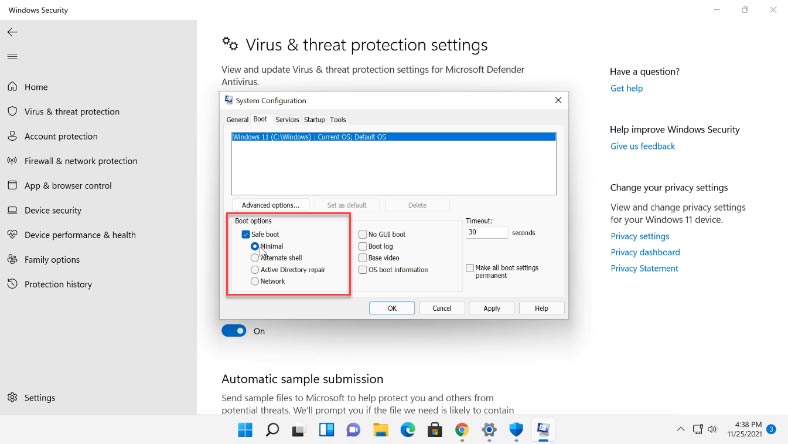
Ensuite, allez dans le dossier contenant Autoruns pour Windows et démarrez Autoruns64.exe Dans la fenêtre du programme, passez à l'onglet "Services" - par défaut, les services Windows sont masqués. Pour les rendre visibles, ouvrez "Options" et décochez la case "Masquer les entrées Windows".
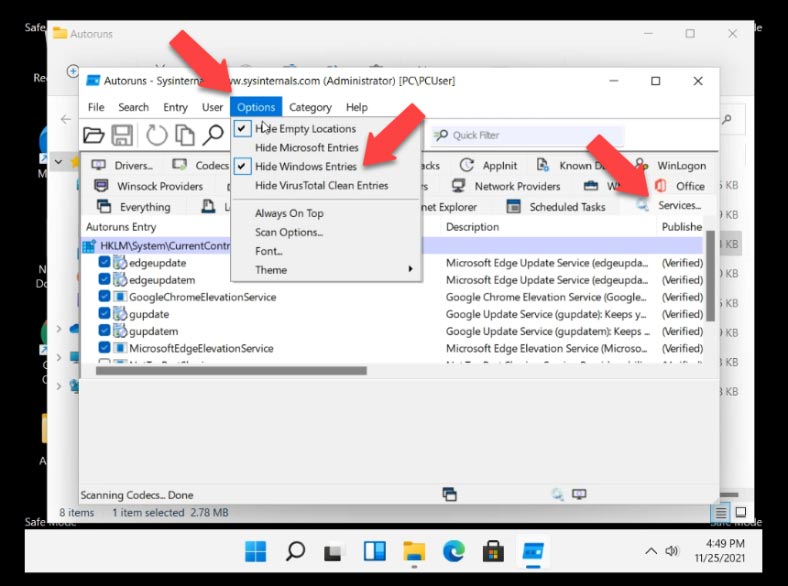
Recherchez maintenant la liste des services pour Windows Defender et décochez cette case - cela désactivera le démarrage automatique de Windows Defender à chaque redémarrage de l'ordinateur.
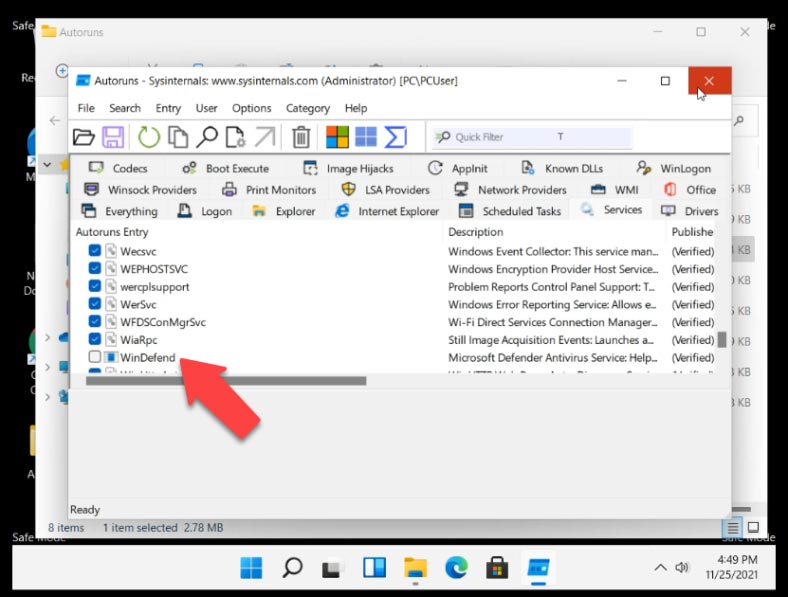
Après cela, fermez l'utilitaire et démarrez l'ordinateur en mode normal. Ouvrez "Configuration système", cochez "Démarrage normal" ici - Appliquer - OK - Redémarrer. Lorsque l'ordinateur démarre, démarrez le Gestionnaire des tâches et vérifiez si le service Windows Defender est en cours d'exécution.
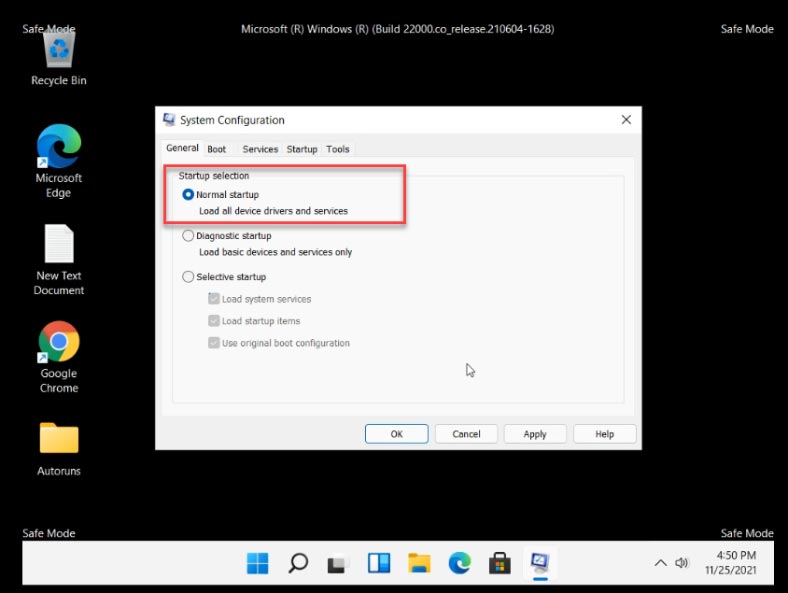
Ouvrez Paramètres - Confidentialité et sécurité - Sécurité Windows - Protection contre les menaces virales - Accueil. Ici, vous pouvez voir un cercle de points de chargement ou l'état de la protection est affiché comme "Inconnu". C'est à ce moment que le Defender vérifie ses paramètres.
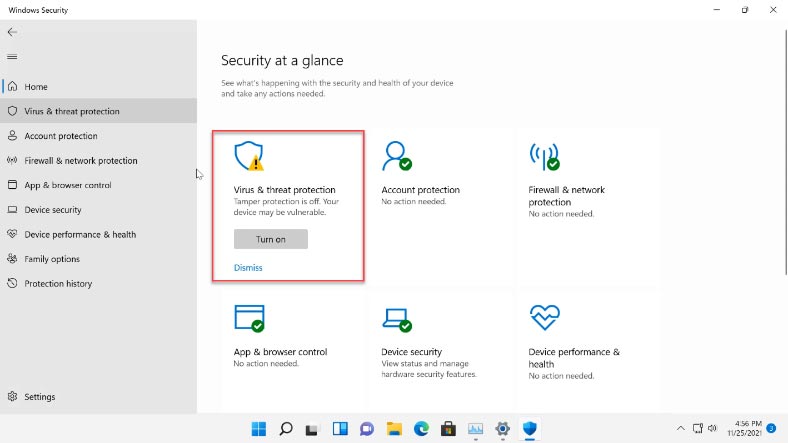
Voici une chose importante à garder à l'esprit. Ne cliquez pas sur la vignette Defender pendant qu'elle met à jour ses informations ou affiche le statut inconnu. Si vous le faites, le Defender sera à nouveau activé, alors attendez jusqu'à ce qu'il dise «Éteint».
Conclusion
Vous savez maintenant comment désactiver Microsoft Defender dans Windows 11. Pour désactiver le Defender après le redémarrage de l'ordinateur, assurez-vous de suivre attentivement chaque étape de ce tutoriel. Si toutes ces méthodes n'ont pas réussi à désactiver Microsoft Defender, vous pouvez essayer de rechercher des outils tiers sur Internet - ils sont assez nombreux.
| Nom | Caractéristique | Prix |
|---|---|---|
| Defender Control | Un utilitaire facile à utiliser qui permet de désactiver ou d'activer rapidement Windows Defender d'un simple clic. | Gratuit |
| NoDefender | Un outil qui aide à désactiver complètement Windows Defender, même si le système ne permet pas de le faire manuellement. | Gratuit |
| ConfigureDefender | Gestion et configuration des paramètres de Windows Defender via une interface intuitive, avec une option pour le désactiver. | Gratuit |
| WinDefender Disabler | Un outil simple pour désactiver Windows Defender et conserver les paramètres après redémarrage. | Gratuit |






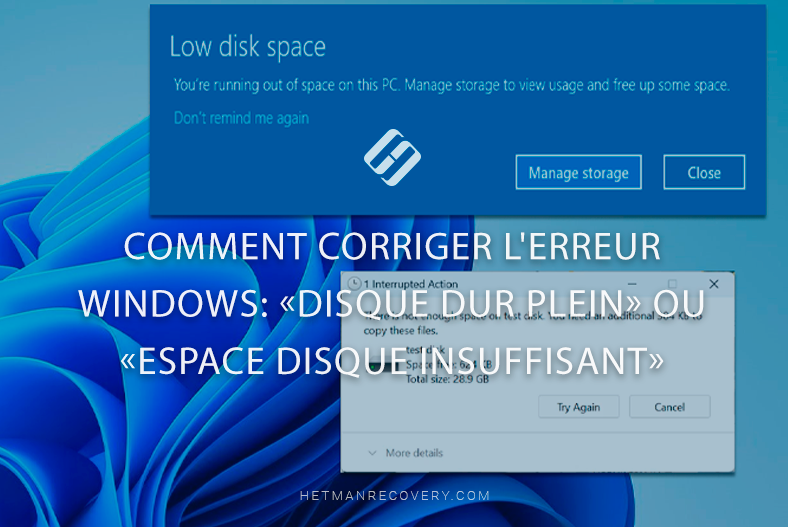
Vous pouvez désactiver temporairement Windows Defender dans Windows 11 en suivant ces étapes:
Avantages:
Inconvénients: