Un ordinateur avec Windows 10, 8 ou 7 ne trouve pas le disque dur – que pouvez-vous faire?
Lisez cet article pour savoir quoi faire si l’une des partitions du disque dur ne s’affiche pas dans le dossier Ce PC après la réinstallation de Windows, ou si vous avez installé un nouveau disque dur sur votre ordinateur et qu’il ne s’affiche pas non plus, bien que vous puissiez le voir dans le BIOS.

- Variante 1. Un disque local n'est pas affiché dans le dossier Ce PC
- Variante 2. L'ordinateur ne détecte pas de nouveau disque dur
- Variante 3. Comment récupérer des données à partir d'un disque qui n'est pas affiché
- Questions et réponses
- Commentaires

Windows 10 Can't See a Hard Disk - How to Connect One? 💻⚙️🗄️
Variante 1. Un disque local n’est pas affiché dans le dossier Ce PC
Parfois, vous pouvez faire face à une situation où un disque dur est physiquement disponible pour l’ordinateur, mais l’un de ses disques logiques ou partitions a disparu et n’est plus affiché. Par exemple, vous aviez le disque C et le disque D sur votre ordinateur, et soudain, le disque D n’est plus affiché dans le dossier Ce PC.
Afin de résoudre le problème et de rendre à nouveau le disque D visible dans le dossier Ce PC:
-
Faites un clic droit sur le menu Démarrer et sélectionnez Gestion des disques.
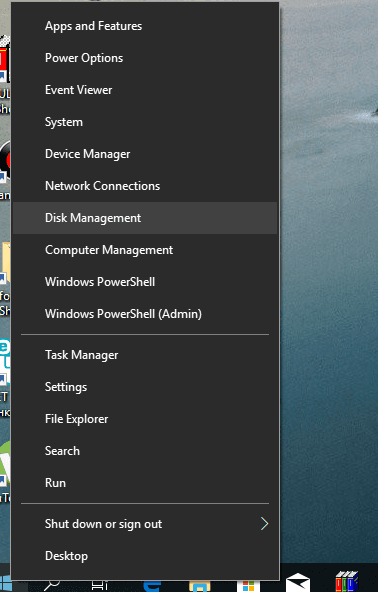
Aucune lettre de disque n’a été attribuée
Si vous avez une partition manquante sur votre disque dur, vérifiez s’il y a des zones non allouées là-bas, ou une zone qui est déjà allouée mais qui n’a pas de lettre de lecteur. Parfois, le disque contient des données mais aucune lettre ne lui est attribuée. Alors ne vous pressez pas de prendre des mesures pour éviter de perdre ces données.
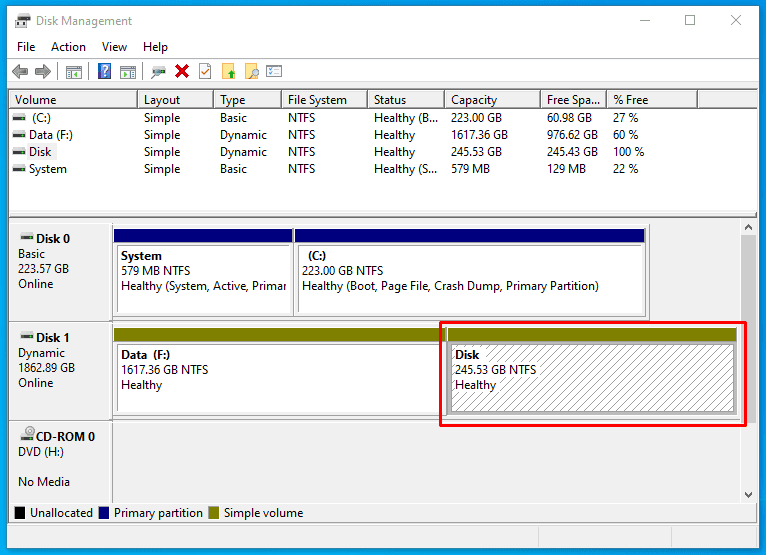
Alors ne vous pressez pas de prendre des mesures pour éviter de perdre ces données.
Dans un premier temps, assurez-vous que cette zone n’est pas Non alloué mais qu’il s’agit, par exemple, d’un disque NTFS. Dans ce cas, il vous suffit d’attribuer une lettre de lecteur.
Pour le faire:
-
Pour cela, faites un clic droit sur cette zone. Dans le menu, il devrait y avoir une ligne disant Modifier la lettre ou le chemin du lecteur.
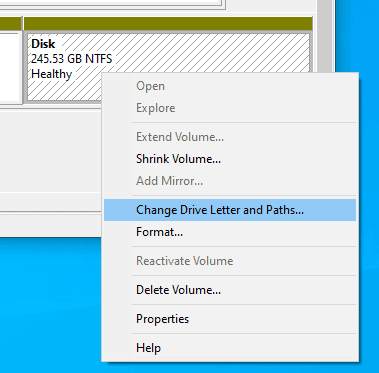
-
Click Add.
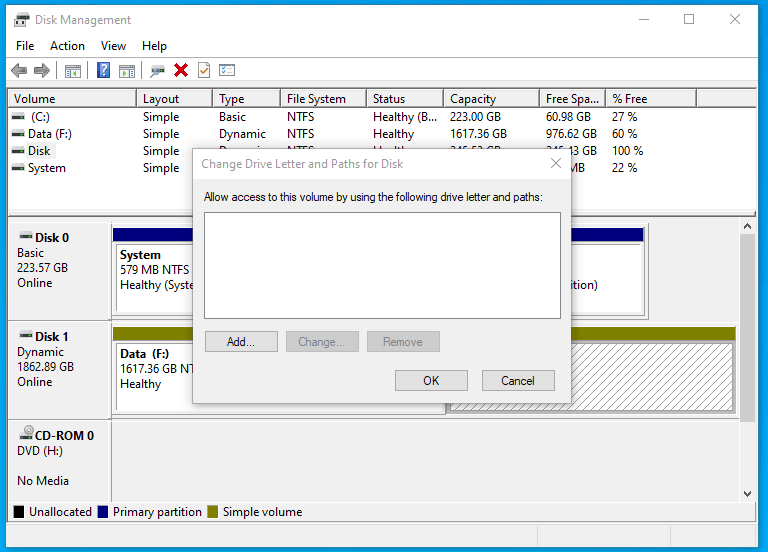
-
Choisissez la lettre du lecteur. Dans ce cas, il s’agit du disque D. Cliquez sur Ok.
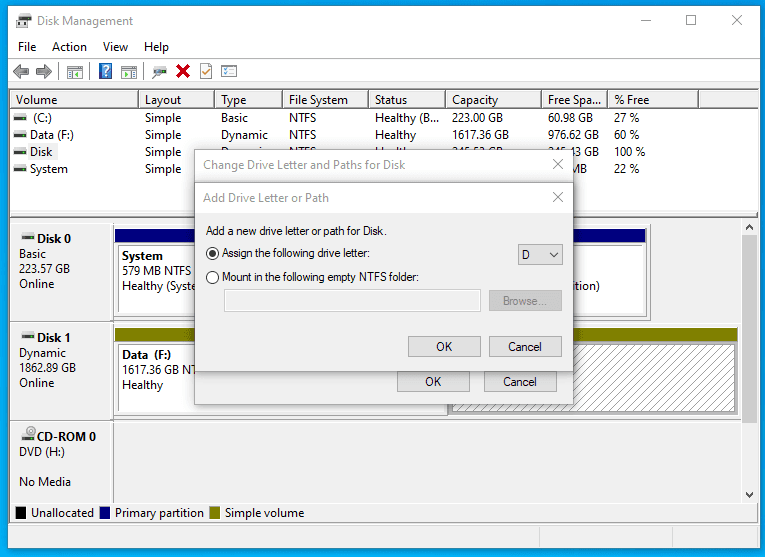
-
En conséquence, le disque sera affiché dans l’Explorateur Windows, et cette fois il aura une lettre de lecteur.
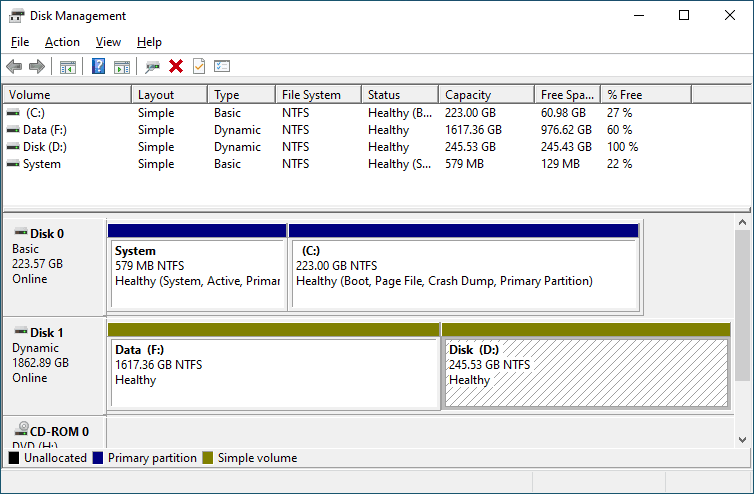
Une zone non allouée sur un disque (Non alloué)
Si vous ouvrez l’outil Gestion des disques uniquement pour constater que le disque non affiché dans le dossier Ce PC est décrit comme un espace non alloué – Non alloué, voici ce qu’il faut pour arranger les choses:
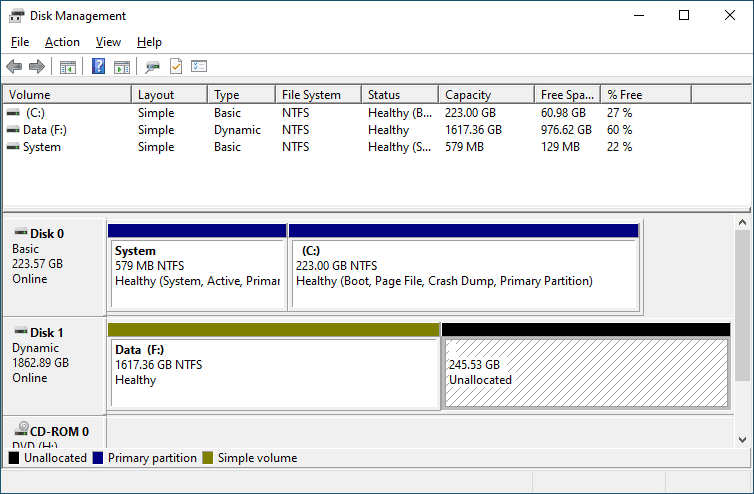
-
Faites un clic droit sur cette zone non allouée et sélectionnez Nouveau volume simple.
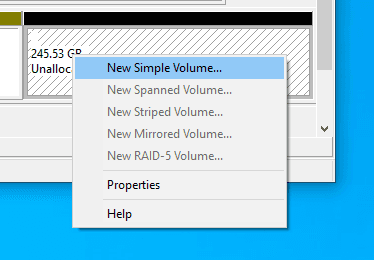
-
Il démarre les instructions de l’assistant Nouveau volume simple. Créez un volume en suivant la procédure étape par étape.
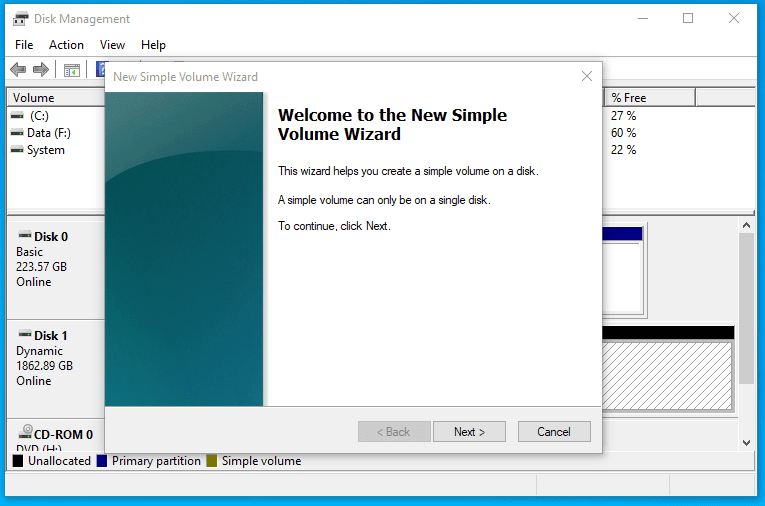
-
Définissez la taille du volume; par défaut, toutes les tailles disponibles de la zone non allouée sont sélectionnées.
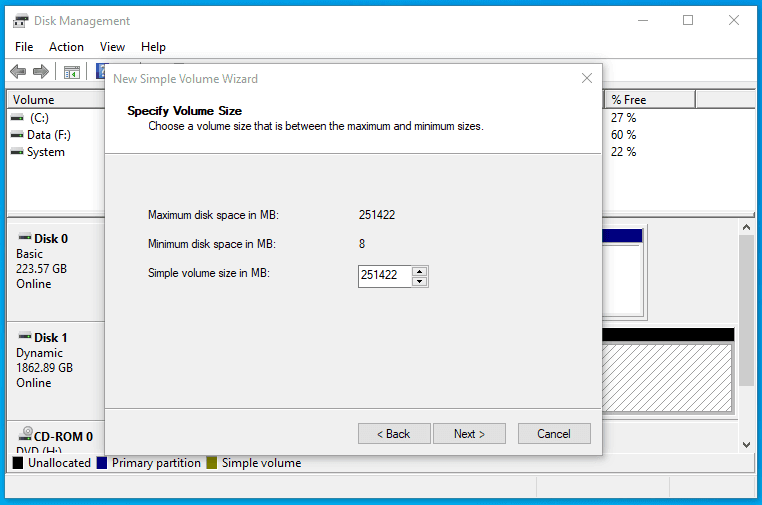
-
Attribuez la lettre de lecteur. Dans mon cas, je laisse la lettre D par défaut, mais vous pouvez en choisir une dans la liste.
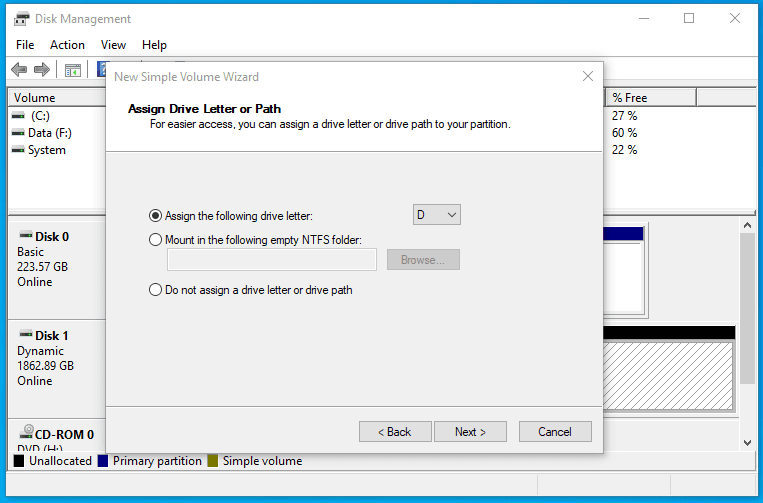
-
De plus, je ne modifie pas les paramètres de format. Pour les versions modernes de Windows, NTFS est le choix optimal.
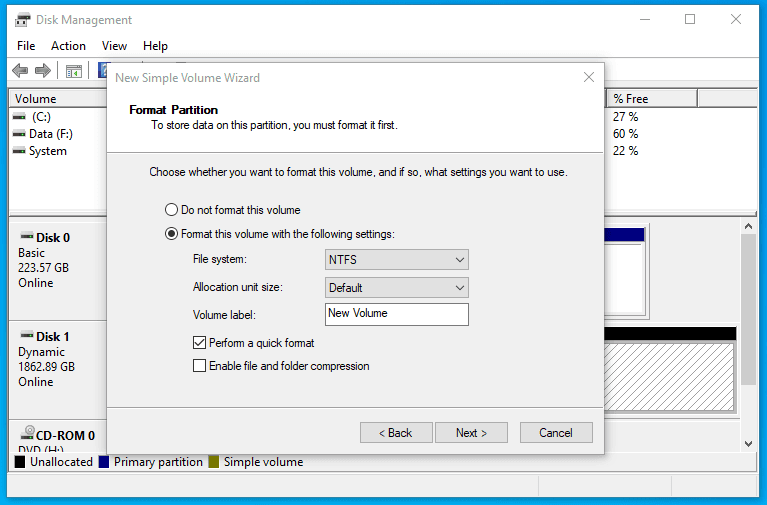
-
Après avoir cliqué sur Terminer, attendez un peu. Le disque D apparaît dans l’Explorateur Windows.
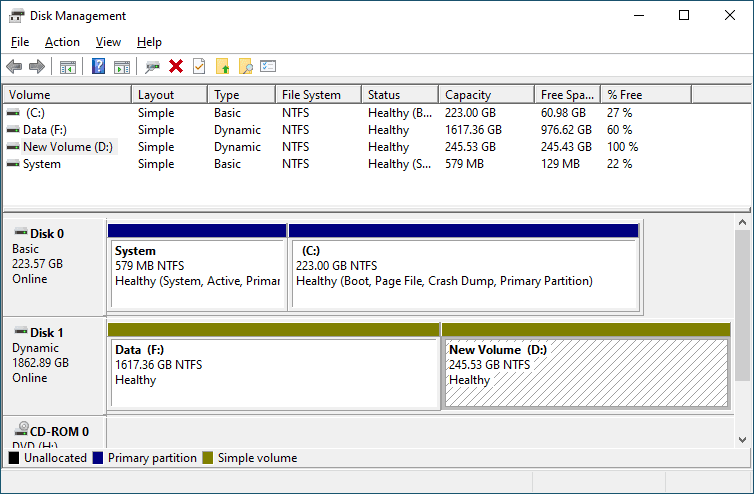
Variante 2. L’ordinateur ne détecte pas de nouveau disque dur
Si vous avez installé un nouveau disque dur sur votre ordinateur pour ajouter de l’espace de stockage et qu’il ne s’affiche pas dans le dossier Ce PC, la situation est différente.Si c’est votre cas, vérifiez que le disque est initialisé.
Pour ce faire, démarrez l’outil Gestion des disques et vérifiez si le système d’exploitation peut voir des disques non initialisés.
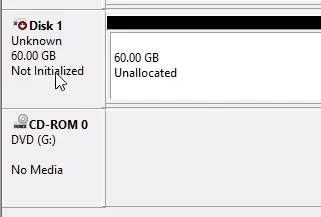
S’il y en a un, il s’agit probablement du disque que l’ordinateur ne peut pas reconnaître. Ensuite, faites un clic droit sur le disque non initialisé et sélectionnez Initialiser le disque.
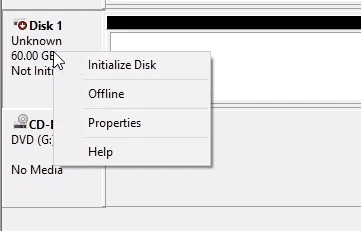
Dans le menu Initialiser le disque, sélectionnez le style de partition: MBR ou GPT. Je vous recommande de choisir GPT si vous avez un ordinateur moderne avec UEFI; Si votre ordinateur ne prend pas en charge UEFI ou si vous ne le savez pas avec certitude, choisissez MBR et cliquez sur Ok.
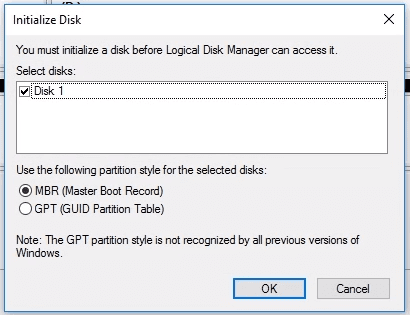
En conséquence, le disque sera initialisé mais il restera invisible pour l’Explorateur Windows car il contient encore de l’espace non alloué.
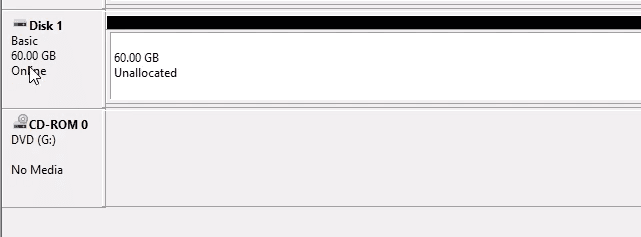
Pour ce faire, faites un clic droit sur cet espace non alloué et sélectionnez Nouveau volume simple.
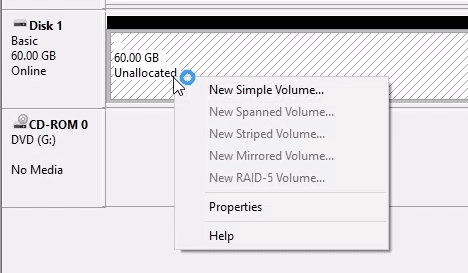
Après cela, faites les mêmes choses que dans l’exemple précédent en créant un nouveau volume simple dans une zone non allouée du disque. En conséquence, vous obtiendrez un nouveau disque affiché dans l’Explorateur Windows.
Variante 3. Comment récupérer des données à partir d’un disque qui n’est pas affiché
Eh bien, les choses semblent être assez claires avec les disques non initialisés – généralement, l’initialisation est requise pour les disques fraîchement sortis du magasin qui n’ont jamais eu de données dessus. Mais que devez-vous faire si le disque contenait des données importantes, mais pour une raison inconnue, sa lettre de lecteur a disparu ou s’il a développé une zone non allouée?

👨🔧 How to Recover Data from an Unallocated Area in a Hard Disk, Pen Drive or Memory Card (2021) 🛠️

How to Recover Data After Formatting, Deleting or Creating Partitions in 2021 📁🔥⚕️
En fait, les données ne sont pas censées être perdues si vous modifiez ou attribuez une lettre de lecteur. Autrement dit, si vous attribuez une lettre à un disque qui était auparavant “invisible” pour le système d’exploitation, vous devriez retrouver ses données intactes.
Pourtant, dans le cas d’une zone non allouée, toutes les données seront perdues dès que vous y créerez un nouveau volume simple. Tout ce que vous obtiendrez est un disque propre et formaté.
Si la zone non allouée contenait un disque contenant des données importantes, vous pouvez toujours restaurer les informations à l’aide d’un logiciel de récupération de données – Hetman Partition Recovery.
Pour ce faire, démarrez le programme et scannez la zone non allouée. Il sera affiché comme Non alloué.
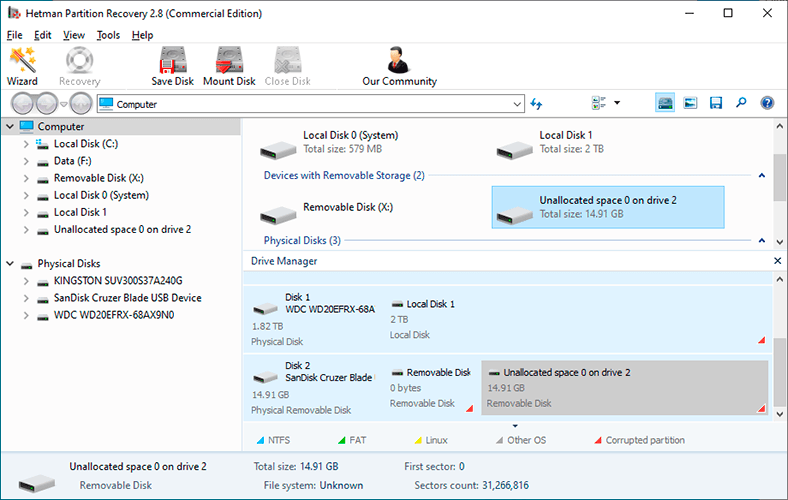
Utilisez Analyse complète pour rechercher des données. C’est une partie importante.
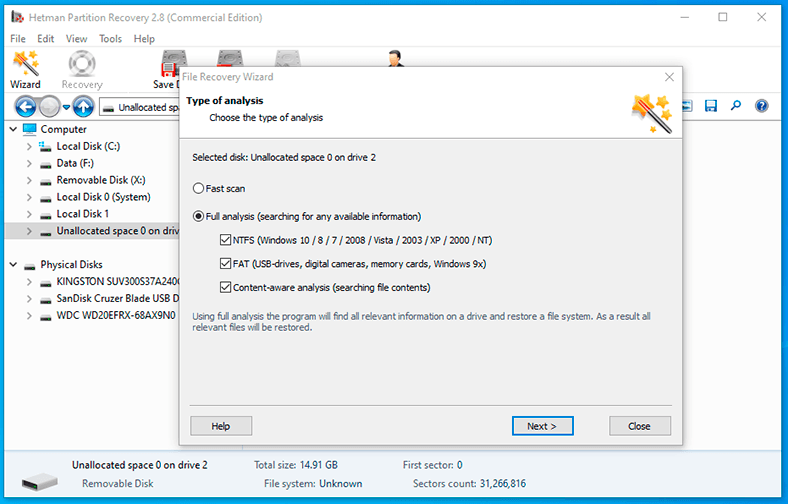
Le programme affichera les fichiers stockés sur le disque qui existaient auparavant dans cette zone non allouée. Tous les fichiers détectés peuvent être restaurés.
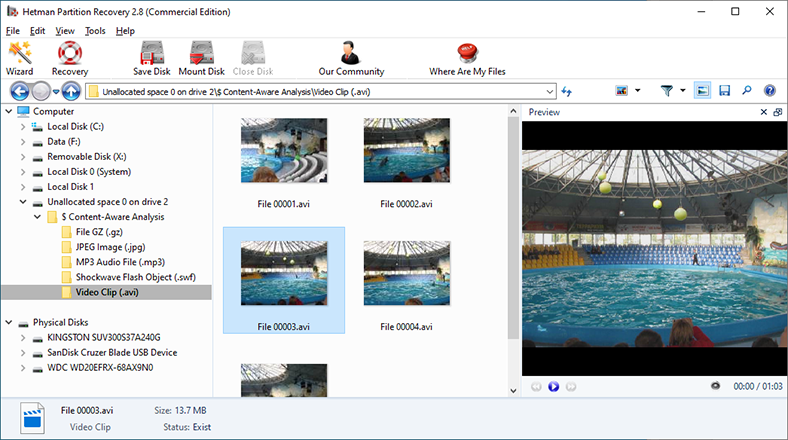
Si vous avez des questions concernant ce qu’il faut faire si l’ordinateur ne trouve pas de disque dur et comment récupérer les données d’un tel disque, faites-le nous savoir en publiant un commentaire, et nous serons heureux de partager avec vous des conseils et astuces utiles.









1. Utiliser un logiciel de récupération de données: Il existe de nombreux logiciels de récupération de données disponibles qui peuvent aider à récupérer les données d'un disque non reconnu par l'ordinateur. Ces logiciels peuvent analyser le disque et extraire les données perdues ou corrompues.
2. Réparer le disque: Si le disque est endommagé, vous pouvez essayer de le réparer à l'aide d'un logiciel de diagnostic de disque. Si le disque est réparé, vous pourrez alors récupérer les données à partir du disque.
3. Connecter le disque à un autre ordinateur: Vous pouvez également essayer de connecter le disque à un autre ordinateur et voir si celui-ci peut le reconnaître et accéder aux données.
4. Utiliser un service de récupération de données: Si vous ne parvenez pas à récupérer les données vous-même, vous pouvez faire appel à un service professionnel de récupération de données. Ces services peuvent souvent récupérer des données même sur des disques très endommagés ou non reconnus.
1. HDDScan: C'est un outil de diagnostic tiers gratuit qui peut être utilisé pour tester et diagnostiquer les disques durs et les lecteurs optiques. Il peut détecter et diagnostiquer les problèmes de disque, y compris la non-reconnaissance du disque.
2. CrystalDiskInfo: C'est un autre outil de diagnostic tiers gratuit qui peut être utilisé pour tester et diagnostiquer les disques durs et les lecteurs optiques. Il peut détecter et diagnostiquer les problèmes de disque, y compris la non-reconnaissance du disque.
3. HD Tune: C'est un outil de diagnostic tiers payant qui peut être utilisé pour tester et diagnostiquer les disques durs et les lecteurs optiques. Il peut détecter et diagnostiquer les problèmes de disque, y compris la non-reconnaissance du disque.
4. Victoria: C'est un autre outil de diagnostic tiers payant qui peut être utilisé pour tester et diagnostiquer les disques durs et les lecteurs optiques. Il peut détecter et diagnostiquer les problèmes de disque, y compris la non-reconnaissance du disque.
5. Acronis Disk Director: C'est un outil de diagnostic tiers payant qui peut être utilisé pour tester et diagnostiquer les disques durs et les lecteurs optiques. Il peut détecter et diagnostiquer les problèmes de disque, y compris la non-reconnaissance du disque.