Récupérer les volumes RAID dans des espaces de stockage Windows: parité, répartition, miroir, composite
Que faire si votre logiciel RAID 5 est en panne (et qu’il a été intégré dans les espaces de stockage Windows sur Windows Server 2019)? Avez-vous réinstallé le système d’exploitation, et maintenant un ou plusieurs disques ne fonctionnent pas, ou l’ensemble du réseau de disques est inaccessible? Dans l’article d’aujourd’hui, nous vous expliquerons comment revenir à l’état normal et récupérer vos données.

- Cas 1. Réinstallation de Windows Server ou la rencontre d'une erreur matérielle
- Cas 2. Lorsque l'un des disques est en panne
- Conclusion
- Questions et réponses
- Commentaires
Windows Server dispose d’une technologie intégrée pour vous permettre de créer un système RAID matériel et de protéger vos fichiers contre toute perte accidentelle. Cette fonction est utilisée pour conserver vos données intactes en cas de panne d’un ou plusieurs disques, selon la configuration de la matrice. Malheureusement, les problèmes liés à la perte de données dans les systèmes Windows Server ne se résument pas toujours à une simple panne de disque: d’autres causes possibles peuvent inclure des erreurs logicielles, des paramètres incorrects, des métadonnées endommagées, un formatage accidentel ou la suppression de fichiers, etc. Toutes ces choses peuvent entraîner une perte d’informations importantes et laisser le pauvre utilisateur se demander comment extraire ou récupérer des fichiers à partir d’une matrice aussi défectueuse.
| Caractéristique | Description |
|---|---|
| But | Combinaison de disques physiques en lecteurs virtuels pour améliorer la fiabilité et l’efficacité du stockage des données. |
| Types d’espaces de stockage | Simple, miroir et parité. |
| Espace en miroir | Assure une haute fiabilité en dupliquant les données sur différents disques, idéal pour éviter la perte de données. |
| Espace simple | Combine les disques sans duplication des données, destiné aux données où la récupération n’est pas critique. |
| Espace parité | Équilibre stockage et fiabilité, permettant la récupération des données en cas de panne de disque. |
| Compatibilité SSD et HDD | Permet de combiner SSD et HDD pour créer un stockage hybride, améliorant les performances grâce au cache SSD. |
| Support des niveaux de parité | Permet de choisir les niveaux de parité (simple et double) pour garantir la fiabilité selon les besoins. |
| Gestion automatique des espaces | Expansion et équilibrage automatique de l’espace disponible entre les disques. |
| Surveillance et récupération | Surveillance de l’état des disques et récupération automatique des données corrompues en cas d’erreur. |
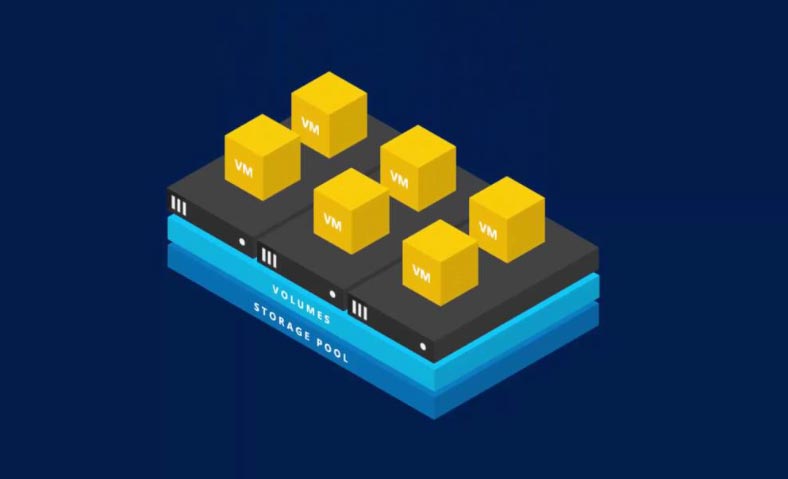

💽 Recovering RAID Volumes in Windows Storage Spaces (Parity, Striped, Mirrored, Composite) 💽
Pour récupérer vos données, vous devez utiliser un logiciel de récupération de données spécialisé qui prend en charge ce type de RAID spécifique. Hetman RAID Recovery prend en charge presque tous les types de systèmes RAID connus et vous aidera à récupérer sans effort tous les fichiers perdus. Il fonctionne parfaitement avec tous les systèmes de fichiers populaires, corrigeant les erreurs dans la structure logique des disques durs et affichant le contenu du disque.
Cas 1. Réinstallation de Windows Server ou la rencontre d’une erreur matérielle
Les erreurs dans le fonctionnement du système d’exploitation (comme celles que vous pouvez rencontrer pendant le processus de mise à jour) peuvent provoquer une erreur critique, qui peut laisser votre système bloqué et incapable de redémarrer. Si tel est le cas, la solution la plus simple consiste à réinstaller votre système d’exploitation. Mais que faire du système RAID 5 et de toutes les informations qui s’y trouvent encore?
Une fois le système d’exploitation réinstallé, il peut avoir des problèmes pour reconnaître les disques et les afficher dans la gestion des disques comme “externes”.
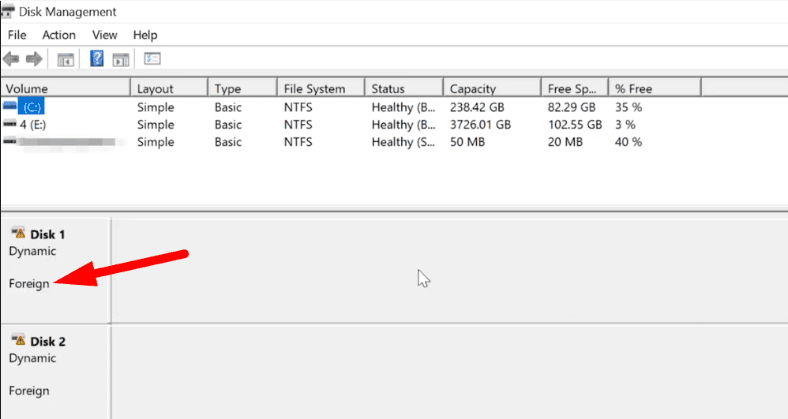
Essayez d’abord de les importer. Faites un clic droit sur l’icône du disque, puis choisissez Importer des disques externes.
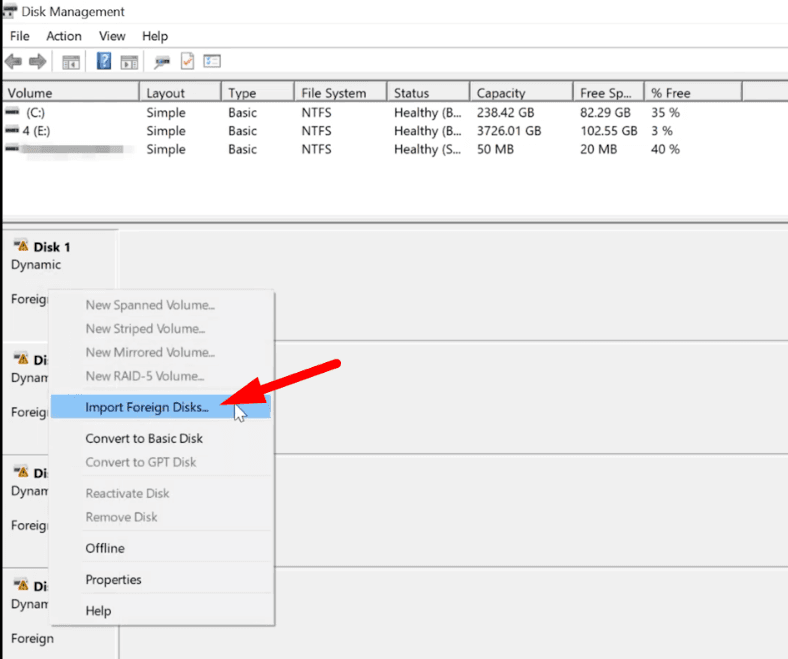
Spécifiez le groupe et cliquez sur OK.
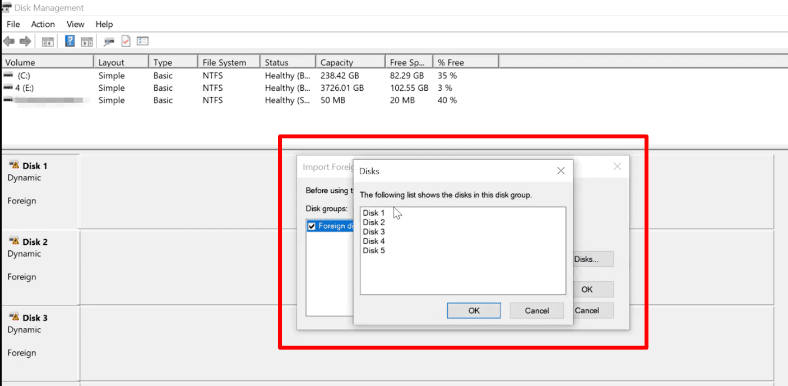
Dans la fenêtre suivante, le système listera les volumes qu’il a trouvés sur les disques, alors cliquez sur OK pour le confirmer. Après cela, tous les disques apparaîtront dans l’explorateur de fichiers.
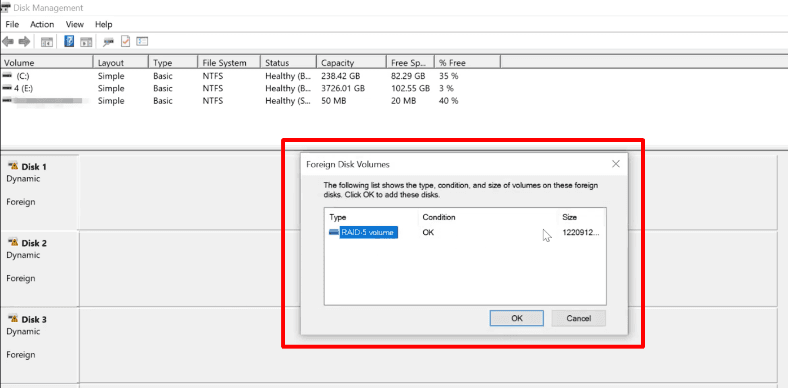
Il peut y avoir des situations où l’opération d’importation échoue et certaines baies restent inaccessibles – tout comme ce système RAID 5.
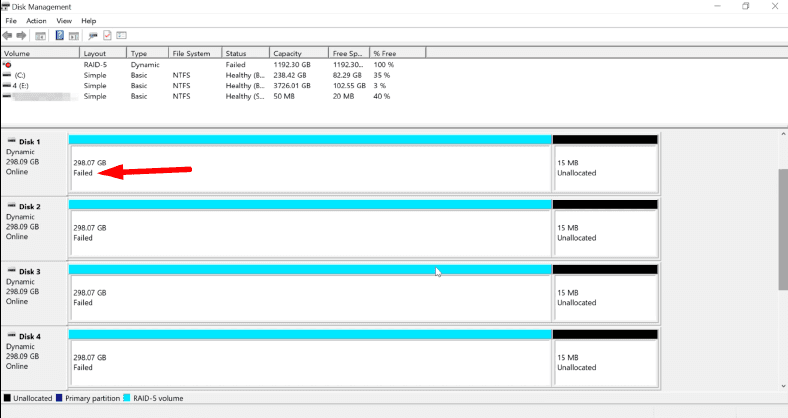
Un autre scénario est lorsqu’une panne matérielle ou une autre urgence endommage une partie des métadonnées, ou il y a un processus sans fin de resynchronisation qui rend le disque indisponible pour les opérations de lecture et d’écriture. Des choses similaires se produisent lorsque vous supprimez accidentellement une partie des données ou formatez le disque.
C’est alors que Hetman RAID Recovery vient à la rescousse. Il analysera automatiquement les disques sélectionnés et affichera toutes les données qu’il peut identifier. Maintenant que le programme affiche les bonnes propriétés de la baie, il ne vous reste plus qu’à scanner le volume logique et à récupérer les informations.
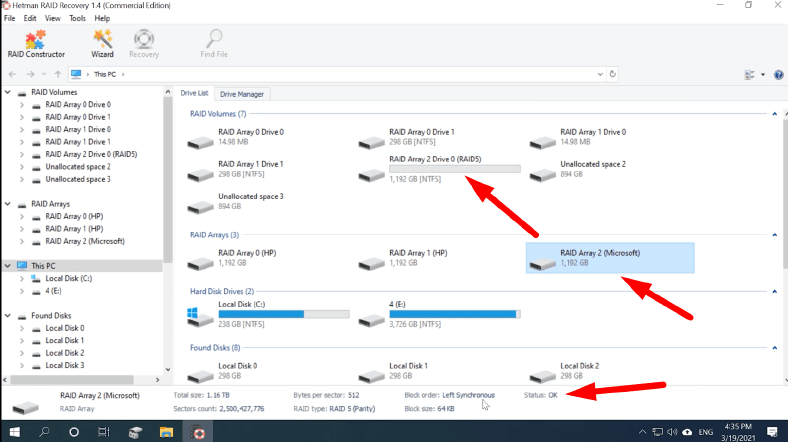
Faites un clic droit sur l’icône du volume, choisissez Analyse rapide.

Vérifiez les résultats de l’analyse et si l’utilitaire n’a pas trouvé les données dont vous avez besoin, exécutez plutôt “Analyse complète”.
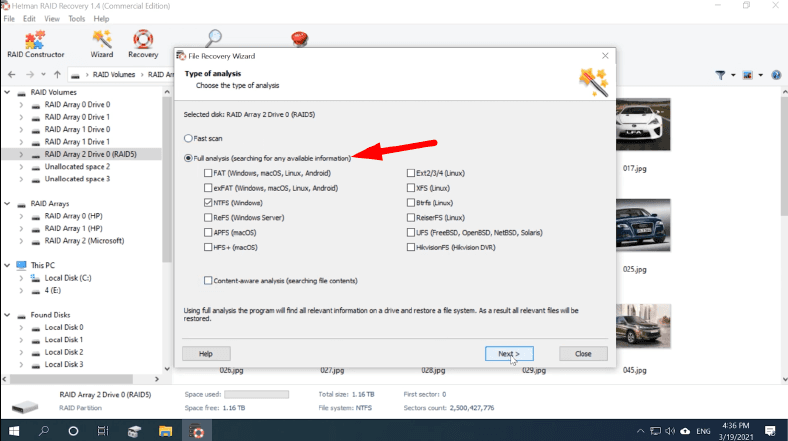
Donnez le chemin du répertoire où les enregistrer et assurez-vous qu’il s’agit d’un disque différent de celui à partir duquel vous récupérez (il peut également s’agir d’une clé USB ou d’un lecteur réseau), puis cliquez sur “Récupération” à nouveau.
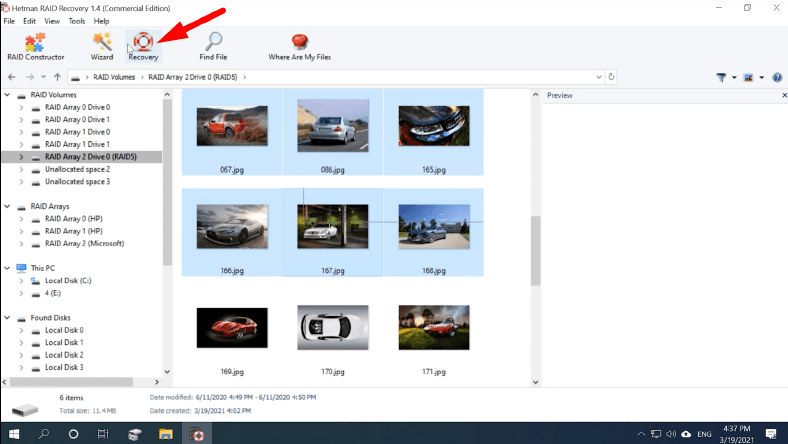
Lorsque le processus de sauvegarde est terminé, vous trouverez tous les fichiers dans le répertoire que vous avez sélectionné auparavant.
Cas 2. Lorsque l’un des disques est en panne
Si un ou plusieurs disques sont endommagés et que Hetman RAID Recovery n’est pas en mesure d’identifier avec précision vos propriétés RAID 5, le constructeur RAID intégré est là pour vous aider.
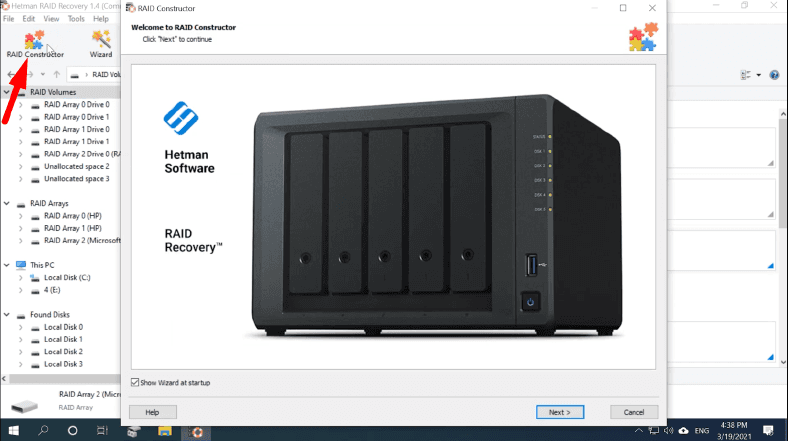
Sélectionnez Mode manuel – cliquez sur “Suivant” et spécifiez les propriétés utilisées lors de la création de ce RAID 5. Donnez le type de matrice, sa taille, l’ordre des blocs et sélectionnez les disques qui ont été inclus dans la matrice, et assurez-vous de spécifier l’ordre dans lequel ils ont été disposés.
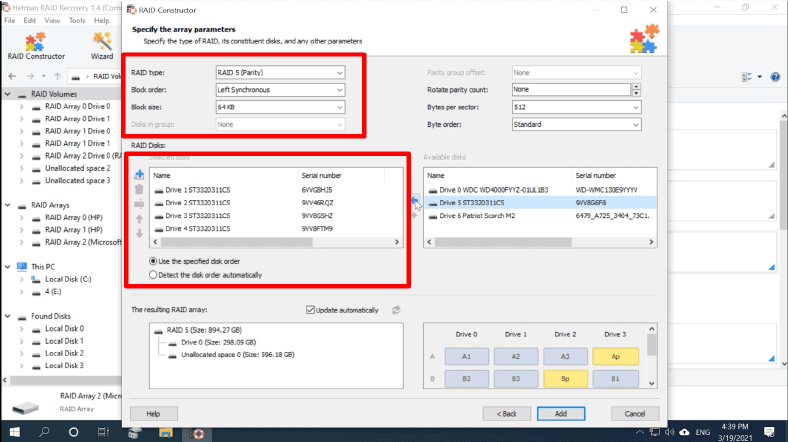
Remplissez les positions manquantes avec des lecteurs vides en cliquant sur le bouton plus.
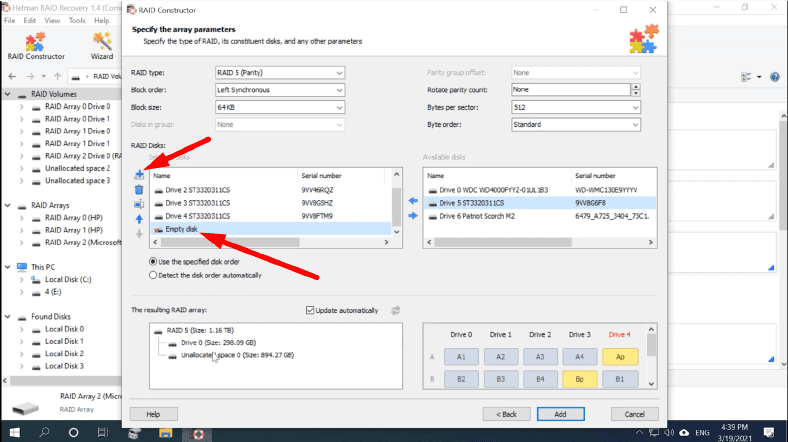
Après avoir rempli toutes les propriétés que vous connaissez, cliquez sur “Suivant”. Maintenant, la matrice reconstruite sera affichée dans le Gestionnaire de disque.
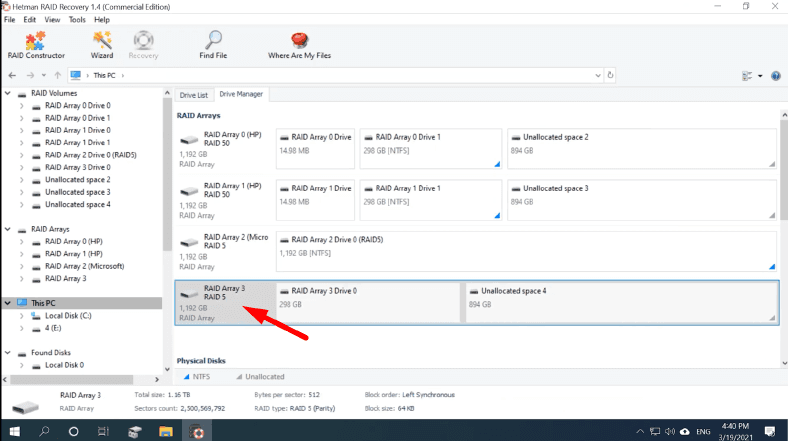
Faites un clic droit sur l’icône pour lancer l’analyse. Après cela, suivez les étapes décrites ci-dessus: sélectionnez les fichiers et dossiers à récupérer, puis cliquez sur “Récupération”.
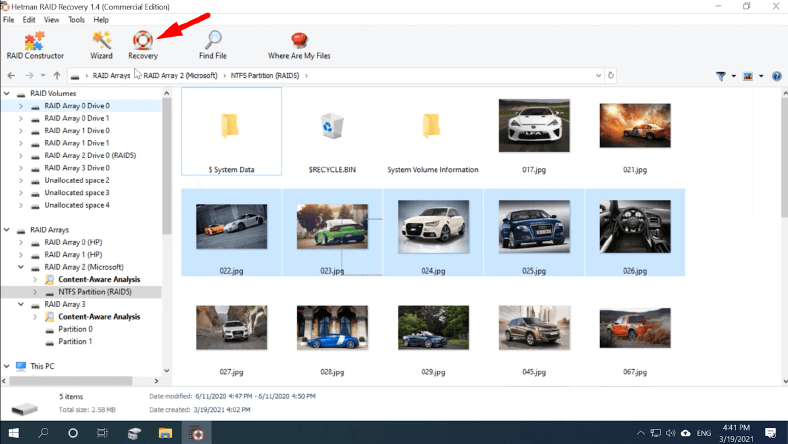
Même si plusieurs disques de ce RAID5 sont endommagés, le programme est toujours capable de récupérer ses données. Il y a cependant une chose à considérer: perdre plus d’un disque est critique pour ce type de RAID, et c’est pourquoi certaines données peuvent être endommagées.
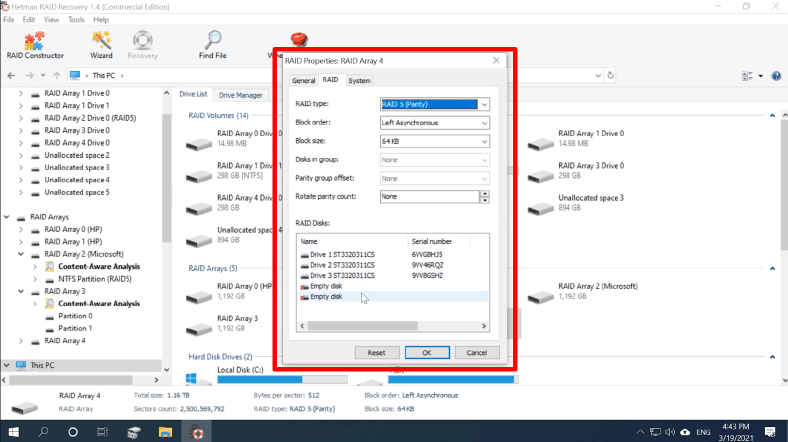
En fait, le nombre maximal de disques pouvant manquer est déterminé par les types de résilience pris en charge par les espaces de stockage RAID, et ils sont les suivants:
- La résilience simple (stripe) nécessite que tous les disques soient disponibles,
- Les types de miroir bidirectionnel et de parité peuvent compenser l’absence d’un disque,
- Les types de miroir à trois voies peuvent continuer à fonctionner même s’ils perdent deux disques en même temps.
Conclusion
S’il manque plus de disques que la configuration de stockage ne peut en gérer, les fichiers peuvent être endommagés ou inaccessibles en raison du manque de données de redondance. Dans ce cas, récupérer tous les fichiers perdus est très difficile. Votre meilleure précaution contre la perte massive de données est de sauvegarder régulièrement les données importantes, alors gardez cela à l’esprit.









1. Ouvrez le Panneau de configuration et cliquez sur Système et sécurité > Stockage.
2. Dans la fenêtre Stockage, cliquez sur Stockage Spaces.
3. Cliquez sur le bouton Créer un espace de stockage.
4. Entrez un nom pour votre espace de stockage et sélectionnez le type de mise en miroir.
5. Sélectionnez les disques que vous souhaitez utiliser pour le miroir et cliquez sur Suivant.
6. Configurez les paramètres avancés, tels que la taille du volume et le nombre de copies, puis cliquez sur Terminer.
7. Cliquez sur Créer pour créer l'espace de stockage.
1. Vérifiez le niveau de RAID et vérifiez que le niveau de RAID est correct pour le matériel et le système d'exploitation.
2. Vérifiez les disques et vérifiez si les disques sont en bon état et fonctionnent correctement.
3. Vérifiez les paramètres RAID et vérifiez que les paramètres RAID sont corrects.
4. Redémarrez le système et vérifiez si le problème est résolu.
5. Réinitialisez le RAID et réinitialisez le RAID à ses paramètres par défaut.
6. Réparez le RAID et utilisez l'utilitaire de gestion de disque pour réparer le RAID.
7. Réinstallez le pilote RAID et réinstallez le pilote RAID à partir du site Web du fabricant du matériel.
1. Ouvrez le Panneau de configuration et cliquez sur « Stockage ».
2. Cliquez sur « Gérer les espaces de stockage ».
3. Cliquez sur « Restaurer le pool de stockage ».
4. Sélectionnez le pool de stockage à restaurer et cliquez sur « Suivant ».
5. Suivez les instructions à l'écran pour terminer le processus de restauration.