Comment créer un matériel RAID 0 et RAID 5 sur un contrôleur HP P822 à l’aide de Array Configuration Utility. Comment récupérer les données de ces matrices en cas de problème
Dans cet article, nous vous dirons quoi faire si vous souhaitez créer deux matrices RAID sur un seul contrôleur et vous montrerons comment créer un matériel RAID 0 et RAID 5 sur un contrôleur HP P822 à l’aide de Array Configuration Utility. Vous apprendrez également pourquoi les gens envisagent d’avoir deux matrices de disques sur un contrôleur et comment récupérer les données de ces matrices en cas de problème.

- Comment créer un système RAID 0 dans la version console de HP Array Configuration Utility
- Comment créer un système RAID 5 dans HP Array Configuration Utility avec une interface graphique
- Récupération de données à partir d'un RAID sur HP P822
- Questions et réponses
- Commentaires
Array Configuration Utility (ACU en abrégé) est un outil permettant de configurer des matrices de disques construites sur des contrôleurs HP Smart Array. Cet utilitaire vous permet de contrôler et de surveiller l’état des contrôleurs RAID et des matrices de disques.
Vous pouvez télécharger le programme sur le site officiel.
| Caractéristique | Description |
|---|---|
| Utilisation | Outil pour la configuration des matrices RAID |
| Types de RAID pris en charge | RAID 0, RAID 1, RAID 5, RAID 10 |
| Interface utilisateur | Interface graphique et ligne de commande |
| Plateformes | Prise en charge de Windows et Linux |
| Capacités de surveillance | Suivi de l’état des matrices en temps réel |
| Fonctions de récupération | Possibilité de récupérer des matrices endommagées |
| Intégration | Prise en charge des contrôleurs de divers fabricants |
| Prise en charge du remplacement à chaud | Possibilité de remplacer des disques sans arrêter le système |
| Types de supports pris en charge | HDD, SSD |
| Journaux et rapports | Création de journaux détaillés des opérations et de rapports sur l’état des matrices RAID |
| Fonctionnalités de création et de reconstruction des matrices | Fonctionnalités disponibles pour la création initiale des matrices et la récupération des données sur de nouveaux disques |
| Sécurité des données | Prise en charge du chiffrement et de la protection des données |
| Automatisation | Possibilité de configurer des scripts pour automatiser les processus de configuration |

How to Recover Data from RAID0 and 5 Based on HP P822 Controller. Two RAID systems on one controller
Il est disponible en deux versions – celle avec une interface graphique et celle conçue pour l’invite de commande.
Je vais vous montrer comment créer des matrices de disques avec les deux versions de l’utilitaire car nous allons les construire sur un contrôleur HP P822.
Les disques connectés au contrôleur peuvent être utilisés pour construire un, deux ou même plusieurs systèmes RAID de n’importe quel niveau; le nombre et le niveau des matrices de disques ne seront limités que par le nombre de disques dont vous disposez.
Le seul inconvénient de cette stratégie est que vous allez perdre des données sur les deux systèmes RAID au moment où votre contrôleur tombe en panne.
À titre d’illustration, nous allons créer une RAID 0 pour le système d’exploitation afin d’augmenter la vitesse de lecture et d’écriture, et une RAID 5 pour stocker les sauvegardes, les archives et d’autres informations importantes.
Dans ce cas, la défaillance d’un réseau n’affectera pas le travail de l’autre.
Comment créer un système RAID 0 dans la version console de HP Array Configuration Utility
Pour commencer, explorons comment créer un système RAID à l’aide de l’invite de commande.
La première étape consiste à trouver l’utilitaire sur le site Web officiel de HPE et à le télécharger.
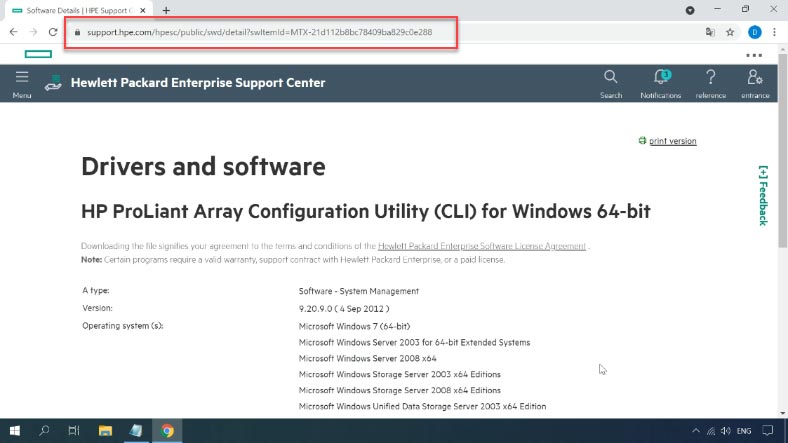
Exécutez l’utilitaire et vérifiez les informations sur notre contrôleur. Afin d’adresser un contrôleur spécifique pour construire un système RAID, vous devez identifier l’emplacement auquel il est connecté. Cela peut être fait avec la commande ci-dessous:
controller all show
Cette commande s'adresse à tous les contrôleurs et affiche leur état. En conséquence, vous verrez la liste des contrôleurs et les emplacements auxquels chacun d'eux appartient.
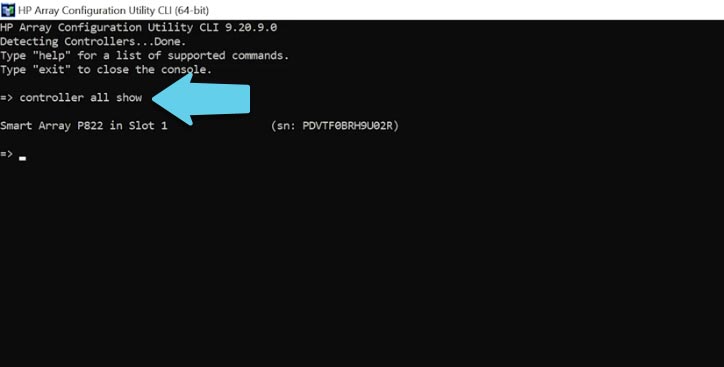
Vous devez maintenant savoir quels disques sont connectés au contrôleur. Voici la commande à utiliser:
controller slot=1 physicaldrive all show
Cette commande s'adresse au contrôleur dans le premier emplacement et affiche tous les disques physiques qui y sont connectés, ainsi que les disques réunis dans un système RAID.
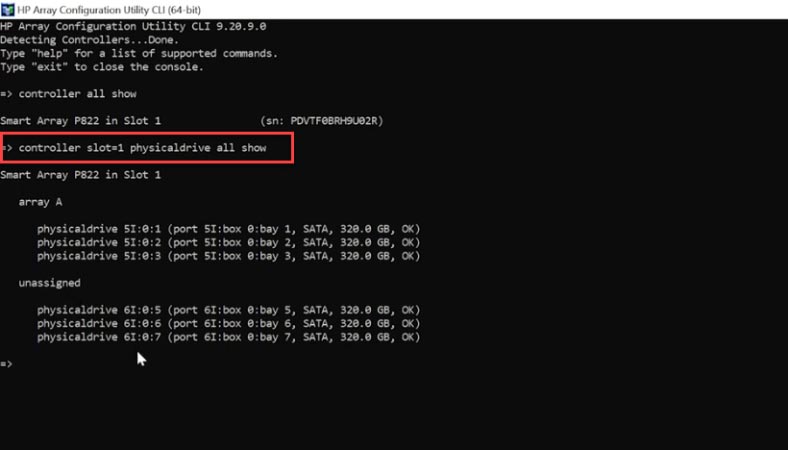
Lorsque vous identifiez les disques qui constitueront la future matrice, vous pouvez commencer à construire ce RAID. Pour cela, la commande create est utilisée:
hpacucli controller slot=1 create type=ld drives=allunassigned raid=5 size=max
hpacucli controller slot=1 create type=ld drives=1:5,1:6,1:7 raid=5 size=max
Cette commande contient les attributs suivants:
Emplacement du contrôleur - 1.
Type de périphérique à créer: "ld" qui signifie disque logique.
Les disques à inclure dans ce RAID peuvent être présentés sous forme de liste de lecteurs, ou vous pouvez sélectionner tous les lecteurs non attribués.
Une autre partie de la commande est le niveau RAID à créer.
Enfin, vous spécifiez la taille du disque logique que vous souhaitez créer. Vous pouvez soit le donner en mégaoctets, soit sélectionner toute la capacité disponible, en ajoutant "max."
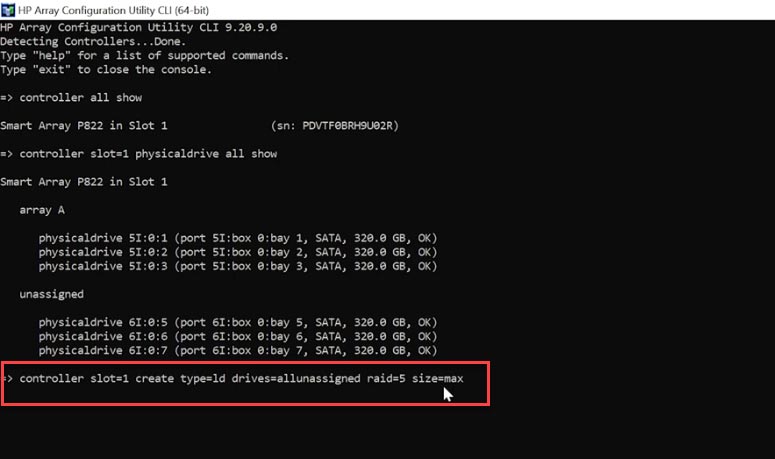
Pour voir si cette commande a réussi, utilisez-en une autre pour vérifier:
hpacucli controller slot=1 show config
En conséquence, vous obtiendrez les informations sur toutes les matrices créées sur ce contrôleur dans un emplacement spécifique.
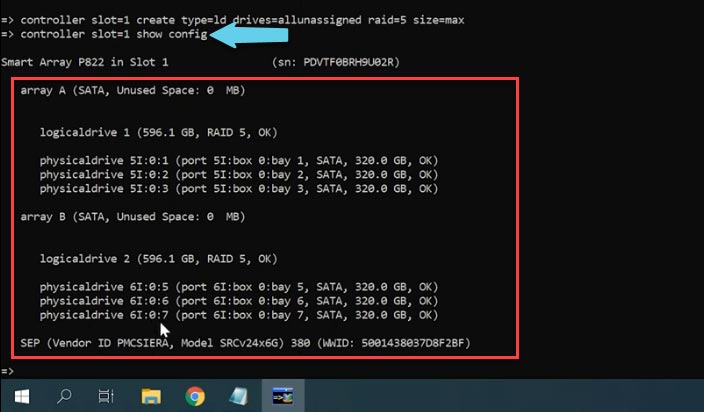
Comme nous pouvons le voir, RAID5 a été créée avec tout l'espace fourni par trois disques. En raison des particularités de sa structure, la capacité totale d'un disque logique RAID 5 comprend les capacités de tous les disques physiques à l'exception de l'un d'entre eux: cette RAID 5 a été créée avec 3 disques de 300 Go chacun, et la capacité finale du disque logique est de 600 Go.
La dernière étape consiste à formater le nouveau disque logique dans la Gestion des disques.
Comment créer un système RAID 5 dans HP Array Configuration Utility avec une interface graphique
Essayons maintenant de créer un système RAID avec le même utilitaire, mais en utilisant la version avec l'interface graphique.
Exécutez l'utilitaire et sélectionnez le contrôleur dans cette liste.
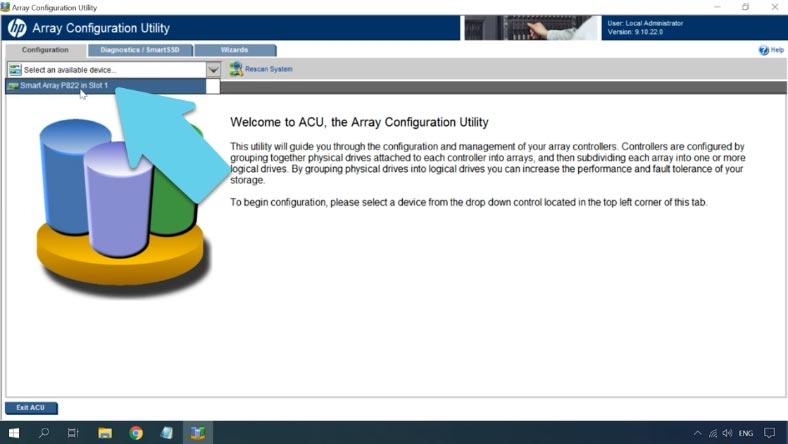
Ci-dessous, cliquez sur le contrôleur ou sur les disques non attribués, puis cliquez sur "Créer une matrice" à droite. Sélectionnez les disques qui constitueront la future matrice, puis cliquez sur OK. Dans la fenêtre suivante, appuyez sur le bouton "Créer un lecteur logique".
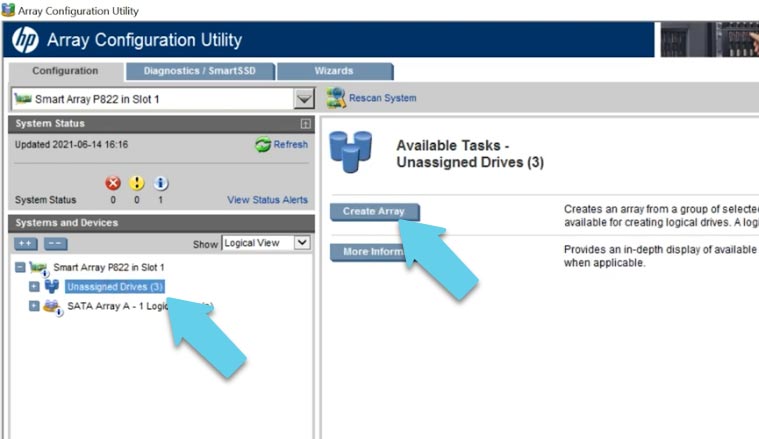
Donnez maintenant le niveau RAID - dans mon cas, c'est 0. Ce type de RAID vous permet d'augmenter la vitesse de lecture et d'écriture; en théorie, cette vitesse est censée augmenter comme si elle était multipliée par le nombre de disques réels dans la matrice (par exemple, avoir deux disques signifie que vous pouvez obtenir une vitesse double), mais en pratique, l'augmentation n'est pas si élevée.
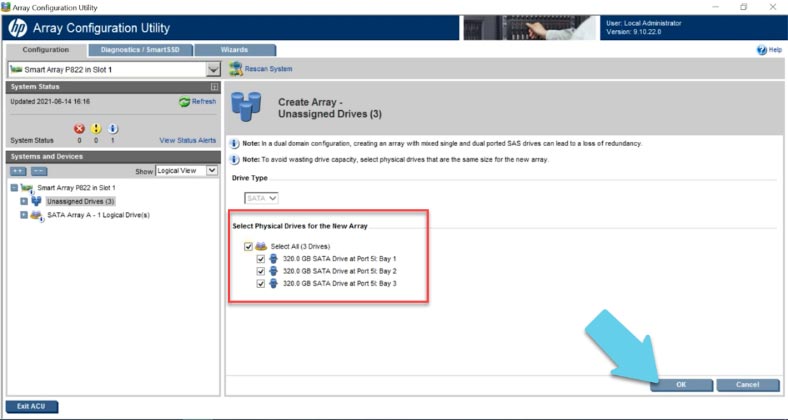
Après cela, spécifiez la taille du bloc (vous pouvez laisser ce paramètre à sa valeur par défaut), la taille du disque logique (définissez la taille dont vous avez besoin ou sélectionnez tout l'espace disponible) et activez ou désactivez la mise en cache. Lorsque tous les paramètres sont prêts, cliquez sur Enregistrer pour le confirmer. Le système RAID est créé et vous pouvez le voir sur le côté gauche de la fenêtre principale. Pour en savoir plus à propos de la matrice, sélectionnez-la et cliquez sur "Plus d'informations".
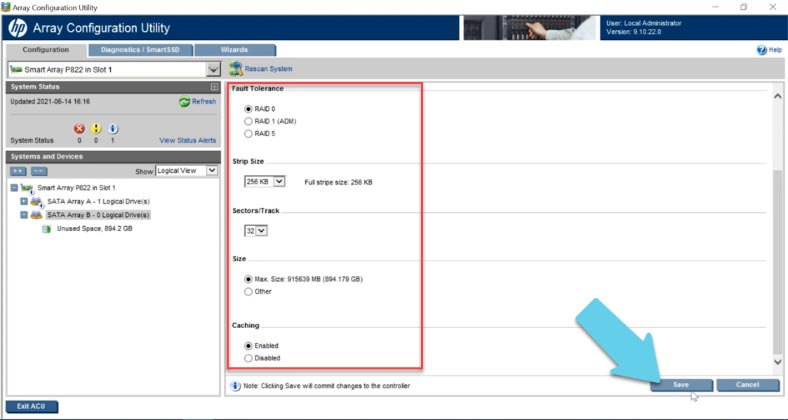
Récupération de données à partir d'un RAID sur HP P822
Méthode 1. Comment récupérer les données d'un système RAID
Si votre contrôleur, votre système d'exploitation ou vos disques échouent soudainement, si les informations sont supprimées accidentellement ou si les disques sont formatés par erreur, Hetman RAID Recovery est là pour vous aider.
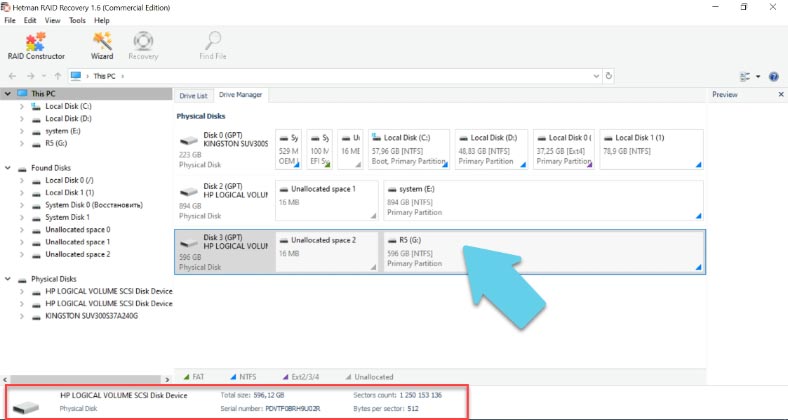
Si vos données ont été supprimées accidentellement de la matrice de disques ou si les disques ont été formatés, exécutez le programme, analysez le disque logique et récupérez les fichiers supprimés - ils seront marqués d'une croix rouge.
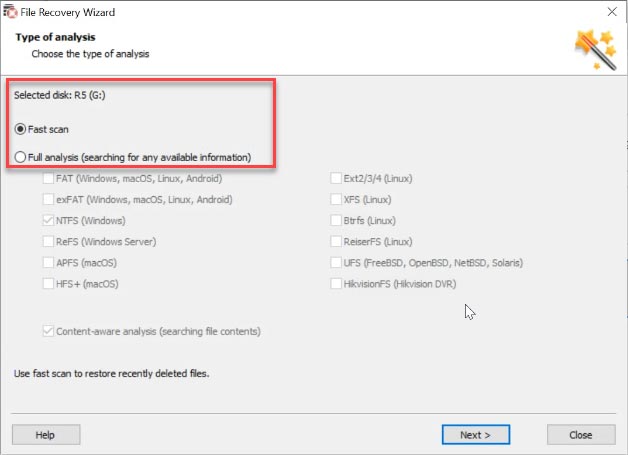
Sélectionnez ceux dont vous avez besoin et cliquez sur "Récupération", puis spécifiez où vous souhaitez les enregistrer; une fois le processus de récupération terminé, vous trouverez les fichiers dans le répertoire que vous avez sélectionné.
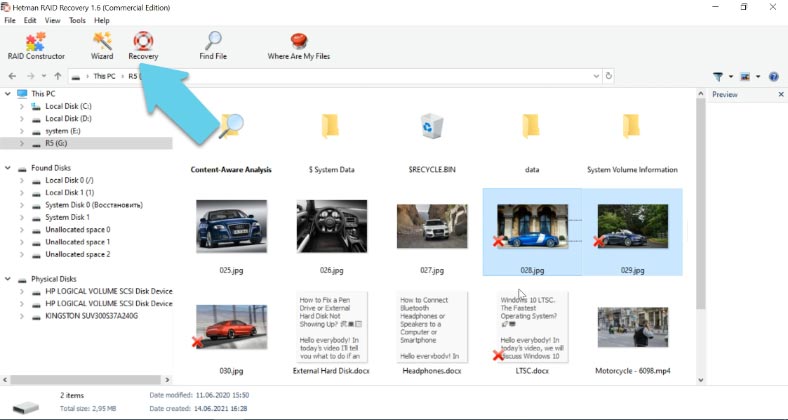
Lorsque le système d'exploitation est endommagé ou que l'un des disques de la matrice RAID tombe en panne, connectez les disques à un ordinateur Windows et exécutez l'outil de récupération.
Hetman RAID Recovery analysera automatiquement les disques de votre système RAID pour lire toutes leurs données, puis reconstruira la matrice de disques. Comme vous pouvez le voir, le programme a réussi à identifier les deux systèmes RAID construits avec ce type de contrôleur même si le contrôleur lui-même est actuellement manquant.
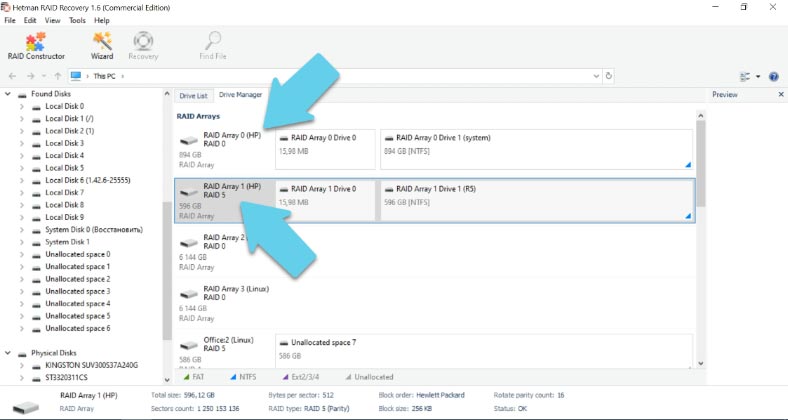
Faites un clic droit sur le disque et choisissez "Ouvrir", puis sélectionnez le type d'analyse, cliquez sur "Suivant", puis sur "Terminer" lorsque l'analyse est terminée. Vous pouvez voir que le programme a trouvé sans difficulté toutes les données restantes sur la matrice de disques - même les fichiers qui ont été supprimés.
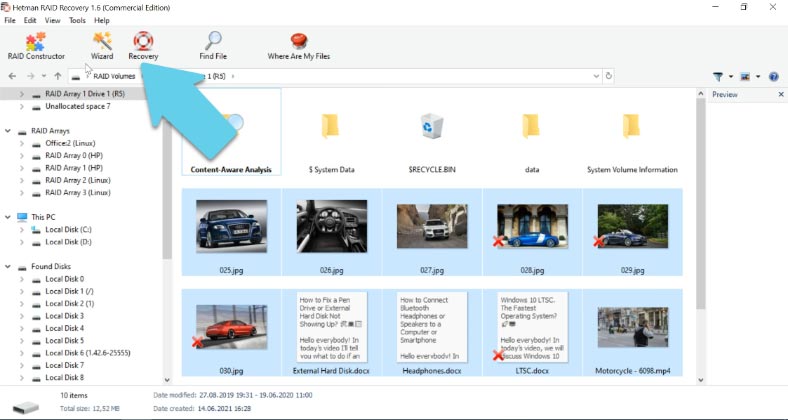
Sélectionnez ceux dont vous avez besoin et cliquez sur "Récupération", puis spécifiez où vous souhaitez les enregistrer; nous ne recommandons pas d'enregistrer les données sur le même disque à partir duquel vous les récupérez, alors choisissez-en un autre.
Lorsque le chemin est prêt, cliquez à nouveau sur "Récupération", et lorsque l'opération est terminée, vous trouverez vos fichiers dans le dossier que vous avez choisi.
Méthode 2. Comment construire un système RAID dans le constructeur RAID
Lorsqu'un disque est endommagé ou que les informations de service sont effacées, le programme peut avoir des difficultés à reconstruire automatiquement le RAID; cependant, vous pouvez le faire manuellement si vous connaissez les propriétés de cette matrice endommagée.
Ouvrez RAID Constructor et sélectionnez "Mode manuel".
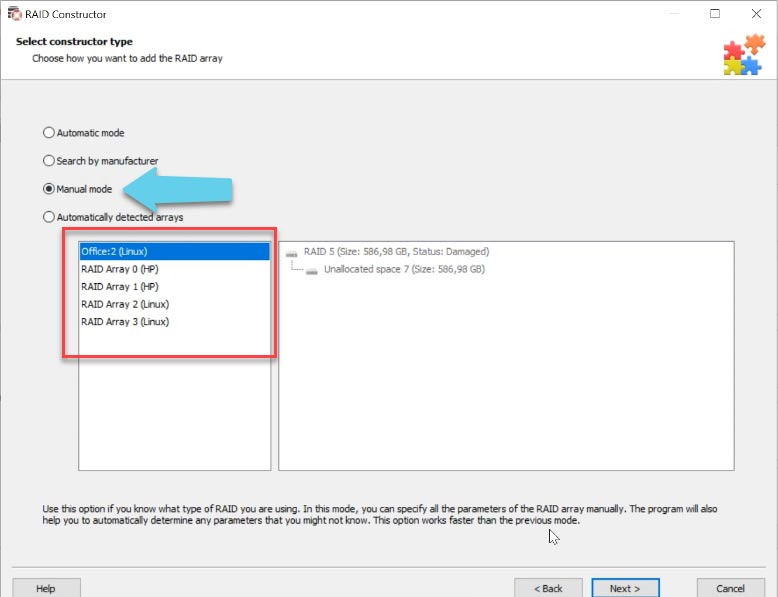
Remplissez toutes les informations que vous connaissez: le type de RAID, l'ordre des blocs et la taille, ajoutez les disques qu'il incluait, utilisez les flèches pour spécifier leur ordre et remplacez les disques manquants par des disques vides en cliquant sur le bouton "plus".
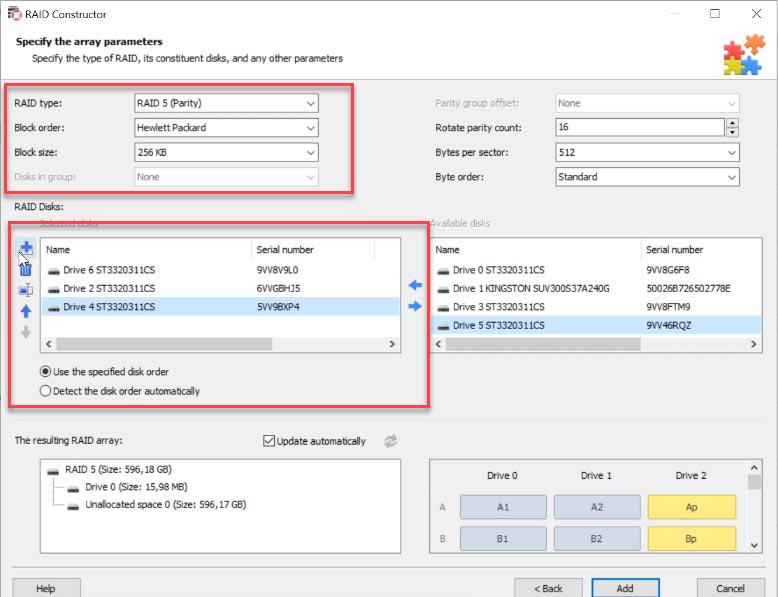
Remplissez toutes les informations que vous connaissez: le type de RAID, l'ordre des blocs et la taille, ajoutez les disques qu'il incluait, utilisez les flèches pour spécifier leur ordre et remplacez les disques manquants par des disques vides en cliquant sur le bouton "plus". Enfin, lancez l'analyse et récupérez les informations dont vous avez besoin.







