Comment récupérer des données à partir d’une RAID Synology NAS – DS415+
Lisez cet article pour savoir comment récupérer des fichiers perdus depuis le Synology NAS DS415+ et activer la corbeille réseau pour restaurer les fichiers à partir de là. Vous apprendrez également à récupérer des données après une erreur lors du transfert de fichiers d’un ancien appareil vers un nouveau NAS, ou à extraire des données de disques durs après une panne de l’appareil NAS. De plus, nous explorerons le processus de récupération de données à partir d’une matrice de disques inutilisable.

- Méthode 1. Comment récupérer les données de la corbeille du NAS
- Méthode 2. Comment récupérer des données lorsque la corbeille est désactivée
- Méthode 3. Comment récupérer des données lorsque le lecteur réseau NAS est inaccessible
- Méthode 4. Comment récupérer des données à partir d'une Synology Hybrid RAID
- Méthode 5. Constructeur RAID
- Questions et réponses
- Commentaires
Un NAS (qui signifie «stockage en réseau») est un serveur qui vous permet d’organiser le stockage de vos informations et d’interagir avec elles sur le réseau. Les systèmes RAID basés sur NAS sont très populaires, car ce type de stockage réseau est une solution pratique, fiable, efficace et abordable utilisée pour stocker des données par les particuliers et les petites entreprises.
Cependant, ils sont vulnérables à diverses erreurs et bien sûr au facteur humain – comme tout autre appareil destiné à organiser le stockage des données et à configurer les matrices RAID. Une suppression accidentelle, des pannes logicielles et matérielles, des erreurs de configuration, etc. – tout cela peut entraîner la perte d’informations importantes, quel que soit le niveau RAID utilisé par votre stockage.
Suite à une erreur, le NAS ne vous donnera plus accès au stockage de fichiers. Par conséquent, vous aurez besoin d’outils logiciels spécialisés pour extraire vos données du NAS défaillant.
En cas de suppression accidentelle, vous pouvez essayer de récupérer des fichiers à partir de la corbeille réseau.

⚙️How to Recover Data from RAID Synology NAS DS415+⚙️
Méthode 1. Comment récupérer les données de la corbeille du NAS
Explorons d’abord la situation avec un retrait accidentel.
Si votre NAS fonctionne correctement et que le lecteur réseau est accessible, mais que vous avez accidentellement supprimé certaines données du disque, vous pouvez essayer de les récupérer à partir de la corbeille. Tout d’abord, vérifiez si cette option est activée sur votre appareil pour le dossier dont les données ont été supprimées.
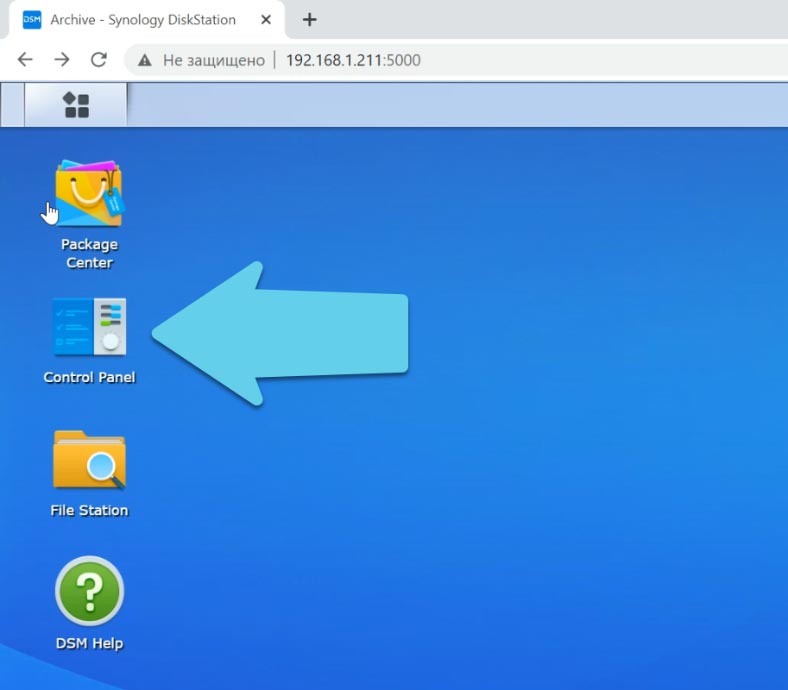
Pour le vérifier, ouvrez “Panneau de configuration” – “Dossier partagé”.
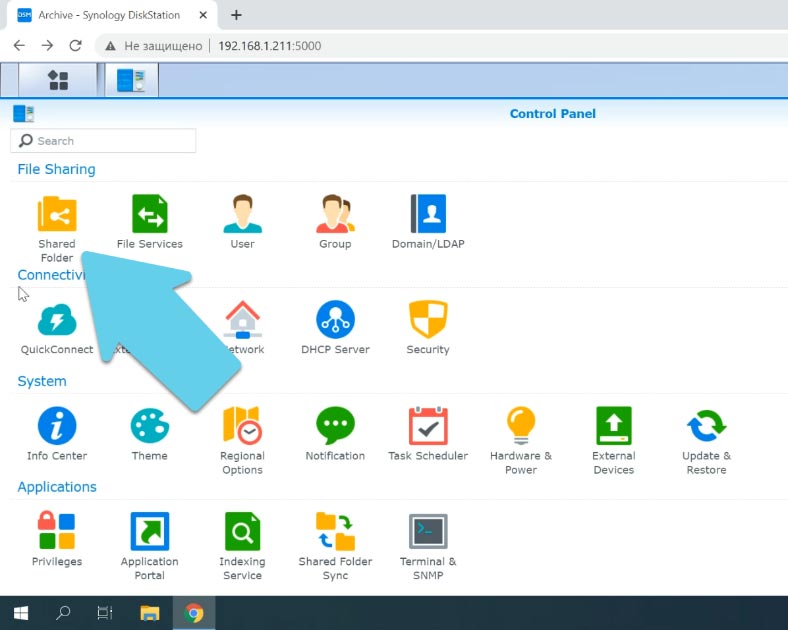
Lorsque vous trouvez le dossier requis, sélectionnez-le et cliquez sur “Modifier”: l’option “Activer la corbeille” doit être cochée.
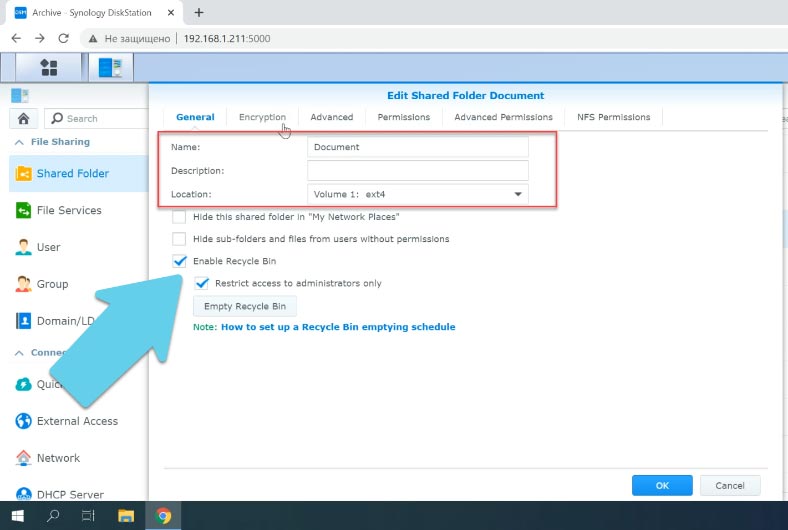
Si cette option est activée, ouvrez l’application File Station pour votre périphérique NAS, accédez au dossier Recycle et recherchez les fichiers que vous avez supprimés accidentellement.
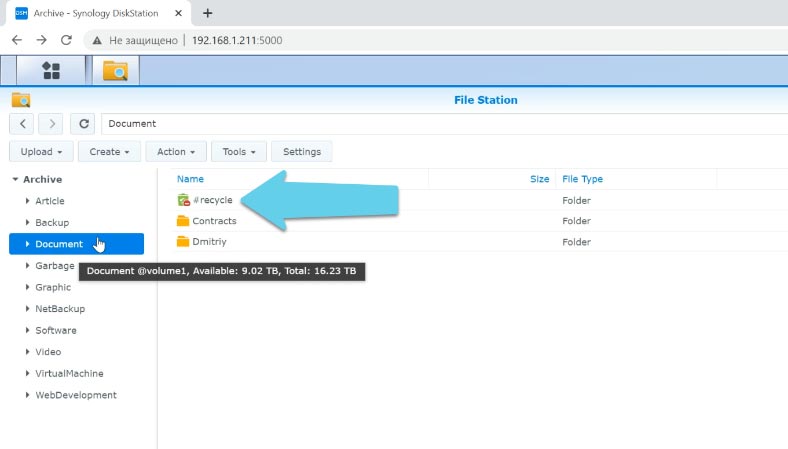
Faites un clic droit dessus puis choisissez “Télécharger” ou “Copier vers/Déplacer vers” puis spécifiez le répertoire pour les enregistrer, puis cliquez sur OK. Après cela, allez dans ce dossier et vérifiez si les fichiers s’y trouvent.
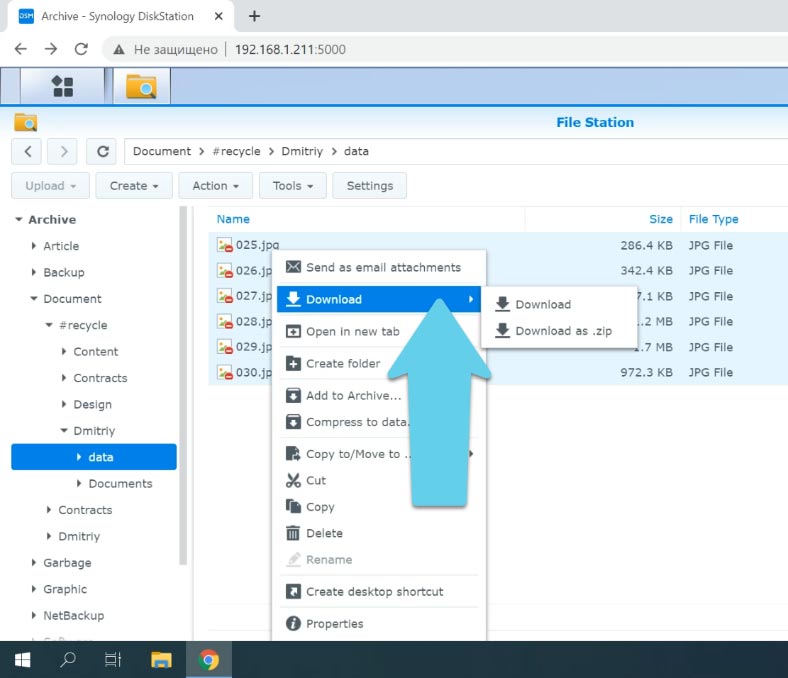
Méthode 2. Comment récupérer des données lorsque la corbeille est désactivée
Si cette option Corbeille a été désactivée pour ce dossier au moment où les données ont été supprimées, vous devrez utiliser un logiciel spécialisé pour vos besoins de récupération. Hetman RAID Recovery vous aidera à résoudre le problème. Retirez les disques du périphérique NAS et connectez-les à un ordinateur Windows. Démarrez le programme, faites un clic droit sur le disque dont les données ont été supprimées et cliquez sur “Ouvrir”.
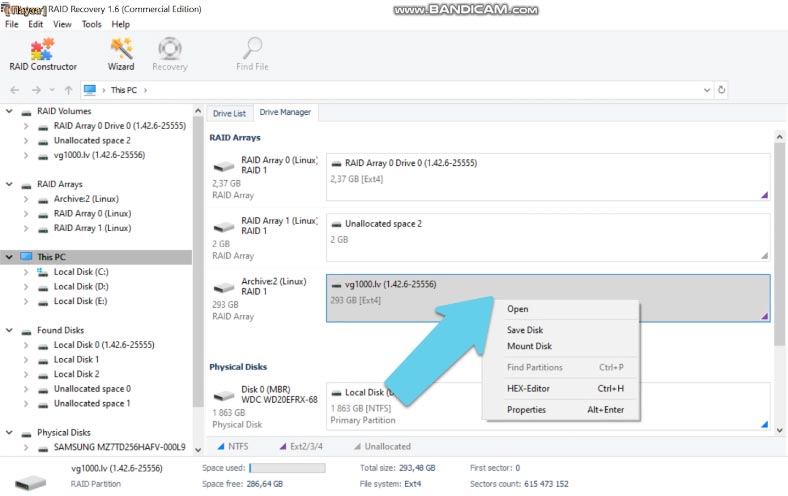
Sélectionnez le type d’analyse et attendez qu’elle soit terminée. Ouvrez la partition détectée et recherchez les fichiers supprimés grâce à ce marquage spécial – une croix rouge.
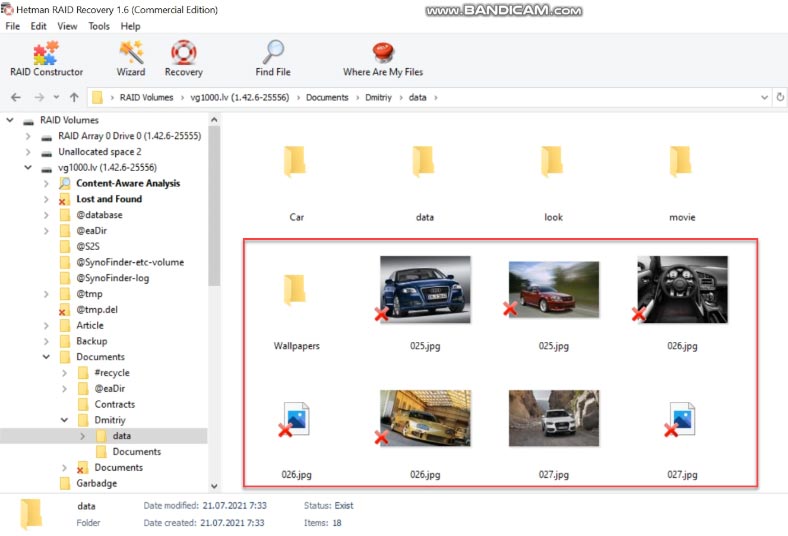
Accédez au dossier à partir duquel les informations ont été supprimées, recherchez les fichiers que vous souhaitez récupérer, sélectionnez-les, cliquez sur “Récupération”.
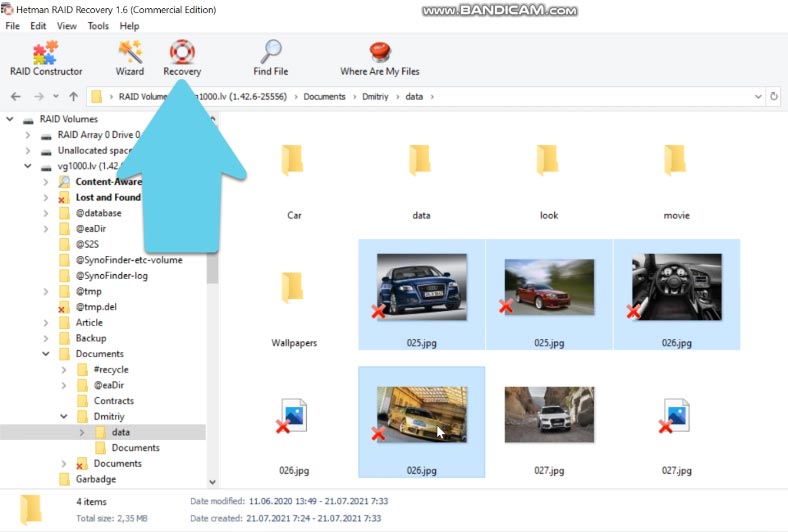
Choisissez le chemin où les enregistrer et cliquez à nouveau sur “Récupération”. Il s’agit en fait de la dernière étape de la récupération de fichiers.
Méthode 3. Comment récupérer des données lorsque le lecteur réseau NAS est inaccessible
En cas d’erreur matérielle ou logicielle, de mauvaise configuration du stockage NAS, d’échec de tentative de transfert de données ou d’autres situations entraînant une perte d’accès au lecteur réseau ou des dommages à son système RAID, la première étape est la même: pour retirer les disques et les connecter à un ordinateur Windows. Une fois lancé, le programme reconstruira automatiquement la matrice endommagée en utilisant les disques disponibles.
S’il vous est suggéré d’initialiser les disques, n’acceptez pas – cela peut effacer les données restantes.
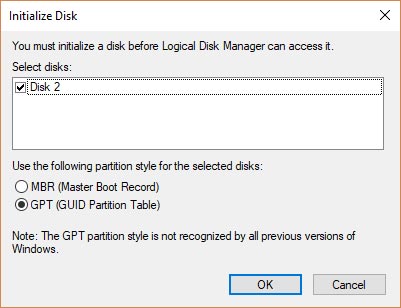
Hetman RAID Recovery est une solution complète de récupération de données NAS pour vous aider à restaurer vos fichiers dans un certain nombre de scénarios différents. Ce programme prend en charge les systèmes de fichiers les plus populaires, y compris ceux utilisés dans les périphériques NAS. Il trouvera les informations nécessaires à la récupération telles que le premier numéro de secteur RAID, la taille des blocs, le nombre et l’ordre des disques. Notre utilitaire dispose d’un mécanisme avancé d’analyse automatique conçu pour identifier et récupérer les données NAS dans divers scénarios de perte de données.
| Caractéristique | Description |
|---|---|
| Nom du programme | Hetman RAID Recovery |
| Fonctions principales | Récupération de données à partir de tableaux RAID, récupération de fichiers et de partitions perdues |
| Systèmes de fichiers pris en charge | FAT, ExFAT, NTFS, ReFS, APFS, HFS+, Ext, ReiserFS, XFS, UFS, ZFS |
| Types de RAID | JBOD, RAID 0, RAID 1, RAID 2, RAID 3, RAID 4, RAID 10, RAID 1E, RAID 5, RAID 5E, RAID 5EE, RAID 50, RAID 6, RAID 60, SHR, SHR-2, RAID-z, RAID-z2, RAID-z3 |
| Systèmes d’exploitation | Windows, macOS, Linux |
| Fonctionnalités supplémentaires | Support pour différents types de contrôleurs RAID, détection automatique des tableaux |
| Interface | Interface graphique conviviale |
| Support linguistique | Plusieurs langues, y compris l’anglais, l’allemand, le russe et d’autres |
Grâce à sa fonction d’analyse automatique, l’utilitaire analysera les disques, lira leurs informations de service et reconstruira le système endommagé. Les informations RAID sont affichées ci-dessous: vérifiez si le programme les a lues correctement.
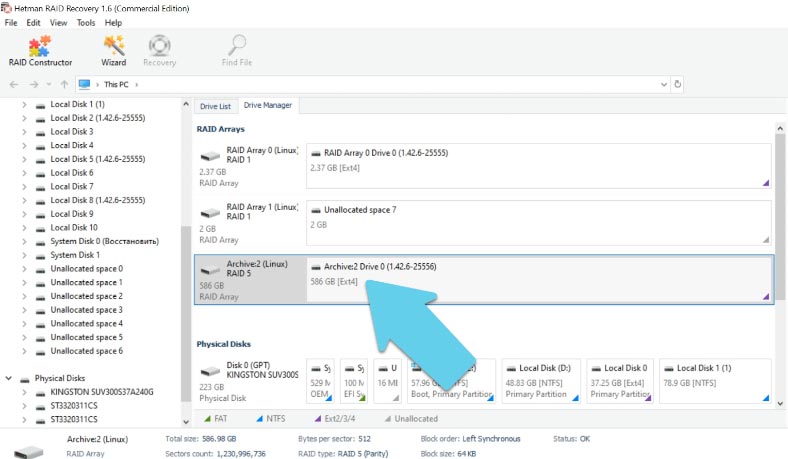
Faites un clic droit sur la matrice et choisissez “Ouvrir”. Sélectionnez le type d’analyse et démarrez l’analyse. Le programme analysera les disques et affichera leur contenu une fois l’opération terminée. Maintenant, il a trouvé toutes les données stockées sur les disques.
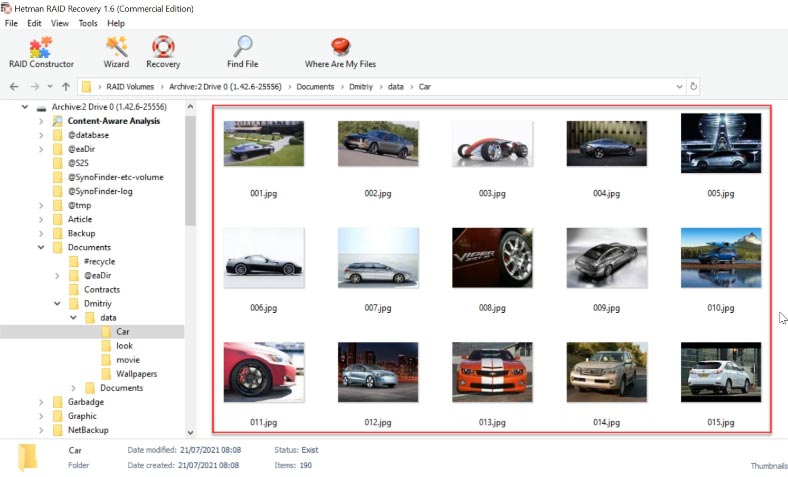
Sélectionnez les fichiers que vous souhaitez récupérer et cliquez sur “Récupération”, sélectionnez l’endroit où vous souhaitez les enregistrer. Lorsque le processus de récupération est terminé, vous trouverez tous les fichiers dans le dossier que vous avez choisi.
Méthode 4. Comment récupérer des données à partir d’une Synology Hybrid RAID
Voyons maintenant comment récupérer les données d’une Synology Hybrid RAID.
Synology Hybrid RAID (ou SHR en abrégé) est un système de gestion RAID automatisé développé pour simplifier la gestion du stockage des données et répondre aux besoins des utilisateurs qui découvrent la grande variété de systèmes RAID.
| Caractéristique | Description |
|---|---|
| Nom | Synology Hybrid RAID (SHR) |
| Type de RAID | RAID hybride |
| Flexibilité | Optimise automatiquement l’utilisation de l’espace disque avec différentes tailles de disque |
| Protection des données | Fournit une protection contre la défaillance d’un ou deux disques (selon la configuration) |
| Facilité de configuration | Facile à configurer via l’interface de Synology DiskStation Manager (DSM) |
| Scalabilité | Permet d’ajouter de nouveaux disques sans perte de données |
| Compatibilité | Fonctionne avec une large gamme de modèles Synology NAS |
| Avantages | Optimise l’espace disque, facilité de gestion et de configuration |
| Inconvénients | Peut avoir des performances inférieures par rapport à d’autres configurations RAID lors de l’utilisation de grands disques |
Le SHR peut combiner des disques de différentes tailles pour créer un volume avec la capacité et les performances requises, tout en utilisant moins d’espace disque et en obtenant une plus grande flexibilité de stockage. Avec un nombre suffisant de disques, ce type de RAID assure la redondance pour un ou deux disques, ce qui signifie que le volume logique d’une telle matrice reste opérationnel, avec ses informations intactes, même si un ou deux disques physiques tombent en panne.
Ce type a également une structure de stockage de données particulière qui n’est prise en charge que par une poignée d’outils de récupération. Heureusement, Hetman RAID Recovery sait comment le gérer.
Pour démarrer la récupération, sortez les disques du périphérique NAS et connectez-les à la carte mère d’un ordinateur Windows.
Dès que le programme démarre, vous verrez qu’il a automatiquement détecté le type de matrice hybride et affiche maintenant les informations correctes à propos de cette matrice de disques.
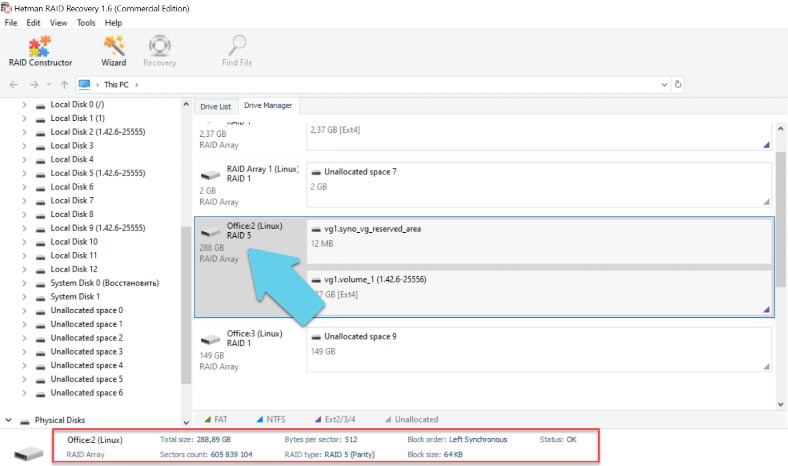
Faites un clic droit sur le matrice pour l’ouvrir, sélectionnez le type d’analyse, démarrez-le et attendez qu’il soit terminé.
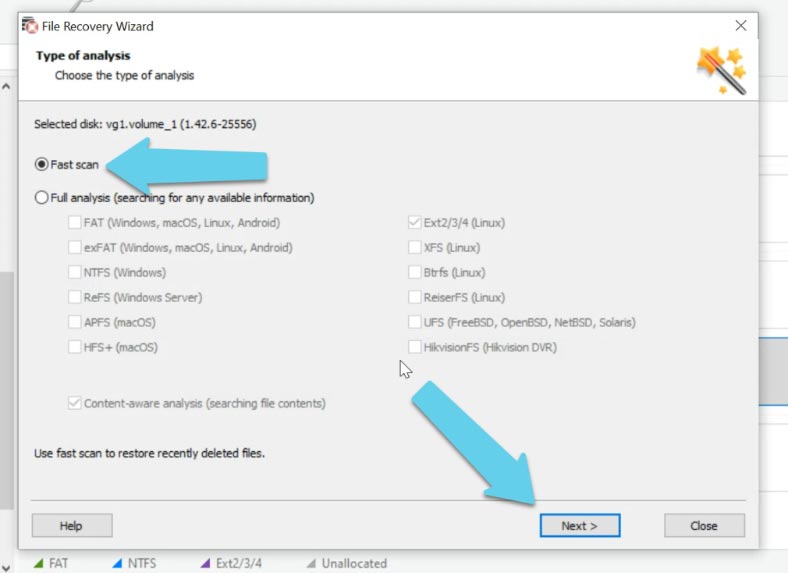
Toutes les informations restantes sur le disque sont disponibles pour la récupération. Le programme a même réussi à trouver des fichiers supprimés, et ils sont marqués d’une croix. Avec la fonction de prévisualisation, il est très pratique de rechercher des photos, des vidéos ou des documents spécifiques.
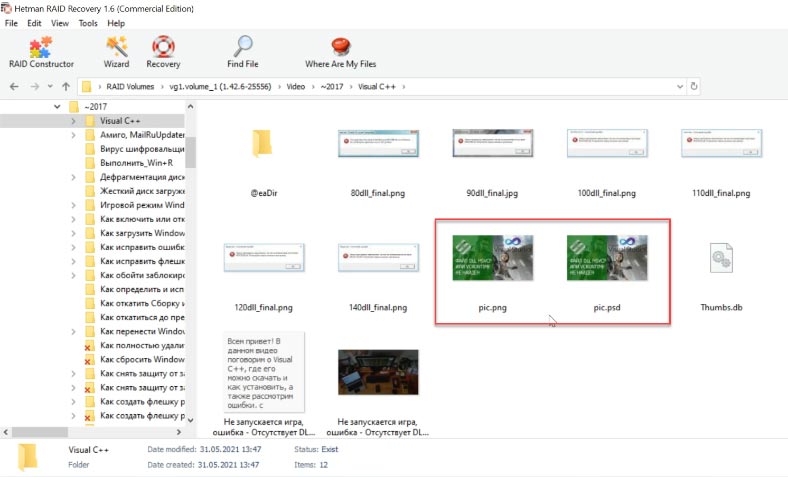
Sélectionnez les fichiers que vous souhaitez récupérer et cliquez sur “Récupération”, puis choisissez où vous souhaitez les enregistrer.
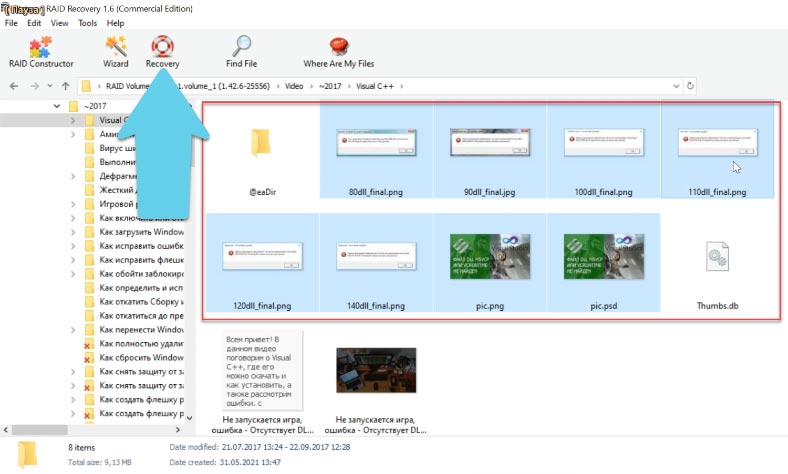
Selon le type de matrice, le programme peut récupérer des données RAID même s’il manque un ou plusieurs disques.
Dans les périphériques NAS, les systèmes RAID sont divisés en plusieurs types, y compris les matrices contenant le système d’exploitation et les matrices contenant les données:
Dans le cas d’un RAID avec le système d’exploitation, ce système d’exploitation est installé sur la matrice afin de gérer les données du NAS.
Dans le cas d’une RAID contenant des données, la matrice ne stocke que des informations et le système d’exploitation est installé sur un lecteur séparé.
Hetman RAID Recovery prend en charge les deux types de matrices et, à la fin, vous verrez un disque avec le système d’exploitation du périphérique de stockage et l’autre disque contenant les données.
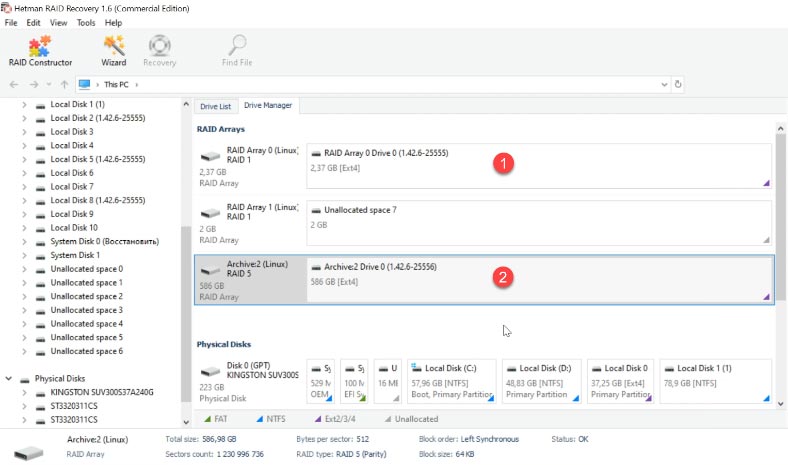
Méthode 5. Constructeur RAID
Lorsqu’un disque est endommagé ou que les informations de service sont effacées, le programme peut avoir des difficultés à reconstruire automatiquement la RAID; cependant, vous pouvez le faire manuellement avec le constructeur RAID si vous connaissez les propriétés de cette matrice endommagée.
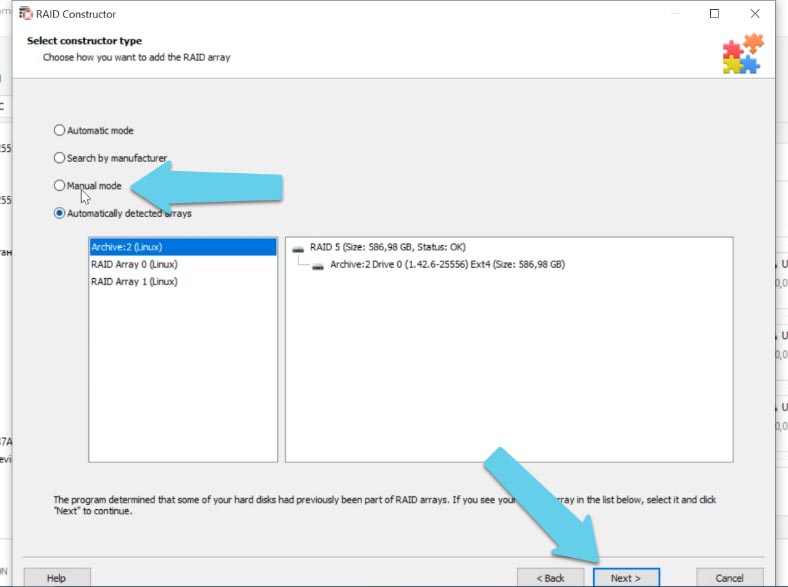
Ouvrez le constructeur et sélectionnez le mode manuel, puis remplissez toutes les informations que vous connaissez: le type, l’ordre des blocs et la taille, ajoutez les disques qu’il incluait auparavant, utilisez les flèches pour spécifier leur ordre et remplacez les disques manquants par des disques vides en cliquant sur le bouton “plus”.
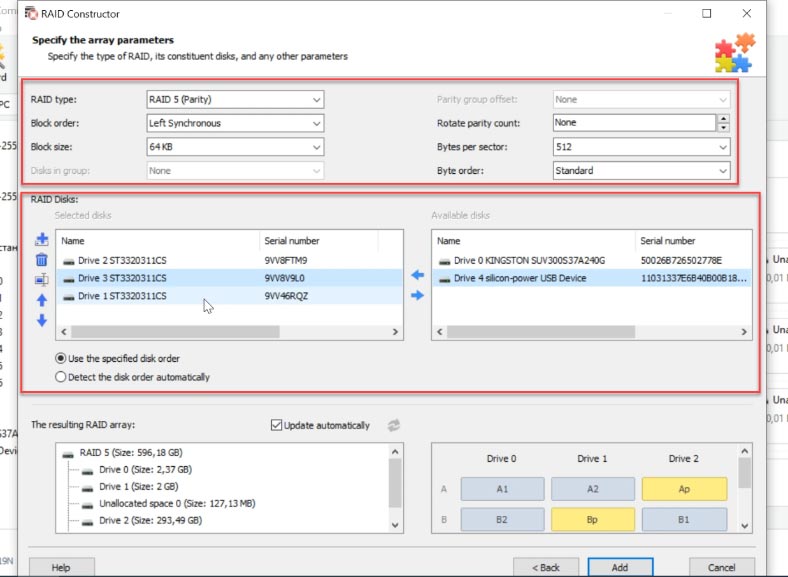
Habituellement, un système RAID correctement construit a au moins une partition. Développez-le pour rechercher les dossiers dont vous avez besoin. Si vous voyez des fichiers affichés dans les dossiers, cela signifie que le système RAID a été construit correctement.
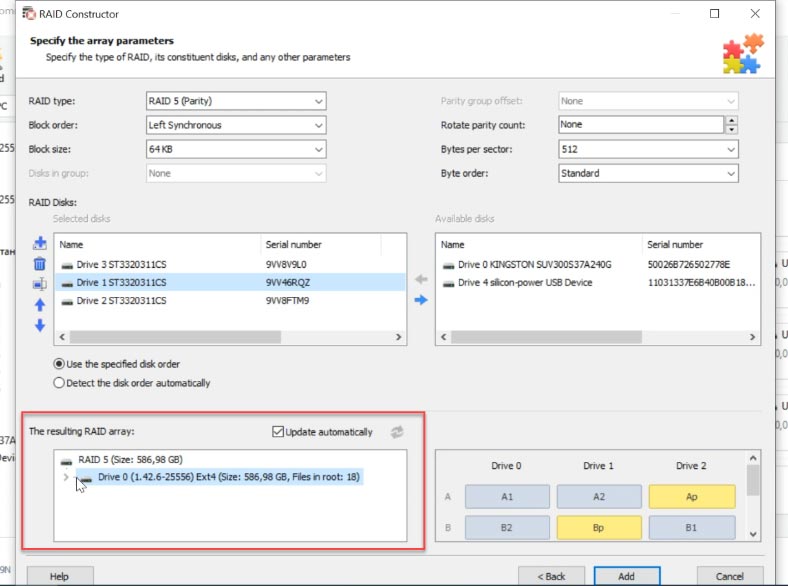
Lorsque vous avez rempli tous les champs, cliquez sur “Ajouter” et la matrice apparaîtra dans le Drive Manager.
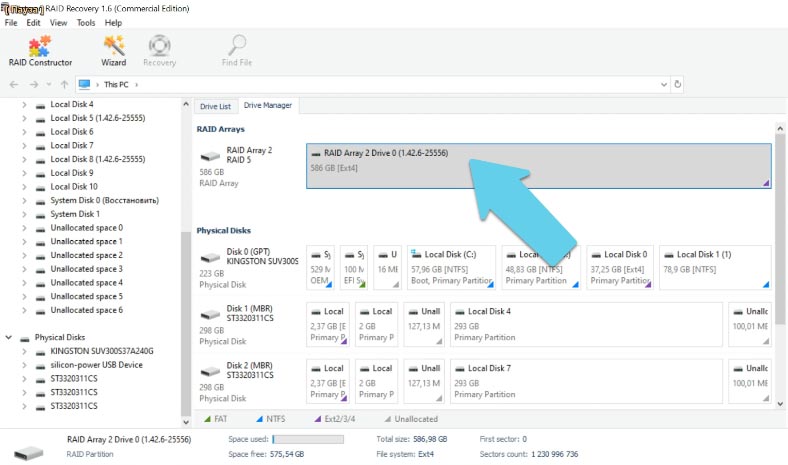
Pour la récupération, analysez la matrice que vous venez d’ajouter, recherchez les fichiers dont vous avez besoin, sélectionnez-les et récupérez-les.








