Comment récupérer les données d’un système RAID: Guide complet pour Seagate NAS – BlackArmor 440-420
Comment travailler avec des matrices RAID construites sur un Seagate Black Armor NAS prenant en charge 4 disques durs. Comment récupérer les données de la corbeille du dossier partagé, comment activer cette option et comment récupérer vos fichiers en cas de panne du serveur NAS.

- Comment créer une RAID 5
- Comment activer le protocole réseau FTP
- Comment créer un dossier partagé
- Configurez les connexions iSCSI
- Récupération de données à partir de Seagate NAS BlackArmor 440-420
- Questions et réponses
- Commentaires
Bien que les périphériques NAS constituent un type de stockage fiable, ils peuvent devenir hors service tôt ou tard. Si vous ne pouvez pas accéder aux données stockées dans votre NAS, vous pouvez essayer d’extraire les fichiers à l’aide d’un logiciel spécialisé de récupération de données. Habituellement, la récupération des données du NAS signifie que vous retirez les disques durs du périphérique de stockage, que vous les connectez à un autre ordinateur, puis que vous recherchez des fichiers avec certains outils de récupération de données. Si des fichiers ont été supprimés accidentellement, vous pouvez les trouver dans la corbeille du dossier partagé.

How to Recover Data from a RAID System on Seagate NAS - BlackArmor 440-420
Comment créer une RAID 5
Pour commencer, nous explorons comment créer un système RAID sur ce périphérique NAS spécifique. Pour créer ou modifier le type de RAID, ouvrez l’onglet «Stockage» ; s’il y a des disques étrangers, initialisez-les.
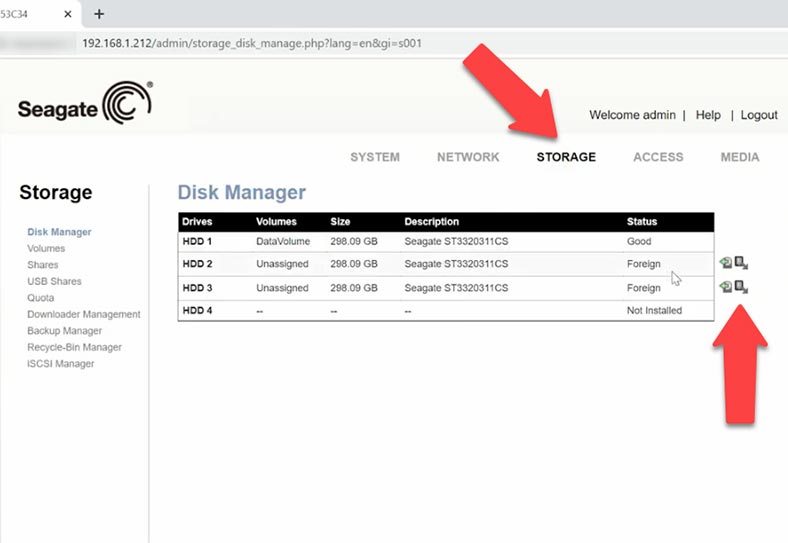
Passez maintenant à l’onglet Volumes. Après cela, cliquez sur le bouton Ajouter avec l’icône plus.
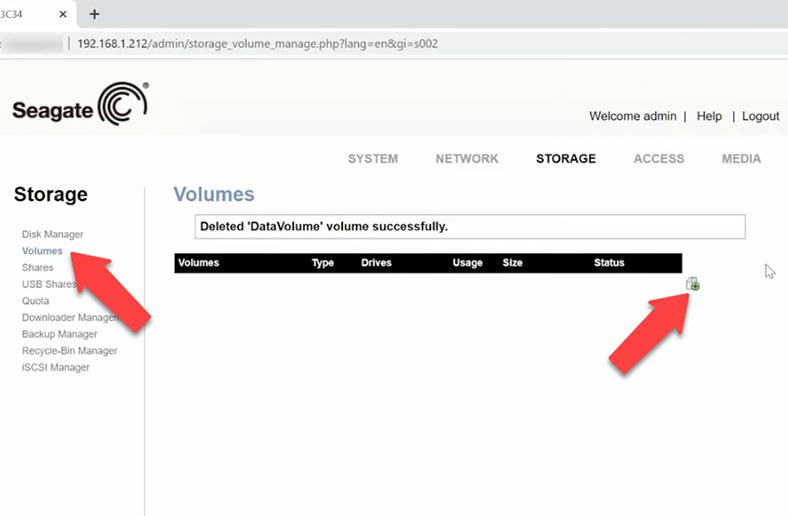
Sélectionnez les disques que vous souhaitez avoir dans votre matrice de disques et cliquez sur Suivant; choisissez le type RAID, cliquez sur Suivant.
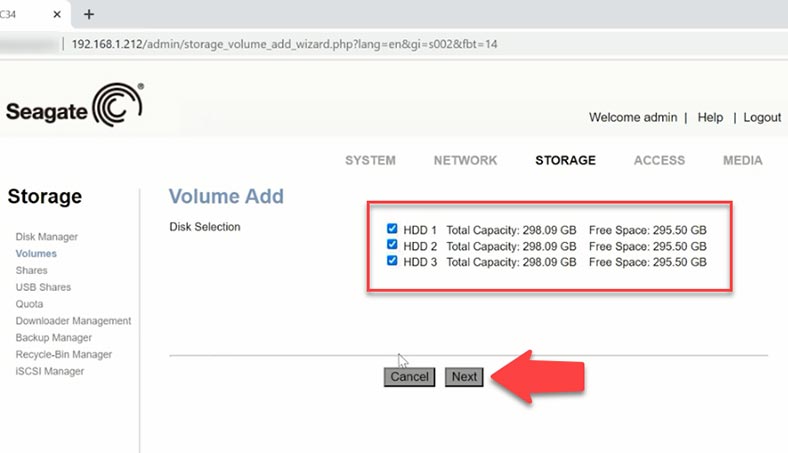
Donnez le nom et définissez la taille, puis cliquez sur Suivant et Terminer pour terminer le processus.
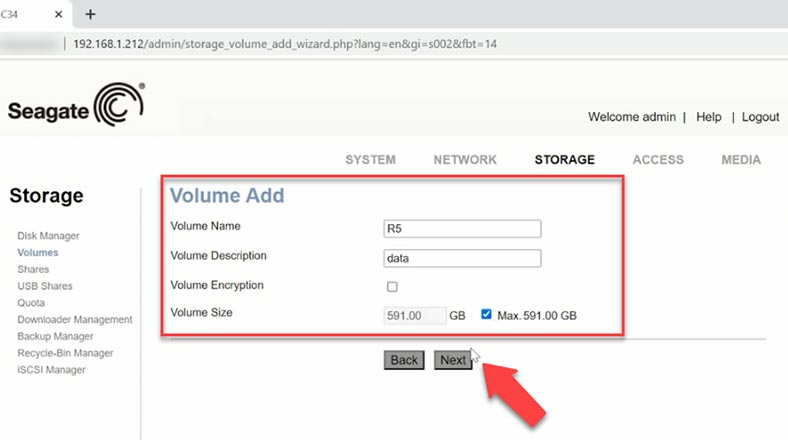
Le formatage et la resynchronisation du disque commencent, et c’est un processus assez long; si vous souhaitez obtenir une estimation du temps nécessaire pour le terminer et vérifier la progression, cliquez sur son statut.
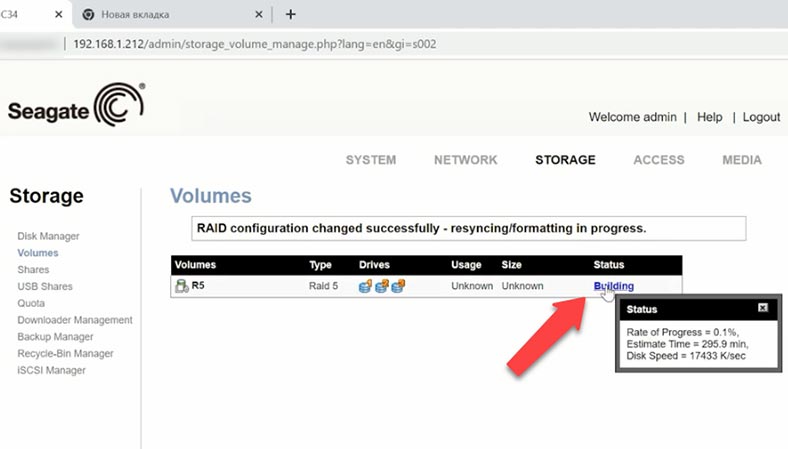
Comment activer le protocole réseau FTP
Pour créer un dossier partagé, vous devez attendre la fin du processus de création de la matrice. En attendant, activons le protocole réseau FTP pour accéder au lecteur réseau.
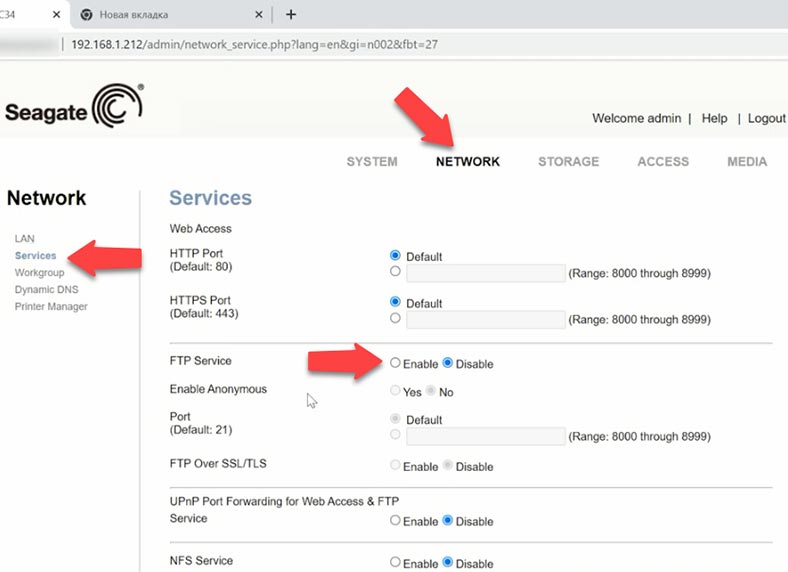
Pour ce faire, ouvrez l’onglet Réseau – Services. Pour activer FTP, sélectionnez l’option correspondante et cliquez sur Soumettre.
Comment créer un dossier partagé
Revenez maintenant à l’onglet Stockage – cliquez sur Partages. Cliquez sur le bouton plus ici pour ajouter des éléments, donnez le nom d’un dossier partagé et sa description, choisissez les protocoles réseau requis, activez la corbeille pour ce dossier partagé, et cliquez sur Soumettre à la fin.
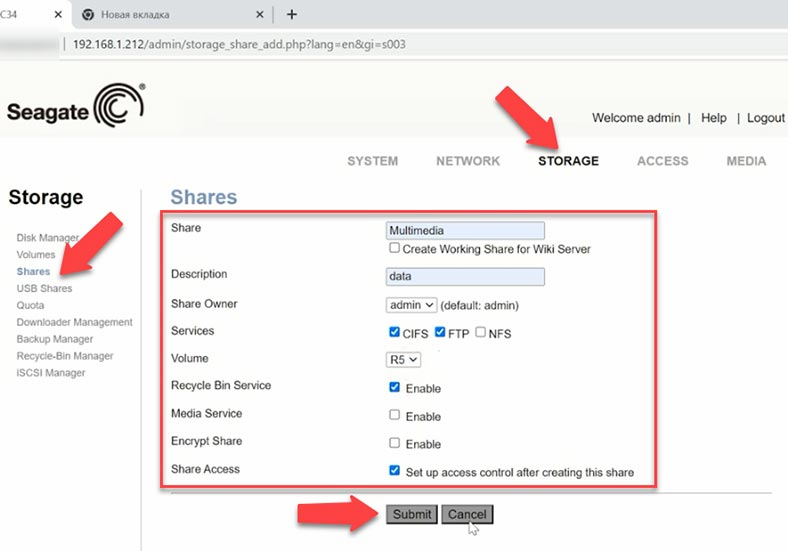
L’étape suivante consiste à activer l’accès public à ce dossier – pour l’activer, cochez la case correspondante et cliquez sur Soumettre.
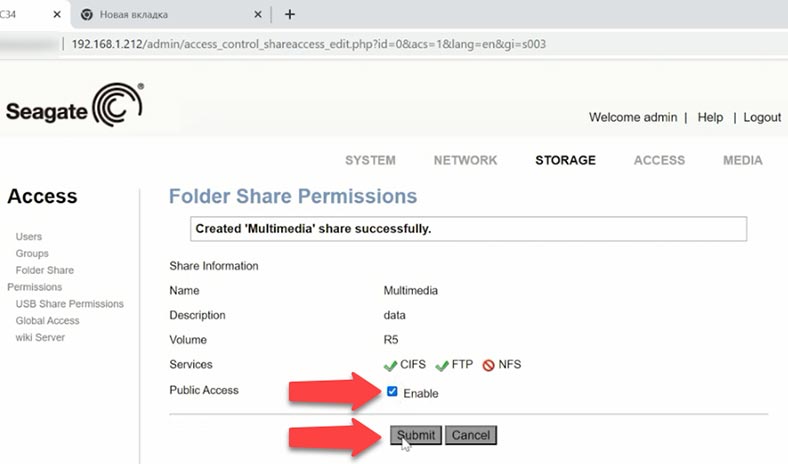
Le contrôle d’accès à ce dossier a désormais été mis à jour.
Configurez les connexions iSCSI
Pour configurer une connexion iSCSI , ouvrez l’onglet Stockage et activez la connexion en cochant l’option correspondante – Activer, puis cliquez sur Soumettre.
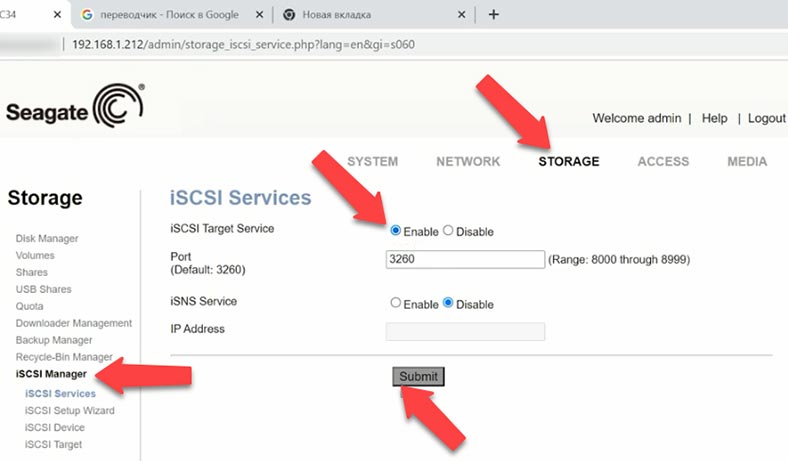
Donnez le nom de l’appareil, sa taille et sélectionnez le volume à utiliser. Définissez IQN et soumettez-le.
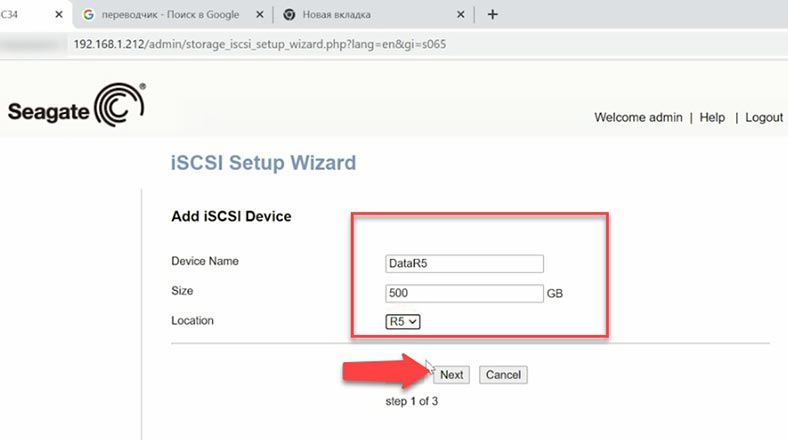
La cible iSCSI est désormais activée. Après cela, connectez-vous à l’appareil par FTP ou iSCSI et écrivez vos données.
Récupération de données à partir de Seagate NAS BlackArmor 440-420
Méthode 1. Comment récupérer des fichiers supprimés de la corbeille
Si votre NAS fonctionne correctement et que le lecteur réseau est accessible, mais que vous avez accidentellement supprimé certaines données du disque, vous pouvez essayer de les récupérer à partir de la corbeille. Commencez par ouvrir l’onglet Stockage – Gestionnaire de corbeille. Accédez au dossier dans lequel les fichiers ont été supprimés et récupérez ceux dont vous avez besoin.
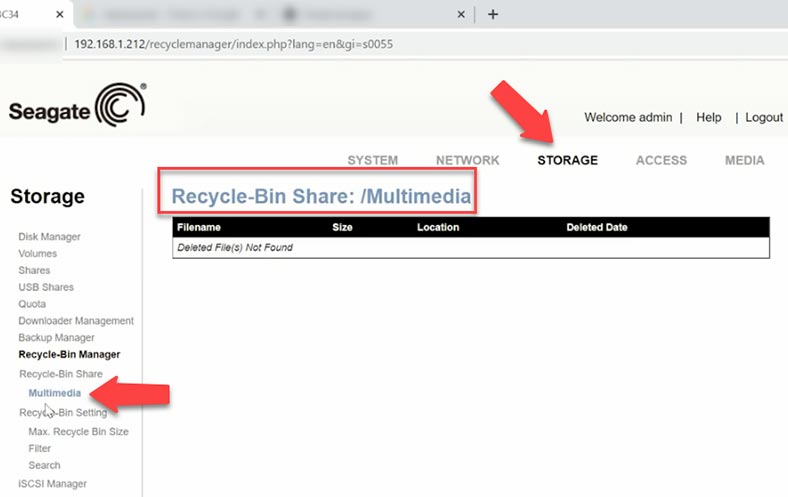
Si la corbeille est désactivée pour ce répertoire, vous devrez utiliser un outil de récupération de données.
Comment activer la fonctionnalité Corbeille pour un dossier partagé
Ouvrez l’onglet Stockage, accédez à Partages, cliquez sur l’icône Modifier à côté du dossier partagé et activez le service Corbeille. Désormais, tous les fichiers supprimés seront placés dans la corbeille et vous pourrez les récupérer s’ils sont supprimés accidentellement.
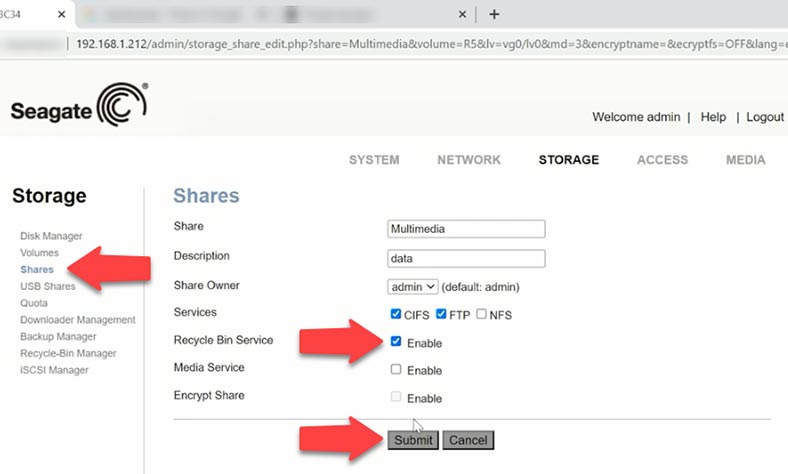
La corbeille étant désactivée dans mon cas, il est impossible de récupérer les données de cette manière. Pour de tels scénarios, tout ce dont vous avez besoin est un outil de récupération de données fiable.
Méthode 2. Comment récupérer les données d’une matrice NAS RAID
Si des données sont supprimées par accident, un disque dur est formaté, la matrice de disques est mal configurée ou, dans d’autres scénarios impliquant une perte de données, une perte d’accès au lecteur réseau ou des dommages à un système RAID, Hetman RAID Recovery est toujours là pour vous aider à restaurer des informations importantes.
La plupart des appareils NAS fonctionnent sur des systèmes d’exploitation basés sur Linux. Tous ces différents systèmes de gestion RAID propriétaires sont basés sur deux technologies RAID Linux, mdadm et LVM2. Ces systèmes offrent des interfaces plus pratiques pour gérer les disques durs, tandis que la technologie principale reste aussi proche que possible de Linux. Hetman RAID Recovery prend en charge les deux et, dans la plupart des cas, il peut reconstruire automatiquement ces matrices RAID.
Il s’agit d’une solution complète de récupération de données NAS pour vous aider à restaurer vos fichiers dans un certain nombre de scénarios différents. Ce programme prend en charge les systèmes de fichiers les plus populaires, y compris ceux utilisés dans les appareils NAS.
| Caractéristique | Description |
|---|---|
| Support des ensembles RAID | Le programme prend en charge divers types de configurations RAID, y compris RAID 0, RAID 1, RAID 5, RAID 10, et des configurations personnalisées. |
| Détection automatique des paramètres | Détecte automatiquement les paramètres de l’ensemble tels que la taille de bloc, l’ordre des disques et autres caractéristiques clés. |
| Récupération de données | Capacité de récupérer des données à partir de configurations RAID endommagées ou supprimées, ainsi que des pannes de configuration. |
| Aperçu des fichiers | Permet de prévisualiser les fichiers avant la récupération pour évaluer la qualité et vérifier les données. |
| Compatibilité des systèmes de fichiers | Prend en charge les systèmes de fichiers FAT, NTFS, ReFS, HFS+, Ext2/3/4, XFS et autres. |
| Interface conviviale | Interface facile à utiliser avec un assistant pas à pas pour la récupération de données. |
Retirez les disques du périphérique NAS et connectez-les à un ordinateur Windows. N’oubliez pas d’éteindre votre NAS lors de la reconnexion ou de la déconnexion des disques durs. Lorsque vous retirez les disques du périphérique de stockage, marquez-les pour vous rappeler à quel emplacement de disque chacun d’eux doit aller. Ces marquages vous aideront pendant le processus de récupération et vous pourrez assembler correctement votre système de stockage lorsque tout sera prêt. Si le système d’exploitation de l’ordinateur auquel vous avez connecté les disques vous demande de les initialiser ou de les formater, ne le faites pas car cela compliquerait beaucoup la récupération.
Notre utilitaire dispose d’un mécanisme avancé d’analyse automatique conçu pour identifier et récupérer les données NAS dans divers scénarios de perte de données. Il analysera les disques, lira leurs informations de service et reconstruira le système RAID endommagé. Les informations RAID sont affichées ci-dessous: vérifiez si le programme les a lues correctement.
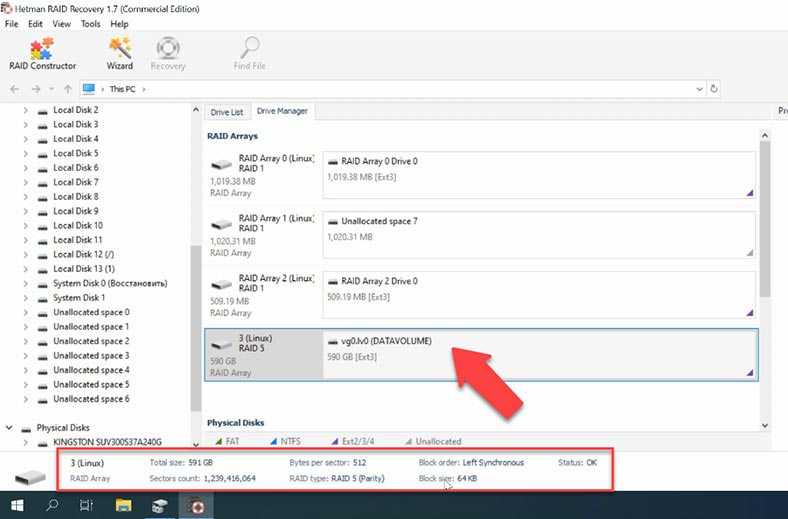
Faites un clic droit sur le lecteur et choisissez Ouvrir. Sélectionnez le type d’analyse et démarrez-le. Une fois l’analyse terminée, le contenu du disque sera affiché dans la partie droite de la fenêtre.
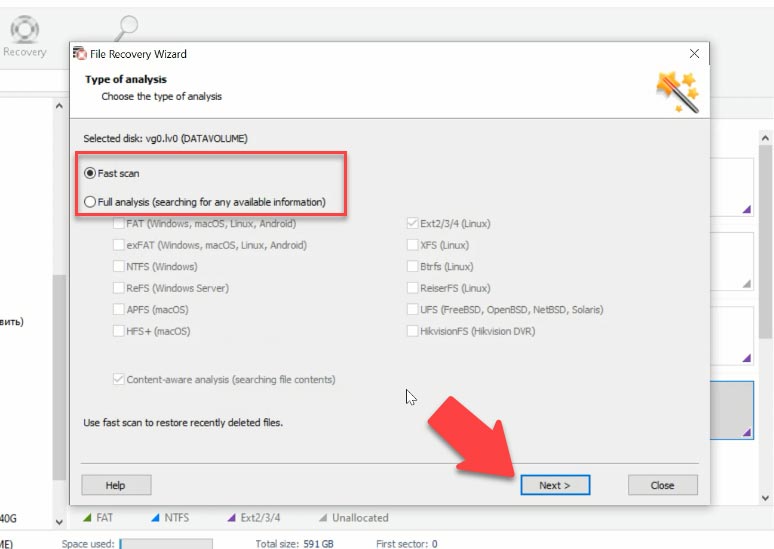
Le programme a trouvé tous les fichiers écrits dans la matrice. Si vous recherchez des fichiers qui ont été supprimés, vous pouvez les identifier par des croix rouges. Sélectionnez tous les éléments que vous souhaitez récupérer, cliquez sur Récupération et sélectionnez l’emplacement où vous souhaitez les enregistrer. Une fois le processus de récupération terminé, vous trouverez tous les fichiers dans le dossier que vous avez choisi.
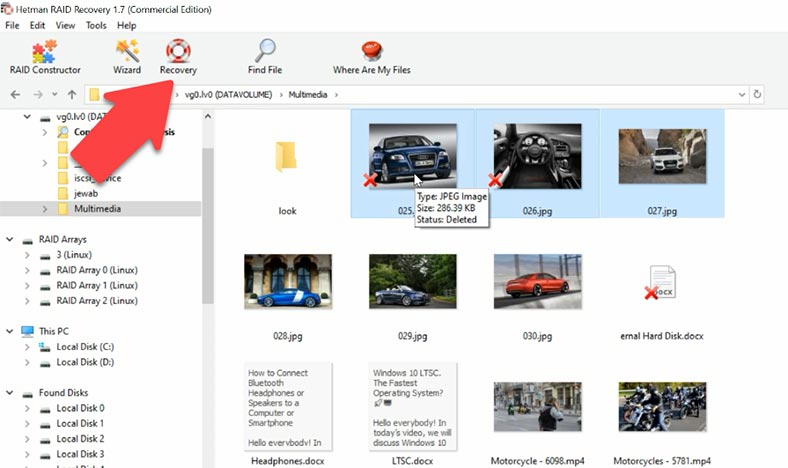
Lors de l’analyse d’un RAID doté d’un système d’exploitation, le programme vous montre plusieurs matrices de disques: une RAID miroir contenant le système d’exploitation et une RAID 5 contenant les données. Si vous souhaitez récupérer des informations du dossier système, analysez le miroir RAID qui stocke les fichiers système.
Méthode 3. Comment récupérer les données d’un disque iSCSI
Pour récupérer des fichiers accidentellement supprimés d’un disque iSCSI, exécutez notre outil de récupération de données. Hetman RAID Recovery identifie ce disque comme étant un disque physique, ce qui signifie que vous pouvez facilement l’analyser et récupérer les données perdues.
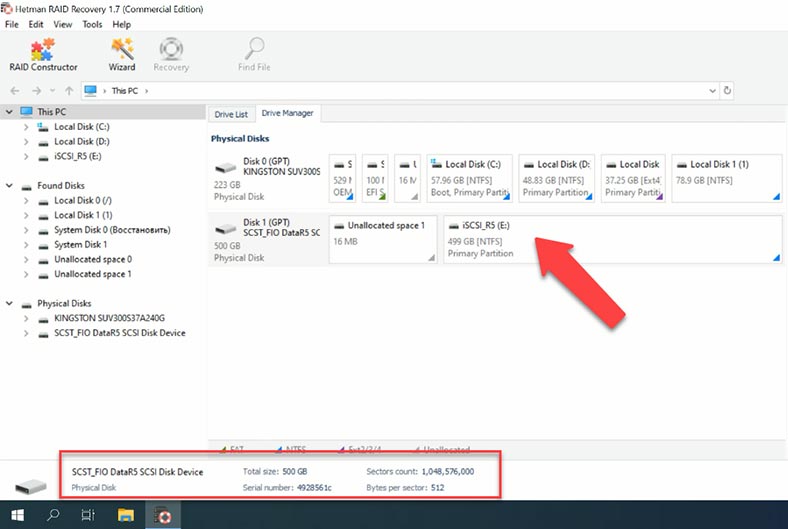
Faites un clic droit sur le lecteur – Ouvrez, sélectionnez le type d’analyse et attendez qu’elle soit terminée. L’utilitaire a trouvé tous les fichiers: aussi bien ceux qui se trouvaient sur le disque que ceux qui ont été supprimés. Sélectionnez maintenant ceux que vous souhaitez restaurer et cliquez sur Récupération.
Méthode 4. Comment récupérer des données manuellement, avec le constructeur RAID
Si les informations requises sont disponibles sur le disque, Hetman RAID Recovery collectera automatiquement les matrices RAID endommagées. Cependant, lorsqu’un disque est endommagé ou que les informations de service sont effacées, le programme peut avoir des difficultés à reconstruire automatiquement la RAID; ensuite, vous pouvez le faire manuellement avec le constructeur RAID si vous connaissez les propriétés de cette matrice endommagée.
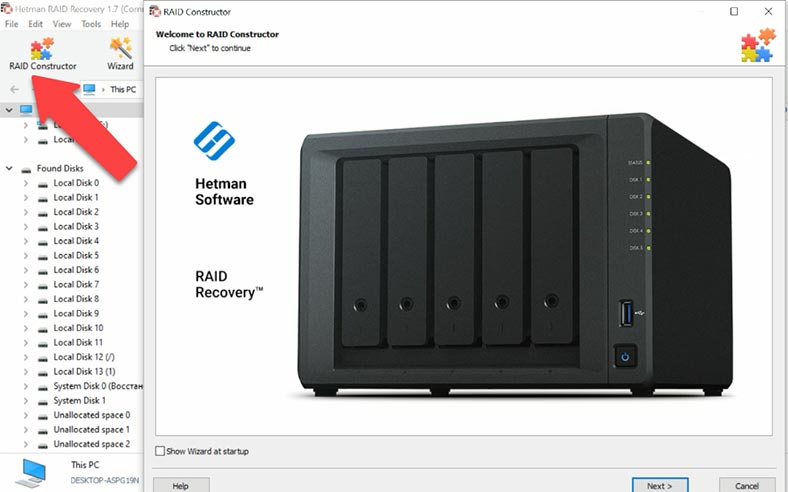
Ouvrez le constructeur, sélectionnez «Mode manuel» et remplissez toutes les informations que vous connaissez sur cette matrice de disques: le type de RAID, l’ordre des blocs et la taille.
Ajoutez les disques qu’il incluait, utilisez les flèches pour spécifier leur ordre et remplacez les disques manquants par des lecteurs vides en cliquant sur le bouton plus.
Habituellement, si vous indiquez les propriétés correctes, le système RAID nouvellement construit possède au moins une partition. Développez-le pour rechercher les dossiers dont vous avez besoin. Si les dossiers que vous recherchez sont affichés, alors vous avez correctement construit cette RAID.
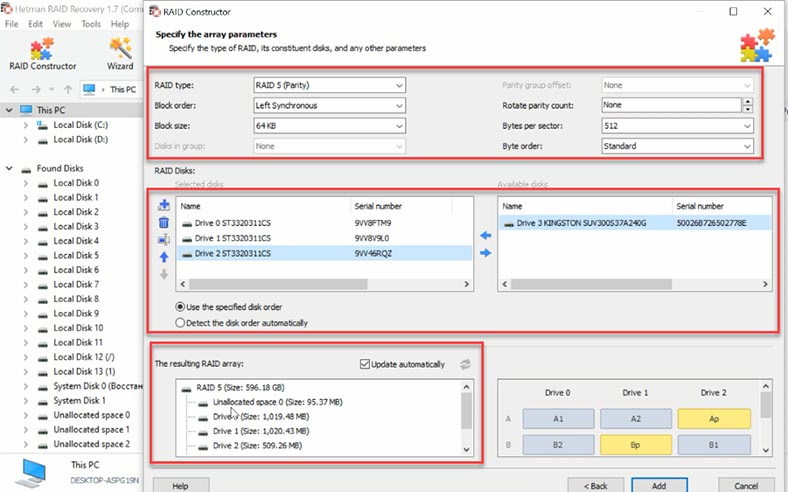
Lorsque vous spécifiez toutes les propriétés que vous connaissez, cliquez sur Ajouter et la matrice apparaîtra dans Gestionnaire de lecteurs.
Pour récupérer les données, la dernière étape consiste à analyser la matrice, à rechercher les fichiers que vous souhaitez restaurer, à les sélectionner et à les restaurer dans le dossier de votre choix.








