Des conseils infaillibles pour restaurer les données d’un NAS Cisco NSS3000 en panne
Aujourd’hui, nous avons affaire à un système RAID construit sur un périphérique NAS NSS3000 de CISCO. Nous découvrirons comment créer un système RAID, ajouter un dossier partagé, configurer la connexion réseau au stockage et comment récupérer les données d’un tel système.

- Pourquoi les périphériques NAS tombent en panne
- Comment créer une RAID
- Comment créer un dossier partagé
- Comment activer un serveur FTP
- Récupération de données avec Cisco NSS3000
- Conclusion
- Questions et réponses
- Commentaires
Un stockage en réseau (ou NAS en abrégé) est un serveur de stockage de données connecté à un réseau qui permet à ses utilisateurs d’accéder aux informations stockées sur ce serveur. Un NAS pourrait être une bonne solution si vous souhaitez protéger vos données contre la perte ou les dommages, car il est basé sur la technologie RAID.
Bien que la RAID constitue un moyen fiable de stocker et d’accéder à vos fichiers, certains facteurs ne sont pas affectés par la fiabilité de votre matrice de disques. Après tout, tout disque dur d’un NAS est un périphérique mécanique et il peut tomber en panne un jour, vous faisant perdre vos données car vous n’avez pas accès à la matrice de disques. Comme tout autre appareil, les systèmes NAS ont une certaine durée de vie. Cela signifie qu’après quelques années d’utilisation active, tous les périphériques de stockage ont tendance à tomber en panne, tôt ou tard. En moyenne, on peut s’attendre à ce qu’ils restent en service pendant environ 5 ans.

💿 How to Recover Data from a RAID System Based on a Non-Operable NAS Cisco NSS3000 💿
Pourquoi les périphériques NAS tombent en panne
Cela se produit généralement après une panne de courant, des surtensions, une surchauffe, un formatage accidentel, la réinstallation d’un système d’exploitation, un endommagement du système de fichiers ou à la suite de problèmes mécaniques affectant les disques durs ou le contrôleur RAID. Très souvent, les données des appareils NAS peuvent être perdues lorsque les utilisateurs décident de mettre à jour leur micrologiciel. En fin de compte, vous aurez besoin d’un outil de récupération de données spécialisé pour reconstruire la RAID et restaurer l’accès à vos fichiers.
Certains fabricants proposent des outils logiciels dédiés pour vous aider à restaurer le fonctionnement des disques durs. Cependant, le problème est que la fonction principale de ces outils se limite souvent au simple formatage de ces disques. Lorsque vous faites cela, vous perdez toutes les informations qu’elles contiennent et il sera difficile de les restaurer.
| Raison | Description |
|---|---|
| Usure des disques durs | L’utilisation continue du NAS entraîne une usure progressive des disques durs, ce qui peut provoquer leur défaillance. |
| Surchauffe | Une ventilation insuffisante ou une température ambiante élevée peuvent entraîner une surchauffe des composants de l’appareil. |
| Problèmes d’alimentation | Des fluctuations de tension ou des coupures de courant soudaines peuvent endommager les composants matériels du NAS. |
| Erreurs logicielles | Les défaillances du firmware ou du logiciel du NAS peuvent entraîner un fonctionnement instable et une perte d’accès aux données. |
| Défaillances de la matrice RAID | La défaillance d’un ou plusieurs disques dans la matrice RAID peut entraîner une perte de données ou une défaillance de l’appareil. |
| Dommages mécaniques | Des chocs physiques ou des dommages peuvent entraîner des pannes dans les composants du NAS, tels que les cartes ou les disques. |
| Attaques de logiciels malveillants | Les cybercriminels peuvent exploiter les vulnérabilités du NAS pour attaquer, entraînant une perte de données ou un blocage de l’appareil. |
| Entretien insuffisant | Un entretien technique irrégulier, tel que le nettoyage de la poussière et les mises à jour logicielles, peut réduire la durée de vie du NAS. |
Comment créer une RAID
Pour commencer, explorons comment créer un système RAID avec ce périphérique de stockage réseau CISCO. Ouvrez n’importe quel navigateur sur un ordinateur connecté au réseau qui inclut votre NAS et saisissez l’adresse IP du serveur: dans ce modèle, il est affiché sur l’écran spécial. Connectez-vous en tant qu’administrateur. Développez l’onglet Stockage et recherchez l’option RAID.
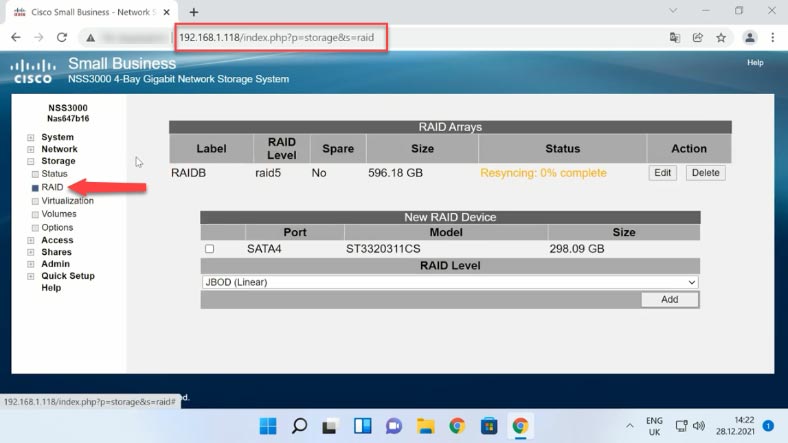
Si vous devez reconstruire la matrice existante, cliquez sur «Modifier». Vous avez la possibilité de l’étendre en ajoutant le quatrième disque. Cliquez sur «Ajouter» pour augmenter la taille de stockage. Après cela, son statut passera à «Pièce de rechange».
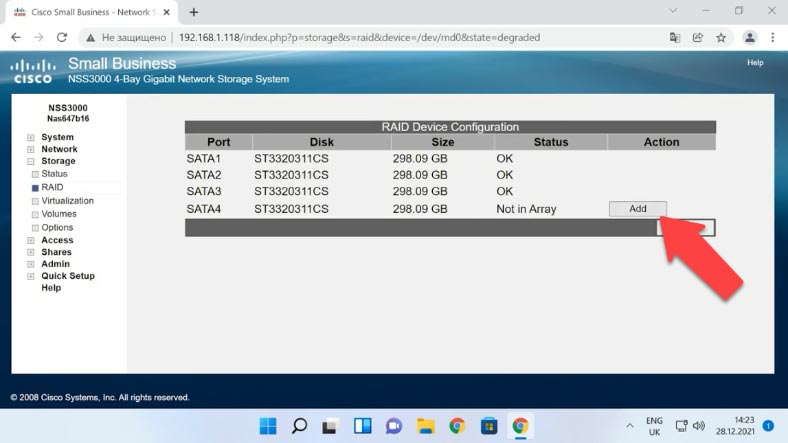
Pour supprimer la RAID, cliquez sur «Supprimer» à côté de la matrice et cliquez sur OK pour confirmer l’action. En conséquence, la RAID sera supprimé et toutes les informations présentes sur ses disques durs seront effacées.
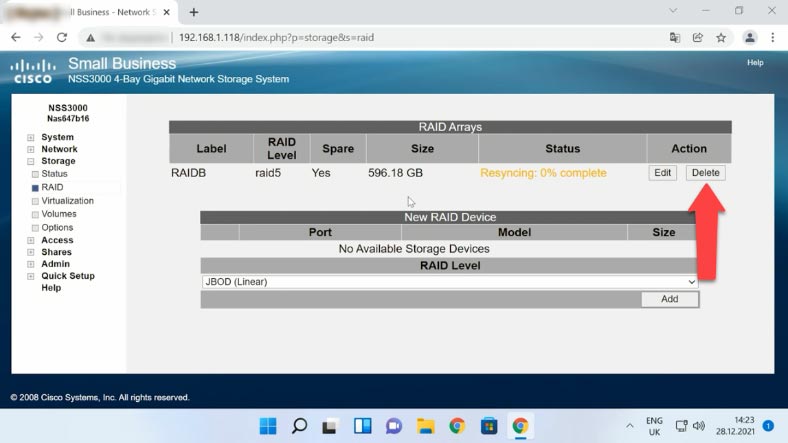
Pour créer une nouvelle matrice de disques, utilisez ce menu de gestion pour sélectionner les disques durs qui constitueront votre futur RAID, choisissez le niveau dans la liste déroulante, puis cliquez sur «Ajouter». Vous verrez un avertissement à l’écran indiquant que cela effacera toutes les données sur les disques sélectionnés. Cliquez sur OK pour continuer.
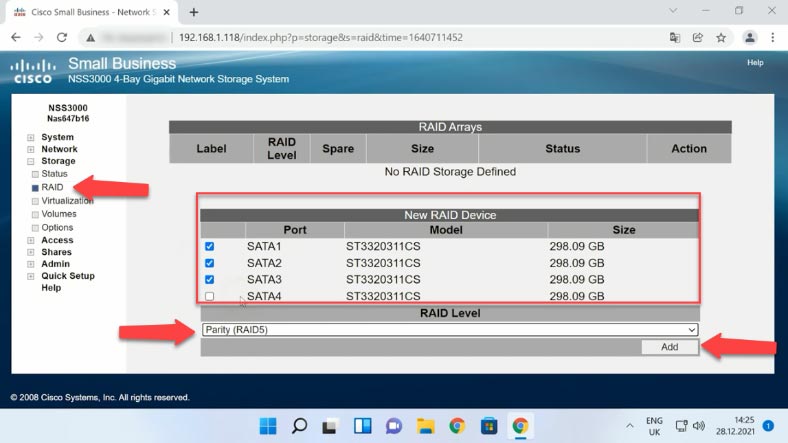
Après cela, le système commencera à créer et à resynchroniser la matrice de disques. C’est un processus très long, mais heureusement pour nous, il peut s’exécuter en arrière-plan, afin que nous puissions poursuivre la configuration.
Comment créer un dossier partagé
Pendant que le processus de resynchronisation est en cours, vous pouvez créer un nouveau dossier partagé et configurer l’accès au réseau. Pour ce faire, recherchez l’onglet Volumes. Sélectionnez un tableau dans la liste déroulante, attribuez-lui un nom et spécifiez sa taille. Si nécessaire, vous pouvez activer le cryptage et protéger l’accès au lecteur réseau avec un mot de passe.
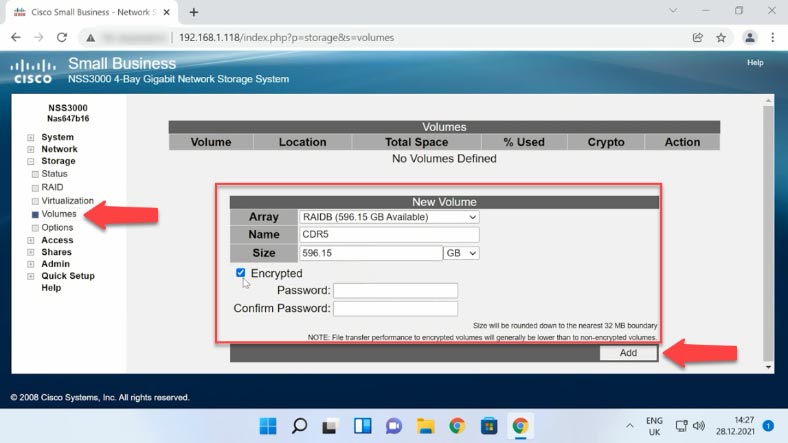
Lorsque toutes les propriétés sont données, cliquez sur «Ajouter». Maintenant que le nouveau volume est prêt, passons à la connexion réseau.
Comment activer un serveur FTP
Pour configurer l’accès au réseau, ouvrez l’onglet Partages et cochez l’option Partages ici. Dans la fenêtre qui s’ouvre, cliquez sur «Créer un partage». Donnez le nom du dossier, sélectionnez l’emplacement, définissez les attributs d’accès et choisissez les protocoles réseau requis (CIFS, NFS, FTP). Regardez ci-dessous pour attribuer des privilèges à certains utilisateurs, puis cliquez sur OK.
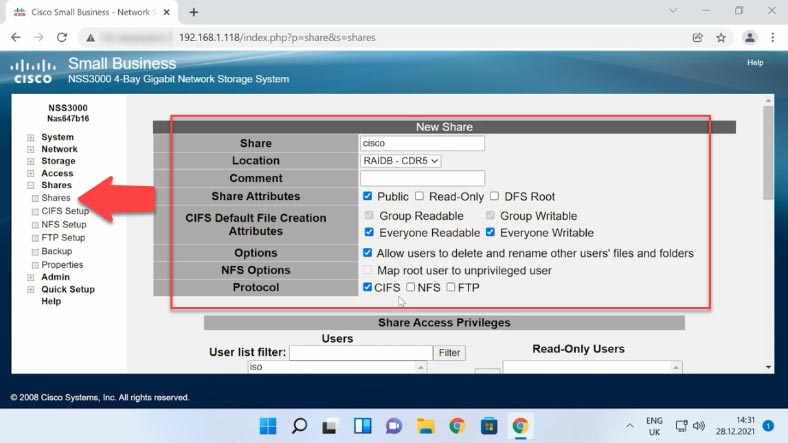
Si vous avez tout fait correctement, le dossier apparaîtra dans cette liste. Si nécessaire, vous pouvez modifier les paramètres ou même supprimer le répertoire que vous venez de créer.
Récupération de données avec Cisco NSS3000
Méthode 1. Comment récupérer les données d’un NAS non opérationnel
Lorsqu’un système de stockage réseau tombe en panne, il sera très difficile d’accéder aux données qui restent sur les disques durs du périphérique de stockage. Tant que Linux est l’environnement naturel pour la plupart des serveurs NAS et que les disques durs d’une RAID sont formatés dans des systèmes de fichiers pris en charge par Linux, il est possible d’essayer d’utiliser Linux pour accéder aux fichiers. Cependant, si vous connaissez peu ce système d’exploitation, nous vous déconseillons d’essayer cette méthode: une seule erreur dans les commandes peut effacer définitivement toutes les informations sur les disques durs.
La meilleure solution serait d’utiliser un outil spécialisé pour récupérer les données des systèmes de stockage en réseau. C’est à la fois plus rapide et plus pratique, et cela peut vous éviter d’avoir à taper de nombreuses commandes différentes. Hetman RAID Recovery prend en charge les systèmes de fichiers, les technologies et les types RAID les plus populaires et, dans la plupart des cas, il sera capable de reconstruire automatiquement la RAID endommagée.
Avant de commencer, assurez-vous de disposer de suffisamment de câbles de données et d’alimentation pour connecter tous vos disques durs. Il est préférable d’utiliser un bouquet de câbles SATA pour connecter les disques directement à la carte mère de votre ordinateur, mais si vous ne disposez que de quelques ports SATA libres, vous pouvez utiliser des adaptateurs USB vers SATA si nécessaire. De plus, vous aurez besoin d’un périphérique de stockage supplémentaire sur lequel copier les données récupérées; il peut s’agir d’un disque dur externe, d’un autre stockage connecté au réseau ou d’un autre périphérique doté d’une capacité suffisante.

Retirez les disques du périphérique NAS et connectez-les à un ordinateur Windows. Une fois le système d’exploitation démarré, ouvrez Gestion des disques et vérifiez si les disques ajoutés sont reconnus. Lorsque vous ouvrez Gestion des disques, le système d’exploitation peut vous suggérer de les initialiser ou de les formater. N’oubliez pas de ne jamais accepter l’une ou l’autre opération, car cela pourrait effacer complètement les informations restantes.
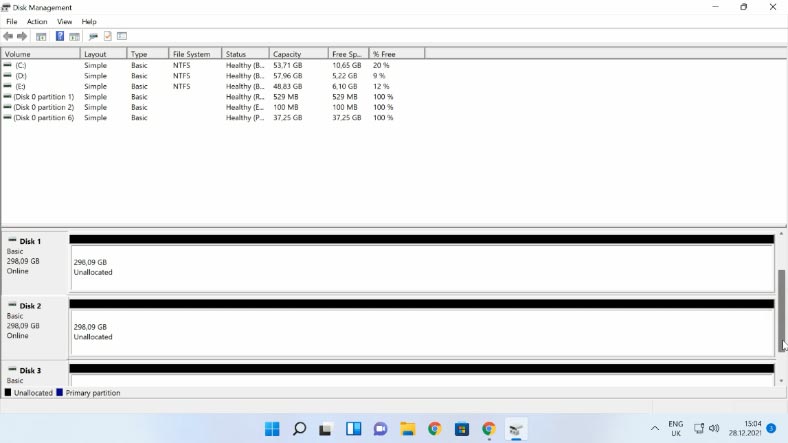
Téléchargez, installez et démarrez l’outil de récupération de données. Hetman RAID Recovery identifiera automatiquement les disques, lira leurs informations de service et reconstruira le système RAID endommagé. Dans l’interface du programme, le volume RAID est affiché en haut de la fenêtre Drive Manager. Par défaut, ce modèle de NAS crée une matrice de disques avec le système de fichiers XFS et vous ne pouvez pas la remplacer par un autre système de fichiers de votre choix.
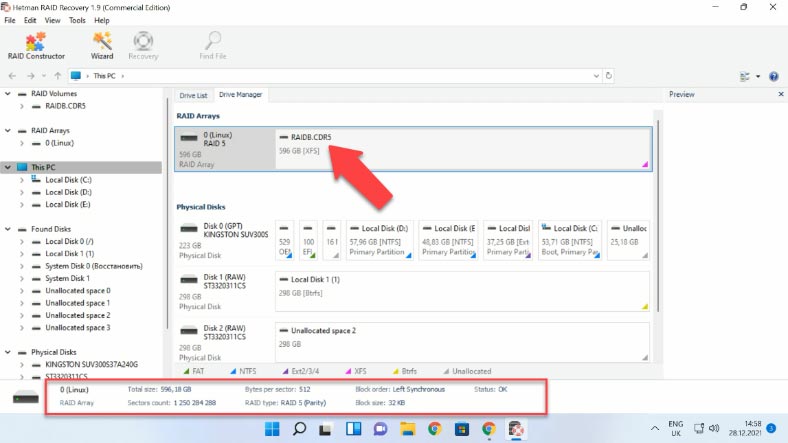
Important: lors de l’opération de formatage, le pilote du système de fichiers XFS divise le disque en groupes. Chacun de ces groupes contient un superbloc qui décrit les propriétés générales du système de fichiers. En outre, chaque groupe contient un certain nombre d’autres structures de système de fichiers, la plus importante d’entre elles étant la table des inodes. Inode est une structure de données dans un système de fichiers de style Unix qui décrit un objet du système de fichiers tel qu’un fichier ou un répertoire.
Pour accéder au contenu du volume, vous devez d’abord l’analyser. Pour ce faire, faites un clic droit sur le volume et choisissez «Ouvrir».
Dans la fenêtre suivante, vous devez choisir entre les deux options, «Analyse rapide» et «Analyse complète». Sélectionnez «Analyse rapide», cliquez sur «Suivant» et attendez. Une fois ce processus terminé, passez aux résultats de recherche en cliquant sur «Terminer».
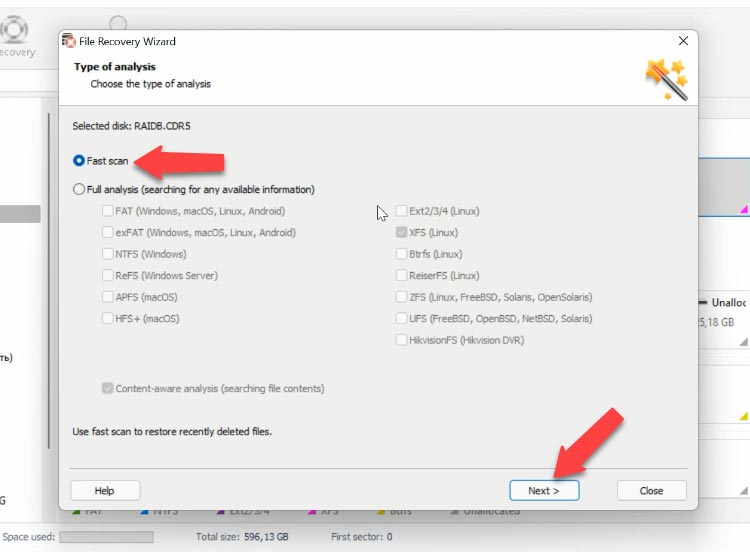
L’arborescence des répertoires n’a pas changé, vous n’aurez donc aucune difficulté à trouver le dossier approprié contenant les fichiers que vous recherchez. Si vous connaissez le nom du fichier, vous pouvez utiliser la fonction de recherche. Vous pouvez vérifier le contenu du fichier avec la fonction d’aperçu. Le principe est simple: si vous voyez le contenu, ce fichier peut être récupéré.
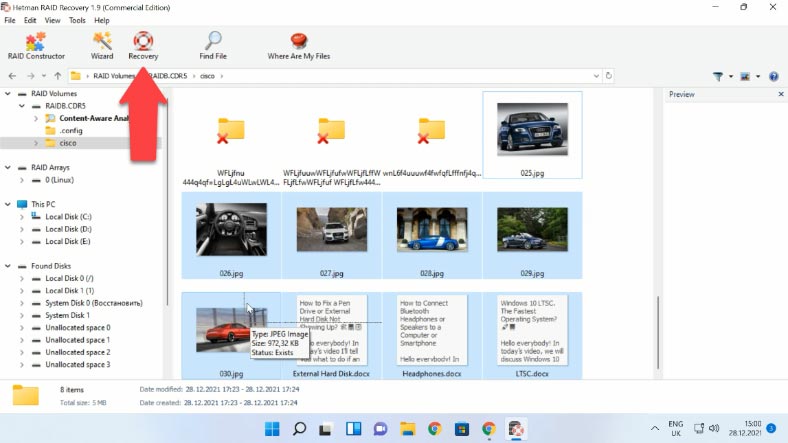
Sélectionnez tous les éléments que vous souhaitez récupérer et cliquez sur «Récupération», choisissez le disque où les enregistrer et précisez le répertoire, puis cliquez sur «Récupération» et «Terminer». Après cela, suivez le chemin que vous avez choisi et vérifiez si les fichiers récupérés s’y trouvent.
Hetman RAID Recovery offre des fonctionnalités supplémentaires pour améliorer l’efficacité du travail avec des disques RAID présentant des problèmes matériels. Il vous permet de créer des images de disque, puis d’analyser ces images au lieu des disques durs réels afin de réduire l’utilisation des disques et d’éviter qu’ils ne tombent en panne au moment le plus inapproprié.
Méthode 2. Comment créer une RAID manuellement
Dans certains cas, lorsque les disques sont endommagés ou que leurs informations de service sont effacées, Hetman RAID Recovery peut avoir des difficultés à automatiser le processus de reconstruction de la matrice. Si le programme n’a pas réussi à reconstruire le RAID avec les disques durs disponibles mais que vous connaissez ses propriétés, vous pouvez effectuer cette opération manuellement, à l’aide du constructeur RAID.
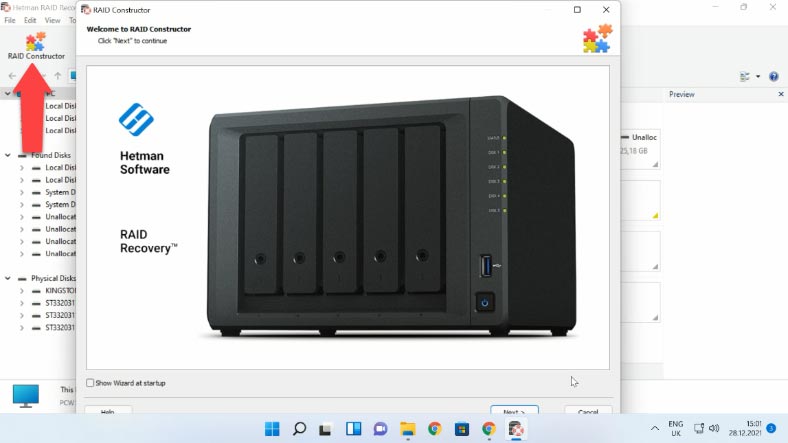
Pour ce faire, ouvrez le Constructeur et sélectionnez ici l’option «Mode manuel». Dans la fenêtre suivante, remplissez toutes les propriétés RAID que vous connaissez: le type de RAID, l’ordre des blocs et la taille, ajoutez les disques qu’il incluait, utilisez les flèches pour spécifier leur ordre et remplacez les disques manquants par des disques vierges en cliquant sur le bouton «plus». De plus, en cas de création manuelle d’une RAID, vous devez spécifier le décalage qui permet de localiser le début du disque. Parfois, le programme peut avoir des difficultés à l’identifier automatiquement.
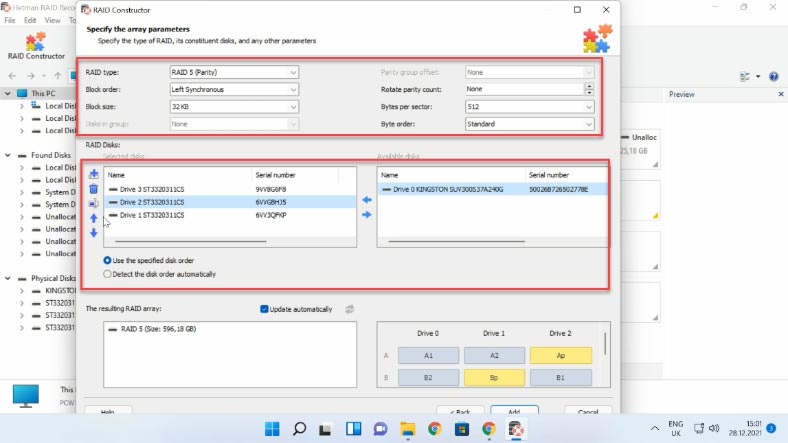
Lorsque vous spécifiez toutes les propriétés que vous connaissez, cliquez sur «Ajouter» et la matrice que vous avez créée manuellement apparaîtra dans Drive Manager. Après cela, lancez l’analyse, recherchez les fichiers que vous souhaitez récupérer et cliquez sur «Récupération».
Conclusion
Lorsque vous spécifiez toutes les propriétés que vous connaissez, cliquez sur «Ajouter» et la matrice que vous avez créée manuellement apparaîtra dans Gestionnaire de disque. Après cela, lancez l’analyse, recherchez les fichiers que vous souhaitez récupérer et cliquez sur «Récupération».








