Comment récupérer des données après avoir compacté un disque dur virtuel: VMware, Hyper-V, VirtualBox
Aujourd’hui, nous allons découvrir comment récupérer des données après avoir compacté un disque dur virtuel. Nous explorons quels sont les types de disques durs virtuels et comment vous pouvez réduire la taille du disque dur de votre machine virtuelle.

- Disque dur virtuel à expansion dynamique
- Comment compacter un disque dur virtuel dans VMWare
- Comment compacter un disque dur virtuel dans Hyper-V
- Comment compacter un disque dynamique dans Oracle VirtualBox
- Comment récupérer les données d'un disque dur virtuel compacté
- Conclusion
- Questions et réponses
- Commentaires
Lorsqu’une machine virtuelle est créée par l’hyperviseur, elle reçoit par défaut un disque dur virtuel de type dynamique. Ces disques augmentent leur taille à mesure que de plus en plus de données y sont écrites. Malheureusement, leur taille ne diminue pas lorsque vous supprimez des données. En fin de compte, la taille de la machine virtuelle continue d’augmenter jusqu’à ce que le disque physique manque d’espace libre. Pour réduire la taille du disque de la machine virtuelle après la suppression de certains fichiers, il existe une option de compactage du disque qui se trouve dans les paramètres de votre machine.

How to Recover Data After Compacting a Virtual Hard Disk on VMware, Hyper-V, VirtualBox
Disque dur virtuel à expansion dynamique
Alors, quel type de disque est un disque dynamique (à expansion dynamique)? C’est le type de disque qui vous permet d’utiliser efficacement l’espace de stockage physique. Lorsque vous créez un disque dynamique pour la première fois, sa taille est assez petite et il ne prend que l’espace de stockage dont il a réellement besoin.
Un disque dynamique augmente en taille à mesure que de nouvelles données sont ajoutées, ce qui permet de minimiser le coût du stockage. En outre, les disques dynamiques fonctionnent bien dans les environnements de développement et de test et sont assez compatibles avec les serveurs exécutant des applications qui ne nécessitent pas une utilisation intensive des périphériques de stockage.
Cependant, à moins d’être surveillé correctement, un disque dur virtuel peut atteindre une taille maximale consommant beaucoup d’espace de stockage physique. Et même la suppression de fichiers d’un tel disque dur virtuel ne résoudra pas le problème. La seule façon de résoudre ce problème est de reconfigurer le disque manuellement en le réduisant ou en le compactant.
Alors, quelle est la différence entre la réduction et le compactage des disques durs virtuels? Lorsque vous réduisez un disque de machine virtuelle, vous réduisez sa limite de taille maximale. Lorsque vous compactez un disque virtuel, l’espace de stockage physique utilisé par ce disque virtuel est réduit et l’espace disque physique inutilisé devient libre.
Les disques peuvent être réduits à l’intérieur de la machine virtuelle, dans son utilitaire de gestion de disque, et c’est ainsi que vous pouvez étendre ou réduire la capacité de stockage du disque. Pendant ce temps, les disques peuvent être compactés dans les paramètres de la machine virtuelle du logiciel de virtualisation spécifique que vous utilisez.
| Caractéristique | Description |
|---|---|
| Type | Disque Dynamique |
| Fonction | Expansion automatique de l’espace disque sans redémarrage du système. |
| Flexibilité | Possibilité d’ajouter de nouveaux disques ou d’augmenter la capacité des existants avec un impact minimal sur les performances. |
| Gestion | Gestion du volume via une interface d’administration ou un logiciel spécialisé. |
| Mises à jour | Les changements de volume peuvent être effectués “à chaud” sans nécessiter de redémarrage. |
| Redondance | Redondance automatique des données pendant l’expansion pour éviter la perte de données. |
| Performance | L’impact sur les performances dépend du type et du nombre de disques utilisés, mais est généralement minime. |
| Compatibilité | Supporte divers systèmes de fichiers et configurations RAID. |
| Coût | Peut être plus coûteux que les systèmes statiques en raison des besoins en matériel et logiciel spécialisé. |
| Avantages | Flexibilité dans la gestion du volume, fonctionnement continu sans temps d’arrêt du système. |
| Inconvénients | Peut être plus complexe à configurer et à gérer par rapport aux disques traditionnels. |
Comment compacter un disque dur virtuel dans VMWare
Voyons maintenant comment compacter un fichier de disque virtuel dans VMware. Vous devez comprendre que cette action réduira la taille du disque uniquement si elle a augmenté avec le temps et si vous avez récemment supprimé certaines données. Si vous venez de créer un disque dynamique, sa taille ne changera pas. Cependant, si vous avez créé un disque dynamique, y avez ajouté 5 Go de données, puis l’avez supprimé, vous pourrez réduire sa taille d’environ 5 Go.
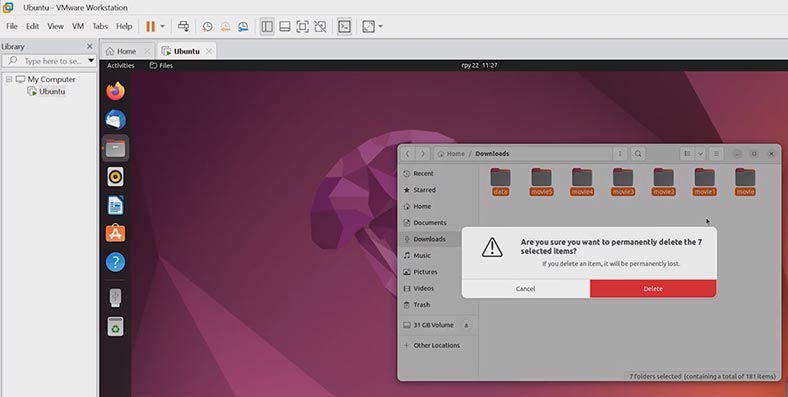
Pour réduire la taille de la machine virtuelle dans VMWare, démarrez le programme, sélectionnez le disque dur virtuel que vous devez réduire et cliquez sur Modifier les paramètres de la machine virtuelle. Dans la fenêtre des paramètres qui s’ouvre, accédez aux options du disque dur pour voir la taille actuelle du disque. Pour récupérer l’espace disque inutilisé, cliquez sur le bouton Compact, et cela lancera le processus de reconstruction du contenu du disque et libérera l’espace qui n’est pas utilisé.
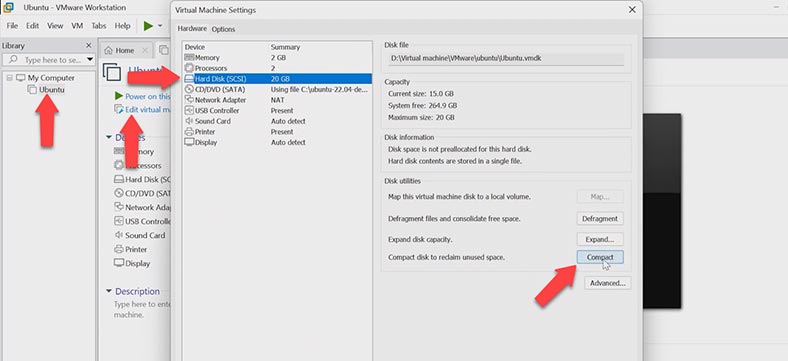
Finalement, la taille du disque sera réduite à la taille totale des fichiers qu’il utilise. Pour de meilleurs résultats de nettoyage, nous vous recommandons d’exécuter une défragmentation du disque.
Comment compacter un disque dur virtuel dans Hyper-V
Avant de compacter un disque dur virtuel, nous vous recommandons de vider la corbeille, d’effectuer une défragmentation du disque, puis de le sauvegarder pour protéger les données importantes contre une panne de disque; un tel échec peut vous faire perdre des données en cas de problèmes de démarrage de la machine virtuelle ou d’autres problèmes.
Ce processus réduit la taille du disque dur virtuel en supprimant les blocs vides. N’oubliez pas non plus qu’il est impossible de compacter un disque dur virtuel de taille fixe. La machine virtuelle utilisant le disque que vous souhaitez compacter doit être éteinte. Ouvrez le gestionnaire Hyper-V, faites un clic droit sur la machine virtuelle et choisissez Paramètres.
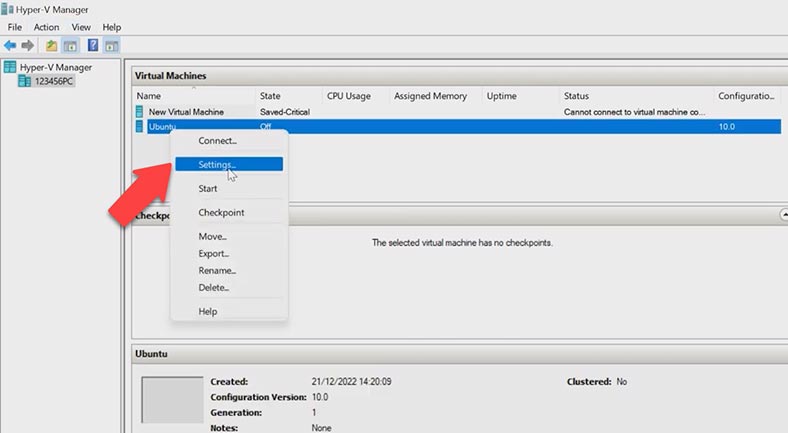
Ouvrez les paramètres du disque dur et cliquez sur le bouton Modifier à droite. Passez immédiatement à l’étape suivante puisque vous avez déjà choisi le bon fichier de disque virtuel – cliquez sur Suivant.
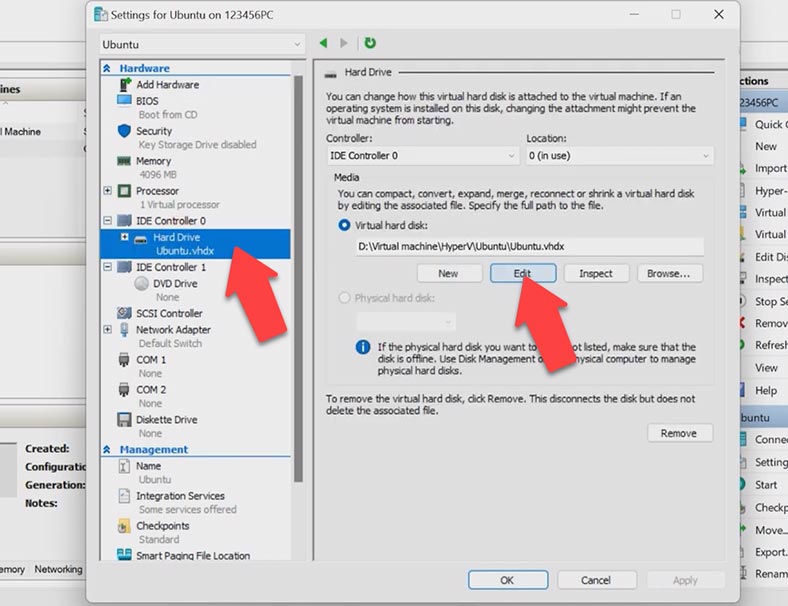
Sur la page Choisir une action, sélectionnez Compact. Dans la fenêtre suivante, vous pourrez vérifier les modifications que vous allez apporter à ce disque. Cliquez sur Terminer pour démarrer le processus.
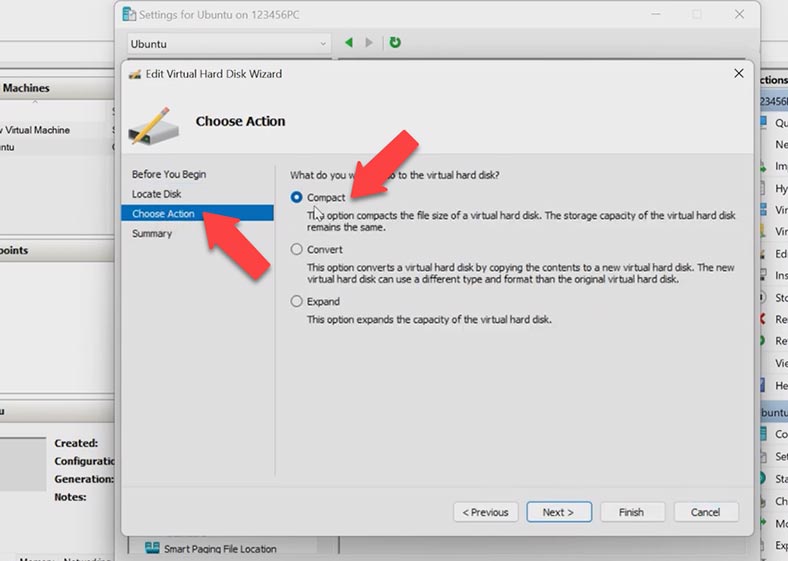
Pour vous assurer que la taille du fichier a réellement diminué, cliquez sur le bouton Inspecter.
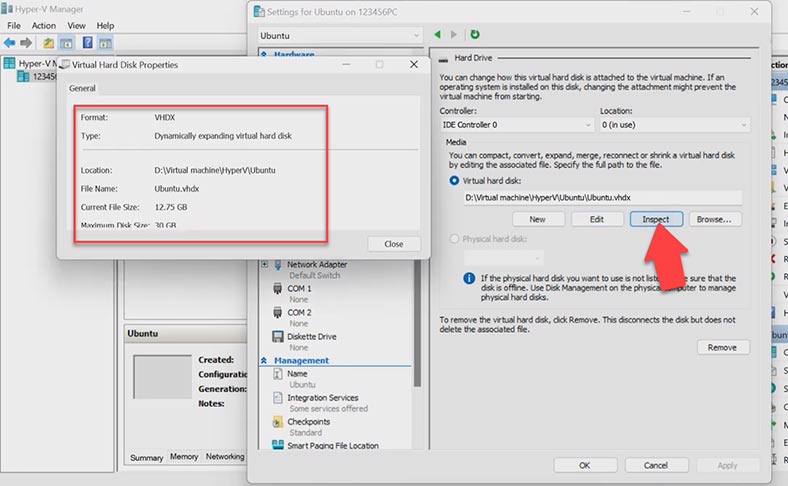
Comment compacter un disque dynamique dans Oracle VirtualBox
Dans Oracle VirtualBox, vous pouvez compacter un disque virtuel dynamique à l’aide de l’invite de commande. Selon le type de disque, il existe plusieurs méthodes de compactage. Si vous utilisez un disque VHD, il peut être compacté avec l’utilitaire Diskpart intégré à Windows. Arrêtez la machine virtuelle dont vous souhaitez compacter le disque, ouvrez l’invite de commande en tant qu’administrateur et exécutez la commande diskpart pour démarrer l’utilitaire. Après cela, choisissez le disque à compacter en utilisant cette commande:
select vdisk file="D:\Virtual machine\VirtualBox\ubuntu\vm\ubuntu.vhd"
Ici, vous devez taper le chemin d'accès au fichier du disque virtuel. Pour compacter le disque, exécutez cette commande:
compact vdisk
Ce processus peut prendre un certain temps en fonction de la taille réelle du disque virtuel. Si le processus de compactage est réussi, vous verrez ce message à l'écran:
DiskPart a compacté avec succès le fichier de disque virtuel
Vous devez maintenant démonter le disque avec cette commande:
detach vdisk
Après cela, vous pouvez réexécuter la machine virtuelle.
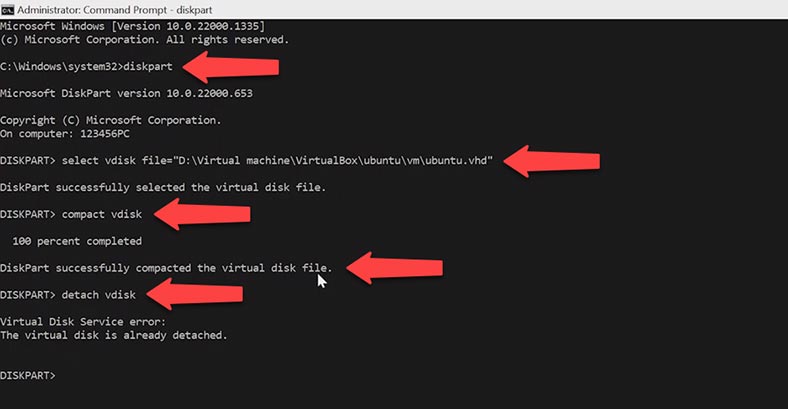
Si vous utilisez un disque VDI, utilisez l'invite de commande pour accéder au dossier dans lequel VirtualBox est installé.
cd C:\Program Files\Oracle\VirtualBox
Après cela, exécutez VboxManager avec la commande modifierhd, le chemin d'accès au disque virtuel et la clé compacte.
VboxManage.exe modifyhd "D:\Oracle VM VirtualBox\Windows 10 x86 Ent 1607.vdi" --compact
Cela va prendre un certain temps, en fonction de la taille du disque virtuel.
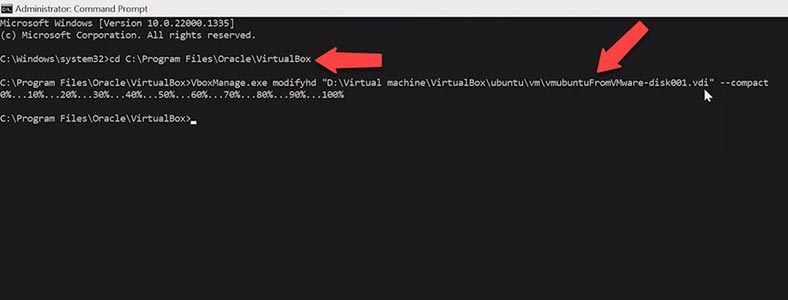
Comment récupérer les données d'un disque dur virtuel compacté
Comme vous l'avez déjà remarqué, la taille du disque dur virtuel ne peut être réduite que manuellement. Si vous décidez de simplement supprimer son contenu, vous libérerez de l'espace sur le disque dur virtuel, mais cela n'affectera pas le disque dur physique. Pour libérer également de l'espace sur le disque physique, vous devez réduire ou compacter les disques durs virtuels en fonction de ce que vous devez faire.
Avant de commencer le processus de rétrécissement ou de compactage, il est toujours préférable de se préparer au pire scénario possible. Une erreur ou une panne système inattendue peut rendre toute votre infrastructure inaccessible. C'est pourquoi vous devez vous assurer que les données stockées sur vos disques sont protégées de manière fiable et peuvent être récupérées avec succès en cas de panne du disque dur.
Un outil logiciel spécialisé de récupération de données, Hetman RAID Recovery, vous aidera à restaurer les données en cas de perte. Cet utilitaire prend en charge tous les systèmes de fichiers courants et peut récupérer les données des disques durs virtuels, y compris les disques compactés.
Si vous avez perdu des données lors du processus de compactage d'un disque dur virtuel, téléchargez, installez et exécutez simplement Hetman RAID Recovery. Pour que le disque virtuel s'affiche dans la fenêtre du programme, vous devez le télécharger. Pour ce faire, cliquez sur le bouton menu - Outils - Monter le disque.
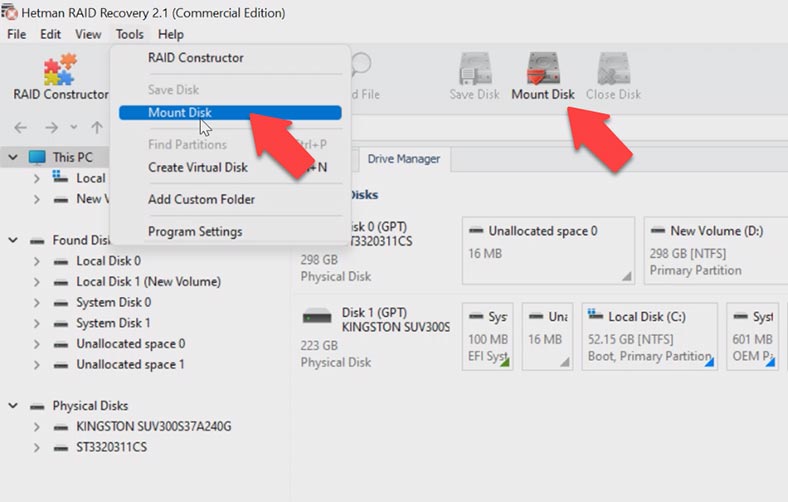
Sélectionnez le type de machine virtuelle à partir de laquelle les données doivent être récupérées et cliquez sur Suivant. Spécifiez l'emplacement du fichier du disque virtuel, sélectionnez le dossier dans lequel ce fichier est stocké et cliquez sur OK. Choisissez le fichier disque - Suivant. Après cela, le disque monté apparaîtra dans la fenêtre du programme.
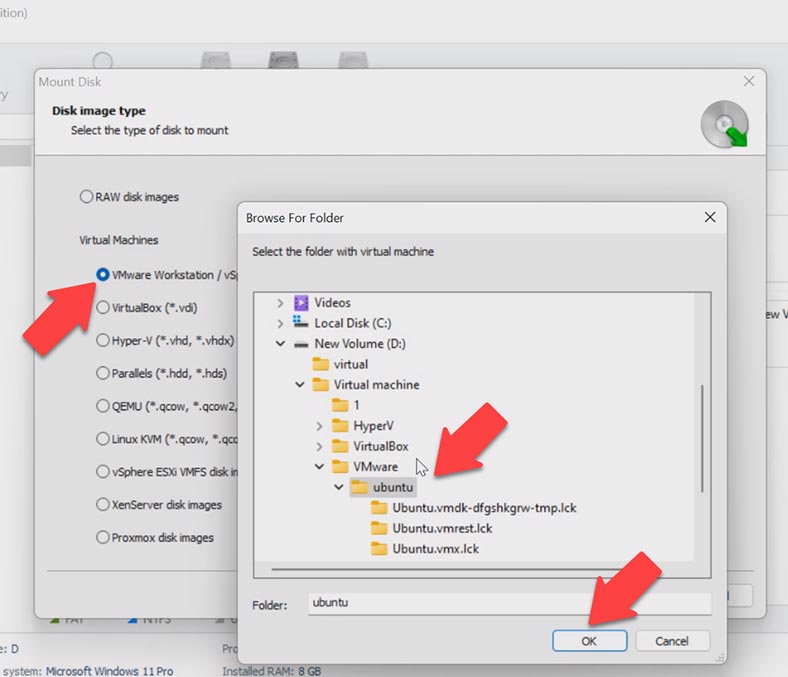
Faites un clic droit sur le disque et choisissez Ouvrir. À l'étape suivante, sélectionnez le type d'analyse: pour commencer, nous vous recommandons de choisir l'analyse rapide, car elle prendra moins de temps et vous aidera à récupérer les données dans la plupart des cas. Si le programme n'a pas réussi à trouver les fichiers nécessaires, exécutez l'Analyse complète. Pour ce faire, revenez au menu principal, faites un clic droit sur le disque et choisissez Analyser à nouveau. Après cela, sélectionnez Analyse complète, spécifiez le type de système de fichiers pour ce disque, décochez la case Analyse basée sur le contenu pour accélérer le processus de recherche et cliquez sur Suivant..
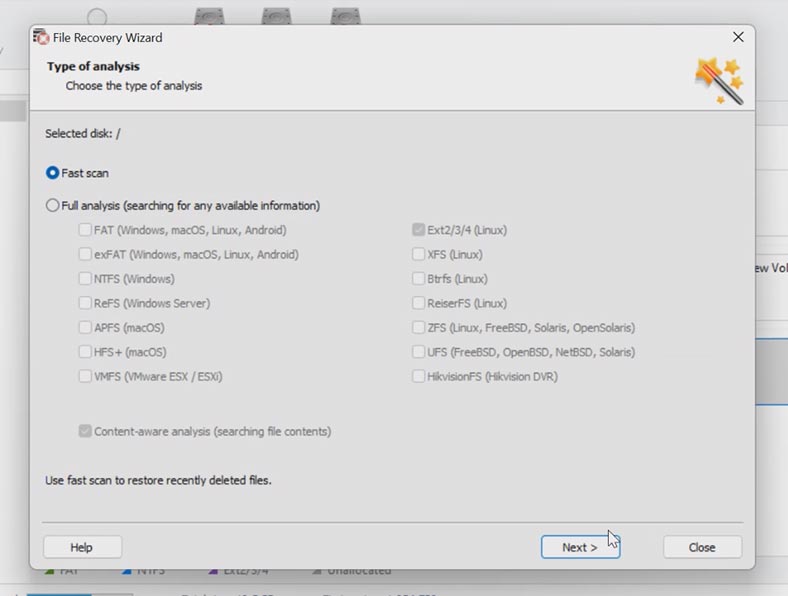
Cependant, dans mon cas, l’analyse rapide était suffisante. Le programme a réussi à trouver tous les fichiers stockés sur le disque virtuel, y compris ceux supprimés - et cette catégorie est marquée d'une croix rouge. Vous pouvez utiliser la fenêtre d'aperçu pour voir le contenu de tous les fichiers. Afin de récupérer les données, sélectionnez les fichiers et dossiers nécessaires et cliquez sur Récupération.
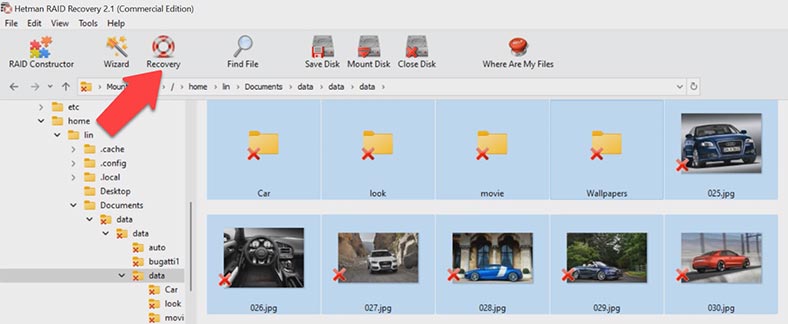
Après cela, spécifiez où enregistrer les données, choisissez un disque et un dossier, puis appuyez sur le bouton Récupération. Une fois le processus terminé, vous retrouverez les fichiers récupérés dans le dossier que vous avez choisi pour les enregistrer.
Conclusion
C'est ainsi que vous pourrez récupérer les données d'un disque dur virtuel après qu'il ait été compacté, quel que soit l'hyperviseur utilisé pour créer cette machine virtuelle spécifique, que ce soit VMware, Hyper-V, VirtualBox, etc.








