Полезные инструкции: восстановление данных после сжатия виртуального диска VMware, Hyper-V, VirtualBox
Как восстановить данные после сжатия виртуального диска VMware, Hyper-V, VirtualBox. В этой статье мы расскажем о лучших методах восстановления данных после сжатия виртуального диска в различных виртуальных средах, таких как VMware, Hyper-V и VirtualBox. Получите экспертные советы и практическое руководство, чтобы быстро и эффективно восстановить свои данные!

- Динамически расширяемый диск
- Как сжать виртуальный диск в VMware
- Как сжать виртуальный диск в Hyper-V
- Как сжать динамический диск в Oracle VirtualBox
- Как восстановить данные со сжатого виртуального жесткого диска
- Заключение
- Вопросы и ответы
- Комментарии
При создании виртуальной машины средствами гипервизора по умолчанию создаются виртуальные жесткие диски динамического типа. Такие диски увеличивают объём по мере записывания на них данных. И, к сожалению, при удалении данных их размер не уменьшается автоматически. Таким образом размер виртуальной машины увеличивается до тех пор, пока на физическом диске не останется свободного места. Для того чтобы уменьшить размер диска виртуальной машины после удаления файлов в настройках виртуальной машины есть функция сжатия.

Как восстановить данные после сжатия виртуального диска VMware, Hyper-V, VirtualBox
Динамически расширяемый диск
Итак, что это за динамически расширяемые диски? – это тип дисков, который позволяет эффективно использовать физическое пространство для хранения. Когда вы впервые создаете динамически расширяемый диск, он имеет небольшой размер и занимает только то пространство для хранения, которое ему действительно нужно.
Динамический диск увеличивается по мере добавления на него новых данных, что позволяет минимизировать затраты на хранение. Кроме того, динамически расширяемые диски хорошо работают в средах тестирования и разработки и хорошо совместимы с серверами, на которых выполняются приложения, не требующие интенсивного использования накопителей.
При отсутствии надлежащего мониторинга виртуальный жесткий диск может увеличиться до максимального размера, что приведет к потреблению большого физического пространства для хранения. Однако удаление файлов с виртуального жесткого диска не решит эту проблему. Единственный способ сделать это — вручную перенастроить диск, уменьшив или сжав его.
В же чем разница между уменьшением и сжатием виртуальных жестких дисков? – При уменьшении диска виртуальной машины вы уменьшаете его максимальный размер. При сжатии виртуального диска, пространство физического накопителя, используемое виртуальным диском, уменьшается, а неиспользуемое пространство физического диска освобождается.
Уменьшение накопителей производится внутри самой виртуальной машины в диспетчере дисков. Таким образом вы сможете расширить или уменьшить объём накопителя. Сжатие дисков доступно в настройках виртуальной машины конкретной программы виртуализации.
| Характеристика | Описание |
|---|---|
| Тип | Динамически расширяемый диск |
| Функция | Автоматическое расширение объема диска без перезапуска системы. |
| Гибкость | Возможность добавления новых дисков или увеличения объема существующих без значительного влияния на производительность. |
| Управление | Управление объемом через интерфейс администрирования или специальное ПО. |
| Обновление | Изменения объема могут быть выполнены “на лету” без необходимости перезагрузки. |
| Резервирование | Возможность автоматического резервирования данных во время расширения для предотвращения потери данных. |
| Производительность | Влияние на производительность зависит от типа и количества используемых дисков, но обычно минимально. |
| Совместимость | Поддерживает различные типы файловых систем и RAID-конфигураций. |
| Стоимость | Может быть дороже по сравнению со статичными системами из-за необходимости в специализированном оборудовании и программном обеспечении. |
| Преимущества | Гибкость в управлении объемом, возможность непрерывной работы без необходимости остановки системы. |
| Недостатки | Может быть сложнее в настройке и управлении по сравнению с традиционными дисками. |
Как сжать виртуальный диск в VMware
А теперь давайте рассмотрим, как сжать файл виртуального диска в программе VMware 17. Вы должны понимать, что это уменьшит размер диска только в том случае, если он увеличился в размере, и с тех пор вы удалили данные. Если вы только что создали динамический диск, это не уменьшит его. Но если вы создали динамический диск, загрузили в него 5 ГБ данных, а затем удалили их, вы сможете уменьшить размер диска примерно на тех же 5 ГБ.
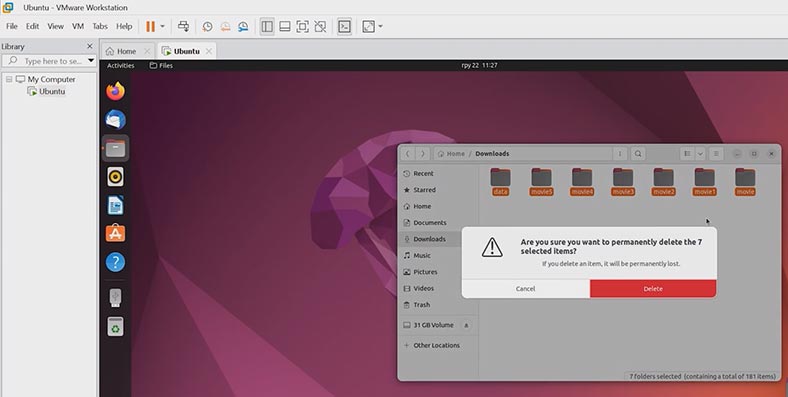
Для того чтобы уменьшить размер виртуальной машины в VMware, запустите программу, выделите виртуальный диск которой вам нужно уменьшить и откройте настройки – Изменить настройки. В открывшемся окне параметров виртуальной машины перейдите в раздел настроек жесткого диска и увидите текущий размер носителя. Чтобы освободит неиспользуемое место на диске кликните по кнопке – Сжать, после чего начнется процесс перестроения содержимого диска и освобождения неиспользуемого пространства.
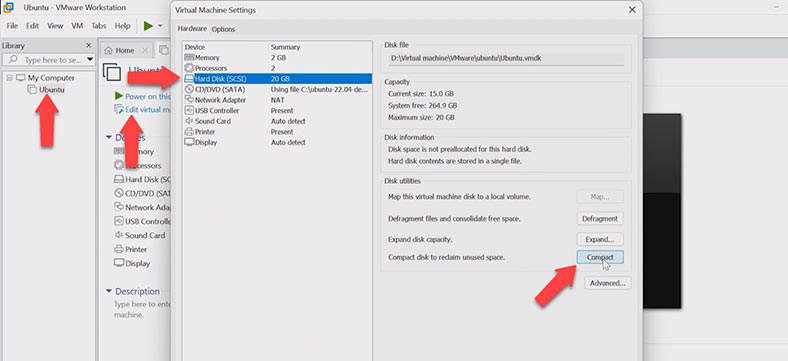
По окончанию диск уменьшиться до состояния только используемых файлов. Для более точной очистки рекомендуется выполнить дефрагментацию диска.
Как сжать виртуальный диск в Hyper-V
Перед сжатием виртуального жесткого диска рекомендуется очистить корзину, выполнить дефрагментацию диска, а затем создать его резервную копию для защиты важных данных в случае сбоя диска, иначе вы можете потерять информацию в случае ошибки запуска виртуальной машины и любых других сбоев.
Данный процесс уменьшает размер файла виртуального жесткого диска, удаляя из него пустые блоки. Сжатие фиксированных виртуальных дисков невозможно. Виртуальная машина, использующая диск, который нужно сжать должна быть выключена. Откройте диспетчер Hyper-V в Windows 11, кликните правой кнопкой мыши по виртуальной машине и выберите – Настройки (Settings).
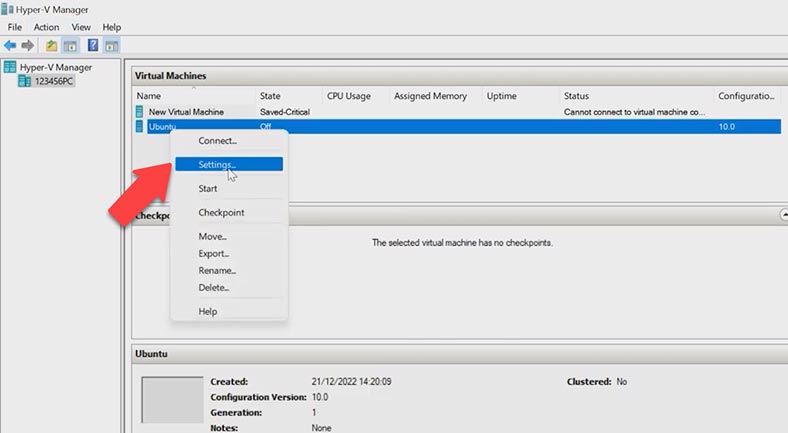
Откройте настройки жесткого диска и справа нажмите – Изменить (Edit). Сразу переходим к следующему шагу, так как вы уже выбрали нужный файл виртуального диска, – Далее.
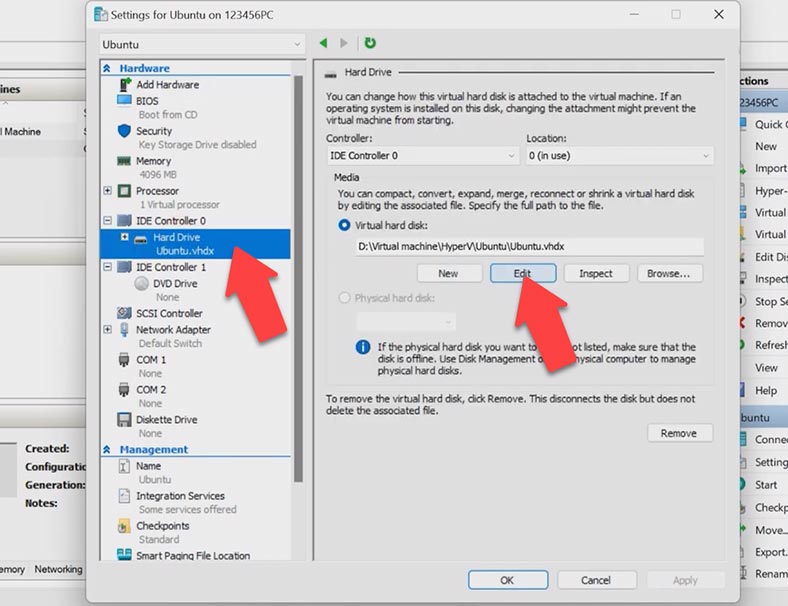
На шаге выбора действия отметьте пункт – Сжать (Compact). В следующем окне вы сможете проверить изменения, которые будут выполнены на диске. Для начала процесса нажмите – Готово. (Finish)
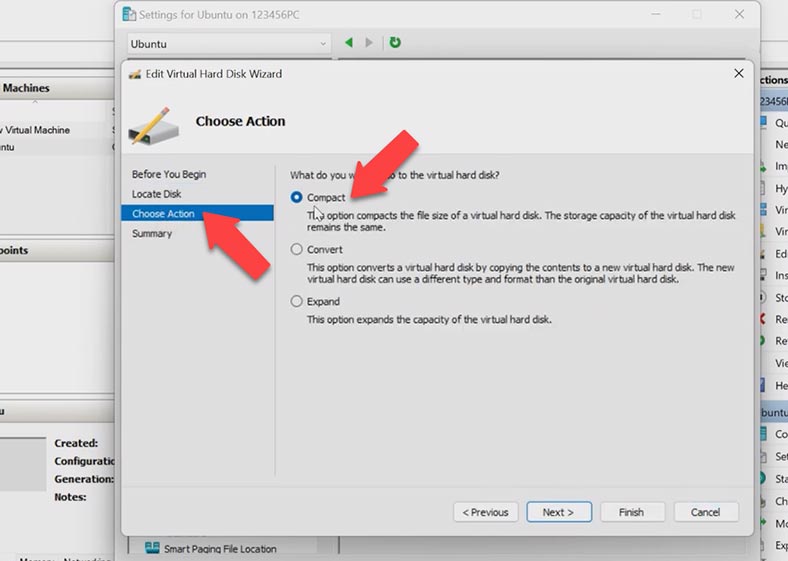
Чтобы убедится, что размер файла действительно уменьшился кликните по кнопке – Проверить.
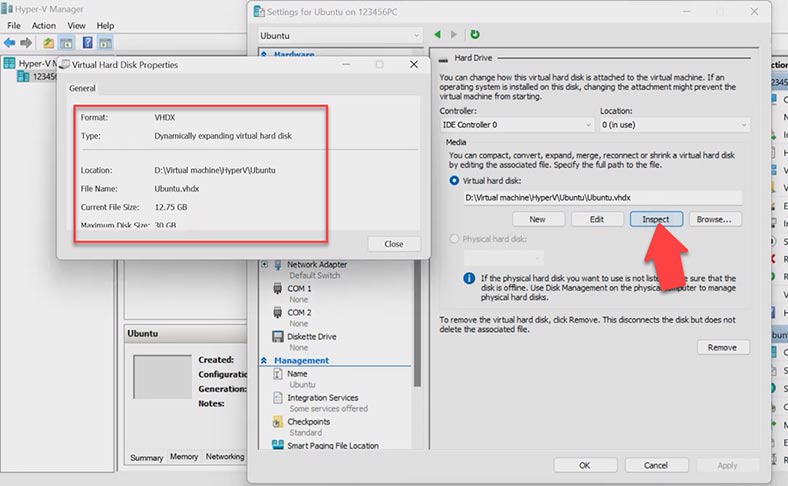
Как сжать динамический диск в Oracle VirtualBox
В Oracle VirtualBox 7.0 сжать динамический виртуальный диск можно с помощью командной строки. В зависимости от типа диска есть несколько способов сжатия. Если вы используете VHD диск сжать его можно с помощью встроенной в Windows утилиты Diskpart. Завершите работу виртуальной машины диск которой вы собираетесь сжать, откройте командную строку от имени администратора и выполните команду для запуска утилиты – diskpart. Далее выбираем диск который нужно сжать, выполнив такую команду:
select vdisk file="D:\Virtual machine\VirtualBox\ubuntu\vm\ubuntu.vhd"
Здесь нужно прописать путь к файлу виртуального диска. И чтобы сжать накопитель, выполните такую команду:
compact vdisk
Эта процедура может занять значительное время, в зависимости от размера виртуального диска. Если сжатие прошло успешно, то на экране будет выведено сообщение:
DiskPart successfully compacted the virtual disk file
Теперь нужно отмонтировать диск командой:
detach vdisk
После чего можно запускать виртуальную машину.
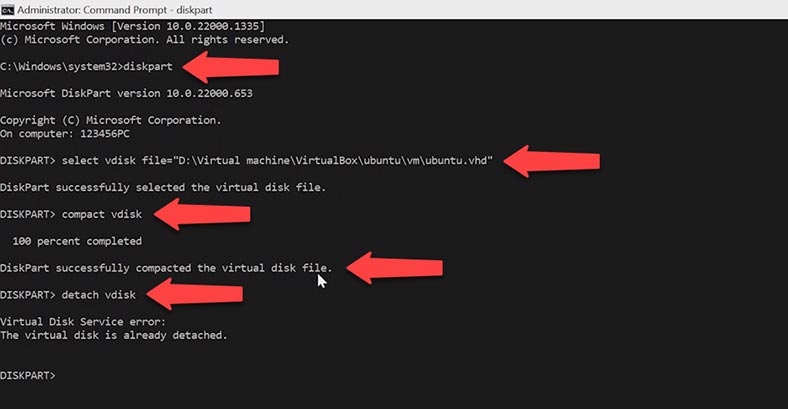
Если вы используете VDI диски в командной строке перейдите в папку в которой установлен VirtualBox.
cd C:\Program Files\Oracle\VirtualBox
Затем запустите VboxManager с командой modifyhd, путем к виртуальному диску и ключом compact.
VboxManage.exe modifyhd "D:\Oracle VM VirtualBox\Windows 10 x86 Ent 1607.vdi" --compact
Процедура займет некоторое время, в зависимости от размера накопителя.
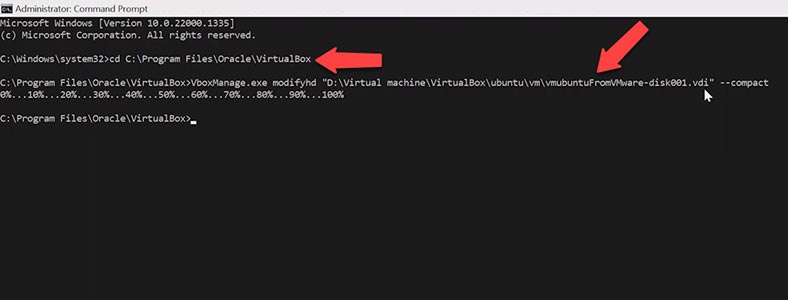
Как восстановить данные со сжатого виртуального жесткого диска
Как вы уже поняли размер виртуального жесткого диска можно уменьшить только вручную. Если вы решите просто удалить содержимое, вы освободите место на виртуальном жестком диске, а не на физическом. Чтобы освободить место на физическом диске, вам необходимо уменьшить или сжать виртуальные жесткие диски, в зависимости от ваших потребностей.
Прежде чем приступить к сжатию или сжатию виртуального жесткого диска, всегда лучше подготовиться к наихудшему сценарию. Непредвиденная системная ошибка или ошибка могут сделать вашу инфраструктуру полностью недоступной. Для этого вам необходимо убедиться, что данные, хранящиеся на диске, надежно защищены и могут быть успешно восстановлены в случае отказа диска.
Программа для восстановления данных Hetman RAID Recovery поможет восстановить данные в случае их потери. Утилита поддерживает все популярные файловые системы и восстановление с вириальных жестких дисков включая сжатые диски.
Если вы потеряли информацию в процессе сжатия виртуального диска скачайте, установите и запустите программу Hetman RAID Recovery. Для отображения виртуального диска в окне программы его нужно загрузить. Для этого кликните по кнопке меню – Сервис – Монтировать диск.
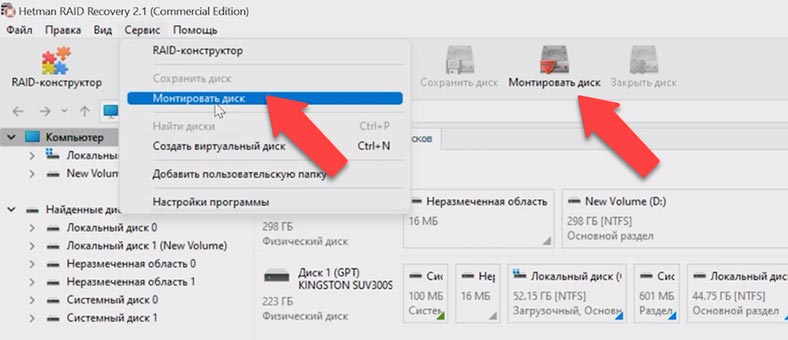
Отметьте тип виртуальной машины, с которой нужно восстановить данные и нажмите Далее. Укажите расположение файла виртуального диска, отметьте папку, где хранится файл и нажмите Ок. Отметьте файл диска – Далее. После чего смонтированный диск появится в окне программы.
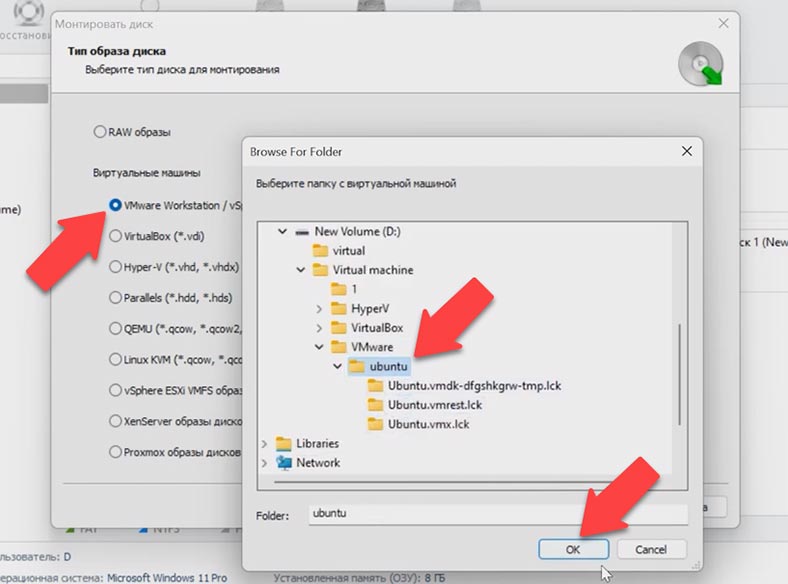
Кликните по диску правой кнопкой мыши и выберите – открыть. На следующем шаге нужно выбрать тип анализа, для начала рекомендуется выполнить Быстрое сканирование, это займет меньше времени и поможет восстановить данные в большинстве случаев. Если в результате программе не удалось найти нужных файлов выполните – Полный анализ. Для этого вернитесь в главное меню программы кликните по диску правой кнопкой мыши и выберите – Проанализировать заново. Далее выберите - Полный анализ, укажите файловую системы диска, отметку глубокого анализ для начала можно снять, это ускорит процесс поиска – далее.
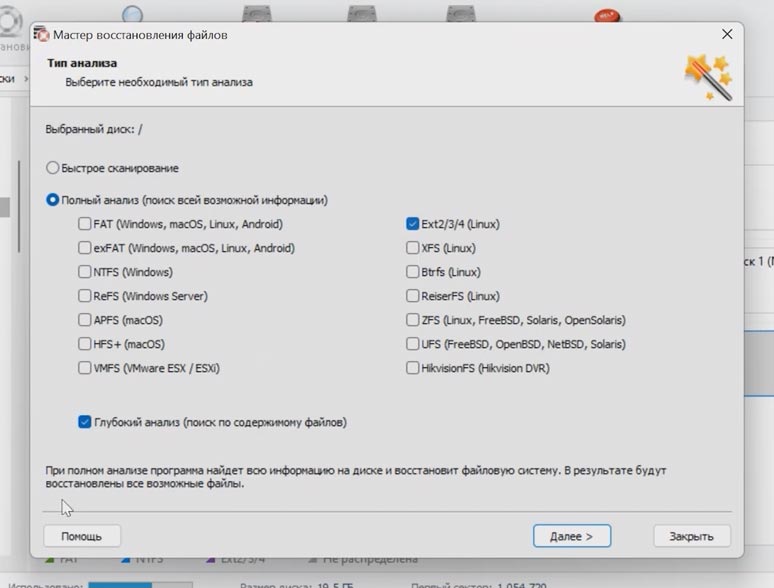
В моем случае достаточно было быстрого сканирования. Программа нашла все файлы, которые хранятся на виртуальном диске, включая удаленные, они здесь отмечены красным крестиком. Содержимое всех файлов можно посмотреть в окне предварительного просмотра. Для того чтобы вернуть данные отметьте нужные файлы и папки и нажмите Восстановить.
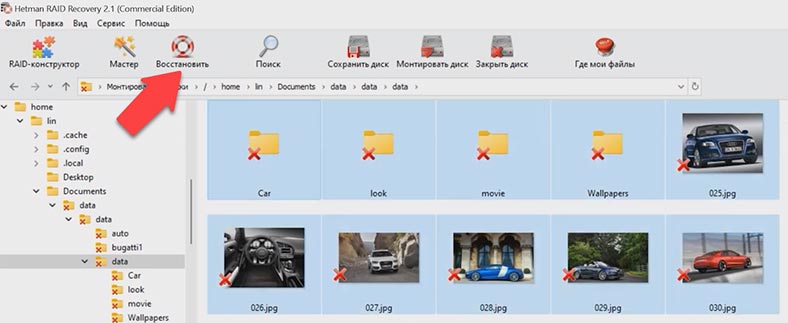
Затем укажите куда сохранить данные, выберите диск, папку, а затем кликните по кнопке – Восстановить. По завершении процесса все файлы будут лежать в указанном ранее каталоге.
Заключение
Таким образом вы сможете восстановить данные с виртуального диска после сжатия независимо от типа гипервизора, на котором создана виртуальная машина, включая VMware, Hyper-V, VirtualBox и т.д.








1. Создайте резервную копию всех данных на виртуальном диске.
2. Остановите все службы, связанные с виртуальным диском.
3. Удалите любые неиспользуемые файлы и папки с виртуального диска.
4. Убедитесь, что размер виртуального диска можно уменьшить.
5. Проверьте, что размер исходного диска не меньше, чем размер, до которого вы хотите уменьшить.
6. Запустите процесс уменьшения виртуального диска.
7. Проверьте, что уменьшенный диск работает корректно.
1. Ошибки программирования. Неправильное программирование или недостаточное тестирование может привести к потере данных.
2. Несанкционированный доступ. Несанкционированный доступ к системе может привести к потере данных.
3. Вирусы, шпионское ПО, хакеры. Вирусы, шпионское ПО и хакеры могут удалять, изменять или украдывать данные.
4. Повреждения жесткого диска. Повреждения жесткого диска, связанные с физическими ударами, могут привести к утрате данных.
5. Неправильное удаление файлов. Невнимательность, связанная с удалением файлов, может привести к утрате данных.
6. Сбой электроэнергии. Сбои электроэнергии, связанные с форс-мажорными событиями, такими как наводнения, ураганы, смогут привести к утрате данных.
Для подготовки виртуального диска к восстановлению данных необходимо следующее:
1. Создайте резервную копию данных, если таковая имеется.
2. Отключите виртуальный диск от системы.
3. Скачайте и установите программу для восстановления данных, такую как R-Studio, Recuva или GetDataBack.
4. Подключите виртуальный диск к системе.
5. Запустите программу для восстановления данных и следуйте инструкциям.
1. VMware:
- Экспорт виртуального диска с помощью команды vmkfstools;
- Импорт виртуального диска с помощью команды vmkfstools.
2. Hyper-V:
- Экспорт виртуального диска с помощью команды Export-VHD;
- Импорт виртуального диска с помощью команды Import-VHD.
3. VirtualBox:
- Экспорт виртуального диска с помощью команды VBoxManage;
- Импорт виртуального диска с помощью команды VBoxManage.
1. Возможность потери данных из-за несовместимости системы файлов или других проблем с диском.
2. Невозможность полностью восстановить данные, если они были удалены или перемещены до уменьшения.
3. Невозможность восстановления данных, если их размер превышает размер уменьшенного диска.
4. Невозможность восстановления файлов, удаленных после уменьшения.
5. Невозможность восстановления файлов, поврежденных из-за ошибок уменьшения.
6. Возможность появления ошибок при работе с уменьшенным диском, что может привести к невозможности восстановления.